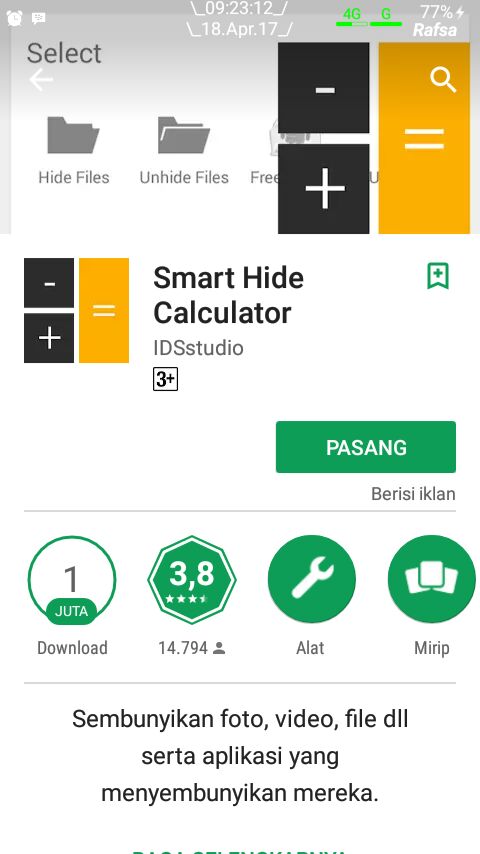Как перенести приложения на карту памяти на андроиде
Содержание:
- С чего начать накопление
- Известные проблемы и их решение
- Виды флеш накопителей
- Использование встроенных средств
- Методы исправления ошибки
- Устаревшие методы переноса
- Какие приложения можно переносить, а какие нельзя
- Инструкция по переносу приложений на SD-карту на телефоне Android
- Ограничения Android
- Распространенные ошибки и решения
- Возможно ли устанавливать приложения на SD-карту на андроиде
- Link2SD
- Зачем хранить данные на sd карте
- Стандартный способ переноса приложений
- Как настроить загрузку приложений на SD-карту
- Установка приложений на SD-карту
С чего начать накопление
Любое серьезное дело, тем более такое, как накопить деньги при маленькой зарплате, подразумевает определенную последовательность действий, которой обязательно надо следовать, если вы хотите добиться желаемого результата. Отправной точкой станет формулировка проблемы (небольшой заработок в семье), и осознанное желание скопить определенную сумму.
Постановка правильных целей
Хотя любое накопление изначально подразумевает определенную цель (на дубленку, на отдых и т.д.) самым полезным будет откладывать деньги «на черный день», и каждый месяц распределять в этот «фонд» часть полученных средств. Стратегически это очень верно, потому что полное отсутствие средств в период безденежья, будет очень критично, в то время как прожить без дубленки вполне можно.
Анализ расходов за предыдущий месяц
Четко фиксируя, на что уходят деньги из семейного бюджета, у вас в конце месяца должен получиться сводный список расходов. Остается взять карандаш и посчитать, сколько расходуется на питание и на другие первоочередные нужды, и где можно сократить траты до минимальных размеров, чтобы положить в семейную кубышку еще несколько сотен.
Ограничение второстепенных потребностей
Вы ломаете голову, как откладывать деньги при маленькой зарплате женщине? Если смотреть объективно – многие траты, которые совершаются в течение месяца, не представляют из себя насущной потребности и могут быть сокращены без особого дискомфорта. Это действенное средство, тем более что многим потребностям можно найти более дешевые (или бесплатные) аналоги – например, абонемент в фитнес-центр заменить утренней пробежкой и занятиями на спортплощадке.
Известные проблемы и их решение
- При использования первого метода, после перезагрузки телефона, иконки приложений могут пропасть со своего старого места. Для решения этой проблемы нужно в настройках рабочего стола активировать пункт «Защитить от изменений«.
- В настройках, в меню «Хранилища» объем памяти может показывать неверную информацию. Решить эту проблему пока никак нельзя, это визуальный дефект, так как MIUI на системном уровне не поддерживает объединение внутреннего и внешнего накопителей.
- Телефон может не увидеть карту памяти до или после объединения. В этом случае нужно повторить 1 или 2 способ.
- Другие проблемы, о которых пишут наши пользователи в комментариях.
Виды флеш накопителей
Флеш накопители используется повсюду и применимы практически к любому устройству: от телефона до современного телевизора. Самые популярные и востребованные – это USB-накопители. Они используются для переноса любой информации: фото, музыка, программы и рабочие файлы. С этими устройствами работают многие гаджеты: компьютер, телефон, телевизор и т.п.
Второе место занимают флешки для работы с телефоном – Micro SD карта. Они имеют объем от 2 Гб до 128 Гб. Для работы с ними можно использовать как сам телефон, так и компьютер (для этого понадобиться специальное устройство – картридер, либо подсоединив телефон кабелем).
Третий вид карт применяется в основном для фотоаппаратов. Имеет название SD – карта. Известны объемы до 64 гб. Для работы с такими флешками понадобится либо фотоаппарат, либо компьютер.
Использование встроенных средств
Использование SD карты на смартфоне является стандартной возможностью. Существует опция, предусматривающая совместное использование карты и внутренней памяти. Далее будут рассказано как это сделать для различных версий операционной системы.
Если версия Андроида 6.0 или ниже
Следующие далее инструкции могут иметь незначительные отличия для различных устройств.
При просмотре списка приложений в настройках может присутствовать кнопка «Переместить на SD». Это свойство есть не у всех программ. Те, которые были предустановлены, перенесены быть не могут.
Чтобы выполнить эту процедуру, необходимо сделать следующее:
- Зайти в настройки.
- Нажать на иконку «Диспетчер приложений».
- Выбрать программу, которую нужно перенести на карту.
- Нажать на «Память».
- Откроется экран, на котором будет кнопка «Изменить» После этого откроется окно выбора места расположения файлов. Надо выбрать карту.
После того, как ввод будет подтверждён, новым местом расположения программы станет SD-карта.
В версии 5.1 предусмотрено, что можно изменить, куда будет приложение устанавливаться по умолчанию. Для этого нужно выполнить такие действия:
- Перейти к настройкам.
- Далее необходимо выбрать раздел «Память».
- Среди имеющихся параметров нужно разыскать «Диск для записи по умолчанию». Здесь будет предоставлен выбор, который включает внутреннюю память и SD-карту. Необходимо отметить последний вариант.
Нужно учитывать, что не все разработчики программ предусмотрели при их создании возможность работы с карты. Поэтому в некоторых случаях в работе приложений, находящихся на ней, могут возникнуть проблемы.
Если на смартфоне установлена шестая версия, то действовать нужно по-другому. В этом случае уже при установке система задаст вопрос о том, в каком качестве использовать карту. На выбор будут предложены две возможности:
- носитель информации;
- внутренняя память.
Далее будет выведен экран, где содержится сообщение о предстоящем форматировании, и предложение позаботиться о сохранении уже имеющейся на карте информации.
Рекомендуется скопировать данные в облачное хранилище или на свой компьютер.
После этого произойдёт форматирование, в результате которого вся информация будет удалена.
Далее будет дана возможность перенести информацию из внутренней памяти на подготовленную карту.
Далее при инсталляции новых приложений каждый раз будет предоставляться выбор того, куда его устанавливать.
После использования такой возможности карту нельзя будет применять в качестве мобильного носителя информации.
Совет: также рекомендуется в параметрах видеокамеры указать необходимость сохранения на SD, а не во внутреннюю память.
Как переносить приложения на устройствах, с Андроид выше 6.0
В прежних операционных системах карта представляла дополнительную съёмную память. Её можно было извлечь и подключить, например, к компьютеру или ноутбуку. В более новых версиях имеется возможность выполнить её объединение с внутренней памятью.
Нужно учесть, что после выполнения такого изменения карта будет отформатирована и вся информация с неё будет удалена
Поэтому важно заранее сохранить её на ноутбуке или в облачном хранилище
После расширения внутренней памяти системные настройки покажут общий объём памяти. Инсталляция новых приложений произойдёт на SD-карту.
Для того, чтобы произвести объединение, нужно зайти в настройки выбрать соответствующую опцию. После этого будет произведено форматирование, и операционная система будет готова к работе.
Методы исправления ошибки
В дальнейшем будут перечислены способы решения проблемы, которые подходят для разных случаев.
Как и говорилось ранее, для начала необходимо попробовать перезапустить устройство, это поможет устранить ошибку, в случае, если виноват небольшой лаг в системе.
В случае если такое сообщение выскакивает только при запуске или работе определенного приложения, нужно его переустановить. Вполне возможно, что в ходе работы утилита нахватала ошибок или была повреждена. В этом случае, установка чистой и лицензионной программы может помочь.
Также следует проверить компьютер на вирусы. Сбой может возникать из-за них, и полное и глубокое сканирование с последующим удалением или излечением зараженных файлов спасет ситуацию. Некоторые вредоносные программы любят подменять файл dll на файл ехе. Если антивирус слабый или бесплатный, можно загрузить с сайта Касперского их утилиту, записать ее на флэшку и загрузиться с нее. Такая проверка, проведенная не из системы, поможет найти все вирусы.
Сообщение о сбое может появляться при подключении к компьютеру какого-либо оборудования, например, веб-камеры. Если это так, то стоит зайти в диспетчер устройств и полностью удалить драйвер девайса, после чего установить самый новый с сайта производителя. Если же ошибка наоборот возникла после обновления драйвера, то нужно поставить его предыдущую версию.
Разгон процессора, видеокарты или изменение тайминга на оперативной памяти. Пользователи делают такие вещи для ускорения работы компьютера, чтобы он не тормозил, чтобы запускались и не лагали игры, однако, это может стать причиной множества проблем. Стоит сбросить настройки до стандартных.
Сбой может происходить из-за повреждения системных файлов. Это следует проверить при помощи встроенных средств. Стоит зайти в меню пуск и найти командную строку, которую потребуется запустить от имени администратора. В ней следует ввести оператор sfc /scannow.
Эта команда проверит данные, и восстановит поврежденные файлы, если есть такая возможность.
Данная библиотека напрямую связана с оперативной памятью, так что проблемы могут быть и в ней. Стоит скачать одну из множества утилит, которые занимаются ее проверкой. Делать они это должны не из системы, а при запуске с отдельного носителя. Например, memtest86, является хорошей утилитой, которая поможет обнаружить сбои. Если они нашлись, то может потребоваться замена планки памяти.
Также пользователю можно провести полную проверку жесткого диска. Это можно сделать в командной строке при помощи оператора chkdsk C: /f /r. А можно воспользоваться одной из утилит, которые работают из-под dos, например, victoria. Эта программа может работать и в виндовс, однако сканирование происходит дольше и будет менее точным. В случае большого количества ошибок и битых секторов стоит задуматься о смене винчестера.
Если с памятью все в порядке, то остается самый глобальный метод решения – переустановка системы. Следует загрузить лицензионный образ, в крайнем случае, чистый образ, без всяких сборок и дополнительных программ, и установит систему с него. Все дополнительные утилиты пользователь сможет поставить и сам, при этом, если ОС начнет сбоить, он узнает какая из них послужила причиной для этого.
Устаревшие методы переноса
Как описывалось выше оболочка MIUI имеет существенный недостаток – отсутствие системного переноса. Некоторые старые смартфоны Xiaomi все же поддерживают эту функцию. Для проверки делаем следующее:
- Ищем на главном экране значок «Настройки», заходим;
- Теперь «Приложения»;
- Выбираем интересующее приложение.
- Нажимаем на него. Если перенос таким способом возможен – видим небольшую иконку «Перенести на SD».
Link2SD
Link2SD
Developer:
Bülent Akpinar
Price:
Free
Довольно простая программа, которую без труда можно скачать в Google Play и установить обыкновенным методом. Только для корректной работы требуется обязательное наличие root-прав. Видим перечень установленных приложений, кликаем, например, на нужную игру, немного пролистываем страницу вниз и нажимаем «Перенести на SD-карту».
Clean master
Clean Master — Антивирус & Очистка кэша и мусора
Developer:
Cheetah Mobile
Price:
Free
Очень простой вариант, который, к сожалению, срабатывает не всегда и не на всех моделях. Вновь для скачивания используем Google Play. Приложение помимо переноса имеет еще несколько полезных функций:
- Очистка устройства от лишнего мусора и файлов-дубликатов;
- Снятие задач;
- Удаление, перемещение различных игр, утилит и т. д.;
- Возможен даже бэкап.
На главном экране программы выбираем «Менеджер приложений», далее галочками отмечаем те, которые хотим переместить, и внизу активируем одноименную голубую кнопку. Сделано.
Folder Mount (ROOT)
FolderMount
Developer:
madmack
Price:
Free
Хорошее и действенное приложение с двумя минусами – надобностью проделать множество манипуляций и обязательное наличие Рут прав.
- После установки утилиты открываем ее, попадаем на главный экран и видим надпись «Список пар пустует»;
- Движением влево вызываем боковое меню: «Список пар», «Размер раздела», «Анализатор приложений». Кликаем на последний пункт;
- Высвечивается два окошка «data» и «obb». Одно должно быть активным
- Теперь «Создать пару», подтверждаем высветившееся уведомление;
- Далее появляется новое окно под названием «Параметры папки». Видим имя файла, источник (где находится материал в данный момент) и назначение (куда он будет перемещен). Если вся указанная информация верна и устраивает вас – кликаем на галочку вверху экрана.
- При открытии верхней шторки можем видеть, сколько процентов уже переместилось;
- И последнее финальное действие: после окончания перемещения возвращаемся в изначальное окно Folder Mount, где включаем ползунок между приложением и перемещенной папкой на SD-карте.
AppMgr III (App 2 SD)
AppMgr III (App 2 SD)
Developer:
Sam Lu
Price:
Free
Сразу же после запуска высвечивается полный список имеющихся приложений. Движением вправо открываем левое боковое меню и нажимаем «Переместить» – «Ок». Вот и все.
Какие приложения можно переносить, а какие нельзя
Среди мобильных приложений есть такие, которые можно перебрасывать между накопителями и такие, которые нельзя. Когда вы переносите программу на внешний носитель, некоторые компоненты остаются на прежнем месте – в постоянной памяти девайса.
Если программа относительно автономна и не слишком прихотлива в плане расположения файлов и данных, она сохранит работоспособность. А если она глубоко вросла корнями в операционную систему, когда от нее зависит работа других структур, перенос может закончиться плачевно – перестанет работать не только эта программа, но и всё, что с ней взаимодействует. По этой причине категорически не стоит пытаться перемещать системные приложения.
Возможность переносить на microSD продукты сторонних разработчиков неодинакова. Она зависит от того, предусмотрел ли эту возможность автор программы. В характеристиках об этом не пишут – всё познается экспериментальным путем, но такие эксперименты не грозят серьезными последствиями. Если после переноса программа не заработала, достаточно вернуть ее на место или заново установить в память устройства.
Инструкция по переносу приложений на SD-карту на телефоне Android
Разобравшись со всеми тонкостями перейдем непосредственно к самой инструкции. Рекомендуем внимательно выполнять каждый этап, чтобы избежать сбоев и непредвиденных ошибок.
Включить отладку по USB
Для включения отладки по USB нужно выполнить следующее:
- Откройте настройки смартфона.
- Перейдите во вкладку «О телефоне» или «Об устройстве».
- Несколько раз быстро кликните по пункту «Версия прошивки». Система будет оповещать сколько нажатий осталось для получения прав разработчика.
- Затем зайдите в раздел «Дополнительные функции» или «Расширенные настройки».
- Здесь перейдите во вкладку «Для разработчиков».
- Среди множества пунктов найдите строку «Откладка по USB» и активируйте функцию переводом ползунка вправо.
Теперь откладка по USB включена, о чем свидетельствует цветовой индикатор ползунка.
Подключить телефон к компьютеру
Для подсоединения смартфона к ПК подойдет обычный USB-кабель, использующийся для зарядки аппарата. После подключения откройте шторку уведомлений и кликните по строке «Зарядка через USB». Измените данный параметр на «Передача файлов» или другой аналогичный режим.
На компьютер необходимо установить драйвера для конкретной модели устройства. Если ПК работает на Windows 10, то они загрузятся автоматически. Для более ранних версий возможно потребуется ручная установка. Найти драйвера не составляет проблем – достаточно в браузере указать точную модель смартфона.
Запустить сценарий aftiss
В загруженном архиве нужно найти, и запустить сценарий «aftiss.cmd».
После запуска на экране появится командная строка с некоторым текстом.
Выбрать какой объем карты памяти станет внутренним накопителем
Теперь нужно определиться с тем, какой объем карты памяти станет внутренним накопителем. Давайте рассмотрим все возможные варианты:
- 1 – 20% объема SD-накопителя становится памятью телефона;
- 2 – 50% объема SD становится памятью устройства;
- 3 – 85% объема SD становится памятью аппарата;
- 4 – свой процент;
Определиться с типом переноса нужно самостоятельно, но рекомендуем отталкиваться от объема карты памяти. То есть, если она будет на 32 гигабайта, то разумным будет выбрать второй вариант переноса (50:50). После этого вводим нужную команду в соответствующее поле.
Проверяем правильность введенных данных и нажимаем «Enter».
Система запустит ряд процессов, при успешном выполнении которых на дисплее появится надпись «Done».
Проверить правильность действий
После окончания процедуры желательно убедиться в правильности перераспределения памяти. Для этого откройте настройки на телефоне, затем:
- Перейдите в раздел «Память» или «Хранилище». Названия зависят от модели смартфона и установленной на нем прошивки.
- Пролистайте вниз до подпункта «SD-карта».
В зависимости от используемого варианта доступный объем будет отличаться. Например, если флешка была на 32 гигабайта, то при использовании второго варианта доступно будет около 15 гигабайт. Также стоит отметить, что после данной процедуры все программы будут по умолчанию устанавливаться на SD.
Запустить Activity Launcher на Андроиде
Теперь открываем недавно загруженную программу «Activity Launcher». При первом запуске на экране появится окно «Отказ от ответственности», в котором нужно нажать «Ок». Далее кликаем по верхнему меню «Последние действия» и выбираем «Все действия».
После окончания загрузки выполним следующее:
Листаем вниз до пункта «Настройки».
Здесь кликаем по строке «Все приложения»
Обратите внимание, что нужная вкладка расположена над пунктом без иконки.. После нажатия должен произойти автоматический переход на страницу со всем установленным софтом
После нажатия должен произойти автоматический переход на страницу со всем установленным софтом.
Выбрать приложения для переноса с внутренней памяти на SD-карту
Перенести некоторое приложение на СД-карту теперь не сложно. Для этого:
- Находим его в открывшемся списке.
- Переходим на страницу с утилитой.
- Нажимаем по строке «Хранилище».
- Далее кликаем «Изменить».
- Из открывшегося списка выбираем «SD-карта».
Стоит отметить, что переносить системные приложения на SD-карту нельзя. Некоторые из них можно полностью удалить, причем без использования root-прав.
Ограничения Android
Операционная система Android, как мы уже не раз писали, славится своей открытостью. Многим кажется, что в ней совсем нет ограничений. Но на самом деле это не так. Мобильная операционка, созданная компанией Google, не очень сильно любит карты памяти. Она с легкостью позволяет размещать на них видео и фотографии. С музыкой уже возникают определенные проблемы. А устанавливать приложения на SD карту порой вовсе не позволяется. Иногда такое строгое ограничение накладывает производитель смартфона, тогда как в других случаях это сделать не разрешают разработчики конкретной программы.
Все эти проблемы вызваны тем, что раньше карты памяти были чересчур медленными. В сравнении с встроенной памятью они безнадежно проигрывали. А производитель смартфона желает, чтобы покупатель получал лучшие впечатления. Если приложения с играми будут открываться чересчур долго — пользователь будет винить именно производителя, а не установленную ранее карту памяти. Никакой из крупных компаний этого не надо. К счастью, сейчас ситуация меняется, как меняют своё отношение к microSD и создатели смартфонов.
Распространенные ошибки и решения
При выполнении процедуры возникают ошибки, связанные с неисправностью SD-карты или телефона. Если носитель имеет битые участки, сохранить данные не получится. Приложения исчезают, работают некорректно, перестают открываться. Если система пишет, что установка программы невозможна, нужно проверить версию прошивки. Рекомендуется скачивать ПО от разработчика, дающее возможность получения рут-прав.
Другой ошибкой является неправильная подготовка накопителя к работе. Исправить ее может форматирование или деление носителя на разделы. Здесь это возможно с помощью TWRP-рекавери.
Возможно ли устанавливать приложения на SD-карту на андроиде
SD-карта — это внешний накопитель, необходимый если владельцу смартфона или планшета не хватает внутренней памяти. Большинство приложений, особенно игр, объемные и занимают много места на устройстве. Внешний накопитель помогает справиться с этой проблемой.

Смартфон на базе андроид
Важно! СД-карты работают медленнее, поэтому объемные приложения могут работать хуже. Чтобы повысить производительность, следует приобретать внешний накопитель с минимальной скоростью 10 МБ/с
Чем выше, тем лучше.
Перенести приложения на SD-карту на андроиде возможно, но при ее извлечении они не будут работать. И при возвращении внешнего накопителя при их запуске могут возникнуть сбои в работе. Поэтому перемещать программы стоит только при необходимости свободной внутренней памяти для работы устройства.

Не на всех телефонах возможет переброс на карту
Но не все модели устройств на платформе андроид поддерживают данную опцию. Точного списка нет, это можно узнать при покупке SD-карты.
Обратите внимание! Даже если устройство поддерживает перенос на внешний накопитель, то не со всеми приложениями это сработает. Некоторые программы разрешают перенос только части данных, а другие вообще не поддерживают данную опцию
Link2SD
Переместить приложения на SD-карту в Android 7.1 или в любой другой версии ОС, поддерживающей такой функционал, при помощи данного апплета будет несколько сложнее. Связано это только с тем, что сама программа выглядит не такой упрощенной, как, например, предыдущая, поскольку сначала вам придется войти в режим Recovery, затем создать на внешней карте скрытый системный раздел с файловой структурой ext3/ext4, указав требуемый размер (например, 1024 Мб), и файл подкачки (Swap) с нулевым объемом. Создать раздел можете и с использованием программ разбивки дисков при подключении к ПК. После рестарта смартфона нужно будет указать файловую структуру для основного раздела FAT32. При переносе апплетов у вас появится два варианта действий.
Нажатие на кнопку «Сослать» (Create Link) позволяет перенести нужный апплет на внешнюю карту, но ссылка на него останется во внутренней памяти.
Во втором варианте применятся кнопка перемещения, однако при выполнении процесса переноса приложение будет использовать исключительно штатные средства Android, а не собственные инструменты.
Зачем хранить данные на sd карте
А действительно, зачем? Если бы в Сяоми была проблема с оперативной памятью, так этого не наблюдается. Для памяти телефона выделяется с каждым годом все более емкие чипы. Даже бюджетная линия в последних версиях оснащена 3-4 Гб оперативки, что обеспечит все мыслимые и немыслимые потребности пользователя. Даже с учетом того, что фирменная оболочка компании MIUI в работе отнимает от 1 Гб и больше, в зависимости от модели.
Флешку используют сегодня, в основном, для хранения на ней бэкапов, то есть образа системы, в котором будет скопирован «слепок» всех установленных приложений и настроек устройства. Что особо актуально в ситуации, требующей восстановления первоначального состояния.
Заводской сброс очищает полностью настройки и удаляет все из памяти телефона. Не трогает он только карту памяти, чем можно воспользоваться в момент, когда смартфон ведет себя неадекватно, не слушается команд хозяина, глючит и капризничает. И вы решаетесь на Hard Reset, с последующим накатом сохраненных данных с карты памяти.
Другой случай, когда понадобится бэкап устройства, очень часто встречается в многочисленных инструкциях по прошивке телефонов. Если решаете, по каким-то причинам сменить систему, то надо обезопасить свои файлы от уничтожения программой прошивки. Так как, опять-таки, как и в случае с заводским сбросом, ваша телефонная память примет девственно чистое состояние.
Не забываем и о фатальном случае, связанный с полным крахом девайса. Поломка настолько значительна, что восстановление потребует не только программного, но и аппаратного вмешательства. Нелишне иметь резервные копии всего, что возможно на отдельном носителе.
И последний фактор, он связан с реалиями сегодняшних дней. Медиафайлы несутся потоком в мессенджеры, игровые кэши и онлайн сервисы, увеличивая объемы информации на порядки. Да и сами игры занимают столько места, что никакая комплектация Xiaomi, даже самая люксовая, не даст нужного размера памяти.
Стандартный способ переноса приложений
На разных прошивках алгоритм переноса приложений на SD может слегка отличаться, но в целом он проходит по стандартному сценарию для всех устройств на Андроид. Сделать это можно вручную или же используя автоматический сервис, встроенный в новые смартфоны.
Для ручного способа:
- Заходим в «Настройки», выбираем пункт «Приложения».
- Выбираем из предлагаемого списка программу, которую планируется перенести на SD.
- Откроется меню, в котором необходимо найти кнопку, отвечающую за перенос.
Не все приложения поддерживают перемещение, поэтому, если указанной кнопки в меню нет, – смиритесь и выберите другую для переброски в целях освобождения места.
На новых флагманах на Андроид доступна функция автоматической переброски на SD, вставленную в смартфон. Для этого потребуется немного поковыряться в настройках, чтобы ОС начала считать внешний накопитель как внутреннее хранилище:
- Заходим в «Настройки».
- Открываем пункт меню, отвечающий за управление памятью.
- Ищем в меню раздел про SD.
- Жмем «Форматировать», выбираем пункт «Как внутреннее хранилище» и продолжаем следовать командам системы.
Имейте в виду, что форматирование начисто сотрет данные, поэтому озаботьтесь переносом важных файлов на ПК или в облачное хранилище до начала описанных манипуляций.
Далее потребуется только подтвердить предложение системы перенести выбранные программы на высвободившееся место. Ваш смартфон теперь будет воспринимать SD как собственное внутреннее хранилище, а программы, которые вы туда перекинули, соответственно будут работать без малейших логистических сбоев.
При необходимости все можно вернуть обратно: для этого заходим в раздел «Форматировать» и выбираем пункт «Как переносное хранилище». Приложения вернутся во внутреннюю память смартфона, а SD снова будет использоваться в роли переносного объекта хранения данных.
Как настроить загрузку приложений на SD-карту
При загрузке приложений из фирменного магазина Google Play Market пользователям не предоставляется возможность выбирать, какой тип памяти использовать для его сохранения на мобильном гаджете. Он просто нажимает кнопку «Установить» и ждет окончания процесса. Загрузка по умолчанию выполняется во внутреннюю память телефона. Однако подобный сценарий не подходит многим владельцам смартфонов, особенно тем, кто любит играть и тщательно следит за новинками. Многие интересные игры требуют для размещения на Андроиде много свободного пространства, которым, увы, не располагают устаревшие модели.
Через настройки Андроид
Судя по отзывам на форумах, некоторые пользователи пытались изменить настройки смартфона, но приложения все равно продолжали устанавливаться на внутреннюю память устройства. Чтобы устранить проблему и добиться желаемого результата, необходимо проделать ряд несложных манипуляций.
- Открыть системные «Настройки» Андроида.
- Перейти в раздел «Память».
- Отыскать и открыть вкладку «Место установки».
- Из двух вариантов выбрать «SD-карта» и подтвердить изменения.
С этого момента все файлы и программы будут по умолчанию загружаться и храниться в памяти внешнего накопителя.
Для изменения пути установки можно также воспользоваться настройками браузера Google Chrome. Тогда перед закачкой файлы, программы и мультимедиа будут запрашивать место хранения. Сделать это можно следующим образом.
- Запустить браузер и вызвать меню, коснувшись значка с тремя вертикальными точками.
- Перейти в «Настройки».
- Прокрутить страницу вниз, чтобы выбрать пункт «Скачанные файлы».
- Активировать команду «Спрашивать, куда сохранять файлы», переместив ползунок вправо.
С помощью специальных приложений
На просторах интернета можно отыскать немало утилит, которые решают проблему установки софта на карту SD. Но реально эффективно помочь пользователю способны лишь единицы. К числу наиболее популярных относятся:
- APK 2 SD;
- Link 2 SD;
- Total Commander.
Порядок настройки пути сохранения на внешнем накопителе MicroSD можно проследить на примере утилиты APK 2 SD.
- Запустить программу.
- Дождаться пока она выполнит сканирование системы, и перейти в меню.
- Из шести пунктов актуальным будет раздел «Настройки».
- Развернув его, можно задействовать две первые строчки: уведомлять, если приложение можно перенести на SD-карту, и сохранять выбранную сортировку.
Теперь при загрузке любого файла или приложения программа автоматически будет уведомлять о выбранном месте сохранения.
Установка приложений на SD-карту
Внимание! Не все модели телефонов позволяют устанавливать программы и игры сразу на съемный накопитель. Все зависит от производителя и версии Android
По умолчанию на большинстве смартфонов загрузка осуществляется на телефон, поэтому требуется перенос на съемный накопитель. Именно поэтому мы предлагаем вам сначала рассмотреть несколько вариантов переноса.
Перенос приложений до версии Android 6.0
Как только вы установили какой-либо продукт из Google Play, он будет сохранен во внутренней памяти вашего телефона. Далее приложение необходимо будет перенести. Для этого выполняем следующие действия:
- Зайдите в «Настройки» своего гаджета и выберите пункт «Устройство»;
- Далее найдите вкладку «Приложения» и кликните по пункту «Все приложения»;
- Здесь вам необходимо найти то, что вы решили перенести, и нажать по названию продукта, чтобы перейти в его параметры;
- Далее кликаете по пункту «Память» и в «Место хранения» нажимаете «Изменить», после чего выбираете «Карта памяти»;
- Таким образом можно перенести на SD-карту любое количество приложений, однако есть программы, которые нельзя портировать на съемный носитель, и они могут находиться только во внутренней памяти телефона. Такая же ситуация обстоит и с большинством предустановленного ПО.
Перенос приложений Android Marshmallow 6.0 и выше
Начиная с этой версии, появилась возможность из съемного накопителя сделать дополнительный внутренний накопитель. То есть, ваша флешка может стать дополнительной памятью для телефона, причем система просуммирует общий объем обоих носителей. Эта технология называется Adoptable Storage.
Основное преимущество данной технологии – автоматическая установка всех приложений из Google Play и неизвестных источников на SD-карту, что очень даже удобно. Но учтите, что извлечь флешку и вставить, например, в компьютер, у вас не получится, так как Windows ее попросту не определит из-за особенностей форматирования разделов. Вам придется заново форматировать SD-карту, чтобы просматривать на ней файлы и скидывать их с ПК. Если же вы все-таки решили активировать технологию Adoptable Storage, вам необходимо выполнить следующие действия:
- Откройте слот для карты на своем телефоне и вставьте SD-накопитель;
- Дождитесь, пока система Android определит флешку и в шторке уведомлений появится новое оповещение, где можно будет произвести настройку;
- Нажмите вкладку «Настроить» и выберите пункт «Использовать как внутреннее хранилище»;
- Система автоматически форматирует все данные на SD-карте, после чего вам будет предложено перенести на нее файлы, но вы можете нажать «Перенести позже».
Теперь по умолчанию все приложения будут инсталлироваться на съемный накопитель, но при этом в системе он отображается как внутренняя память вашего телефона. Если же извлечь флешку, то и все данные вместе с ней, хранящейся внутри, будут извлечены и недоступны.
Внимание! Для корректной работы рекомендуется использование MicroSD 10 класса, так как этот тип карт обладает самой высокой скоростью передачи данных, и повышенной стабильностью