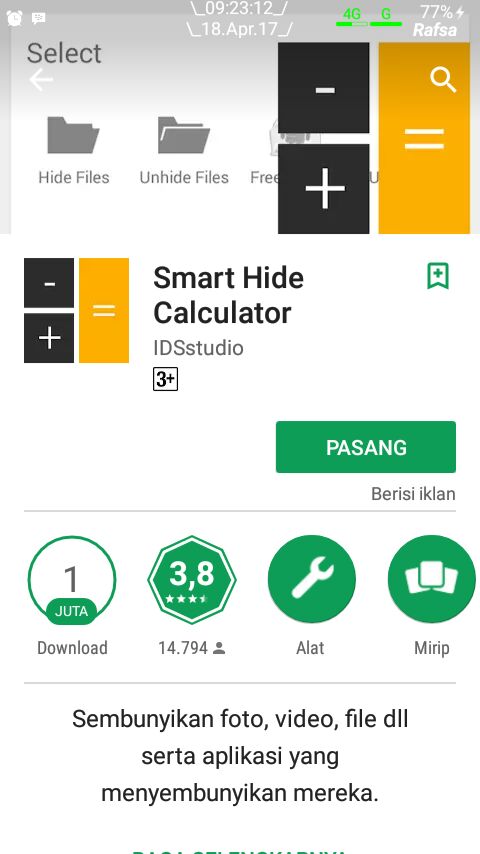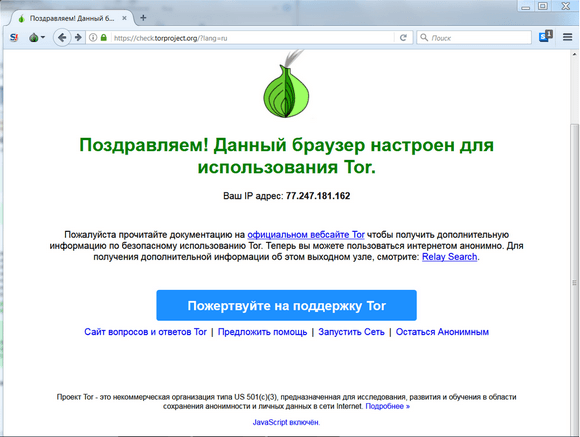Как скрыть значок приложения на андроиде?
Содержание:
- Отличное приложение для слежки за смартфоном #3 – mSpy
- Как скрыть приложение на Андроиде: на разных моделях
- Удалить приложения из App Drawer
- 1. Скрыть приложения на устройствах Android OnePlus
- 2. Скрыть приложения на устройствах Xiaomi (Mi / Redmi / Poco)
- 3. Скрыть приложения на Android-устройствах Realme
- 4. Скрыть приложения на устройствах Samsung
- 5. Скрыть приложения на любом устройстве Android (Stock Android, Motorola, Asus, Pixel, LG)
- 6. Скрыть приложения без изменения панели запуска
- 7. Скрыть приложения на устройствах Android
- Использование Hide Pictures – Hide it Pro
- Скрыть приложение с рабочего стола с помощью лаунчера
- Какими бывают
- Другие способы спрятать приложения на Android
- Как спрятать значки от посторонних с программой Hide it Pro
- 2Как сбросить пароль от заблокированного iPad
- Как спрятать приложения с помощью сторонних утилит
- С помощью приложений
Отличное приложение для слежки за смартфоном #3 – mSpy
mSpy – третье по счету среди приложений для слежки за смартфонами. Разработчик – известная надежная компания. Следить за действиями другого пользователя можно как с помощью джейлбрейка, так и вообще без взлома прошивки.
Если вы решите следить без джейлбрейка, все, что потребуется – указать Apple ID и пароль от iCloud пользователя смартфона, чтобы получить к нему доступ. Также вы можете с легкостью скрыть приложение mSpy после установки его на телефон цели.
Ключевые особенности
- Отслеживание местоположения. Можно в реальном времени смотреть за тем, где находится отслеживаемый смартфон. Также можно отметить опасные зоны и получать уведомления в тот момент, когда владелец аппарата в них входит.
- Просмотр мультимедиа. Приложение позволяет в любой момент смотреть видео, картинки и другие файлы, которые находятся в галерее владельца телефона. Это особенно полезно, если вы думаете, что ребенок сохраняет неположенный контент.
- Кейлогер. Приложение фиксирует все нажатия кнопок владельцем. Эту информацию можно использовать, чтобы получить пароли от социальных сетей. Потом сможете войти в аккаунт лично и изучить его более подробно.
Как следить за чужим смартфоном, не трогая его (только для айфонов)
- Сначала покупаем mSpy для телефона или компьютера. Вы можете выбрать один из трех вариантов подписки – Basic, Premium или Family. Для слежки за одним смартфоном достаточно версии Basic. Чтобы следить за тремя сразу – берите Family.
- К вам на почту придет ссылка на панель управления. Теперь надо настроить приложение. Когда появится возможность, выберите айфон без джейлбрейка.
- Теперь можно ввести Apple ID и пароль от iCloud интересующего пользователя.
Обзор на mSpy смотрите здесь. Скачайте демоверсию mSpy.
Как скрыть приложение на Андроиде: на разных моделях
Все смартфоны делят много общего. Независимо от того, кто произвёл то или иное устройство на Android, велики шансы того, что ориентироваться будет легко. Можно установить собственный «лаунчер» – то есть программу, которая меняет интерфейс и настраивает его, как хочется. Среди видных лаунчеров имя себе сделали Apex Launcher и Nova Launcher. Какие-то производители выбирают «чистый» Андроид прямиком с конвейера Google, а какие-то штампуют собственные лаунчеры, которые установлены на телефон по умолчанию. С Samsung, мы говорим о разных интерфейсах в зависимости от возраста гаджета. Не всякая вариация ОС даёт право на скрытое содержимое.
На «Самсунге»
Возьмём, к примеру, уже не новый Samsung Galaxy S5 и его ровесников. Здесь всё просто:
- Снизу экрана выбираем «Приложения», нажимаем на ярлык.
- В правом верхнем углу видны три точки. Нажимаем на них, видим опцию «Скрыть приложения».
- Выбираем неугодные нам ярлыки, нажимаем «Готово».
А если на руках – привлекательный флагман Samsung Galaxy S7 или S8, или телефоны, выпущенные в 2017 вроде A5?
В последних моделях своих устройств «Самсунг» появилась «безопасная папка» (или «секретная папка»), в оригинале Secure Folder. Она позволяет удобно скрыть любую программу, файл или изображение.
Чтобы воспользоваться Secure Folder выполняем следующие шаги. Опция только на ОС Android Nougat 7.0 и выше.
- Нажимаем на «Приложения», тут переходим в «Настройки».
- Ищем пункт «Экран блокировки» или «Биометрика и безопасность»
- Находим Secure Folder. Здесь придётся войти в аккаунт Samsung.
- После авторизации выбираем способ открыть папку. После этого она появится на рабочем столе.
Примечание: Secure Folder можно запрятать. Повторяете действия, выбираете возможность «скрыть» папку.
На Huawei
Ситуация с Huawei получается посложнее. В то время как другие производители предоставляют возможности запрятать ненужные приложения, последние девайсы Huawei на проприетарном EMUI такую возможность не дают. Это относится к несуществующему аналогу Secure Folder.
В EMUI версии 4.X можно развести два пальца на экране (словно увеличивая картинку) и вызвать скрытую папку. В свежих версиях такой возможности нет, но ПО постоянно обновляется, и появляются новые функции. Можно ли в совсем новых флагманах делать подобное, сказать не могу – компания выпускает их с рекордной скоростью.
Если нужно спрятать программу на Huawei, попробуйте традиционный способ:
- Снизу экрана выбираем «Приложения». Нажимаем на него.
- В правом верхнем углу видны три точки. Нажимаем на них, видим опцию «Скрыть приложения».
- Выбираем ярлыки, нажимаем «ОК».
Не помогло? Установите стороннюю оболочку – например, Nova, позволяющий скрывать программы и открыть невидимую папку жестами.
На Xiaomi
Разговор о популярнейших умных устройствах невозможен без упоминания «Сяоми», «Ксиоми» и других попыток русификации слова Xiaomi. Немудрено: компания добивается всё большего успеха, а её доступные флагманы вроде Redmi Note 5 то и дело мелькают в руках встречных. В отличие от Huawei, её лоунчер MIUI, основанный на Andoid, очень сильно модифицирован и всем напоминает iOS компании Apple. Это значит, что, например, вместо привычной всем владельцам.
Android панели приложений здесь… ничего. Просто бесконечный рабочий стол, забитый ярлыками. Кто-то скажет – удобно. Кто-то поморщится и тут же полезет в Play Store за альтернативой. Но тем, кто оценил весь богатый арсенал возможностей MIUI, мы расскажем, как упрятать ярлыки всего парой движений.
- Настройки. Выбираем «Защита приложений» с иконкой замочка. Пункт находится в самом низу списка.
- Здесь возможность спрятать нужную программу. Выберите её, и она попадёт в скрытую папку. Сюда помещаем любое приложение кроме системного.
- Выходим из настроек. Раздвигаем пальцами на экране – сразу появится предложение ввести специальный пароль. После ввода появится скрытая папка с программами.
Возможность таким образом спрятать папки относится к свежайшей MIUI 10.
Удалить приложения из App Drawer
1. Скрыть приложения на устройствах Android OnePlus
1. Проведите пальцем вверх от главного экрана, чтобы открыть меню запуска. Теперь проведите пальцем вправо, и откроется «Скрытое пространство». Здесь нажмите кнопку «+».
2. Теперь выберите приложения, которые вы хотите скрыть на вашем Android-устройстве. Вы также можете нажать на 3-точечное меню и включить пароль для доступа к скрытым приложениям.
2. Скрыть приложения на устройствах Xiaomi (Mi / Redmi / Poco)
1. Откройте Настройки и перейдите в Приложения -> Блокировка приложений.
2. Затем проведите пальцем влево и перейдите в раздел «Скрытые приложения», расположенный сверху. Здесь включите переключатель для приложений, которые вы хотите скрыть. Вот и все.
3. Скрыть приложения на Android-устройствах Realme
1. Откройте «Настройки» и перейдите в «Конфиденциальность» -> «Блокировка приложения».
2. Теперь установите секретный код, если вы этого еще не сделали.
3. Теперь нажмите на приложение, которое вы хотите скрыть (в этом примере я скрываю приложение «Фотографии»), и включите переключатель для проверки пароля. Как только вы это сделаете, появится возможность скрыть значок на домашнем экране. Просто включите переключатель, и все будет готово.
4. Скрыть приложения на устройствах Samsung
1. Проведите пальцем вверх, чтобы открыть ящик приложений, и коснитесь трехточечного меню, расположенного в верхнем правом углу. Здесь откройте настройки главного экрана.
2. Перейдите в меню «Скрыть приложение». Здесь выберите приложения, которые вы хотите скрыть, и нажмите «Готово». Вы сделали.
5. Скрыть приложения на любом устройстве Android (Stock Android, Motorola, Asus, Pixel, LG)
Если у вас нет встроенной функции для скрытия приложений на устройстве Android, вам придется использовать стороннюю программу запуска. Здесь мы собираемся показать вам, как скрыть приложения, используя Lawnchair. Тем не менее, имейте в виду, это не верное решение, так как любой может вызвать приложение из приложения Play Store. Таким образом, чтобы полностью защитить скрытые приложения, вы также должны использовать App Locker на вашем Android-устройстве. Сказав все это, давайте теперь пройдемся по шагам.
1. Прежде всего, скачать газон (Свободно) и установите его на свое устройство Android.
2. Затем нажмите и удерживайте на главном экране и откройте «Домашние настройки». Теперь перейдите в раздел «Ящик».
3. Здесь нажмите «Скрытые ярлыки приложений» и выберите приложения, которые вы хотите скрыть. Мгновенно эти выбранные приложения будут скрыты от вашего устройства Android. Это довольно просто, верно?
6. Скрыть приложения без изменения панели запуска
Если вы не хотите менять свою панель запуска, чтобы скрыть приложения, вы можете использовать оригинальный способ замаскировать приложение в панели приложений. Вы можете просто изменить изображение значка на обычное приложение (например, приложение «Калькулятор» или «Звонилка»), чтобы никто не мог услышать ваше приложение. Таким образом, приложение будет находиться в ящике приложения, но скрыто на виду. Вот как вы можете это сделать.
1. Скачать X Icon Changer (Свободно) и установите его.
2. Теперь выберите приложение, выберите значок из его библиотеки и нажмите кнопку «ОК». Теперь он изменит изображение значка из ящика приложения.
7. Скрыть приложения на устройствах Android
1. Прежде всего, установите Hide App (Свободно) и при первом запуске предоставьте права root.
2. Затем нажмите на кнопку «+» и выберите приложение, которое вы хотите скрыть. После этого нажмите на кнопку «Скрыть».
3. Теперь откройте панель запуска по умолчанию, и вы не найдете заблокированное приложение. Фактически, приложение станет недоступным и из Play Store. Например, здесь вы не можете найти приложение Netflix.
Использование Hide Pictures – Hide it Pro
Внимание! Для полноценной работы программы требуется получение root-прав!
Примечательно, что приложение помогает не только скрывать иконки, но и ставить пароль на открытие программ и игрушек
И ему не важно, какой именно лаунчер у вас установлен. Если вы хотите скрыть какую-либо иконку, то следуйте нашей инструкции:
Шаг 1. Установите и запустите Hide Pictures – Hide it Pro. Заметьте, что под иконкой программы находится совсем другое название. Посторонний человек подумает, что это утилита, управляющая громкостью.
Шаг 2. При первом запуске вас известят о том, что для получения доступа к основному функционалу приложения необходимо подержать палец на логотипе с надписью Audio Manager. Последуйте совету.
Шаг 3. Теперь вам необходимо выбрать, какой тип защиты вы будете использовать. В нашем случае это будет числовой пин-код.
Шаг 4. Введите пароль или пин-код, после чего нажмите кнопку «Сохранить».
Шаг 5. Подтвердите свои действия нажатием кнопки «ОК».
Шаг 6. Введите свой адрес электронной почты. В будущем это поможет восстановить доступ к программе, если вы забудете пароль. Нажмите кнопку «ОК». Теоретически этот шаг можно пропустить, нажав соответствующую кнопку, но делать это не рекомендуется.
Шаг 7. Нажмите кнопку «ОК», когда вас уведомят о сохранении адреса электронной почты в настройках приложения.
Шаг 8. Вы вновь попадете на стартовое окно программы. Удерживайте палец на верхнем логотипе.
Шаг 9. Введите пароль.
Шаг 10. Нажмите на пункт «Hide Apps». Или «Скрыть приложения», если у вас русскоязычный интерфейс.
Шаг 11. Теперь вам необходимо предоставить программе права суперпользователя. Для этого во всплывающем окне нажмите «ОК» и, при необходимости, подтвердите свои действия. Если в дальнейшем вы не хотите видеть всплывающее окно, то поставьте галочку около соответствующего пункта.
Шаг 12. Перейдите во вкладку «Все приложения». Нажмите на ту программу, которую вы желаете скрыть.
Шаг 13. Подтвердите, что вы желаете скрыть выбранное приложение. Для этого нажмите «ОК». Возможно, что после этого вновь придется предоставить программе права суперпользователя.
Вот и всё. Скрытые приложения на Андроид не будут видны в меню. Но вы всегда сможете их найти данной утилите, в соответствующей вкладке. Нажатие на его иконку позволит вновь сделать программу видимой. Таким же образом можно и открыть скрытое приложение — фактически это будет своеобразный демонстрационный режим.
Скрыть приложение с рабочего стола с помощью лаунчера
Ну, а теперь, перейдем к самой «вкусной» части нашей статьи. С помощью следующего способа, вы сможете не только спрятать ярлык любого приложения с рабочего стола, но еще и украсить интерфейс вашего рабочего стола и вообще всего смартфона. Возможно, некоторые догадались, что для следующего способа нам понадобятся лаунчеры. Что именно нужно делать, узнаем дальше ….
Вы можете использовать любой для вас удобный лаунчер, главное, чтобы в нем была функция скрытия приложений с рабочего стола.
Мы же рассмотрим самый популярный и один из самых качественных лаунчеров – Nova Launcher. Подробная статья про данный лаунчер, с ссылкой на бесплатное скачивание премиум версии тут
Открываем наш лаунчер, проходим краткое ознакомление с его работой;
После чего, просто зажимаем палец на свободной области экрана;
Заходим в настройки нашего лаунчера. В настройках мы сможем настроить внешний вид нашего рабочего стола, поиграться со всеми «плюшками» данной утилиты, но для скрытия ярлыка с рабочего стола, нам нужен раздел «Меню приложений»;
Теперь выбираем пункт «Скрыть приложение» (он доступен только в премиум версии программы);
Отмечаем галочками необходимые apk файлы и они автоматически скроются с рабочего стола.
Конечно, этот способ хоть и платный, но лаунчер стоит своих денег, ведь кроме функции скрытия ярлыков с рабочего стола, вы сможете воспользоваться и другими уникальными фишками утилиты. Специально для вас, мы оставили бесплатную ссылку на скачивание ПОЛНОЙ версии лаунчера со всеми функциями. Решать уже вам, какой выбрать способ из вышеописанных.
В Play Market огромное количество приложений, которые помогут вам скрыть ярлыки с рабочего стола и все они, практически, идентичны друг другу. Большинство из предложенных приложений в маркете, некачественные и любой, с легкостью сможет обойти блокировку этих программ и получить доступ к скрытым файлам. Чтобы обойти блокировку этих некачественных программ, достаточно просто удалить эти программы, а их ярлыки снова появятся на рабочем столе.
Способы, которые мы описали выше, обойти будет сложно. Поставив пароль на эти приложения для скрытия ярлыков, удалить их уже нельзя будет.
https://youtube.com/watch?v=5pAWVD0kgEc
Какими бывают
Кодировки символов – тип сочетания букв, цифр и знаков, которые после обработки операционной системой преобразовываются в знак. Они бывают разными.
Сегодня можно столкнуться с такими кодировками:
- ASCII – способ печати специальных знаков, уникальные коды которых представлены цифрами. Это самый распространенный тип кодировки. Он был разработан в 1963 году в США. Кодировка является семибитной.
- Windows-1251 – стандартная кодировка для русскоязычной “Виндовс”. Она не слишком обширна и почти не пользуется спросом у юзеров.
- Unicode – 16-битная кодировка для современных операционных систем. Она служит для представления символов и букв на любом языке. Используется современными пользователями наравне с ASCII.
Теперь понятно, какими бывают кодировки
Заострим внимание на первом и последнем варианте. Они пользуются самым большим спросом у современных пользователей ПК
Другие способы спрятать приложения на Android
Есть в системе Android и стандартные способы скрыть приложение – не такие продуманные, как в специализированных программах, но для удобства использования устройства их вполне достаточно.
Например, если в списке приложений перечислено вообще все, что есть в системе, в том числе и непонятные сервисы Андроид, его можно отредактировать, чтобы видеть только необходимые программы. Удалить большинство этих сервисов нельзя, поскольку они либо важны для корректной работы всего устройства, либо являются предустановленными и прописанными в прошивку (яркий пример – сервисы Google, большинством из которых никто не пользуется).
Итак, как скрыть «лишние» приложения в Android (на примере системы, рабочий стол которой управляется приложением Apex Launcher):
- Выберите пустое место на экране и дважды нажмите на него, чтобы открыть меню Apex
- Найдите пункт «Скрытые приложения». Если его нет в списке, попробуйте перейти в «Настройки меню приложений» и найти нужный раздел там
- В открывшемся окне, скорее всего, будет пусто, а внизу появится кнопка «Скрыть приложения» — нажмите на нее
- Теперь отметьте галочками приложения, которые вы не хотели бы видеть в списках системы и нажмите «Скрыть приложения»
- Подтвердите свой выбор в следующем открывшемся окне нажатием «Скрыть приложения» внизу экрана
- Теперь, когда вы снова откроете меню в настройках Apex, там отобразятся скрытые на данные момент программы. А в стандартных «Настройках» устройства их, наоборот, не будет
Как спрятать значки от посторонних с программой Hide it Pro
Hide it Pro – очень хорошее приложение. Его разработчики поклялись защищать нашу приватность и прятать всё то, что нужно. Её суть настолько «шпионская», что специально находить её невозможно: в списках название «Hide it Pro» меняется на «Менеджер аудио».
Обратите внимание, что предыдущие пункты нашего материала актуальны для смартфонов без рут-прав. Но для Hide it Pro root всё же потребуется
Иначе работать ничего не будет.
Инструкция по работе с Hide it Pro
Порядок действия:
- Находим в меню Audio Manager, указываем e-mail. Так можно вернуть утерянный пароль.
- Нажимаем на лого, открываем настройки. Вводим пароль.
- После ввода нажимаем на Hide Apps. Появится окошко, уточняющее, что без рута никуда. Соглашаемся.
- Находим вкладку «Все приложения», выбираем всё, что хочется спрятать, жмём «ОК».
Как сделать невидимыми иконки со Smart Hide Calculator
Калькулятором Smart Hide Calculator именуется неслучайно – это не очевидная программа, которая притворяется чем-то тривиальным, чтобы её не обнаружили чужие.
В очередной раз отмечаем, что подобные утилиты требуют root-доступа.
Пошаговая инструкция по работе со Smart Hide Calculator
- Устанавливаем программу, выбираем пароль.
- В «тайной части» находим «Freeze Apps»
- Отмечаем ярлыки.
Если необходимо вернуть всё, как было, активируем программу и выбираем «Un-freeze Apps».
Как вернуть скрытые приложения на Андроид
Если скрывать приложение больше не нужно, то возвращаем всё обратно. Для этого повторяем действия для сокрытия ярлыков, но немного иначе.
- Заходим в панель приложений, нажав на значок. Здесь почти каждый смартфон скрывает список всех установленных приложений.
- В самом верху будут доступны вкладки: «Виджеты»/«Приложения».
- Ищем дополнительные настройки. Если устройство относительно новое, то они будут справа сверху. Если же оно уже немало повидало на своём веку, то поищите в правом/левом нижнем углах. Далее выбираем «скрыть».
- Убираем галочки с программ, которые нужно возвратить на законное место.
- Находим «Готово».
Чтобы вернуть всё обратно, нужно просто повторить ранние действия – просто снимаем галочки с тех, которые уже скрыты.
2Как сбросить пароль от заблокированного iPad
Если вариант с сервисным обслуживанием вам не подходит, то можно восстановить доступ к планшету с помощью iTunes. Вы сохраните все данные, контакты, приложения и многие другие файлы, если своевременно делали резервное копирование на сервисы iCloud или другие хранилища. Однако, без резервных копий восстановить телефон не получится – только полностью его форматировать с последующим удалением всех данных.
Обратите внимание, что перед загрузкой нужно убрать галочки рассылки, иначе вам будут приходить новости и акции от компании;
Как только установщик скачается, дважды кликните по нему и установите iTunes.
Даже если она была установлена давно, в ней всё равно могут остаться ваши старые резервные копии, которые помогут восстановить хотя бы небольшую часть информации.
- Теперь откройте “Настройки” в iTunes;
- Сам iPad подключите к компьютеру. Вам нужно перейти в режим восстановления. На разных моделях iPad могут быть разные комбинации. Например, чаще всего встречается совместное нажатие на клавишу блокировки и понижения громкости. Иногда следует сначала нажать на понижение громкости, а затем вместе на блокировку и повышение. Конкретные комбинации вы можете найти в сети интернет;
- Как только вы зажмете верную, на экране появится режим восстановления. iTunes тут же начнет синхронизацию, подождите, пока она не закончится.
Теперь вам осталось выбрать кнопку “Восстановить устройство”. Это займет от нескольких минут до часа. Если у вас нет резервной копии, то устройство будет полностью чистым.
Как спрятать приложения с помощью сторонних утилит
Приведенные выше методы никак не защищают приложения от запуска, а лишь скрывают их. Если вы желаете еще и повысить конфиденциальность, используйте специальные программы, предназначенные для защиты ресурсов пользователя.
Hide It Pro
Довольно популярный инструмент, позволяющий предотвратить доступ к пользовательским ресурсам – файлам и приложениям. После установки на панели вы найдете его ярлык, однако именоваться он будет иначе – Audio Manager. Это не ошибка, так Hide It Pro маскирует себя. Запустите программу и сделайте долгий тап по ее названию в верхней части окна. Вам будет предложено придумать и ввести пароль для защиты настроек.
Создав пароль, вернитесь в начало и повторите тап по названию приложения. Только после этого, подтвердив вход паролем, вы попадете в основную панель управления. Далее все просто. Запустите апплет «Скрыть приложение», выберите в списке приложение для скрытия и подтвердите действие.
Hide It Pro требует наличия на телефоне root-прав, без них скрыть получится только обычные пользовательские файлы.
Hide App
Похожий принцип работы имеет программа Hide App от разработчика The Tree Team. Она также позволяет прятать приложения на Андроид, но в отличие от Hide It Pro более удобна и проста в использовании. Запустив Hide App, отметьте нужные программы и нажмите кнопку с изображением галочки. В результате приложения будут перемещены в категорию скрытых, откуда их так же легко можно будет восстановить.
Smart Hide Calculator
Оригинальная утилита, предназначенная для скрытия файлов и установленных на устройстве приложений. Smart Hide Calculator маскируется под обычный калькулятор. Чтобы защитить настройки программы, после первого запуска вам нужно будет придумать пароль, произведя любое арифметическое действие.
После установки секретного кода перезайдите в приложение и выполните арифметическое действие повторно, тем самым пройдя процесс авторизации. Далее, попав в панель управления, запустите апплет Freeze Apps, выберите в открывшемся списке нужные программы и занесите их в категорию скрытых. Вот такой необычный способ спрятать приложение на телефоне.
Apex Launcher
Все приведенные выше программы требуют наличия прав суперпользователя. Ну а как скрыть приложение на Андроиде без рут прав? Воспользоваться альтернативными лаунчерами, поддерживающими такую функцию, например, Apex Launcher. Все сторонние лаунчеры в той или иной мере изменяют внешний вид оболочки Android, но с этим вам придется смириться.
Зайдите с рабочего стола в настройки Apex Launcher и выберите в списке доступных инструментов «Скрытые приложения». Затем нажмите кнопку «Скрыть приложения» внизу экрана, отметьте в открывшемся списке программы и тапните по кнопке «HIDE APPS». Иконки будут скрыты с рабочего стола, однако они вновь там появятся, если вы удалите Apex Launcher или переключитесь на другую графическую оболочку.
Итог
Теперь вы знаете, как спрятать приложения и их значки в операционной системе Android. Как мы видим, для скрытия стороннего ПО обязательно требуются root-права, то есть полный доступ к системным файлам. Если заморачиваться с получением рут нет желания, а вопрос о повышении уровня безопасности не стоит, то используйте так называемые лаунчеры, или модификаторы оболочки Андроид.
С помощью приложений
В магазине Гугл доступны приложения Hide It Pr, Hide App, Smart Hide Calculator. С их помощью вы скроете ненужные и редко используемые значки, но сохраните приложения на устройстве. Расскажем, как пользоваться каждым из них.
Hide It Pr – утилита предоставляет полный набор настроек лишь в том случае, если пользователь владеет суперправами. Получить права можно в программах Magisk Manage и King Root. После загрузки запустите приложение и задайте цифровой пин-код. Далее в меню предоставьте Root-права, выберите приложения и скройте их. Подтвердите действия и выйдите из ПО.
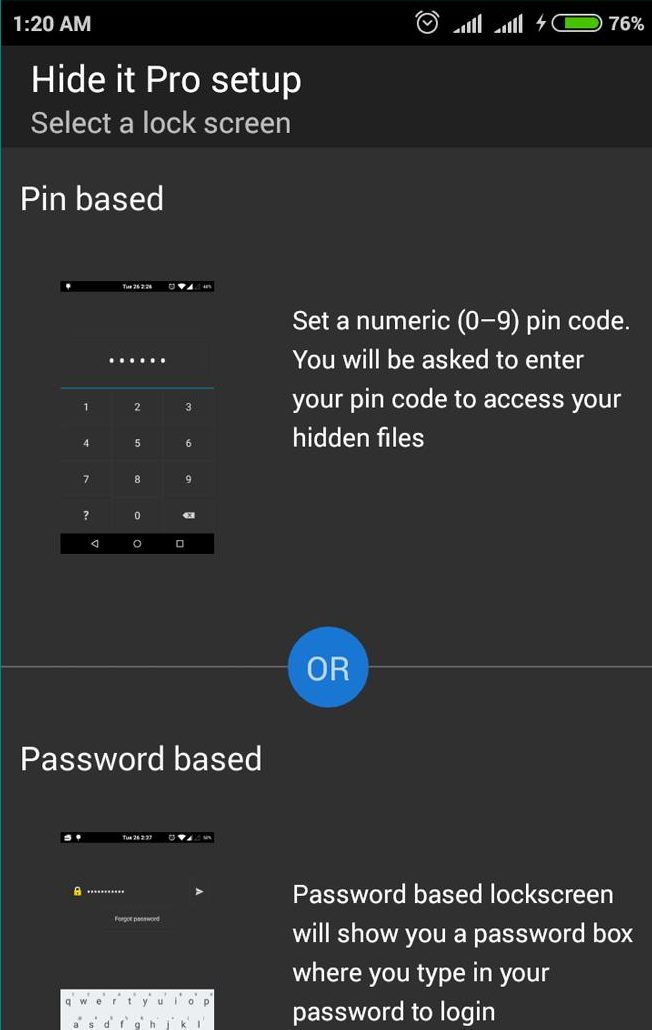
Hide App – скачайте приложение и запустите софт. Отметьте программы, нуждающиеся в скрытии и подтвердите действия. Программы сохранятся в категории скрытых, в любой момент вы вернете их. Приложение бесплатное, загружается в Google Play, полный набор настроек открывает пользователям разные возможности.
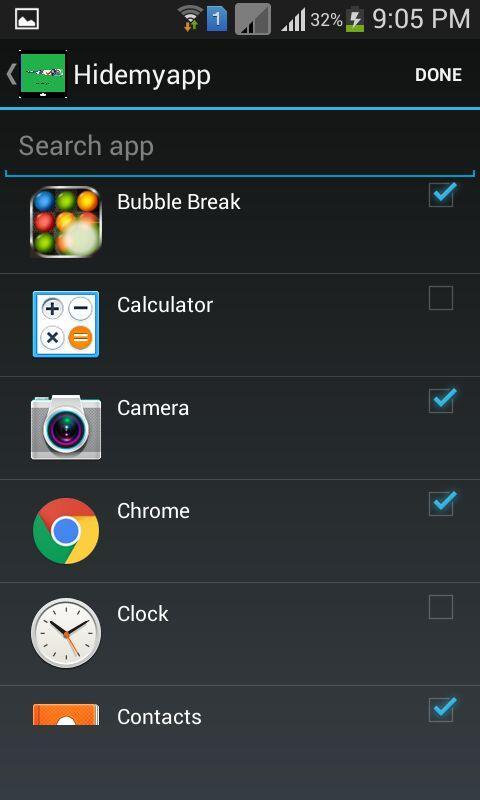
Smart Hide Calculator – также воспользуйтесь доступом, подтверждая root-права. Зайдите в программу и не забудьте устанавливать пароли. Первый – основной, а второй окажется резервным в случае, если вы утратите основной. В меню Freeze Apps отметьте приложения и скройте из виду. Сохраните настройки, аналогичным образом верните приложения на экран, когда потребуется.