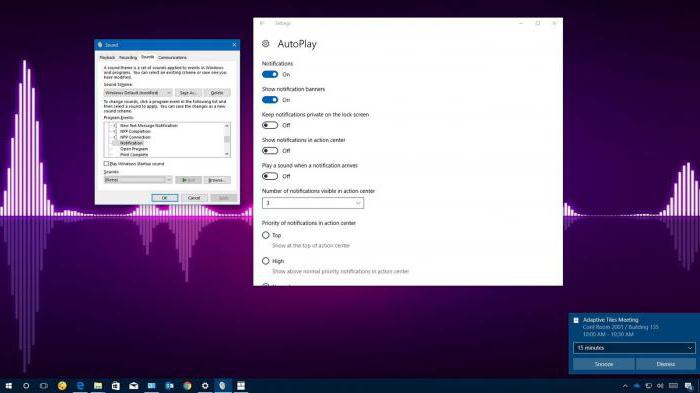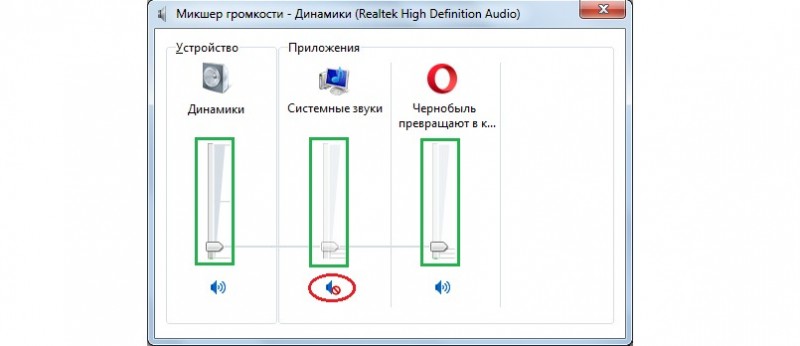Пропал значок звука на панели задач windows 7
Содержание:
- Не отображается значок громкости на панели задач, что случилось?
- Как включить не активен значок громкости Windows 10
- Типичные проблемы
- Пропала языковая панель что делать?
- Исчез значок громкости
- Проверка скрытых значков
- Пропал значок громкости решение с помощью групповой политики
- Как вернуть значок звука на панель задач в Windows 10
- Возможные причины
- Проверка настроек области уведомлений
- Оставить комментарий
- Проверка включения значка регулировки громкости
- Простой способ вернуть значок громкости
- Проверка скрытых значков
- Где хранятся скриншоты в Стиме?
- Пропал значок громкости c панели задач Windows 7, 8, 10 что делать
- Решение с помощью групповой политики
- Почему Telegram называют единственным приватным мессенджером в интернете?
- Свойства панели задач
- Почему исчез значок звука
- Через редактор реестра
- Восстановление значка громкости в Windows
- Как восстановить значок громкости на «Панели задач» в Windows 10 и ниже
- В заключение
Не отображается значок громкости на панели задач, что случилось?
Здравствуйте друзья! У новичков, да и тех людей кто хорошо знаком с компьютером, иногда возникает проблема с громкостью на компьютере. То значок громкости пропадёт, то он вообще не работает. В этом случае люди начинают искать информацию в Интернете, а именно задают вопрос поисковой системе, как вывести значок громкости на панель задач.
Что случилось? Почему происходит такая техническая проблема? На это может повлиять ряд действующих причин. Вы выключили значок громкости, и он тем самым удалился из компьютера. Произошёл сбой в системных разделах компьютерной системы. Или в этом виноват обычный вирус, который мог заразить файлы незаметным образом. Конечно, причин может быть много. Но эти самые распространённые, которые необходимо устранять. Далее, мы устраним проблему со звуком, и восстановим значок громкости.
Как включить не активен значок громкости Windows 10
Если же в обновленных параметрах Windows 10, в окне включения и выключения системных значков значок громкости не активен достаточно включить значок громкости в реестре. Для этого нам уже придется создать новый параметр и задать его значение.
- Открываем редактор реестра выполнив команду regedit в окне Win+R.
- Переходим по пути: HKEY_CURRENT_USER\ Software\ Microsoft\ Windows\ CurrentVersion\ Policies\ Explorer.
- Здесь уже создаем параметр HideSCAVolume, значение которого устанавливаем .
После чего достаточно перезапустить проводник и открыть параметры системы. Теперь значок громкости снова станет активным и можно будет опять его включать и отключать используя обновленную панель управления Windows 10.
Заключение
Проблема с исчезновением значка громкости хоть и в операционной системе Windows 10 встречается значительно реже, но она бывает. По какой причине она появляется нас не интересует, наша задача решить её. Поэтому мы рассмотрели как включить и вернуть значок громкости на панель задач Windows 10. А также смотрите что делать когда пропали ярлыки с рабочего стола Windows 10.
Типичные проблемы
Ниже будут рассмотрены наиболее часто встречающиеся трудности:
- Сбои при установке. При первом запуске программы происходит зависание или выдаётся сообщение об ошибке базы данных. Устранить можно, переустановив софт. Для этого необходимо зайти в раздел «Приложения» в настройках и удалить ПО вместе с данными и кэшем. Затем перезагрузить смартфон, заново скачать и установить приложение.
- В случаях когда софт сильно глючит, тормозит или тупит, нужно убедиться, что на смартфоне включена функция GPS, поскольку работа приложения от сотовой связи часто показывает некорректные данные о местонахождении и долго загружает карту.
- Нередки также случаи, когда пользователи на форумах задают вопрос о том, почему не работает Яндекс Навигатор без интернета. Программа способна работать без подключения к интернету, однако для этого требуется произвести несколько манипуляций. Сначала нужно скачать необходимые карты, далее зайти в «Меню карт», ввести название своего города и загрузить его схему. Однако эти данные будут изображать только схему местности. Выстроить маршрут без подключения к интернету невозможно.
Сложности с построением маршрута
Если плохо работает Яндекс Навигатор при установке или продвижении по маршруту (пропадает стрелка или указывает неправильное местонахождение), то первым делом проверьте точность даты и времени на смартфоне, а также правильно установленный часовой пояс. Если это не помогло, перезагрузите смартфон или перезапустить ПО.
Не работает голосовой поиск
Чаще всего такие проблемы случаются из-за плохого интернет-соединения. Обычно появляется надпись: «ошибка сети». Если голос резко перестал работать, нужно проверить микрофон, возможно неполадки появились именно в нём. Чтобы узнать, что с навигатором, можно легко его протестировать, проверив скорость интернет-соединения на любом онлайн-сервере, или проверить микрофон, позвонив кому-нибудь.
Перестал работать «Яндекс.Навигатор»
Такие проблемы часто случаются после его обновления. Новое программное обеспечение может быть не до конца доработано или не подстроено под все версии Android. Единственным спасением станет перезапуск приложения. В противном случае, необходимо дождаться оптимизации нового обновления или использовать альтернативную версию ПО.
Чёрный экран и сброс
Пользователи часто сталкиваются с появлением чёрного экрана при запуске «поводыря», а также выбросе из него. Многие люди, не зная, что делать в таких случаях, меняют приложение на аналогичное. Причина таких неполадок может крыться в настройках. В меню навигатора есть пункт «по координатам сети». Нужно снять с него галочку и перезапустить смартфон. После этого необходимо включить функцию GPS, выйти на улицу и подождать 10 минут, так как система координирования GPS срабатывает не сразу.
Большинство проблем в функционировании приложения можно исправить самостоятельно. Эффективность софта во многом зависит от скорости интернет-соединения и дислокации. Поэтому сбои в работе «Яндекс.Навигатора» не всегда указывают на проблемы в самой программе.
Некорректная работа GPS модуля – довольно распространённая проблема Android-устройств. Система может подключаться к спутникам, но навигация всё равно работать не будет. В некоторых случаях дефект связан с поломкой аппаратной части гаджета, но большинство ситуация разрешимо программными методами. Ниже описано, что делать, если не работает GPS на Андроиде.
Пропала языковая панель что делать?
Основной причиной, по которой пропадает языковая панель на компьютере являются нарушения в программном обеспечении. Чаще всего это изменения в настройках, которые произошли без вашего участия, пока вы скачивали новую программу с неофициального сайта. Но если эта участь вас все-таки настигла и панель переключения пропала, то прежде чем бросаться переустанавливать windows попробуем несколько ручных способов – это поможет вам сэкономить время и нервы!
5 способов вернуть языковую панель.
- Включение в панели управления
- Проверка, изменения региональных стандартов
- Исправление с помощью файла ctfmon.exe
- Ручные изменения в реестре
- Замените стандартную панель, на удобную программу «Punto Switcher»
Итак, включение в панели управления. Это самое простое мероприятие от самых простых сбоев или неаккуратного использования, обычно происходит из-за невнимательного нажатия кнопок. Чтобы исправить нажимаем правой кнопкой мыши на панель вывода инструментов внизу рабочего стола
В выпадающем меню выбираем строку панели и смотрим, стоит ли галочка напротив надписи языковая панель
Если тут все в порядке, то переходим к следующему этапу.
Проверяем правильные ли настройки стоят в региональных стандартах.
Для этого нажимаем кнопку пуск (в левом нижнем углу) и выбираем панель управления
Перейдя в панель управления, ищем рубрику «язык и региональные настройки»
В открывшемся окне выбираем вкладку «язык и клавиатуру», теперь нажимаем кнопку «изменить клавиатуру»
Перед нами оказалось окно « языки и службы текстового ввода». Внимательно изучаем все настройки в этом окне. Сначала смотрим, сколько языков у нас в раскладке, тут нужно запомнить, чтобы языковая панель отображалась надо минимум 2 языка, если меньше, то используем кнопку добавить. Если тут все в порядке, то посмотрите какой язык стоит по умолчанию, говорят, что иногда поменяв один на другой, панель может появиться, хотя сам я этого не встречал. После этого выбираем вкладку «языковая панель» (сверху)
В этом окне должна быть выделена строчка «закреплена в панели задач» и не забываем после этого нажать кнопку применить.
Если панель выбора языка так и не появилась пора перейти к следующему методу.
Исправление с помощью файла ctfmon.exe
Работает это достаточно просто, скачайте архив «ctfmon.exe», разархивируете и запускаете файл находящийся внутри, перезагружаем компьютер, если у вас это не сработало, идем дальше.
Ручные изменения в реестре
Не сказать, что сложный процесс, но требует максимум внимания. Идем в меню пуск, в поле поиск вводим команду «regedit» , находится нужный нам файл, открываем его
Перед вами откроется редактор реестра
Теперь максимум внимания, вам нужно передвигаться по файлам реестра строго по названиям
Ветки передвижения в левой части реестра:
Когда вы добрались до последней ветки «Run» нажмите на нее правой кнопкой мышки, выберите пункт «создать», дальше «строковый параметр» и назовите его «CTFMON.EXE» должно получиться как на картинке ниже, но это еще не все.
Теперь кликните по только что созданному файлу два раза левой кнопкой мыши и задайте ему значение «C:\WINDOWS\system32\ctfmon.exe», нажмите ок. Должно получиться как на картинке
Перезагружаем компьютер и проверяем, языковая панель уже должна появиться, но если и сейчас она не появилась, возможно, у вас вообще отсутствует файл «ctfmon.exe»
Чтобы он у вас появился, скачайте архив «ctfmon.exe» и распакуйте в папку «C:\Windows\System32».
Замените стандартную панель, на удобную программу «Punto Switcher»
Если у вас ничего не получилось, не стоит расстраиваться, можно просто заменить скучную панель выбора языка на отличную программу «Punto Switcher» , она полностью заменит стандартную языковую панель.
Хотя главная возможность программы заключается в автоматическом переключении раскладки, ну например, ввели вы случайно «[jxe crfxfnm ghjuhfvve» , а она автоматически поменяет язык и вы увидите «хочу скачать программу» Но она так же может полностью заменить панель выбора языков.
Предыдущая записьЧто делать если взломали страницу в одноклассниках?
Следующая запись Мастер визиток, добавляем шаблоны
Исчез значок громкости
Почему пропадает значок громкости на Панели задач в windows 7, спросите вы?
Конкретно ответить не смогу, так как во-первых — я не профессионал, а во-вторых — думаю причин может быть достаточно много, от сбоев в работе операционной системы и заражения вирусами до конфликтов между драйверами и программным обеспечением.
Но, речь в сегодняшней статье пойдёт не о причинах пропажи регулятора звука с Панели задач, а о способах его возврата на место, потому что регулировать громкость при прослушивании музыки или при просмотре фильмов через наушники как-то надо :)!
Ведь многие пользователи привыкли управлять уровнем громкости именно через этот регулятор.
Сегодня ознакомлю вас с несколькими способами решения этой проблемы, из которых хотя-бы один должен будет помочь.
1-Й СПОСОБ — ПЕРЕЗАГРУЗКА ПРОВОДНИКА
Повторяем все шаги из инструкции «Исчезнувший Рабочий стол в windows 7» и если не помогло, переходим ко второму способу.
2-Й СПОСОБ — НАСТРОЙКА ЗНАЧКОВ И УВЕДОМЛЕНИЙ
— нажимаем на стрелку рядом с областью уведомлений на Панели задач и, если на панели нет регулятора громкости, нажимаем ссылку «Настроить…» в окне
— проверяем, выбрано ли поведение «Показать значок и уведомления» напротив значка громкости и если выбрано, а значок не появляется, то нажимаем на ссылку «Включить или выключить системные значки»
— включаем переключатель в положение «Вкл» напротив системного значка «Громкость» и нажимаем на кнопку «ОК»
Если и это не привело нас к желаемому результату, то переходим к третьему варианту.
3-Й СПОСОБ — РЕДАКТОР ЛОКАЛЬНОЙ ГРУППОВОЙ ПОЛИТИКИ
— в поле поиска меню кнопки «Пуск» ищем «gpedit.msc» и запускаем его
— переходим в «Конфигурация пользователя» — «Административные шаблоны» — «Меню Пуск и панель задач» и запускаем «Скрыть значок регулятора громкости»
— ставим отметку на «Отключить», потом «Применить» и «ОК»
— перезагружаем компьютер и если не помогло, переходим к четвёртому способу
4-Й СПОСОБ — РЕДАКТИРОВАНИЕ РЕЕСТРА
— в поле поиска меню кнопки «Пуск» ищем «regedit.exe» и запускаем его
— переходим по пути «HKEY_CURRENT_USER\Software\Classes\LocalSettings\Software\Microsoft\windows\CurrentVersion\TrayNotify»
и удаляем записи реестра: «IconStreams» и «PastIconsStream»
Проверка скрытых значков
Если предыдущий способ не помог, то возможно иконка регулировки звука просто скрыта. Для проверки следует:
- Открыть вкладку отображения скрытых значков путем нажатия на стрелочку, расположенную слева от языковой панели.
- Если в открывшемся каталоге присутствует нужная иконка, то достаточно просто перетащить ее на панель задач, путем зажатия на ней левой кнопки мыши (ЛКМ).
- При отсутствии нужной иконки следует нажать кнопку «Настроить».
- В открывшемся окне найти строку «Громкость» и используя выпадающий список установить необходимое значение.
Этот способ поможет вернуть значок звука на панель задач.
Пропал значок громкости решение с помощью групповой политики
С помощью консоли «Групповой политики» изменяются многие параметры интерфейса «Windows». Регулятор громкости – не исключение.
Запустите консоль с помощью команды «Выполнить» (клавиши WIN+R). В поле необходимо ввести имя файла gpedit.msc и нажать «OK».
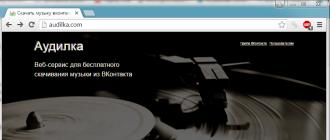
В консоли, щелкнув по треугольничку рядом с «Конфигурацией пользователя», таким же образом разверните раздел «Административные шаблоны». В шаблонах кликните по элементу «Меню «Пуск»…» и перейдите в правую часть окна.

Выделите там параметр, отвечающий за скрытие иконки регулятора громкости, и нажмите «ENTER». В открывшемся диалоге отключите этот параметр.

Как вернуть значок звука на панель задач в Windows 10
Я уже писала о том, что делать, если на компьютере, и как в Windows XP, но время не стоит на месте, и сейчас уже многих волнует та же самая проблема, но уже в Windows 7 и в Windows 10. Правда многое из того, что описано в статье о пропаже звука актуально и в новых системах, так что можете почитать об этом.
Windows 10 существенно отличается от своих предыдущих собратьев, поэтому многие её настройки можно искать очень долго, если не знать, где они находятся.
Для того, чтобы вернуть значок звука в Windows 10, необходимо кликнуть правой кнопкой мыши по свободному пространству на , и выбрать в выпадающем контекстном меню самый последний пункт – «Параметры
».
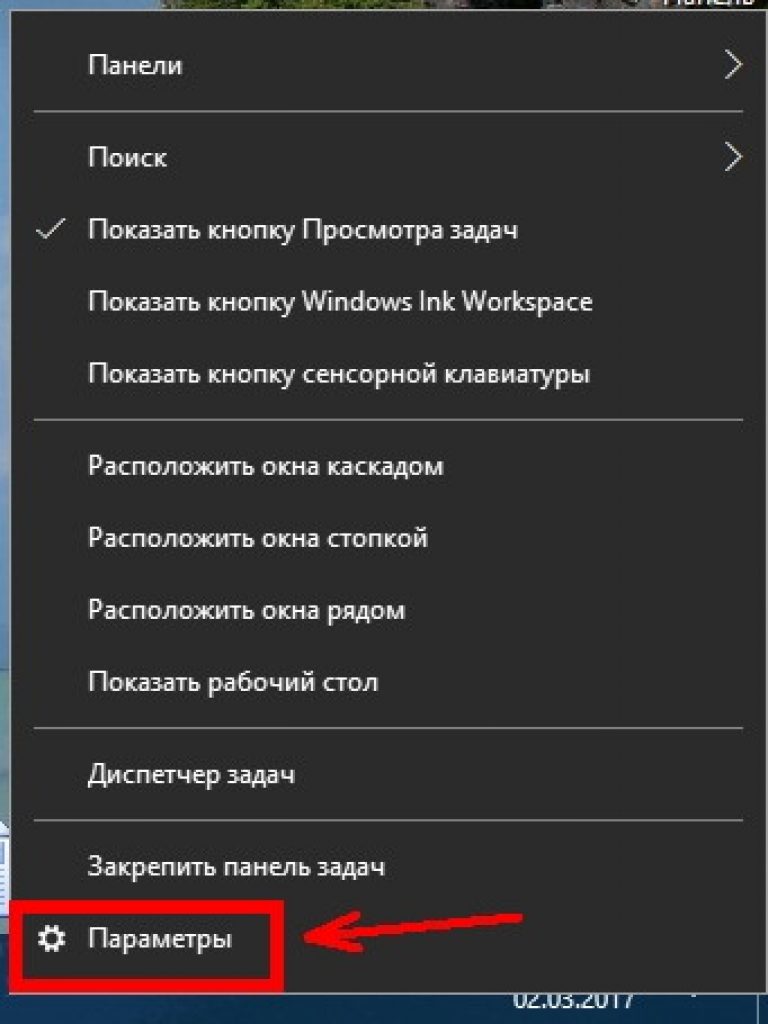
Откроется окно «Параметры
» на вкладке «Панель задач
». В правом большом окне нас интересуют две ссылки:
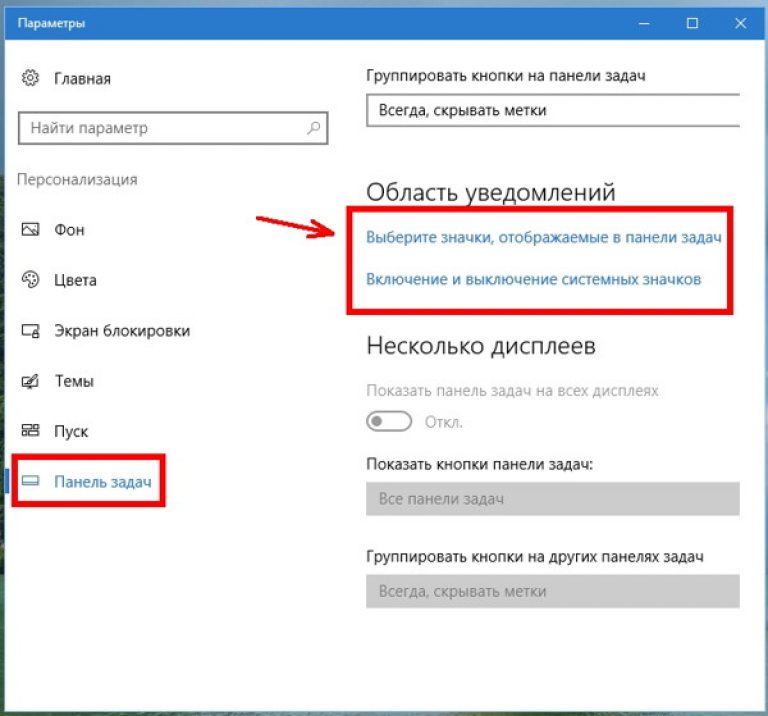
Кликаем поочередно на каждую из них, находим иконку звука и включаем переключатель.
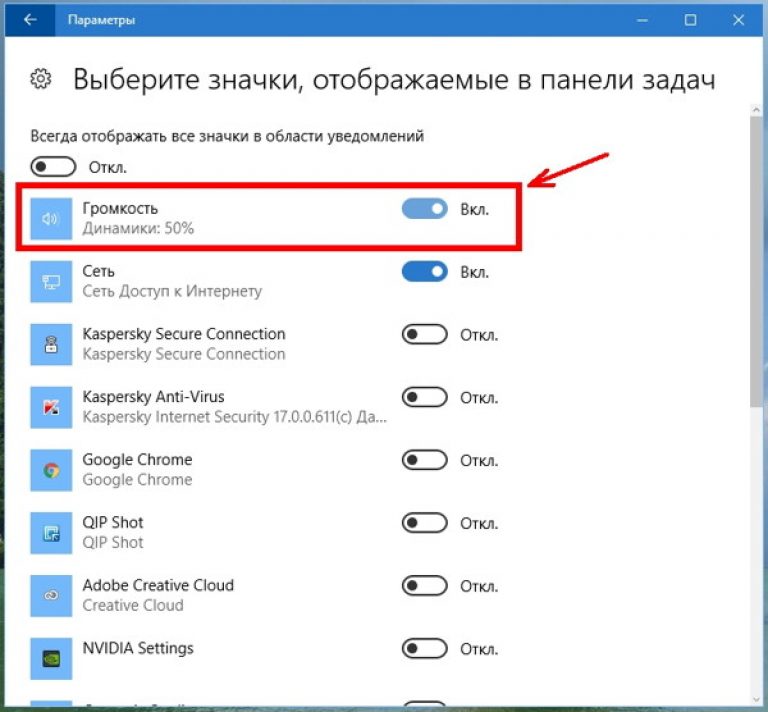
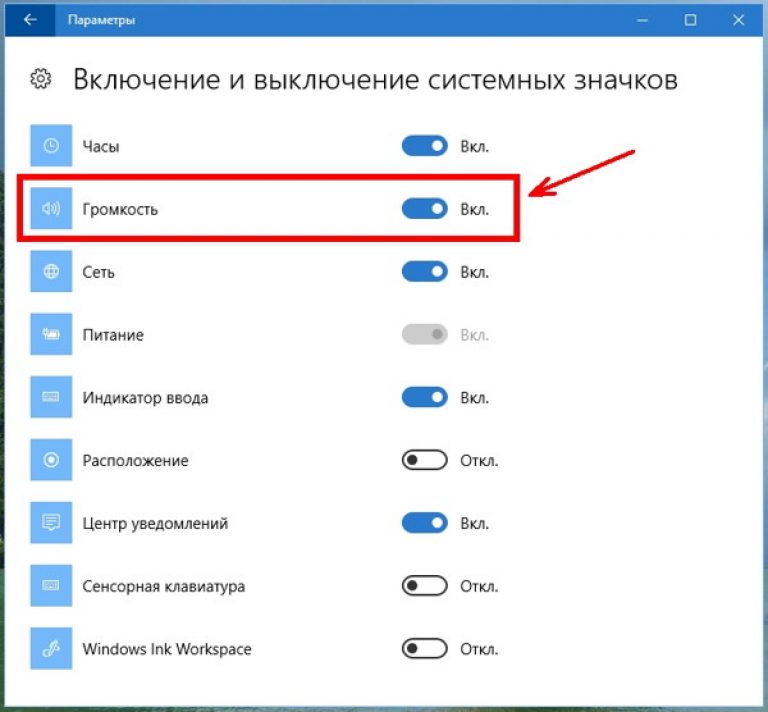
Теперь значок звука должен появится в области уведомлений на панели задач.
Если что-то не понятно, то посмотрите видеоролик ниже – Как вернуть значок звука на панель задач в Windows 10:
Проблемы со звуком в Windows 10 известны с первых дней работы в среде новой ОС родом с Редмонда. Сегодня постараемся рассмотреть все аспекты неполадок, возникающих с воспроизведением аудиоинформации: от аппаратных неполадок до переустановки драйверов и правильной конфигурации аудиопараметров системы.
Возможные причины
Перед тем, как приступать к исправлению ошибки, нужно разобраться в причине, почему это произошло. Самые распространенные варианты возникновения такой ошибки:
- Отключение в панели уведомлений
- Нарушения в работе операционной системы
- Скрытие значка регулятора
- Влияние вируса в системе
- Проблемы в работе области задач.
Эта ошибка не входит в разряд сложных или опасных, поэтому решается быстро. Зачастую пользователь самостоятельно находит выход из ситуации. Наиболее эффективным и первоначальным способом является обычная перезагрузка Windows.
Проверка настроек области уведомлений
Если перезапуск Проводника не дал результата, проверяем параметры области уведомлений. Если в системном лотке у вас имеется импровизированная стрелка, нажмите ее и посмотрите, нет ли значка аудио в скрытой области. Если есть, перетащите его на панель задач, если нет, кликаем по панели задач правой кнопкой манипулятора, открываем параметры панели задач и поочередно проверяем настройки блока «Область уведомлений», в частности, включаем, если отключен, системный значок «Громкость». Смотрим также, чтобы было включено отображение иконки «Громкость».
В Windows 8.1 попасть в окно настроек отображения значков лотка можно командой:
выполненной в окошке Win + R. Находим в списке опцию «Громкость» и выбираем для нее в выпадающем списке «Показать значок и уведомления». Если опции в списке нет, жмем ссылку «Включение и отключение системных значков», отыскиваем в списке «Громкость» и включаем ее.
Оставить комментарий
Проверка включения значка регулировки громкости
Если не отображается значок громкости в области уведомлений Windows 10, то можно простым способом исправить эту ошибку системы. Сначала проверьте, не привели к его исчезновению случайные изменения настроек.
Для этого зайдите в окно Параметры (например, с помощью сочетания клавиш Win + I), а затем перейдите в разделу Система. В левой панели меню кликните на пункт «Уведомления и действия».
Затем откройте одну из двух ссылок из списка:
- Выберите значки, отображаемые на панели задач;
- Включение и выключение системных значков.
Нужно проверить обе ссылки. В каждом из экранов нужно проверить, активирован ли значок Громкости (позиция Вкл.). Если нет — перемещаем (активируем) ползунок, который отвечает за отображение значка в области уведомлений Windows 10. После закрываем окно Параметры. Изменения вступят в силу мгновенно.
Но скорее всего вышеуказанные действия не помогут и придётся идти другим путём, чтобы вернуть его на панель задач Windows 10.
Простой способ вернуть значок громкости
Начнем с самого простого способа, он помогает в большинстве случаев, когда возникает проблема с отображением значка громкости в панели задач Windows 10 (но не всегда).
Проделайте следующие простые шаги, чтобы исправить отображение значка.
- Кликните в пустом месте рабочего стола правой кнопкой мыши и выберите пункт меню «Параметры экрана».
- В пункте «Изменение размера текста, приложений и других элементов» установите 125 процентов. Примените изменения (если кнопка «Применить» активна, иначе просто закройте окно параметров). Не выходите из системы и не перезагружайте компьютер.
- Снова зайдите в параметры экрана и верните масштаб 100 процентов.
- Выйдите из системы и снова зайдите (или перезагрузите компьютер).
После этих простых действий значок громкости снова должен появиться области уведомлений панели задач Windows 10, при условии, что в вашем случае это именно этим распространенным «глюком».
Проверка скрытых значков
Если предыдущий способ не помог, то возможно иконка регулировки звука просто скрыта. Для проверки следует:
- Открыть вкладку отображения скрытых значков путем нажатия на стрелочку, расположенную слева от языковой панели.
- Если в открывшемся каталоге присутствует нужная иконка, то достаточно просто перетащить ее на панель задач, путем зажатия на ней левой кнопки мыши (ЛКМ).
- При отсутствии нужной иконки следует нажать кнопку «Настроить ».
- В открывшемся окне найти строку «Громкость » и используя выпадающий список установить необходимое значение.
Этот способ поможет вернуть значок звука на панель задач.
Устраняем проблему с остановкой видеодрайвера
Где хранятся скриншоты в Стиме?
Пропал значок громкости c панели задач Windows 7, 8, 10 что делать
Если у вас не настроен параметр, принуждающий область уведомлений отображать абсолютно все значки, то большинство из них свернуто. Чтобы их увидеть, нужно щелкнуть по треугольнику, располагающемуся левее часов (или чуть выше, если панель задач вертикальная). В выдвигающемся фрейме (снизу) имеется команда «Настроить», по которой необходимо кликнуть мышкой.
Напротив каждого элемента расположена кнопка, позволяющая его включить или выключить. Для «Громкости» нужно выставить значение «Вкл» и сохранить изменения, нажав «OK». Регулятор громкости должен появиться в положенном месте.
Если он попал в разряд тех, что скрыты в выдвигающемся оконце, а вам нужно, чтобы его всегда было видно, то необходимо найти этот элемент среди всех значков уведомлений и изменить параметры его отображения.
Выберите верхнее значение из раскрывающегося списка, настраивающее показ иконки и уведомлений. Если пометить чекбокс, расположенный внизу окна (слева), рядом со строкой «Всегда отображать…», то абсолютно все иконки запускаемых приложений (системные элементы тоже) всегда будут видны на панели задач.
В «Windows XP» – принцип тот же, только настройки производятся в небольшом диалоговом окне, в котором настраиваются параметры для всех элементов: и системных, и обычных. Для «XP» необходимо также открыть апплет панели управления «Звуки и аудиоустройства». Там необходимо пометить галочкой соответствующий чекбокс, отвечающий за показ регулятора громкости.
Решение с помощью групповой политики
С помощью консоли «Групповой политики» изменяются многие параметры интерфейса «Windows». Регулятор громкости – не исключение.
Запустите консоль с помощью команды «Выполнить» (клавиши WIN+R). В поле необходимо ввести имя файла gpedit.msc и нажать «OK».
В консоли, щелкнув по треугольничку рядом с «Конфигурацией пользователя», таким же образом разверните раздел «Административные шаблоны». В шаблонах кликните по элементу «Меню «Пуск»…» и перейдите в правую часть окна.
Выделите там параметр, отвечающий за скрытие иконки регулятора громкости, и нажмите «ENTER». В открывшемся диалоге отключите этот параметр.
Почему Telegram называют единственным приватным мессенджером в интернете?
Свойства панели задач
Может быть так, что кто-то из пользователей случайно отключил отображение нужного объекта, и он перестал быть активен. Чтобы восстановить его – необходимо зайти в свойства трея.
Здравствуйте, друзья! С Вами Андрей Хвостов, основатель проекта DohodSistemno.ru
. Сегодня расскажу о микшере громкости, и о том, где его найти.
Почему пропал звук на компьютере? Почему пропадает звук на ноутбуке? Возможно причина в том, что исчез значок громкости или микшер громкости.
Микшер звука или значок звука — это регулятор громкости на нижней горизонтальной панели, в области уведомления или в системном трее в Microsoft Windows.
Находится слева от значка зарядки батареи ноутбука. При подключении наушников, гарнитур, скачивания программ, где есть функция регулятора громкости, либо каких — нибудь иных действий, микшер звука исчезает.
Мы ищем его на привычном месте, в правом нижнем углу, а его там нет. Неприятно, особенно когда надо срочно изменить громкость звука.
Сам с таким сталкивался поэтому решил написать этот пост. Далее мы рассмотрим как восстановить значок громкости.
Почему исчез значок звука
Существует множество причин отсутствия иконки звука на панели задач. Вот несколько из них:
Windows не загрузилась должным образом
Windows — операционная система с несколькими компонентами. Основной из них — ядро, которое загружается в первую очередь. Оно контролирует все остальное, включая обработку данных, последующие действия, прерывание процесса и взаимодействие устройств. Затем идентифицируется доступное оборудование и загружаются его драйверы. Сюда относится звук.
Значок звука может исчезнуть из-за неправильной загрузки Windows
Windows 7, Vista и 10 — громоздкие операционные системы, поэтому иногда во время их загрузки происходят неполадки. Если они не причиняют особого вреда, ОС продолжает запуск. Файл, который отвечает за отображение и разрешение взаимодействия с компьютером, называется «Проводником». Если он не запускается должным образом, системный трей, содержащий значок звука на панели задач, может не отобразится. В любом случае вы не сможете получить доступ к значку звука.
Измененные настройки
Когда дело доходит до звука и параметров его отображения, существуют две настройки. Звук — значок системы. Нам необходимо определить, включился он или нет. Во втором случае иконка исчезнет из системного трея.
Значок звука в всплывающем окне
Следующая часть настроек — определение того, как значок ведет себя на панели задач. Существует три варианта поведения. Вы можете установить параметр показа значка и уведомлений, чтобы он всегда отображался в нижнем углу экрана вместе со всплывающими окнами, а также скрыть только значок. Чтобы получить к нему доступ нужно лишь щелкнуть по стрелке на панели задач. Последний вариант — настроить отображение одних лишь уведомлений. В этом случае вы сможете видеть уведомления, а сам значок будет скрыт от просмотра.
Отсутствующие драйверы или измененное оборудование
Во время запуска Windows может не загрузить звуковые драйверы. Для управления настройками звука и отображения соответствующего значка система использует файл SndVol32.exe. Он ищет звуковую карту, загружает ее компоненты, а затем отображает значок. При отсутствии звуковых драйверов SndVol32.exe определяет, что аппаратное обеспечение не найдено, поэтому значок звука пропадает, поскольку нет параметров управления.
Во время запуска Windows может не загрузить звуковые драйверы
Тот же сценарий может произойти после обновления Windows 7 к десятой версии или в любой аналогичной ситуации. Драйверы звуковой карты предыдущей операционной системы могут быть несовместимы с новой. В итоге звуковая карта не обнаружится и значок звука не сможет отобразиться.
Через редактор реестра
Вернуть потерянный микшер громкости на компьютере или ноутбуке можно внеся некоторые изменения в системный реестр
Делать это следует осторожно, не удаляя ничего лишнего иначе операционная система в дальнейшем перестанет корректно работать:
- Сочетанием клавиш «Win+R» запустить окно «Выполнить».
- В открывшемся окне ввести команду «regedit» и нажать кнопку «ОК».
- Затем открыть раздел TrayNotify, пройдя по пути HKEY_CURRENT_USER\Software\Classes\LocalSettings\Software\Microsoft\Windows\CurrentVersion\TrayNotify.
- Параметры iconstreams и PastIconStream нужно удалить.
После всех манипуляций перезапустить ПК и проверить, появился ли значок динамика в области уведомлений.
Восстановление значка громкости в Windows
Вернуть иконку настройки звука можно при помощи стандартных методов Windows. Однако в зависимости от версии Windows инструкции могут различаться.
Windows 7
Инструкция для этой версии операционной системы выглядит следующим образом:
- Нажмите правой кнопкой мыши по «Панели задач». В контекстном меню выберите вариант «Свойства».
- Откроется окно с параметрами «Панели задач». Вам нужно нажать на кнопку «Настроить» в блоке «Область уведомлений».
- Найдите параметр «Громкость». Напротив него должно стоять значение «Показать значок и уведомления».
- Для применения настроек нажмите на кнопку «Ок».
Windows 8
В данном случае пошаговая инструкция будет выглядеть практически идентичным, как и для «Семёрки»:
- Подведите курсор на «Панель задач» и нажмите правой кнопкой мыши. Откроется контекстное меню, где нужно выбрать пункт «Свойства».
- Запуститься окно со свойствами. Здесь нужно открыть вкладку «Панель задач».
- Выберите пункт «Область уведомлений: Настроить».
- Откройте окно «Значки области уведомлений».
- Здесь нужно будет выбрать «Включить или выключить системные значки».
- Найдите настройку «Громкость» и поставьте её в состояние «Включено».
- Примените настройки.
Иногда эта инструкция не помогает и значок по-прежнему не виден в области уведомлений. В таком случае в 6-м шаге нужно поставить галочку напротив «Восстановить поведение значка по умолчанию».
Как восстановить значок громкости на «Панели задач» в Windows 10 и ниже
Теперь несколько слов о методах, применяемых в последних версиях Windows. В зависимости от самой версии Windows 10 одно и то же решение может осуществляться разными методами. Например, можно использовать меню параметров с переходом к разделу системы, где выбирается пункт уведомлений и действий, где и можно произвести настройку отображаемых в панели значков.
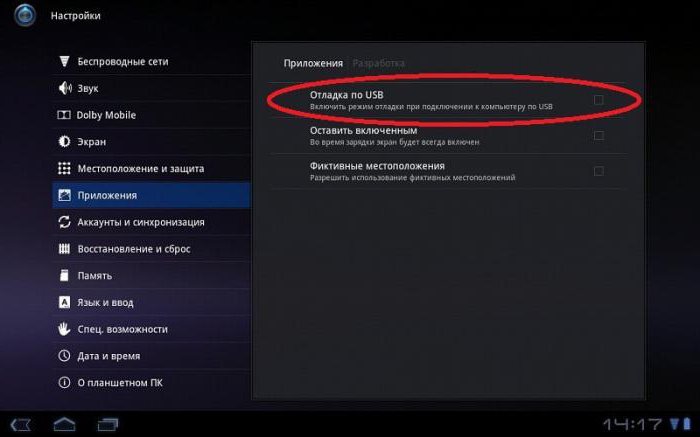
В Windows 10 Pro такой вариант не проходит. Для настройки нужно использовать параметры «Панели задач», которые вызываются через меню ПКМ на свободной области панели внизу. Справа необходимо найти аналогичный вышеуказанному раздел уведомлений и использовать две строки: выбор значков для отображения и включение или отключение иконок. В каждом разделе после входа для громкости нужно просто установить ползунок во включенное положение.
Также вопрос того, как восстановить значок громкости на «Панели задач» в системах рангом ниже, может быть решен через «Панель управления», где выбирается раздел звука и аудиоустройств. На основной вкладке внизу нужно отметить галочкой строку отображения иконки.
Примечание:
в некоторых случаях придется использовать строку сокрытия неиспользуемых значков или настроить этот параметр таким образом, чтобы для громкости было установлено значение «Всегда отображать». В принципе, если в системном трее отображаемых значок не так уж и много, этот параметр можно деактивировать вообще.