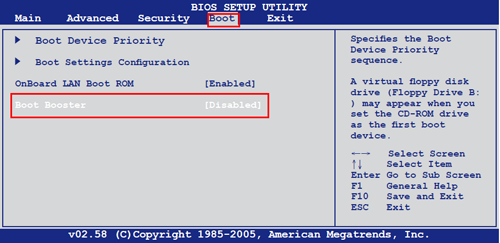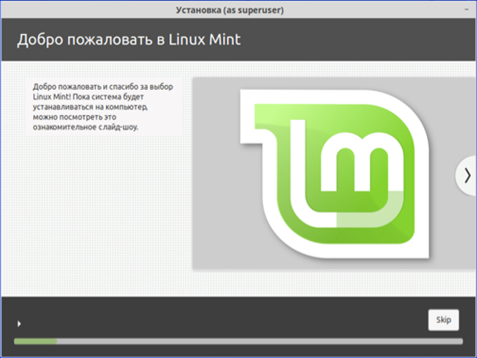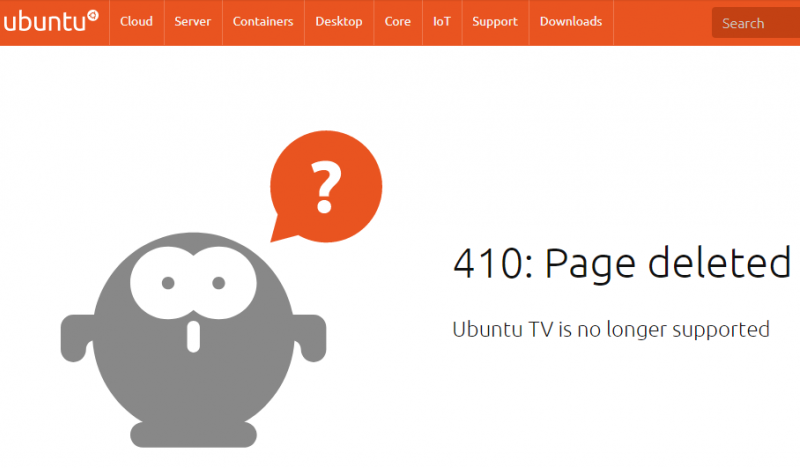Удаляем linux mint
Содержание:
- Как удалить Linux, если на компьютере одна операционная система
- Утилита Bootice и управление дисками Windows
- Получить название пакета
- Что делать, если Linux – единственная операционная система на ПК?
- Удалить старые ядра в Ubuntu
- Как удалить Ubuntu: инструкция
- 1. Удалить программу через GUI
- Установка Windows после Linux
- Как выполнить на Linux удаление файла через терминал с помощью «rm»
- Google Pixel 3 XL 128GB
- Удаление загрузчика Linux в очереди загрузки BIOS UEFI
- Как удалить пакет Ubuntu в терминале
- Как удалить Ubuntu из Windows
- Проблемы совместимости карты памяти и читающего устройства
- Кому не стоит переходить на Linux
- Программа AOMEI Partition Assistant
Как удалить Linux, если на компьютере одна операционная система
Некоторые пользователи задаются вопросом, как снести линукс и поставить виндовс 10, если на ПК установлена одна операционная система. Удалять полностью единственную операционную систему на стационарном компьютере или ноутбуке можно следующим образом:
- Подключить к ПК внешний накопитель с записанным образом операционной системы, которую пользователь хочет установить. Принудительно выключить компьютер, загрузившись с внешнего накопителя.
- В следующем шаге пользователю потребуется удалить раздел с ОС Linux. Как только начнется процесс установки новой операционки, на экране отобразится окно с соответствующими разделами. Из доступных нужно выбрать раздел с Ubuntu/Linux и удалить его.
- Продолжить устанавливать ОС. После удаления раздела в предыдущем шаге Ubuntu полностью исчезнет с ноутбука или стационарного компьютера. Теперь можно приступать к установке новой ОС.
Установка полной версии операционной системы Windows 10 после удаления ОС Linux
Обратите внимание! Если на компьютер не установить новую операционную систему, использовать устройство будет невозможно
Утилита Bootice и управление дисками Windows
Для первого способа удаления Linux и восстановления загрузчика Windows понадобятся две утилиты – сторонняя бесплатная Bootice и штатная diskmgmt.msc (управление дисками).
1.1. Восстановление загрузчика Windows с помощью Bootice
Первым делом скачиваем утилиту Bootice с ее официального сайта . Для компьютеров на базе обычной BIOS 32- или 64-битная редакция утилиты не имеет значения. После распаковки Bootice запускаем ее. На первой же вкладке выбираем из выпадающего перечня нужный жесткий диск, если их подключено несколько. И жмем кнопку «Process MBR».
В появившемся окошке для Windows 7, 8.1 и 10 выбираем вариант «Windows NT 6.х MBR». В случае с Windows XP нужно выбирать вариант выше – «Windows NT 5.х MBR». Далее жмем кнопку «Install / Config».
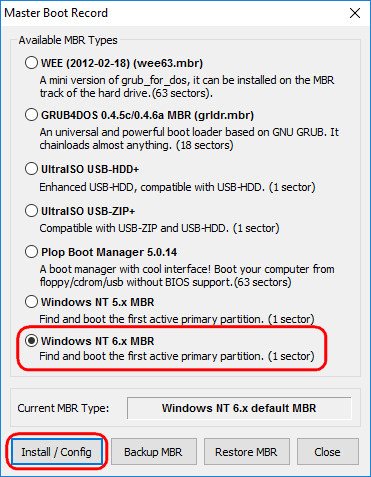
Подтверждаем.
Загрузчик Windows восстановлен.
1.2. Удаление разделов Linux в управлении дисками Windows
После восстановления загрузчика Windows отправляемся в штатную утилиту управления дисками. Жмем клавиши Win+R и вводим ее название:
В окне утилиты удаляем два раздела Linux – специально подготовленные перед ее установкой вручную или автоматически созданные этой системой. В последнем случае, как правило, разделы Linux на жестком диске находятся сразу же за системным разделом Windows. Не понимая файловую систему Linux, ее разделам операционная система Windows не дает буквы, и, соответственно, они не могут быть отображены в проводнике. Но в любом случае ориентироваться лучше и на эти признаки, и на размеры разделов Linux. Для удаления разделов Linux на каждом из них нужно вызвать контекстное меню и выбрать «Удалить том».
Освободившееся дисковое пространство затем можно здесь же, в утилите управления дисками оформить в приемлемый для Windows (в формате файловой системы NTFS) раздел или несколько разделов. Подробно о создании простых разделов с помощью штатных инструментов Windows можно прочитать в .
Получить название пакета
Пример использования команды dpkg —list в Linux Deepin, основанного на Debian
Программное обеспечение в системах GNU/Linux распространяется в виде пакетов. Эти пакеты имеют уникальное имя, и при удалении или установке пакета через командную строку необходимо знать точное имя пакета. Поскольку мы хотим удалить приложение, логично предположить, что оно уже установлено в системе. Вы можете получить список всех установленных пакетов в системе, используя команду . Итак, запустите терминал зажав и введите команду:
Примечание: все действия по осуществляются копирования или вставки команд в терминале выполняются при помощи зажатия дополнительной клавиши . Таким образом, для того чтобы скопировать что либо в терминале, вам необходимо использовать сочетание клавиш , а для того чтобы вставить какую либо команду в терминал, необходимо зажать сочетание клавиш .
Вы должны увидеть довольно длинный список имен пакетов вместе с номером версии и небольшим описанием, как показано на скриншоте выше. Большинство приложений устанавливают несколько пакетов, поэтому важно, чтобы вы могли определить основной пакет приложения. Например, на скриншоте выше вы можете увидеть vlc, vlc-bin, vlc-data и т.д. Если вы хотите удалить их, вы должны удалить vlc, потому что это, очевидно, основной пакет
Что делать, если Linux – единственная операционная система на ПК?
Если Линукс установлена в качестве единственной операционной системы на компьютере или ноутбуке, то необходимо будет приобрести live-cd или флешку с альтернативной операционной системой, например, Windows 10 и загрузить ее на ПК. Удаление Линукс с последующей установкой Виндовс имеет свои особенности. Чтобы процесс переустановки ОС прошел успешно, необходимо последовательно выполнить указанные ниже шаги.
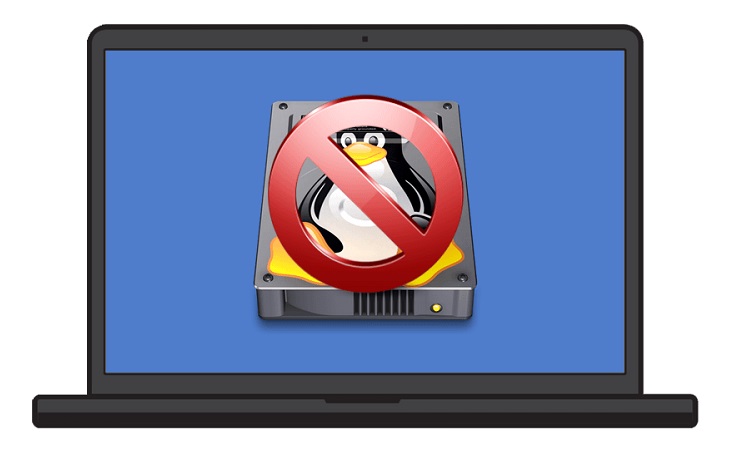
Шаг первый: Разметка томов в Linux
Чтобы полностью удалить Linux и установить вместо нее Windows, в первую очередь нужно будет очистить свободное место на HDD – желательно не менее 50 Гб. Если используется метод MBR, то максимальное число разделов – 4. При наличии домашнего или корневого раздела в Линуксе disk recovery partition будет пятым, что является некой проблемой, так как придется делать разметку для Windows вручную. Конечно, проще всего заменить жесткий диск, но это не является решением проблемы. Поэтому проще всего произвести загрузку с LiveCD Linux:
- Вставить диск и открыть встроенную утилиту Gparted.
- Кликнуть по partition «/dev/sda1», и в раскрывшемся списке выбрать опцию «Изменить размер/Переместить».
- Теперь потребуется вручную уменьшить размер части в окошке «Изменения размера и перемещение» — удерживать стрелочку на экране и вести вправо до тех пор, пока в графе «Свободное место» не останется 40279 МБ. Кликнуть на опцию в нижнем левом углу открытого диалогового окна – «Изменить размер или переместить».
- Теперь в окне /dev/sda кликнуть правой кнопкой мыши в области с надписью «не размечено» и клацнуть в контекстном меню на функцию «Новый».
- В окошке «Создать новый раздел» в графе «Создать как» установить параметр «Расширенный».
- Выбрать все оставшееся место на HDD и тапнуть на «ОК».
- Работа в Gparted почти завершена. Теперь потребуется кликнуть на галочку зеленого цвета, расположенную на верхней панели инструментов. Выполнить данное действие можно также перейдя в меню «Правка», которая находится справа от меню «Файл», и выбрав команду «Применить изменения». По завершении запущенного системного процесса выйти из Gparted.
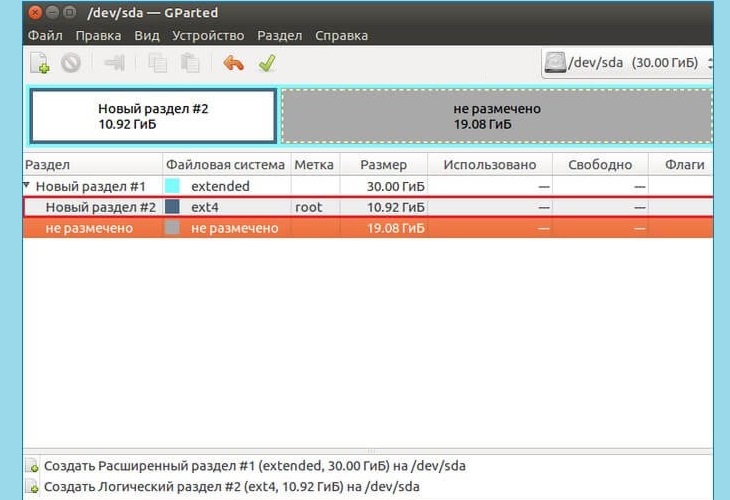
Шаг второй: Разметка в Windows
Зайти в «Установщик Виндовс» способом, указанным в первом шаге инструкции по удалению Linux, установленной рядом с Windows, и выполнить следующие действия:
- Выделить одинарным щелчком левой клавиши мыши «Незанятое пространство на диске» и выбрать в нижнем углу установщика функцию «Создать».
- Кликнуть «Применить» — на экране отобразится перечень новых partitions, щелкнуть «Далее».
- Ждать завершения работы «Мастера установки».
- После проведения указанных простых манипуляций Кали Линукс будет удален, и ПК будет работать на базе привычной для большинства пользователей операционной системы Windows.
Удалить старые ядра в Ubuntu
1. Терминал
Перед тем как удалить старые ядра Ubuntu вспомните, что рекомендуется иметь в системе две версии ядра — последнюю, используемую на данный момент, и предыдущую, на случай какой-либо неполадки.
Не рекомендуется работать с одним ядром в системе, потому что если вы его повредите, у вас будет намного больше работы для восстановления системы
Важно заметить, что такой вариант не будет работать, если вы устанавливали новые ядра из исходников
В Ubuntu образы ядра принадлежат к таким пакетам:
- linux-image-<версия> — образ ядра
- linux-image-extra-<версия> — внешние модули ядра
- linux-headers-<версия> — файлы заголовков
Сначала посмотрим какое ядро используется на данный момент в вашей системе:
Смотрим какие версии ядер были установлены:
Можно посмотреть список ядер с помощью dpkg:
Здесь rc — означает, что пакет был установлен, но уже удален, а ii — что пакет сейчас установлен.
На основе полученного списка вы можете удалить любую версию, например, 4.15.0-91:
Эти команды удалят образ ядра, а также связанные с ним заголовочные файлы и файлы модулей.
Обратите внимание, что при удалении старого ядра, будет автоматически инициирован процесс обновления ядра до последней версии, если вы этого еще не сделали, а также после удаления будет обновлен конфигурационный файл Grub, чтобы убрать лишнюю запись из меню. Если такое ядро не одно, вы можете удалить старые ядра ubuntu одной командой, используя расширенный синтаксис Bash
Оператор {} будет работать только в Bash и совместимых с ним оболочках:
Если такое ядро не одно, вы можете удалить старые ядра ubuntu одной командой, используя расширенный синтаксис Bash. Оператор {} будет работать только в Bash и совместимых с ним оболочках:
После выполнения этих команд будет удаленно три образа ядра 4.15.0-20.21, 4.15.0-50.54, 4.15.0-51.55.
Если конфигурация Grub не обновится по каким-либо причинам, это можно сделать вручную:
Теперь можете перезагрузить компьютер, чтобы убедиться, что меню выбора операционной системы было очищено от лишних ядер.
Скрипт purge-old-kernels, который можно было использовать для удаления старых ядер больше не актуален, потому что он просто ссылается на команду apt. Теперь можно удалить старые ядра с помощью неё:
Удалить все старые ядра, кроме используемого и предпоследнего, также можно командой:
Затем нужно выполнить команду очистки системы и вручную обновить конфигурацию grub.
2. Synaptec
Synaptec — это графический пакетный менеджер для Ubuntu. Он позволяет устанавливать удалять и обновлять все пакеты в системе. Для его установки выполните:
Запустите программу, в левой части выберите пункт Разделы затем Ядро и модули:
Найдите в списке пакеты linux-headers и linux-image, которые не используются и выберите в контекстном меню для них пункт Отметить для полного удаления:
Отметьте так все лишние пакеты и нажмите кнопку Применить на верхней панели чтобы применить изменения к системе. Конфигурация Grub должна обновится автоматически.
3. Ubuntu Cleaner
Это небольшая утилита, которая позволяет вам держать систему в чистоте удаляя старые ядра, ненужные пакеты, кэши браузеров и тому подобные вещи. Для её установки надо добавить PPA:
Затем установите программу:
После завершения установки вы найдёте её в главном меню:
Для очистки ядер выберите Old kernels на левой панели, затем отметьте ядра, которые надо удалить или отметьте пункт Old kernels в правой части окна:
После этого нажмите Clean и подтвердите операцию:
Всё, ваши старые ядра будут удалены.
Как удалить Ubuntu: инструкция
Загружаем Ubuntu. Создаем резервную копию важных файлов, архивов и документов, потеря которых для вас может оказаться очень неприятным сюрпризом. Сохраняем их на внешний носитель, к примеру на флешку, либо на диск, который отличен от системного. Далее нам потребуется ввод команды «sudo gedit», дополненной адресом файла конфигурации. Когда приложение будет запущено, удаляем строки, относящиеся к системе Ubuntu. Восстанавливаем загрузчик Windows. Выполнить это действие можно при помощи Recovery Console. Таким образом, нам удастся удалить программу Ubuntu, а вариант запуска данной системы исчезнет из меню загрузки. В результате мы сможем запустить компьютер в среде Windows (если эта платформа уже имеется на ПК на правах альтернативной). В случае если операционная система от «Майкрософт» отсутствует, просто устанавливаем ее стандартным способом. Дабы удалить Ubuntu окончательно, после установки Windows отформатируйте необходимый раздел жесткого диска в системе NTFS. Таким образом вы освободите пространство, ранее занятое Ubuntu, для последующего размещения файлов Windows.
1. Удалить программу через GUI
В Ubuntu и многих других дистрибутивах необязательно использовать консоль для удаления программ, существуют центры приложений и графические интерфейсы. Здесь достаточно запустить утилиту, выбрать нужную программу или пакет и удалить ее. Например, во многих дистрибутивах применяется Gnome Software. Сначала запустите его из главного меню:
Затем найдите нужную программу, например, Gimp:
Откройте ее и нажмите кнопку «Удалить»:
Далее, подтвердите что ее нужно удалить и введите пароль суперпользователя:
После завершения работы, программа будет полностью удалена с вашего компьютера.
Установка Windows после Linux
1. Разметка диска в Linux
Для установки Windows 10 после Linux вам нужно свободное пространство на диске, как минимум 50 гигабайт, а то и больше, если хотите устанавливать туда много игр и программ. Современные версии Windows хотят создавать два раздела:
- Системный;
- Раздел с данными для восстановления;
Но тут надо учитывать один момент, если у вас используется таблица разделов MBR, то основных разделов может быть только четыре. И если у вас уже есть корневой раздел, домашний и swap для Linux, то раздел восстановления получается пятым, а это уже проблема, поэтому нужно создать расширенный раздел и уже там размечать разделы для Windows. Если вы ставите эту ОС на другой жёсткий диск, то никаких проблем нет, но я предполагаю что обе системы устанавливаются именно на один диск.
Во-первых, нам необходимо загрузиться с LiveCD, поскольку надо уменьшить размер либо корневого раздела, либо домашнего, а эти диски примонтированы. Самый простой способ это сделать — загрузиться с Live системы.
Загружаем наш диск, например Ubuntu, и запускаем Gparted:
Затем нужно уменьшить раздел. Для этого выберите нужный и кликните Изменить или переместить:
Затем уменьшите раздел так, чтобы после него оставалось 40-50 гигабайт:
Далее выберите свободное пространство и щёлкните в контекстном меню пункт Новый:
Помните, я выше писал, что с таблицей разделов MBR можно создавать только четыре основных раздела. Поэтому из свободного пространства создаём расширенный раздел. Выберите в поле Создать как -> Расширенный раздел:
Выберите всё доступное место, а потом нажмите Ок:
На этом в Gparted всё. Далее нам необходимо нажать зелёную галочку или Правка -> Применить изменения, а потом дождаться завершения всех операций.
2. Разметка диска в Windows
Теперь надо разобраться, как поставить Windows после Linux. Я не буду рассматривать все шаги установщика Windows. Вы их и так знаете. На шаге выбора раздела для установки кликните по свободному месту, которое подготовили раньше. Система не будет показывать расширенных разделов и других дополнительных параметров диска, только размер, это для неё нормально.
Затем нажмите кнопку Создать и выберите размер раздела. Можно согласиться с тем, что предлагает установщик:
Затем согласитесь на создание дополнительных разделов для системных файлов:
Дальше выбирайте только что созданный системный размер и нажимайте Далее. Осталось дождаться завершения установки.
3. Восстановление загрузчика Linux
После того, как вы окажетесь на рабочем столе Windows, работа с Windows будет завершена, и вам надо снова загрузиться с LiveCD Ubuntu или дистрибутива Linux, который у вас установлен. Дальше мы будем выполнять действия, описанные в статье о восстановлении загрузчика Grub.
Сначала нам нужно примонтировать корневой раздел с Linux, в моём случае это /dev/sda1:
Если раздел /boot у вас также существует отдельно, его тоже надо примортировать. Затем подключаем подсистемы взаимодействия с ядром в папку /mnt, куда мы раньше примонтировали корень:
И переходим в окружение нашего установленного ранее Linux с помощью команды chroot:
Далее мы можем заняться восстановлением загрузчика. Сначала установим его на диск:
Затем создадим новый конфигурационный файл, в котором уже будет наша только что установленная Windows:
Дальше осталось перезагрузить компьютер:
Теперь в качестве загрузчика будет использоваться Grub2 и в списке операционных систем отобразится Ubuntu и Windows, чего мы и добивались:
Как выполнить на Linux удаление файла через терминал с помощью «rm»
Терминал на линукс представляет собой специализированный софт для ввода команд, с помощью которых можно повлиять на функционирование операционки. «Rm» — одна из таких команд для удаления файлов и папок.
В Linux удалить файл можно разными способами
Для выполнения поставленной задачи рекомендуется следовать алгоритму:
- Зажать на клавиатуре ПК кнопки «Ctrl + Alt + T» для запуска терминала.
- В строке с мигающим курсором необходимо написать «rm_название файла».
- Тапнуть по «Enter» и дождаться окончания процедуры.
Обратите внимание! Вместо словосочетания в кавычках пользователю потребуется прописать точное имя файла, который он решил деинсталлировать. При этом сами кавычки убирать нельзя
Команда «rm» является сокращением слова «Remove».
В терминале можно прописать не только название файлов, но и прочих документов, приложений, папок, хранящихся на стационарном компьютере или ноутбуке.
Удалить файл линукс можно и другими способами, которые будут сложнее.
Как удалить директорию через «rm»
Директория на операционных системах Linux Ubuntu представляет собой папку или архив, в котором хранится несколько элементов. Команда «rm» также позволяет их деинсталлировать в кратчайшие сроки, используя классический терминал.
Внешний вид терминала на Linux
Алгоритм осуществления такой деинсталляции во многом аналогичен тому, что был рассмотрен в предыдущем разделе:
- Открыть терминал операционки сочетанием кнопок на клавиатуре. Запустить встроенный в систему софт, щёлкнув по соответствующему значку в панели задач левой клавишей манипулятора.
- Прописать «rm», поставить пробел и вписать название нужной директории в кавычках, чтобы очистить её содержимое.
- Для окончательного применения внесённых изменений рекомендуется перезапустить устройство стандартным способом.
Google Pixel 3 XL 128GB
Удаление загрузчика Linux в очереди загрузки BIOS UEFI
Для удаления загрузчика Linux на компьютерах с BIOS UEFI прибегнем к помощи упомянутой в п.1 статьи утилиты Bootice. Но в этом случае скачивать необходимо ее 64-битную редакцию. В таковой предусматривается специальная вкладка «UEFI». Переходим на эту вкладку, жмем кнопку «Edit boot entries».
Слева выбираем загрузчик Linux, в данном случае Ubuntu. И жмем внизу кнопку «Del».
Загрузчик удален из очереди загрузки UEFI.
Операции по удалению разделов Linux и формированию новых разделов с понятной для Windows файловой системой можно осуществить любым из способов, описанным выше — в п.п. 1.2 и 2 статьи.
Как удалить пакет Ubuntu в терминале
В новых версиях Ubuntu для управления пакетами, а в том числе и удаления можно использовать новый менеджер пакетов — apt. Команда удаления выглядит таким образом:
Будет выполнено полное удаление пакета, включая конфигурационные файлы и зависимости, только рекомендованные программы останутся. Если вы хотите использовать apt-get чтобы удалить deb ubuntu, то порядок действий немного другой. Для обычного удаления пакета выполните:
Для удаления пакета вместе с его конфигурационными файлами, выполните:
А чтобы, также удалить зависимости, установленные вместе с пакетом, нужно после одной из предыдущих команд выполнить:
Будут удаленны не только явно указанные зависимости, но и программы установленные как рекомендованные.
Ну с основами разобрались, теперь перейдем к более сложным ситуациям. Что если вы устанавливали программу из deb файла и теперь не знаете точно, как называется ее пакет, чтобы удалить?
Это очень просто узнать, например по исполняемому файлу, допустим исполняемый файл программы TimeShift находится по адресу /usr/bin/timeshift, теперь узнаем ее пакет:
Как видите, пакет так и называется — timeshift. Теперь можно удалить программу Ubuntu, одним из выше описанных способов.
Очень часто мы устанавливаем недостающее нам программное обеспечение из PPA, но не все эти пакеты нужны нам на протяжении долгого времени, а при обновлении системы, могут даже вызвать ошибки. Так как же удалить все пакеты установленные из PPA? Для этого есть специальная утилита: ppa-purge.
Если она еще не установлена, устанавливаем командой:
Теперь, чтобы удалить все пакеты установленные из определенного ppa используйте:
Обратите внимание на ppa:владелец_ppa/имя_ppa — обычно в таком формате записываются все PPA: протокол:владелец/имя. Узнать список репозиториев можно в программе источники приложений:
Узнать список репозиториев можно в программе источники приложений:
Такой командой можно одним махом удалить пакеты ubuntu, установленные из ppa:
Если вы устанавливали приложение из исходных кодов, то удалить его намного сложнее, потому что оно не контролируется менеджером пакетов, и соответственно система не знает какие файлы ему принадлежат.
Но все же способ есть, обычно, разработчики в файле сценариев makefile, кроме цели install реализуют цель uninstall, которая дозволяет выполнить обратное действие.
Поэтому если у вас осталась папка с исходным кодом той программы можно просто перейти в нее и выполнить make uninstall чтобы удалить приложение Ubuntu:
Как удалить Ubuntu из Windows
Можно удалить систему через саму Ubuntu, но вам, так или иначе, понадобится Windows для восстановления загрузчика, поэтому лучше сразу все выполнить в одной системе. Дальше рассмотрим как удалить Ubuntu из-под Windows Многие пользователи советуют сначала форматировать раздел с Ubuntu, но мы всегда успеем это сделать. Сначала нужно восстановить загрузчик Windows, чтобы потом не оказаться в неприятной ситуации — ни Ubuntu, ни Windows не загружается. Для успешного завершения процесса выполняйте все перечисленные ниже шаги:
Шаг 1. Запуск образа
Чтобы удалить Ubuntu и восстановить загрузчик Windows вам понадобиться загрузочный диск с установленной у вас операционной системой. Например, у меня Windows 10. Вставьте его в CD-ROM и перезагрузите компьютер. В BIOS выберите загрузку с диска. Всё очень зависит от вашей версии BIOS. Это может быть пункт 1st Boot Device, Boot Device Priority или Boot option #1:
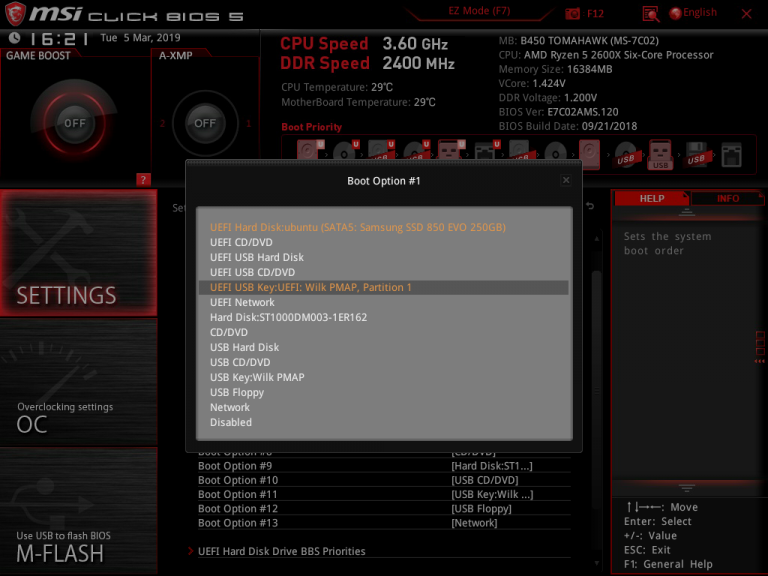
После того как диск загрузится, язык оставьте по умолчанию и нажмите Далее:

А в следующем окне мастера выберите Восстановление Windows:

На следующем экране выберите Диагностика:

Затем Дополнительные параметры:

А потом Командная строка:

Шаг 3. Восстановление загрузчика
Чтобы восстановить оригинальный загрузчик Windows вам понадобиться выполнить две команды, сначала выполните:

Затем:

Первая команда удаляет загрузчик Grub из MBR и восстанавливает ее состояние до значения по умолчанию. Вторая устанавливает туда загрузчик Widnows.
После этого нажмите крестик чтобы закрыть консоль. На появившемся экране выберите Продолжить:


Шаг 5. Управление дисками
Когда система будет загружаться она больше не спросит выбора ОС. Теперь вам осталось удалить разделы с Ubuntu. Кликните правой кнопкой по значку Этот компьютер и выберите Управление:

Затем перейдите на вкладку Управление дисками:

Шаг 6. Разделы Ubuntu
Вы, наверное, знаете где находятся ваши разделы Ubuntu. Вы же здесь их и создавали. Обычно, это несколько разделов:
- Раздел загрузчика — 100-300 Мб;
- Раздел подкачки — 2-8 Гб;
- Корневой раздел — 20-30 Гб;
- Домашний раздел.
Теперь все это нужно удалить. Повторите операцию для каждого из разделов Ubuntu. Кликните по нему правой кнопкой и выберите Удалить том:

Затем подтвердите удаление:

Шаг 7. Создание тома
Чтобы получить возможность использовать освободившееся пространство в Windows, после того как удаление ubuntu будет завершено вам нужно создать новый том. Для этого кликните по свободному пространству и выберите «Создать простой том»:

Затем нужно пойти несложный мастер создания тома. Размер оставляем по умолчанию:


Выберите букву для нового диска:

Затем форматирование в NTFS:

Подтвердите и еще раз нажмите Далее:


Теперь у вас больше места для файлов, которое было занято Ubuntu:

Как видите, как удалить Ubuntu не удаляя windows очень просто.
Проблемы совместимости карты памяти и читающего устройства
Кому не стоит переходить на Linux
Есть три весомых причины не переходить на Linux и остаться на “винде”.
Во-первых, если вы играете в топовые игры. Только крутые современные проекты могут удержать вас на Windows, поиграть в популярные сетевые игры вроде CS:GO, Dota 2, Team Fortress 2 или War Thunder можно и на Linux. Есть для бесплатной ОС как порты так и официально выходящие версии многих стратегий, симуляторов, аркад и экшенов.
Если игры для вас не самое главное и вы не против сыграть во что-то 2-5 летней давности, то можно смело переходить на Linux.
Во-вторых, если вы используете специализированное ПО, которые работает только под Windows. Всевозможные узконаправленные приложения, бухгалтерские или управленческие программы, ПО для взаимодействия с банками хоть и устанавливаются на Linux с определенными костылями, рисковать стабильностью рабочих инструментов вряд ли кто-то захочет.
Не радостная ситуация и с распространенным программным обеспечением для профессионалов. То же Photoshop или Pixelmator на Linux заменить практически не чем. Лучший из графических редакторов GIMP имеет довольно скромные возможности, остается только пытаться запустить нужное приложение через среду WINE.
В-третьих, если вы используете редкое оборудование. Подавляющее большинство компонентов компьютера без труда подружатся с Linux и будут работать без проблем. Однако, специфические графические планшеты, карты нелинейного монтажа или сложная аудиоаппаратура, с большой долей вероятности, просто на заведутся.
Если же вы используете популярные модели железа, ситуацию исправят несколько команд в терминале.
Во всех остальных случаях можете смело качать дистрибутив Linux и пробовать.
Программа AOMEI Partition Assistant
Альтернативный способ избавиться от Linux и вернуть загрузчик Windows для пользователей компьютеров на базе обычной BIOS может предложить функциональная программа для работы с дисковым пространством . Весь необходимый для этих целей инструментарий имеется в бесплатной редакции программы Standard Edition. В окне AOMEI Partition Assistant на боковой панели инструментов, в блоке «Операции с диском» выбираем «Восстановление MBR».
В появившемся окошке из выпадающего списка выбираем тип загрузчика для соответствующих версий Windows.
Программа предупредит о том, что после планируемой операции Linux перестанет загружаться. Жмем «Да».
Затем применяем операцию зеленой кнопкой вверху окна «Применить».
Проходим пару этапов с целью подтверждения намерений.
Все, операция применена.
Далее в окне AOMEI Partition Assistant определяем разделы Linux и с помощью контекстного меню, вызванного на этих разделах, удаляем их.
Удаление каждого из разделов подтверждаем.
А освободившееся место оформляем в раздел (или разделы) с понятной для Windows файловой системой. В контекстном меню на нераспределенном пространстве выбираем «Создание раздела».
Если для раздела отводится только часть пространства, указываем нужный размер. Жмем «Ок».
Применяем запланированные операции.