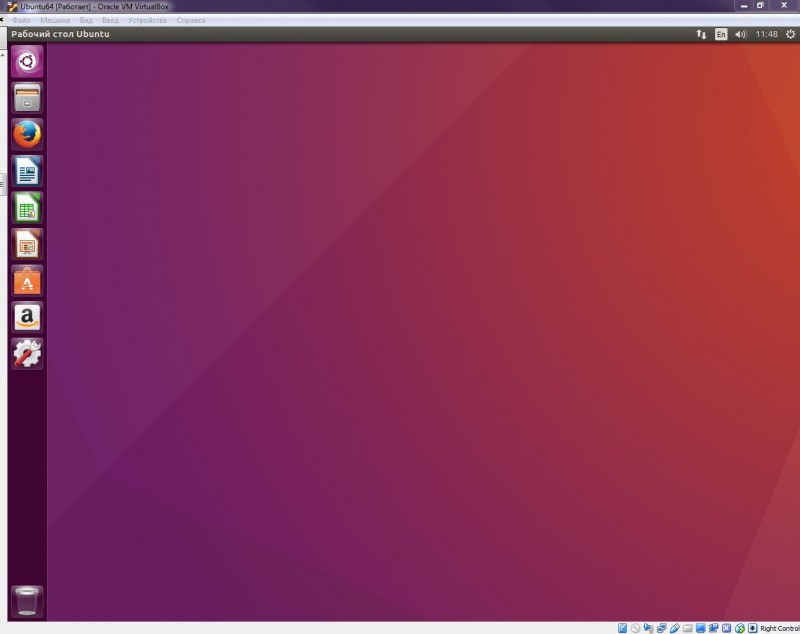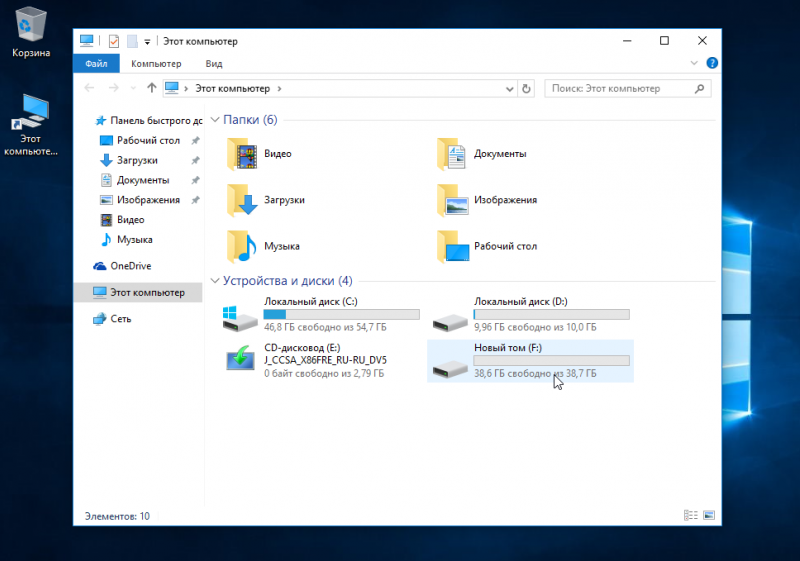Переход с linux на windows 10
Содержание:
- Настройте локальный сервер MySQL
- Выбор типа установки
- Обычная установка Linux рядом с Windows 10
- Экономия пространства
- Установка
- Настройка режима загрузки ПК
- Kodi
- Установка дистрибутива на компьютер
- Разметка раздела с помощью установщика Linux
- Linux + Windows 10 = ?
- Начало установки через BIOS
- Что делать, если «Центр обновления» Windows 10 не работает: инструкции и советы
- Установка Ubuntu
- Установка подсистемы Windows для LinuxInstall Windows Subsystem for Linux
- Решение проблем с Ubuntu
- Инсталляция дистрибутива Линукс
- Быстрая вставка столбцов и строк в таблицу
- ↑ Настройка BIOS ноутбука для загрузки с USB
- 2. Бесплатные программы
- Установка виртуальной Ubuntu 16.04 рядом с Windows 10
- Запись флешки с помощью Rufus
- Как вернуться в Windows 10 при загрузке
- Настройка BIOS
- Зачем переходить на Linux
Настройте локальный сервер MySQL
Если вы не находитесь в системе, где работает сервер MySQL, то вам, возможно, придется подключиться к удаленному серверу по SSH. Откройте командную строку и отредактируйте файл.
Найдите строку, которая говорит, и закомментируйте ее, добавив перед собой. Затем нажмите правую кнопку, добавьте еще одну строку с надписью , как показано на рисунке ниже.
Изменить адрес привязки MySQL
Перезапустите сервер MySQL, используя команду, чтобы изменения вступили в силу. Ваш сервер MySQL теперь будет принимать подключение от удаленных клиентов.
Выбор типа установки
Следующим шагом является выбор типа установки. Программа установки обнаружила, что сейчас на диске установлена Windows 10 и поэтому предлагает нам определиться как мы будем устанавливать Linux Mint.
Напомню, что мы устанавливаем Linux Mint второй системой рядом с Windows 10. В установщике предусмотрен такой вариант (самый первый). Но в этом случае переразметка диска будет происходить в автоматическом режиме, что не совсем хорошо.
Второй вариант — стереть диск, нам также не подходит и остается третий пункт — Другой вариант. Это ручной способ разметки жесткого диска, благодаря чему мы можем полностью контролировать процесс создания разделов под Linux. Выбираем его и жмем “Продолжить”:
Обычная установка Linux рядом с Windows 10
Обычная установка аналогична для всех систем:
- Перезагрузка.
- Вход в BIOS SETUP.
Входим в BIOS SETUP
- Изменение главного загрузочного устройства на нужное.
- Сохранение параметров (F10) и перезагрузка.
- Выбор установочной системы. Если есть пункт «Live», то можно загрузить ОС с носителя без установки.
Выбираем установочную систему
- Разметка жесткого диска и выбор раздела, куда будет ставиться система.
Выбираем раздел, куда будет ставиться система
- Выбор устанавливаемых пакетов. Выбираем самое необходимое, остальное добавим позже.
Выбираем установку программных пакетов
Установка
Настройка, второй шаг: ввод пароля администратора (ROOT) и прочие вопросы, на которые следует ответить.
Заполняем данные при установке
Видео — Установка Ubuntu рядом с Windows. (BIOS+MBR)
Такой метод установки — самый рациональный, так как каждая ОС будет использовать все ресурсы ПК, в отличие от работы в пределах виртуальной машине.
Экономия пространства
Установка
Предположим, что десятка уже стоит на компе. Попытаемся добавить к ней Linux Ubuntu. Для этого выставляем через BIOS нужные свойства для загрузки с созданного носителя, либо используем меню (F12, реже Esc). Мы решили грузиться с DVD, но читатели должны будут поставить свои настройки.
Мастер предложит все необходимые опции:
- Выбор языка.
- Выбираем Установить…
- Ждём.
- Ещё раз то же самое – выбираем язык (это не шутка).
- Если установка по какой-то причине запущена второй раз, то появляется следующее окно.
- Пропускаем окно с обновлениями, потому что у нас задача стоит в принципе поставить.
- Самая главная опция в нашем случае! Выбираем установка Linux рядом с Windows.
- Утилита, видимо, сама знает, как установить Linux второй системой. Попробуем ей довериться.
- Программа уведомит о том, что собирается внести изменения на диск, которые необратимы.
- Выберите нужный регион.
- Представьтесь системе.
- Собственно, началось самое главное. То, где и возможны какие-то нестыковки. Это установить U Не скроем, что повидали на этом этапе много проблем (правда, с ручными настройками). Даже интересно, что будет в этот раз.
- К нашей неслыханной радости, к тому времени, как была написана эта строчка, мастер выдал вот что.
- Ура! Скорее посмотрим, работает ли установленный Линукс вместе с Windows Возник чёрный экран…
Это и есть Убунту? Больше похоже на Минт.
Настройка режима загрузки ПК
Так как Linux Mint у нас записан на внешний носитель, нам необходимо настроить компьютер на загрузку с флешки или оптического диска, если вы воспользовались им. В таком случае говорят, что нужно изменить приоритет загрузки ПК.
Изменить приоритет загрузки можно в настройках BIOS. Для этого при включении компьютера необходимо нажать определенную клавишу, часто это F10, F2, Del, Esc и т.п. После этого находите раздел Boot и выставляете на первое место загрузку из флешки или CD.
Также на многих ПК прямо во время запуска можно открыть специальное загрузочное меню, где достаточно просто выбрать нужный носитель. К примеру, у меня это клавиша F11.
Если вышеописанное вам не помогло, попробуйте поискать ответ для вашей модели ноутбука или материнской платы в интернете. Затем движемся дальше.
Kodi
Установка дистрибутива на компьютер
Ниже поэтапно расписана установка Убунту Линукс на компьютер.
Загрузка ISO-образа
Загрузить последнюю LTS версию Убунту можно с этого сайта: https://www.ubuntu.com/download/desktop.
Чтобы загрузить образ напрямую через браузер, надо нажать на зелёную кнопку «Download».
Чтобы скачать дистрибутив через торрент, под зелёной кнопкой «Download» надо нажать на ссылку «see our alternative downloads».
Теперь надо прокатить до секции «BitTorrent» и выбрать версию Убунту. Скачается торрент-файл, который нужно загрузить через торрент-клиент.
Факт!
LTS расшифровывается как «Long Term Support», в переводе на русский «долгосрочная поддержка». Эти сборки рассчитаны на пользователей, которые не хотят сталкиваться с проблемами тестовых версий системы, а желают иметь дело со стабильной версией Ubuntu.
Запись образа на флеш-накопитель
Чтобы записать образ, нужно воспользоваться программой Rufus. Вот инструкция по записи ISO-файла через неё:
- Необходимо вставить ЮСБ-накопитель в ПК. Затем нужно кликнуть кнопку «ВЫБРАТЬ» и в системном проводнике Windows выбрать образ Убунту.
- Чтобы началась запись, нужно кликнуть на кнопку «СТАРТ». По завершению записи, программа выдаст уведомление.
Загрузка с флешки
Чтобы загрузиться с флеш-накопителя, пользователь должен перезагрузить компьютер. Как только появится заставка БИОС, надо нажать на кнопку, которая откроет список дисков, с которых компьютер может загрузиться.
Если вместо БИОС на материнской плате установлен UEFI, то нужно сделать так, чтобы компьютер грузился в первую очередь с флешки, а не с жёсткого диска с Windows.
Начало установки Линукс
Для начала нужно выбрать язык, на котором будет происходить установка (по умолчанию английский) и нажать на кнопку «Установить Ubuntu».
Примечание! В дистрибутивах с графическим интерфейсом установщика, установка происходит идентично. Разница может заключатся только в визуальном оформлении.
В следующей вкладке, Убунту предложит загрузить проприетарные драйвера и кодеки, а также обновления системы. Это всё можно будет скачать после установки.
Совет! Если доступа к Интернету на время установки не будет, будет разумным убрать галочки с этих двух параметров.
Закончив, надо нажать «Продолжить».
Разметка томов на накопителе
Этот этап работы с установщиком самый ответственный. Несколько неверных кликов мышкой, и данные с хранилища стёрты – восстанавливать их долго и не факт, что информация сохранится.
Если нужно установить Линукс вместо Windows или на отформатированный накопитель
Нужно выбрать опцию «Стереть диск и установить Ubuntu» и нажать «Установить сейчас».
Разделы будут созданы автоматически, диск будет полностью очищен. Это самый простой способ расположить Убунту на диске.
Разметка вручную
Самостоятельно создавать и удалять разделы на диске стоит в том случае, если пользователю нужно сохранить какие-то данные на диске или создать удобную ему систему томов.
Для этого нужно отметить «Другой вариант» и также нажать «Установить сейчас».
В меню установщика отобразятся все тома на диске и их параметры: сколько они занимают, в какой файловой системе работают.
Чтобы удалить раздел, нужно выбрать его мышью или стрелками на клавиатуре и нажать на значок минуса. Чтобы добавить раздел, необходимо нажать на плюсик.
Для нормальной работы Ubuntu нужны такие разделы:
- Под системные файлы отводится корневой раздел. Нужно выбрать файловую систему Ext4, а точкой монитрования указать «/»;
- Home – раздел для хранения пользовательских файлов. Точкой монитрования нужно указать «/home» и файловую систему Ext
- Если в компьютере установлен твердотельный накопитель, при этом немного оперативки, стоит создать Своп-раздел. Для этого нужно выбрать «Раздел подкачки».
Чтобы начать установку, нужно нажать «Установить сейчас».
Установка без удаления Windows
Для этого надо выбрать первый тип установки – «Установить Ubuntu рядом с Windows». Установщик сам определит установленную операционную систему на компьютере.
Выбрав эту опцию, программа сама выделит место под разделы и на компьютере будет Dual boot.
Чтобы выделить место под разделы Убунту самостоятельно, надо обратится к пункту «Разметка вручную» этой статьи.
Важно! Если саму размечать место на диске рядом с Виндоус, то Home-раздел можно не создавать. Из Линукс можно получить доступ к NTFS-разделам на жёстком диске и копировать пользовательские файлы оттуда.
Разметка раздела с помощью установщика Linux
Во время запуска программы установки Linux есть возможность изменить существующие разделы, но все важные данные следует перемещать заранее.
Разметка раздела с помощью установщика Linux
Unix-системы по-другому обозначают разделы и диски. Например в Windows принято буквенное обозначение: диски C, D, E и так далее. В Linux (файловая система ext4 или более ранние) указывают так:
- «/» — корневой каталог системы;
- /home — домашний каталог;
- SWAP — раздел файла подкачки, sda1, sda2 и прочие — присоединенные логические диски.
Поэтому, при создании разделов может возникнуть путаница, при проведении операций, следует ориентироваться на размер разделов, чтобы не удалить по ошибке нужные.
Linux + Windows 10 = ?
Для начала нам нужно установить компонент линукс в операционную систему виндовс, для этого идем таким путем: Пуск — ПОИСК и начинаем набирать ПРОГРАММЫ И КОМПОНЕНТЫ
Тут перед нами предстает утилита для удаления программ, но через нее так же можно устанавливать компоненты системы, для этого нужно нажать в левом меню на пункт ВКЛЮЧЕНИЕ ИЛИ ОТКЛЮЧЕНИЕ КОМПОНЕНТОВ WINDOWS:
Переходим в этот пункт и ищем ПОДСИСТЕМА WINDOWS ДЛЯ LINUX (Хотя почем не наоборот? Кажется тут подсистемой является Linux?)
Ставим галочку и нажимаем OK. Когда компонент закачается система попросит перезагрузиться — перезагружаемся.
Теперь нам нужно установить BASH, для этого открываем КОМАНДНУЮ СТРОКУ (левой кнопкой мышки на меню ПУСК и ищем там КОМАНДНАЯ СТРОКА). Теперь просто в терминале даем команду:
bash
После этого начнется установка компонента, вас лишь спросят подтвердить ваше желание, потом вам нужно будет придумать имя пользователя и пароль (не забудьте их):
Ну вот, все закачалось, теперь попробую запустить какую нибудь консольную утилиту, например, top:
Как видите, все работает. Учтите, что если вы в следующий раз запустите терминал, чтобы потом запустить линукс команду, вам нужно сначала запустить bash, дав соответствующую команду, а только потом то, что вам нужно. А как дела с другими утилитами, например, HTOP?
Опа! Программа ‘htop’ на данный момент не установлена. Вы можете установить её, выполнив:
sudo apt-get install htop
Ну что же, давайте попробуем установить, как нам советуют. И о чудо! Все установилось и работает!
Судя по командам в Windiows мы установили UBUNTU LINUX, и тут нечего удивляться, так как эта система является лидером в мире Linux. Скорее всего все программы можно установить таким образом, но работать будут только консольные, графической оболочки у нас пока нет. Но именно ради нее я и затеял этот эксперимент, терминал у меня и так был для соединения с сервером.
Начало установки через BIOS
BIOS, скорей всего, установлена у каждого второго человека, читающего эту статью. В целом она уже считается пережитком, именно UEFI пришла на ее смену. Но так как людей с BIOS все еще много, стоит затронуть и тему установки Ubuntu через нее.
После того как образ ОС был записан на флешку, начинается установка Ubuntu 16.04 рядом с Windows 10. Для этого перезагрузите свой компьютер и во время его запуска нажимайте клавишу Del или F2. Это приведет к тому, что вы попадете в BIOS компьютера. Здесь нас интересует лишь одна вкладка. С помощью стрелок направления на клавиатуре перейдите на вкладку BOOT. Именно в ней нам нужно выбрать приоритетное устройство при запуске компьютера. Нам нужно выбрать флешку.
Важно! На каждом компьютере BIOS может отличаться, и выбор приоритетного устройства может видоизменяться, поэтому конкретики не будет
Если у вас все плохо с пониманием иностранного языка, то обращайте внимание на поля, где будет написано Hard, Disk и Priority. Напротив этих полей будет написано наименование вашего жесткого диска, зачастую начало у него SATA, именно SATA нужно поменять на USB Flash Card
Надеемся, такое абстрактное представление поможет вам выбрать правильные настройки, но даже если была совершена ошибка — не бойтесь, ни к чему плохому она не приведет.
После выбора приоритетного устройства перейдите в графу Exit и выберите первый пункт — «Выход с сохранением измененных настроек».
Теперь ваш ПК перезагрузится и запустится инсталлятор Ubuntu.
Что делать, если «Центр обновления» Windows 10 не работает: инструкции и советы
Обновление системы в «десятке» по умолчанию производится автоматически, но иногда возникают различные ошибки.
-
Используем опцию «Устранение неполадок».
-
В окне «Диагностика и предотвращение неполадок на компьютере» нужно активировать пункт «Дополнительно».
- Ставим галку в клетке «Автоматически применять исправления» и нажимаем кнопку «Далее».
Применяем действие и нажимаем кнопку «Далее»
После этого произойдет поиск и устранение ошибок, если это увенчалось успехом, то можно будет попробовать установить обновления вновь.
В установке Windows и Linux на одной системе нет ничего сложного. Обе ОС имеют право на существование и каждый пользователь может их эксплуатировать одновременно.
Установка Ubuntu
Теперь осталось установить Linux Ubuntu. Жмем на рабочем столе LiveDisk ярлык установки системы.

Выбираем русский язык.
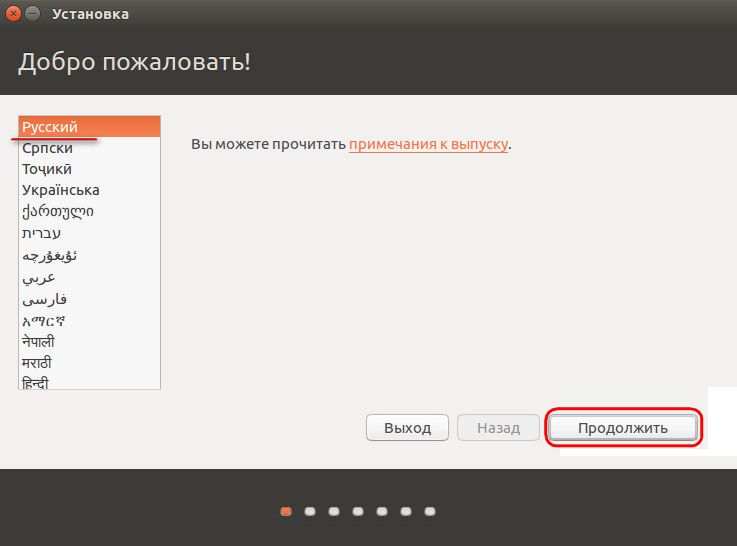
В нашем случае от загрузки обновлений во время установки системы откажемся с целью экономии времени. Это можно сделать позднее. А вот галочку установки стороннего ПО для комплектующих компьютера и обеспечения воспроизведения медиаконтента поставим.

В окне типа установка выбираем «Другой вариант».

Откроется окно с таблицей разделов. Здесь сначала кликаем раздел подкачки и в появившемся мини-окошке в графе «Использовать как» ставим значение, соответственно, «раздел подкачки». Жмем «Ок».
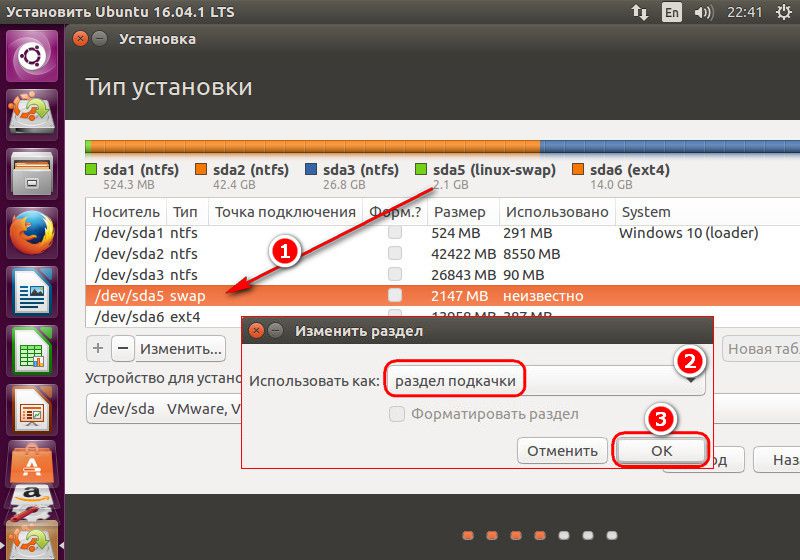
Затем в таблице кликаем раздел, подготовленный для самой Ubuntu, и выбираем для него значение «Журналируемая файловая система Ext4». Ставим ниже галочку «Форматировать раздел», а в графе «Точка монтирования» выбираем значение «/». Жмем «Ок».
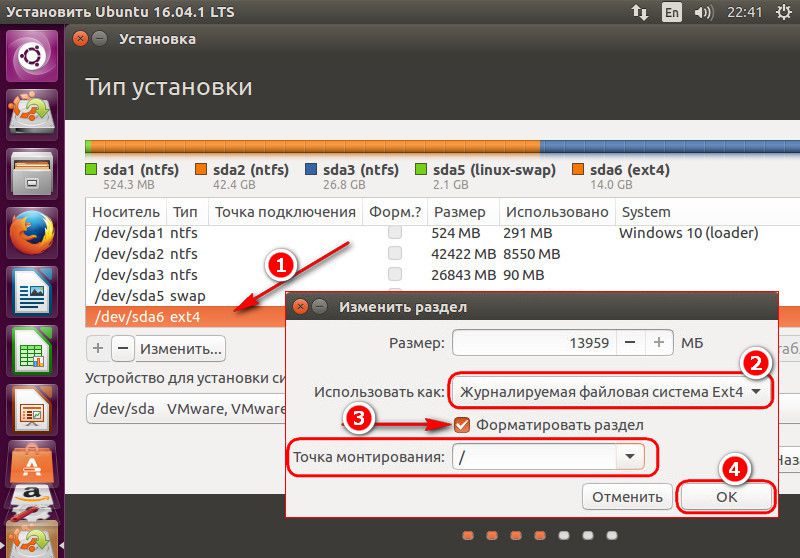
После этого нажимаем кнопку «Установить сейчас».

Далее – «Продолжить».
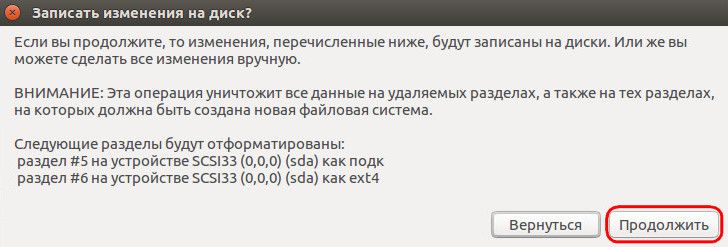
Выбираем регион,
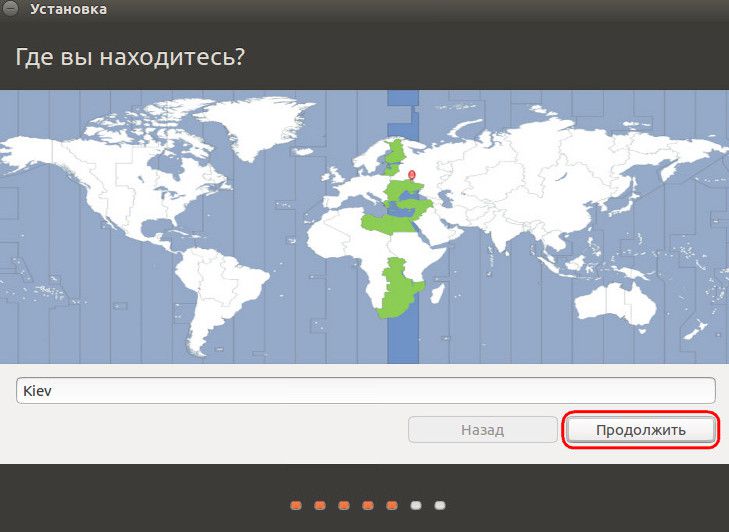
раскладку клавиатуры,
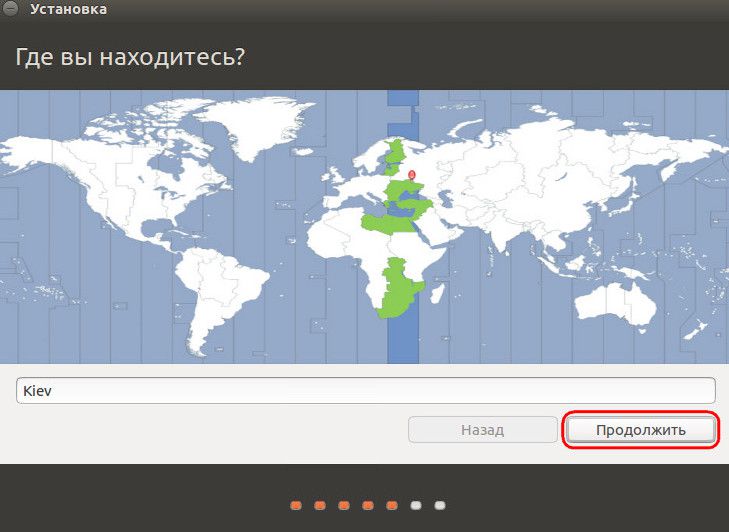
создаем учетную запись Ubuntu.
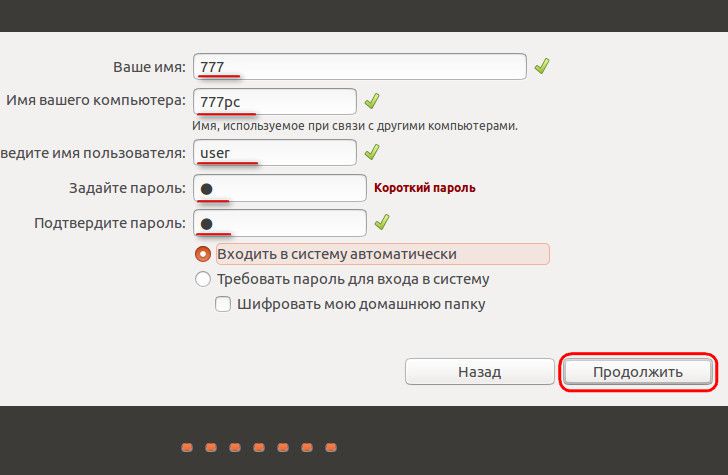
Дожидаемся завершения установки.
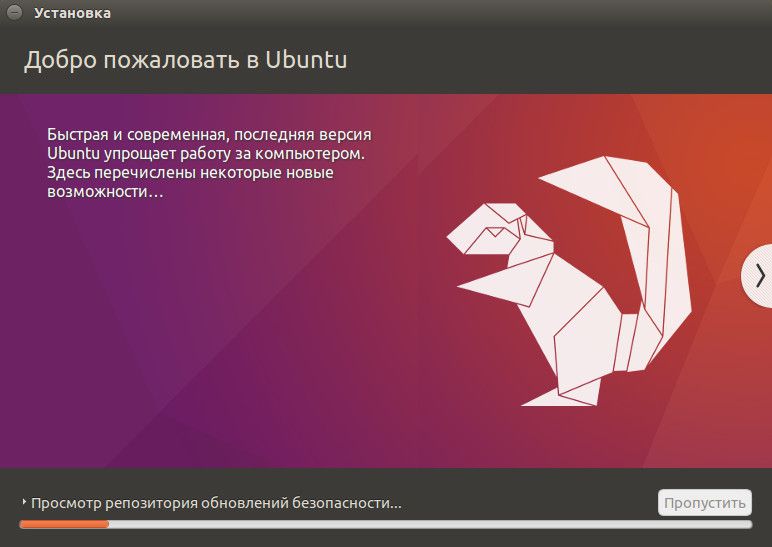
Перезагружаем компьютер.
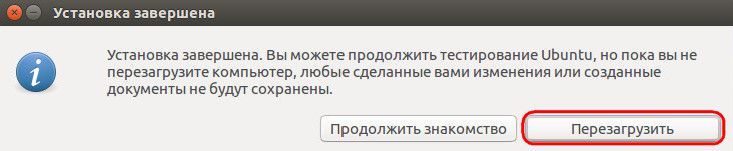
После перезагрузки на экране появится меню загрузчика Grub, где в дальнейшем можно будет выбирать, какую из операционных систем необходимо запустить.
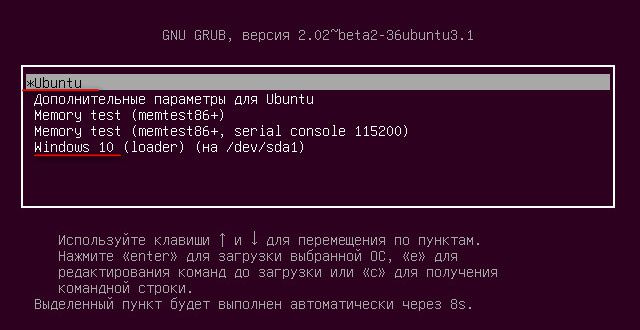
Установка подсистемы Windows для LinuxInstall Windows Subsystem for Linux
Существует две версии подсистемы Windows для Linux (WSL), которые можно выбрать при установке.Windows Subsystem for Linux has two different versions to choose between during the installation process. WSL 2 обеспечивает более высокую общую производительность. Мы рекомендуем использовать ее.WSL 2 has better overall performance and we recommend using it. Если ваша система не поддерживает WSL 2 или у вас особый случай, когда требуется использовать межсистемное хранилище файлов, возможно, вы захотите выбрать WSL 1.If your system does not support WSL 2, or you have a specific situation that requires cross-system file storage, then you may want to stick with WSL 1. Узнайте больше о сравнении WSL 2 и WSL 1.Read more about Comparing WSL 2 and WSL 1.
Примечание
Чтобы использовать новую команду и пропустить описанные ниже шаги 1–6, необходимо зарегистрироваться в Программе предварительной оценки Windows и установить предварительную сборку Windows 10 (сборка ОС 20262 или более поздней версии).To use the new command and skip steps 1-6 below, you need to join the Windows Insiders Program and install a preview build of Windows 10 (OS build 20262 or higher).
Как только предварительная сборка будет установлена, откройте окно командной строки с правами администратора и выполните команду .Once the preview build is installed, you can open a command prompt window with administrator privileges and run . Это позволит автоматически включить необязательные компоненты WSL и платформы виртуальных машин, скачать и установить последнюю версию ядра Linux, задать WSL 2 в качестве значения по умолчанию и скачать Ubuntu. При этом дистрибутив можно изменить, например с помощью команды . Чтобы просмотреть список доступных дистрибутивов Linux, введите .This will automatically enable the optional WSL and Virtual Machine Platform components, download and install the latest Linux kernel, set WSL 2 as the default, and download Ubuntu (this can be changed using as an example, to see a list of available Linux distributions, enter ). Когда команда будет выполнена, отобразится запрос перезагрузки.Once the command has completed, you will be prompted to restart. После перезагрузки дистрибутив Linux (Ubuntu по умолчанию) завершает установку и открывает командную строку Linux, чтобы вы могли приступить к работе.After restarting, the Linux distribution (Ubuntu by default) completes installing and opens a Linux command line for you to begin using. Затем вы можете перейти к .You could then skip to .
Инструкции по установкеInstall Steps
- Откройте командное окно от имени администратора.Open a command window with Administrator privileges
- Выполнить Run
- Перезагрузите компьютер при необходимости и наличии такого указания в команде.Restart your machine if necessary and directed by the command
- После перезагрузки установка завершится и все будет готово к использованию WSL.Upon restart your installation will finish and you’ll be ready to start using WSL!
Будет установлен дистрибутив Ubuntu.This will install the Ubuntu distribution. Можно установить и другие дистрибутивы, передав соответствующие аргументы. Например, введите , чтобы установить Debian.You can also install other distributions by passing in arguments, for example will install Debian. Выполните команду , чтобы отобразить список доступных дистрибутивов.Running will show you a list of available distributions.
Решение проблем с Ubuntu
Параллельная установка Ubuntu 16.04 рядом с Windows сама по себе проблем не создает, что подтвердили наши тесты при установке в режиме BIOS. Однако дьявол кроется в деталях, как выяснили наши эксперименты с различными ПК и ноутбуками с UEFI. При этом кажется, что все идет как по маслу, однако потом снова загружается Windows, а об Ubuntu ни слуху ни духу.
Если вы тоже столкнулись с подобной проблемой, поищите решение в Google с указанием точной модели ПК или ноутбука в сочетании с Ubuntu. Быстрее всего найдутся советы по специфической настройке BIOS/UEFI или особая адаптация загрузчика. Так, мы потерпели неудачу с ноутбуком Sony Vaio Pro и диском SSD с поддержкой NCQ. Только после отключения этой функции Ubuntu запустилась. В целом, рекомендуется использовать последнюю версию UEFI.
Вместо того чтобы довериться автоматике Ubuntu в отношении настройки жесткого диска или твердотельного накопителя, при возникновении ошибки вы можете прибегнуть к ручной разбивке на разделы. Соответствующий пункт меню в «Типе установки» называется просто «Другой вариант». Здесь необходимо создать три раздела: «/boot» на 250 МБайт (файловая система ext2), раздел swap на 4092 МБайт, а оставшееся место вы можете отдать под корневой раздел «/». Позвольте загрузчику записаться на раздел «/boot».
Инсталляция дистрибутива Линукс
После запуска с флешки увидите следующее окно.
Кликаем по варианту «Установить Ubuntu» и дожидаемся завершения приготовлений, перед тем как запустится установка.
- При наличии конфликтов постарайтесь устранить их. Подключение к интернету, например, понадобится для обновления системы.
- Отмечаем флажком опцию, отвечающую за установку кодеков для воспроизведения мультимедиафайлов.
- Выбираем последний вариант установки.
Установка Ununtu рядом с Виндовс 10 – раздел создается автоматически без предоставления возможности указать, какой диск уменьшить и на сколько.
Замена Windows 10 на Ubuntu Linux также нам не подходит.
- Также выбираем 3-й вариант для самостоятельной работы с разделами. Все манипуляции с разделом рекомендуется выполнять с-под Windows, дабы пропустить этот процесс, когда происходит установка Ubuntu Linux.
- Выбираем созданный ранее том в ext4 и жмем «Установить сейчас».
Затем вводим имя пользователя, компьютера и задаем пароль при необходимости.
Отметив опцию автоматического входа в систему, увидите, что Ubuntu Linux не спросит пароля после загрузки, а сразу запустится, но пассворд потребуется вводить при изменении важных настроек.
- После указания параметров дожидаем завершения копирования файлов, установки Ubuntu рядом с Windows 10 и обновления инсталлируемого дистрибутива при наличии интернета и выборе соответствующей опции.
- По завершению процесса перезагружаем компьютер.
Быстрая вставка столбцов и строк в таблицу
↑ Настройка BIOS ноутбука для загрузки с USB
Если просто вставить флешку в порт USB, то скорее всего, при перезагрузке, ваш ноутбук или компьютер ее просто проигнорирует. Чтобы загрузка пошла именно со сделанной нами флешки, необходимо сделать соответствующие настройки в BIOS-е вашего ПК.
Чтобы попасть в BIOS на моем новом ноутбуке ASER необходимо сразу после его включения до начала загрузки периодически нажимать клавишу F2. На других гаджетах, это может быть другая F-клавиша либо Del.
В BIOS-е зайдите в раздел BOOT. Все перемещения осуществляются функциональными клавишами, которые указаны на этой же странице.
- Первое, что нужно там сделать, это в первой строке Boot Mode отключить режим UEFI, т.е. заменить его на LEGACI.
- Следующий шаг, установить приоритет в загрузочных девайсах. Иными словами, необходимо сделать так, чтобы ваш USB накопитель был под первым номером.
После того как сделали все это, нужно нажать F10 и согласившись с сохранениями, выйти из BIOS-а. Все готово для установки Виндоуса 10.
2. Бесплатные программы
Огромное количество свободных программ. Звучит интересно, правда? Если вы установите Ubuntu на свой компьютер или ноутбук, вы получите доступ к тоннам полностью бесплатного программного обеспечения. Принцип Ubuntu и Linux в целом состоит в том, что программное обеспечение должно быть свободным. Программа — как рецепт приготовления кулинарного блюда, одни программы выполняют свою работу хорошо, другие не очень. Когда вы придумываете новое кулинарное блюдо вы делитесь его рецептом с друзьями и знакомыми, и каждый может изменить его как хочет. Так и программы должны свободно распространяться между пользователей без каких-либо ограничений — это и есть главная идея свободного программного обеспечения.
Да, думаю вы найдете несколько коммерческих, платных программ для Linux, но их очень мало.
В Windows тоже есть свободное программное обеспечение, и как правило, это программы не первого класса. Adobe, скорее всего, никогда не портирует свой Photoshop для Linux. Зато у нас есть Gimp. Это большой проект с открытым кодом, который разрабатывают большое количество людей. Gimp это отличный редактор фото для Linux также у него есть версия для Windows.
Установка виртуальной Ubuntu 16.04 рядом с Windows 10
Если вы не хотите заморачиваться с установкой Ubuntu на тот же локальный диск с десяткой, то вы можете воспользоваться возможностями утилиты VirtualBox. Утилита распространяется с лицензией GNU GPL 2, поэтому любой желающий может ее бесплатно скачать с официального сайта www.virtualbox.org.
Благодаря этой утилите пользователь сможет пользоваться всеми возможностями операционной системы Ubuntu прямо на компьютере с запущенной Windows 10. Для этого примера нам понадобится один из образов Ubuntu и сама программа VirtualBox. Установка утилиты довольно проста, поэтому с ней разберется любой пользователь.
После установки запустим утилиту.
В запущенном окне кликнем по кнопке Создать с голубым значком. После этого появится мастер создания виртуальной машины. В окне этого мастера введем настройки, как показано ниже.
После ввода настроек переходим к следующему окну мастера, который позволит нам выбрать объем ОЗУ.
На следующем этапе создаем один жесткий диск или подключаем ранее созданный. К виртуальной машине можно подключить не только один жесткий диск, а несколько, что расширяет ее возможности. После создания или подключения жесткого диска, виртуальная машина будет создана. Теперь запустим виртуалку кнопкой Запустить. В появившемся окне укажем, где находится наш ISO-образ.
Выбрав образ, продолжим установку операционной системы. Также, кроме образа, можно выбрать виртуальный или физический оптический привод с записанным образом на болванку. Дальнейший процесс установки запустит загрузчик установки Ubuntu 16.04. Исходя из этого, дальнейшее описание процесса установки не нужно, так как весь процесс описан в первом примере.
Единственной разницей будет установка операционной системы не на одном диске с Windows 10, а на абсолютно чистом, который представляет собой виртуальный файловый контейнер. По сути, используя такой вариант запуска Ubuntu, мы используем виртуальный компьютер, с которого и производим запуск ОС на Windows 10. Такой пример использования будет особенно удобен для тех, кто хочет сначала опробовать ОС, не устанавливая ее на жесткий диск, и если она не понравится, удалить ее без ковыряния загрузчика.
Запись флешки с помощью Rufus
Запись загрузочной флешки при помощи программного обеспечения Rufus можно считать самой простой и быстрой. И если вы сомневаетесь в своих силах, то данный способ именно для вас.
После открытия перед вашими глазами появится интерфейс программы. Как можно заметить, он очень компактен, и это хорошо, ведь он избавлен от лишней никому не нужной информации, и все выполняемые действия будут вести лишь к одному — к записи загрузочной флешки.
Итак, флешка вставлена в компьютер, и вы готовы начинать процесс. Для этого:
-
Определяем, какой образ будет записан. В правой нижней части окна программы найдите кнопку с пиктограммой диска нажмите ее. Откроется проводник, в нем проложите путь к скачанному файлу, в данном случае к Ubuntu, и нажмите ОК.
-
Определяем флешку. В окне программы найдите пункт «Устройство», нажмите на него, появится выпадающий список, в нем выберите вашу флешку.
-
Определяем схему разделов и тип интерфейса системы. На данном шаге нужно выбрать ваши показатели. Если у вас MBR, то выбирайте его, если GPT — то его. Более детально об этом поговорим чуть ниже.
-
Определяем файловую систему. В нашем случае выбираем FAT32, так как мы устанавливаем Linux-дистрибутив, если записывать надо было Windows, то выбрать стоило бы NTFS.
Теперь нажмите старт и ждите, пока флешка запишется.
Что касается выбора схемы разделов и типа системного интерфейса, то здесь в целом все просто. Если установка Ubuntu рядом с Windows 10 на GPT диск происходит, то в выпадающем списке выберите именно этот пункт, если на MBR с BIOS или UEFI, то соответственно, выберите его. Но не думайте, что для каждого пункта инструкции будут разные. Установка Ubuntu рядом с Windows 10 MBR ничем не отличается от GPT.
Как вернуться в Windows 10 при загрузке
Многие пользователи испытывают сложности с настройкой загрузчика: как сделать так, чтобы можно было выбрать систему? Ответ прост: выставить в BIOS приоритет загрузки системы. По умолчанию должен включаться загрузчик Linux. Почему так? Встроенный загрузчик Linux, который называется Grub, распознаёт систему Windows и может перенаправить загрузку на неё, а в обратную сторону это не работает.
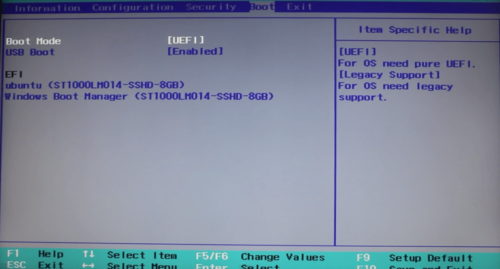
Чтобы меню Grub нормально отображалось, необходимо настроить в BIOS приоритет загрузки: первым должен идти Linux
Если всё прошло хорошо, при следующей загрузке компьютера появится меню загрузчика Grub, где можно выбрать систему для загрузки: как Linux, так и Windows.
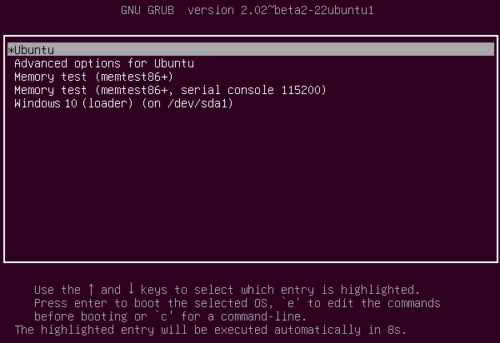
Grub, стандартный загрузчик Linux, позволяет загружать как Linux, так и Windows
Итак, в установке ОС Linux рядом с Windows 10 нет ничего особенно сложного. Главное — быть внимательным и осторожным: при малейших ошибках проблем не оберёшься. Устанавливайте системы как следует и не забывайте про бэкапы.
Настройка BIOS
Смена приоритета загрузки производится в BIOS или UEFI (смотря что у вас). К сожалению, из-за того, что версий базовой системы ввода вывода существует много и на разных материнских платах используется своя, описать эту процедуру для каждого компьютера невозможно.
Если в общих чертах, то во время загрузки компьютера, в первые несколько секунд, необходимо нажать специальную клавишу или комбинацию клавиш, зачастую это: F2, F10, Esc, Del для того, чтобы открыть настройки BIOS. Часто во время загрузки, внизу экрана отображается надпись, в которой указано, что нужно нажать. Дальше необходимо найти раздел Boot и в нем список доступных вариантов для загрузки. Необходимый пункт нужно поставить на первое место и сохранить настройки. После этого можно загружаться.
Приведу пример смены приоритета загрузки одного из моих ноутбуков в котором я не так давно сменил старый HDD на SSD и описал изменения
Если у вас до сих пор не получилось войти в BIOS попробуйте поискать информацию в интернете введя модель вашего ноутбукка, или материнской платы – если ПК.
Когда BIOS будет настроен, начнем наконец установку Ubuntu 20.04 рядом с Windows 10.
Зачем переходить на Linux
Если хотите перестать заниматься цифровым пиратством, начните с установки Linux. А еще это будет весомым плюсом, если приходите на работу со своим ноутбуком.
◆ В Linux есть магазин приложений. Когда пользователи после переустановки Windows начинают настройку стороннего ПО, они либо идут на торренты, либо начинают занимательное путешествие по файлообменным помойкам и рекламным сайтам в поисках установщика нужной программы.
Только не нужно говорить, что в Windows есть свой магазин приложений, я уже пробовал, как он работает и чуть не сошел с ума.
Пользователи Linux без проблем могут установить весь нужный софт в пару нажатий мышью и при этом не переживать, что после установки придется чистить систему от всевозможных mail.ru-агентов или Амиго-браузеров.
◆ Архитектура Linux менее подвержена вирусам. Большая часть вредоносного ПО сейчас разрабатывается именно для Windows. Сложности с поиском приложений и желание пользователей скачать что-то бесплатно буквально открывают двери для троянов и вирусов.
В Linux имеется более сложная система разграничения прав доступа, модульность компонентов и монолитное ядро обеспечивают гораздо большую безопасность, чем “дырявый” системный реестр в Windows.
◆ Linux потребляет меньше ресурсов компьютера. Для современных ПК с многоядерными процессорами и двузначным числом ОЗУ это не будет преимуществом, но вот старый системник или ноутбук с двумя ядрами и парой планок ОЗУ по 2 ГБ на Linux просто оживет.
Это отличное преимущество, если хотите отдать свой устаревший ПК родителям или бабушкам, решили настроить запылившийся ноут для дистанционного обучения ребенка либо хотите настроить стоящий без дела системник в качестве медиасервера.
◆ Исходный код Linux открытый. Это позволяет энтузиастам быстрее находить уязвимости, а разработчикам устранять их. Еще такой подход позволяет моментально выявить шпионские или вредоносные части кода, предупредить об этом общественность и отказаться от проблемного дистрибутива.
Много ли пользователи знают о механизмах слежки и шпионских скриптах в Windows? Часть из них известна сообществу энтузиастов, но отключать их придется в ручном режиме после установки системы.
◆ У Linux есть множество дистрибутивов. Если разделение Windows на версии направлено только на то, чтобы отключить у пользователя фишки, за который он не хочет платить, то в мире Linux есть действительно отличающиеся друг от друга сборки.
Есть дистрибутивы, которые хорошо оптимизированы под определенное железо, например, Clear Linux OS от Intel. Есть версии с упором на защиту пользовательских данных, анонимность и конфиденциальность вроде Kodachi. Есть сборки, которые буквально оживляют старое железо и нетребовательны к ресурсам, например, antiX или SliTaz (образ последнего занимает менее 100 Мб и может полностью харниться в ОЗУ).
Сборка Ubuntu Ultimate Edition может похвастаться полным набором предустановленного ПО и драйверов. Одними из самых популярных и стабильных являются дистрибутивы Debian и Ubuntu, а одним из самых простых и дружелюбных – Linux Mint.
◆ Linux имеет большое количество графических интерфейсов и элементов управления. Это не просто изменяемые обои, украшательства или съедающие ОЗУ дополнения. Это специально разработанные модули, которые могут добавляться или убираться при необходимости, делая систему такой, какой ее хочет видеть пользователь.
Самые опытные могут и вовсе обойтись командной строкой без графического интерфейса, а самые дотошные смогут превратить Linux в практически в полное подобие Windows или macOS.
◆ Практически любую версию Linux можно запустить с флешки. Так называемый Live-режим есть у большинства распространенных сборок и дистрибутивов. Вы можете попробовать любую версию Linux, посмотреть на графический интерфейс, встроенный набор ПО и драйверов без полной переустановки системы.
Еще подобные версии удобно использовать для восстановления системы или вовсе на компьютерах без накопителя. Запускается такая версия ОС с флешки за пару минут и все готово к работе.
Все это делает Linux более привлекательной операционной системой для многих пользователей Windows.