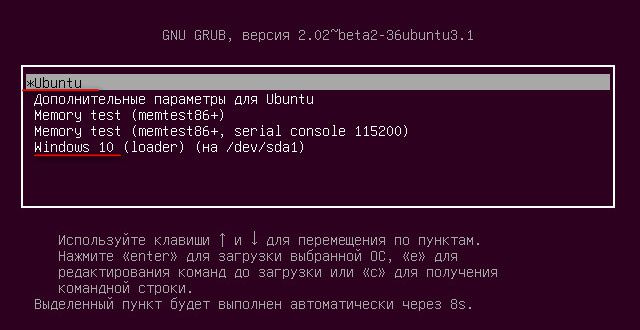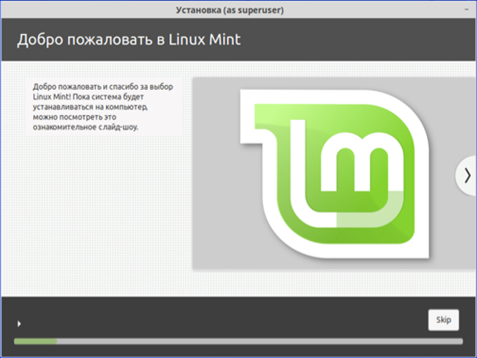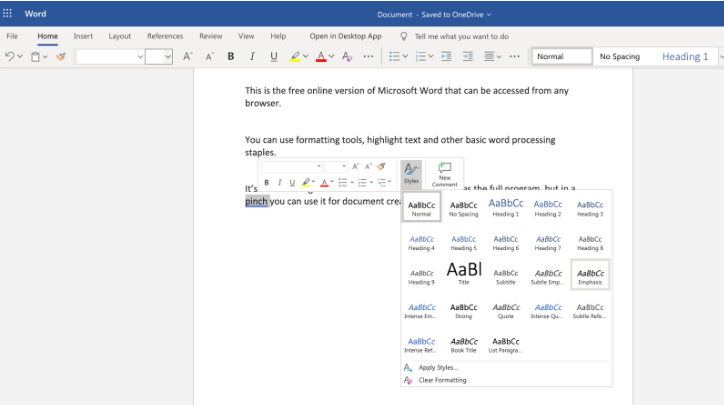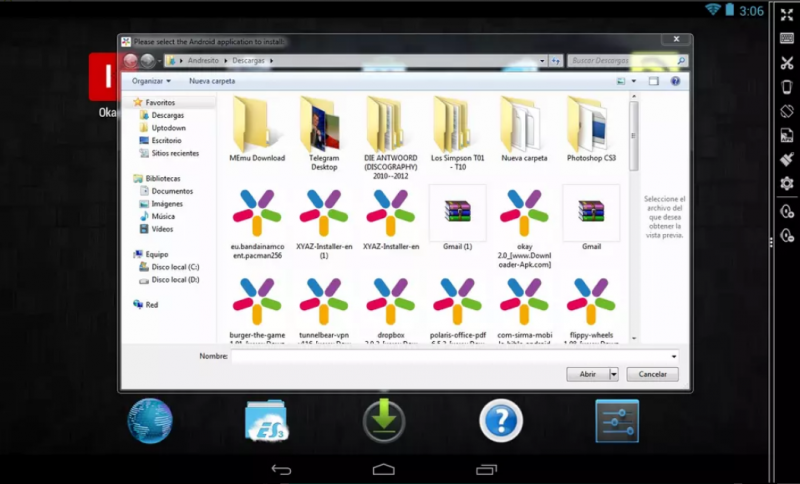20 эмуляторов android на пк с windows, macos и linux
Содержание:
- Этапы установки ОС Android на ПК
- Документация по определенным платформамPlatform-specific documentation
- А теперь перейдем непосредственно к примеру
- Android-x86 Review
- Системные требования и тестирование ПК перед установкой эмулятора
- Как установить чистый андроид на телефон через компьютер
- Инсталляция ОС Андроид на ПК
- Подготовка к установке
- Как проверить, доступна ли обновлённая версия ОС для планшета?
- ОС Андроид
- А как сделать резервное копирование всех моих настроек?
- Популярные теги
- Настройка BIOS
- Подготовка к установке
- Загружайся! Будь, как дома!
- Смотрим
- Создание установочной флешки
- Подготовительные работы
- PrimeOS
- Здравствуйте, я ваш Android!
- Что делать, если что-то пошло не так
Этапы установки ОС Android на ПК
Всю работу по установке ОС Android на ПК можно условно разделить на несколько этапов:
- Скачивание на компьютер дистрибутива.
- Создание загрузочного носителя.
- Подготовка HDD к установке Андроид.
- Инсталляция новой операционной системы и ее настройка.
Теперь о каждом этапе более подробно.
Для того чтобы сделать ваш компьютер полноценным андроид устройством следует выбрать и скачать дистрибутив ОС.
На момент написания статьи всем желающим доступен дистрибутив ОС версия 5.1, но вы можете воспользоваться и другой, более «обкатанной» версией программы.
Скриншот страницы с дистрибутивом Андроид-х86-5.1-rc1.iso
Данный ISO образ необходимо скачать на ПК и создать загрузочный носитель.
Документация по определенным платформамPlatform-specific documentation
А теперь перейдем непосредственно к примеру
Прежде всего необходимо скачать Android. С ним и будем играть: сделаем и загрузочную «Android live flash», и загрузочный «Android live CD», а потом загрузим систему именно с него. Для этого достаточно прибегнуть к одному из способов. С флешки или созданного диска можно будет в режиме «live CD» запустить Android или же просто установить его на жесткий диск.
И это еще не все, вы также получаете доступ к 2 миллионам из разных магазинов. Кроме того, вы должны знать, как загрузиться с помощью переносного флеш-накопителя на вашем компьютере. Пожалуйста, ознакомьтесь с этим руководством, если вы не знаете и не должны учиться тому же.
Создайте загрузочный флажок с помощью собственного инструмента установки
Выполните следующие шаги для создания загрузочного флеш-диска. Затем вы можете установить его в своей системе, если он работает с вашим оборудованием, и вы считаете его достаточно достойным для использования в качестве вашей повседневной операционной системы.
Android-x86 Review
The new Android-x86 software helps people use the Android operating system on a laptop or desktop computer. Though the software has its merits, it is also somewhat flawed. Let’s dig into the details of Android-x86.
Who It is For
The Android-x86 software allows the mobile Google Android operating system to function on devices that are powered by AMD x86 / Intel processors rather than RISC-based ARM chips. Those who would like a single Linux-based operating system to run on all of their devices will find that Android-x86 is a solid alternative.
The Installation Process
Android-x86 contains two files. The first is the ISO file that can be booted on any device with legacy BIOS. The second is an EFI image that one can be used on contemporary computing devices that have UEFI firmware. Select the one that is appropriate for your hardware. You will be taken to a screen where you can run the software in a live session without actually installing it or choose a direct installation. You can even install Android-x86 onto a USB drive so you have a bootable USB stick at your disposal. Opting for this installation route is quite convenient as it will allow your USB drive to save some of its memory capability. All in all, the Android-x86 installation process is quite easy. The one minor fault with the installation process is that the installer is not capable of formatting ext3 file systems.
Ease of Use
Run Android-x86 on all of your computers and you will likely be fairly impressed with its performance. The software requires that you create / sign into your Google account when first using it on a PC. However, a plan vanilla Android will load if you fail to sign in through a Google account. This allows you to access the world wide web through the standard Android web browser. You will also have to configure your WiFi. When the program is up and running, you will use a ring-shaped mouse-like pointer as the indicator for clicks. Certain navigation functions require that the user holds down a key on the keyboard or click to transition from one desktop to another. Go ahead and access the Google Play store as well as your Google Chrome / mobile Android settings to populate your PC’s new operating system.
The software features two home screens and six different wallpapers. Both home screens have a Google search box and a voice input icon toward the center of the screen. The bottom of the screen has a see-through dock row with the typical “home”, “return” and “recent apps” buttons. Above this row are five conveniently placed icons.
Benefits
The benefit to running Android on each device is that it allows you to keep all of your apps, settings and Google services aligned. Thankfully Android-x86 makes this happen without too many major obstacles. The new version of Android-x86 is fairly intuitive and easy to learn. It runs much faster than previous versions of Android on dedicated hardware. Use it on a variety of computing devices from netbooks to tablets and beyond and you’ll likely be content with its performance Hardware acceleration is now available for Vmware ad Nvidia chips. A new Hal sensor even supports GPS.
Drawbacks
The software’s download page isn’t the easiest to use as it shows earlier versions of the software. Many users have complained that they had to resort to the «release notes web page» to access the download. Some users have reported that there are issues with the software’s suspend and resume features. Others have complained about the software being limited to strictly the Android web browser.
In some instances when a live session is occurring, the web browser will fail to start and an error window will pop up. Yet some users have stated that after they rebooted the same hardware, this browser problem goes away. Many users have complained that the app has failed to launch or completely failed to even open at all. Some report that the apps open but crash shortly afterward. If this occurs, go ahead and reboot your computer. It just might provide a temporary fix until Android-x86 developers come up with a permanent solution to this widely reported problem.
The Verdict
Android-x86 should be lauded for its ability to seamlessly run the Android operating system on a laptop or desktop powered by AMD x86 / Intel processors. However, some users will be frustrated with the software’s flaws and unreliability. If you aren’t in any hurry to use your Android system on your traditional computers, it might be prudent to wait until the next version of Android-x86 is released.
Системные требования и тестирование ПК перед установкой эмулятора
Прежде чем установливать любой эмулятор андроид, необходимо протестировать рабочую машину на совместимость с ним. Опираться следует на две основные характеристики: объём оперативной памяти и процессор, точнее определённые его параметры. Порядок диагностики следующий:
- Войдя в свойства компьютера («Пуск > Компьютер > клик правой клавишей мышки > Свойства»), посмотрите, сколько у вас установлено ОЗУ. Рекомендуется не менее 4 Гб. Там же вы узнаете тактовую частоту и количество ядер процессора.
- Через программу CPU-Z проверьте способность вашего компьютера поддерживать виртуализацию. Данную информацию вы найдёте в подразделе вкладки CPU под названием Instructions. Там должно стоять одно из двух значений, VT-x либо AMD-V.
- Войдите в BIOS (в зависимости от модели, при старте компьютера нажимайте одну из клавиш F8, F10, F12 или Delete). Войдите во вкладку Advanced и напротив функции Virtualization выставьте значение Enable. Так вы активируете виртуализацию.
- Установите последнюю версию драйверов для видеокарты, скачав их с официального сайта производителя. Узнать о том, какой именно вам требуется драйвер, можно через «Диспетчер устройств».
Каждый эмулятор ОС Андроид, устанавливаемый на компьютер, имеет свои минимальные системные требования. Для всех нижеперечисленных они вполне идентичны, но различаются только занимаемым на жёстком диске местом. Обычно более 1 Гб не выделяется именно для установки самого эмулятора андроид. Часто данные программы отводят под приложения место в размере до 16 Гб на диске. Далее решающая роль остаётся за процессором и ОЗУ. Именно процессор отвечает за виртуализацию, а оперативная память за ширину её возможностей.
Следовательно, чем большие значения характеристик у данных комплектующих, тем лучше. Всё же есть минимальные требования, от которых следует отталкиваться. Это процессор с тактовой частотой не менее 2 ГГц и объём ОЗУ не меньше 4 Гб.
Как установить чистый андроид на телефон через компьютер
Если необходимо сделать именно перепрошивку, то она в любом случае выполняется через персональный компьютер. Обновление же можно провести и в самом телефоне в меню настроек, если оно, конечно, доступно для скачивания.
Подготовка
Для процесса понадобится рабочая, стабильная и подходящая по техническим ресурсам прошивка. Рекомендуется найти ее на проверенных сайтах по типу 4PDA.
Важно! Перед установкой всегда следует читать отзывы людей о стабильности и ошибках, которые могут возникнуть в процессе инсталляции. Поимо этого, понадобятся:
Поимо этого, понадобятся:
- персональный компьютер или ноутбук, через который будет выполняться прошивка;
- USB-кабель для подключения девайса к ПК;
- общая и уникальная для определенного аппарат инструкция по установке. Обычно ее прикладывают к файлу прошивки;
- резервная копия действующей прошивки на случай неудачи;
- драйвера смартфона для подключения к ПК. Обычно они уже встроены в телефон.
Phone ADB Run
Установка Fastboot и ADB Run
Перед прошивкой необходимо скачать и установить на ПК специальное ПО. Есть два варианта: Fastboot и ADB Run. Первый доступен отдельно или в комплекте с Android SDK. Желательно скачать его отдельно, если на компьютере мало свободного места.
Выполнять загрузку новой версии андроид через эти две программы можно одинаково, но ADB проще для новичков. Если все необходимое ПО установлено, следует проверить его работоспособность:
- Подключают смартфон к ПК.
- Переходят в командную строку на компьютере.
- Вводят команду «adb devices».
- Просматривают данные, среди которых должен быть подключенный девайс.
Если он появился, то все сделано правильно. Для проверки работы Fastboot вводят «cd хххх», где вместо иксов прописывают директорию установки программы. Далее вводят «fastboot flash», и программа переходит в режим ожидания подключения девайса. Следующий шаг предполагает загрузку прошивки. Для этого файл перемещают в папку, в которой установлен Fastboot или ADB Run.
Важно! Если используется именно Fastboot, то установка будет происходить посредством команд. Алгоритм их ввода меняется от модели к модели, поэтому этот вопрос нужно будет уточнить детальнее
Кстати, в ADB Run тоже есть Fastboot, и находится он в пункте под номером 5. Использовать его тут намного удобнее. Достаточно:
- Перейти в программу и нажать на цифру 5. Убедиться, что около нее написано «Fastboot».
- Нажать на цифру 3. Убедиться, что около нее написано «Recovery».
- Найти и запустить в работу файл образа операционной системы.
- Дождаться окончания процесса.
Этот способ, очевидно, гораздо проще, чем предыдущий, где потребовалось бы вводить команды, порядок которых еще и меняется в зависимости от используемого гаджета.
Проверка работоспособности Fastboot
Инсталляция ОС Андроид на ПК
После запуска компьютера с загрузочной флешки откроется окно, где из всего списка нужно будет выбрать последнюю строку.
Установщик Android
Чтобы установить Android на свой компьютер необходимо выбрать нужный раздел HDD для инсталляции дистрибутива.
В следующем окне доступные разделы определяются как sda1, sda2, sda3. Выберите нужный и нажмите «ОК».
Выбор раздела HDD
Далее нужно выбрать тип файловой системы. Для корректной работы Андроид это: EXT2 и EXT3. Выберите EXT3 и нажмите «ОК».
Окно выбора файловой системы раздела HDD
Далее система задаст вам вопрос о необходимости создания загрузчика. Жмем «Yes».
Окно создания загрузчика
Так как Android планируется второй ОС в нашем ПК, то на вопрос «интегрировать загрузчик с Виндовс» нужно ответить утвердительно. Жмем «Yes» и «Enter».
Окно запуска Android
После окончания инсталляции, система предложит запустить Андроид на вашем ПК. Установить систему – это еще половина дела. Теперь следует этап настройки
Подготовка к установке
Чтобы установить Android на компьютер, нужно сначала создать загрузочную флешку с дистрибутивом. Скачать Android 6 или 7 для 32/64-битной архитектуры можно на официальном сайте разработчиков. Эти же сборки можно загрузить через торрент из других источников, но рекомендуется загружать сборки с ресурса самих создателей &ndash, так безопаснее.
Увеличить
Записать на флешку скачанный дистрибутив в формате ISO можно разными программами или через командную строку. Для удобства мы будем использовать утилиту Linux Live USB Creator (LiLi).
- Подключите флешку.
- Запустите LiLi.
- Выберите в первой строке накопитель, который собираетесь превратить в установочный носитель.
- Выберите источник &ndash, скачанный дистрибутив Android.
- Не меняя никакие настройки, нажмите на молнию, чтобы начать запись.
Увеличить
Вместо LiLi можно использовать UltraISO или Rufus &ndash, результат будет одинаковый. После создания установочной флешки приступайте к подготовке компьютера. Перезагрузите его и зайдите в BIOS. Установите приоритет загрузки для USB-накопителя. Обычно это делается в разделе «Boot Device Priority» —, «First Boot Device». Если не получается, посмотрите, как меняется приоритет для вашей модели материнской платы и версии BIOS.
Увеличить
После сохранения новой конфигурации BIOS компьютер снова перезагрузится и запустит установочное меню с флешки. Если меню не запускается, значит, вы неправильно записали образ системы на носитель. Отформатируйте флешку и попробуйте создать установочный накопитель с помощью другой утилиты или командной строки.
Как проверить, доступна ли обновлённая версия ОС для планшета?
Для этого необходимо зайти в раздел «Настройки». Далее прокрутить список почти полностью вниз. Там должен быть пункт, который называется «О планшете» или «Об устройстве». Зайдите в него. Помимо различных сведений о самой модели вы найдёте и указание на текущую версию андроид. Тут же будет кнопка «Обновление системы». Если она активна, то после клика на неё начнётся скачивание новой прошивки. Если же у вас установлена последняя версия андроид, то ничего не произойдёт.
Обновление через ПК
Как обновить андроид через компьютер? Всё не так уж сложно. Потребуется подключить планшет через кабель к ПК или ноутбуку. Затем понадобится специальное программное обеспечение. Например, приложение Kies от Samsung (у каждого вендора свой подобный софт: у леново – Downloader Lenovo, у Huawei – HiSuite, у LG – PC Suite и пр.).
Данная утилита при проверит, имеется ли свежая версия прошивки на серверах производителя. Результат придёт пользователю в виде соответствующего окна. Если доступно обновление, то появится кнопка «Обновить». Нажимаем её, прочитываем пользовательское соглашение и изучаем всю необходимую информацию. Где нужно, не забываем ставить галочку напротив пунктов «согласен», «разрешить» и т. п.
После этого начнется загрузка последней версии ОС андроид.
Нельзя забывать и про ещё один способ обновить версию андроид. Для этого всего-то необходимо:
Обновление через специальную утилиту
Поможет в обновлении версии андроид на вашем планшете и специальная утилита. Называется она «AnyCut». Пользоваться этой программой несложно. Причём с помощью этой утилиты процесс обновления системы максимально упрощается. Давайте расскажем подробнее:
- Сначала нужно скачать «AnyCut» на своё устройство. К примеру, через Play Маркет.
- Далее понадобится установить программу.
- После чего открываем утилиту и активируем пункт «Сведения о системе».
- Кликаем по «Проверить наличие обновлений».
- Программа проверит, имеются ли новые прошивки. Если да, то предложит произвести их установку.
Преимущество «AnyCut» – в простом и понятном интерфейсе (даже для новичка). При этом проверить наличие обновлений через данную утилиту можно за несколько секунд.
Возможные последствия после обновления Android OS на планшете
Многих интересует вопрос о том, какие проблемы с устройством могут возникнуть после обновления Android OS. По сути, если всё делать правильно, то ни каких. Максимум, это исчезнут некоторые приложения или не будут работать те программы, что несовместимы с обновлённой версией ОС.
Могут появиться и новые иконки на рабочем столе. Это те программы и приложения, которые предусмотрены разработчиками. Как правило, их нельзя удалить. При этом многие из них абсолютно не нужны, и многие ими даже не пользуются. Приходится лишь мириться с наличием таких приложений и программ в памяти планшета.
Кроме того, обновление ОС бывает не всегда полезным для тех устройств, которые были приобретены относительно давно (3-4 года и более). Дело в том, что прогресс не стоит на месте, а новые прошивки заточены под мощные и современные девайсы. В итоге старенькому планшету последняя версия ОС Android может даже навредить.
Можно ли вернуть старую версию прошивки?
Это довольно сложно. Ведь на многих девайсах официальной возможности «откатиться» до предыдущей версии не предусмотрено. Конечно, некоторые умельцы предлагают скачивать из интернета и использовать различные программы, возвращающие большинство функций и возможностей, которые были актуальны при старой прошивке. Но всё это неоригинальный софт, зачастую вредящий всей системе.
Поэтому лучше всего присмотреться к новой версии андроид и «поюзать» её хотя бы несколько дней. Скорее всего, вы привыкнете к другому интерфейсу и оцените новые возможности. После чего желание «вернуть, как было» у вас пропадёт.
Если же и по истечению пары дней, вы так и не привыкли к обновлению ОС, то можно вернуть базовую заводскую прошивку. То есть ту, чтобы была установлена на планшете при его покупке. Для этого нужно зайти в настройки и найти пункт «Сброс настроек». Преимущественно он располагается в разделах «Конфиденциальность» либо «Восстановление и сброс».
ОС Андроид
Забудьте про эмулятор если у вас есть возможность установить полноценную ОС. На это есть целый ряд преимуществ, которые это подтвердят:
- Для работы системы достаточно всего 1 ГБ ОЗУ. Для игр необходимо 2 ГБ и более в зависимости от игры.
- Идеальное решение для слабых ПК (Пример в видео ниже).
- Доступен весь функционал Андроид.
- Можно установить в качестве дополнительной системы или основной. ОС Андроид не будет влиять на работу вашей Windows.
- Установить так же легко, как эмулятор.
- Полная оптимизация под компьютер.
Недостаток в том, что в некоторых случаях бывает несовместимость с железом ПК. Я думаю этого достаточно для того, чтоб Вы решили, что лучше для Вас.
Установка Phoenix OS
Phoenix OS – это полноценная операционная система Андроид для ПК, которая имеет лаунчер (оболочка/загрузчик или внешний вид) как у Windows 10. Т.е. другими словами, это гибрид 2 операционных систем с внешним видом Windows и функционалом мобильного устройства.
Немного скриншотов с моего компьютера:
Кто подписан на мой YouTube канал, тот уже с ней знаком и знает, как установить:
Для тех, кто не любит смотреть видео или не имеет такой возможности, порядок установки следующий:
- Запускаем .exe файл и нажимаем «Install». Выберите любой диск, можно даже «Диск С». На нём создастся папка «PhoenixOS» в которой будет всего 8 файлов. S. система никак не навредит вашей основной ОС.
- По завершению установки подтвердите перезагрузку компьютера, после чего подождите пока он включится.
- При запуске системы у вас будет выбор языка «Английский» или «Китайский» выберите английский, потом поставим русский язык в настройках.
- Система полностью установлена, осталось дождаться пока она обновиться (5-10 мин.) и нам нужно установить русский язык. Для этого откройте «Настройки» на панели задач и перейдите в раздел «language» далее нажмите на + и добавьте русский язык.
Готово. Установка и настройка системы не отнимает много времени (плюс-минус 15 мин.). Теперь нажав на кнопку «Пуск» и выбрав «Google Play» введите логин и пароль от своего Google аккаунта, и Вы можете использовать все функции Андроид на компьютере.
А как сделать резервное копирование всех моих настроек?
Популярные теги
ubuntu
linux
ubuntu_18_04
settings
debian
setup
ubuntu_16_04
error
macos
redhat
problems
mint
windows
install
server
ubuntu_18_10
desktop
update
android
bash
wifi
hardware
убунту
files
rhel
network
web
docker
kali
security
windows_10
nvidia
ustanovka
apt
filesystem
python
software
stretch
issues
kde
password
apache2
manjaro
mysql
wine
program
video_card
for
disk
shell
apt-get
drivers
partition
performance
vpn
gnome
keyboard
terminal
kubuntu
usb
ubuntu_20_04
package-management
video
driver
games
wi_fi
nginx
best
installation
sound
delete
user
macbook
disk_space
freebsd
dual_boot
virtualbox
ubuntu_17_10
cron
fedora
lubuntu
oshibka
chrome
boot
scripting
ssh
mail
os
centos
zorin_os
command-line
firewall
git
tools
zorin
bluetooth
hotkeys
kvm
kernel
display
Настройка BIOS
Для того чтобы установить «мобильную» ОС, нужно чтобы ПК запустился с загрузочной USB Flesh-карты.
Для этого, непосредственно перед включением компьютера необходимо установить в разъем ПК USB flesh-карту и зайти в BIOS , нажав сразу после запуска ПК клавишу F12 или DEL.
В некоторых моделях ноутбуков для входа в БИОС нужно нажать клавишу F2 или Esc.
Важно!
Клавиша входа в БИОС может меняться в зависимости от производителя системной платы и самогоBIOS. Узнать точно кнопку вхожа можно из документации к вашему компьютеру. После входа в БИОС войдите в раздел Boot где стрелками выставьте приоритет загрузки с USB устройства, после чего подтвердите настройки, нажав F10, и выйдите из БИОСа, нажав Esc.
Подготовка к установке
Чтобы установить Android на компьютер, нужно сначала создать загрузочную флешку с дистрибутивом. Скачать Android 6 или 7 для 32/64-битной архитектуры можно на официальном . Эти же сборки можно загрузить через торрент из других источников, но рекомендуется загружать сборки с ресурса самих создателей – так безопаснее.
Увеличить
Записать на флешку скачанный дистрибутив в формате ISO можно разными программами или через командную строку. Для удобства мы будем использовать утилиту Linux Live USB Creator (LiLi).
- Подключите флешку.
- Запустите LiLi.
- Выберите в первой строке накопитель, который собираетесь превратить в установочный носитель.
- Выберите источник – скачанный дистрибутив Android.
- Не меняя никакие настройки, нажмите на молнию, чтобы начать запись.
Увеличить
Вместо LiLi можно использовать UltraISO или Rufus – результат будет одинаковый. После создания установочной флешки приступайте к подготовке компьютера. Перезагрузите его и зайдите в BIOS. Установите приоритет загрузки для USB-накопителя. Обычно это делается в разделе «Boot Device Priority» — «First Boot Device». Если не получается, посмотрите, как меняется приоритет для вашей модели материнской платы и версии BIOS.
Увеличить
После сохранения новой конфигурации BIOS компьютер снова перезагрузится и запустит установочное меню с флешки. Если меню не запускается, значит, вы неправильно записали образ системы на носитель. Отформатируйте флешку и попробуйте создать установочный накопитель с помощью другой утилиты или командной строки.
Загружайся! Будь, как дома!
Если же есть намерения «поселить гостя» у себя, то придется ещё серьезнее подготовиться для установки системы Андроид на компьютер (рекомендации для опытных пользователей):
Самое главное, Энди совершенно свободен. Предоставляются сведения о конфигурации системы и снимках экрана. Этапы устанавливаются в хронологическом порядке, сначала определяя требования к программному обеспечению, а затем настраивая вашу систему. Примечание. Съемки экрана обновляются во время написания этого урока.
Используем Android x86 для запуска на компьютере
Пожалуйста, убедитесь, что они установлены до начала работы с оставшимися этапами этого урока. Перейдите на ссылку загрузки, специфичную для вашей операционной системы, и выберите ссылку для загрузки. Сохраните файл в своей файловой системе, выполните его и следуйте инструкциям по установке, которые помогут вам выполнить установку.
выделить ему отдельную «комнату» (то есть диск HDD);
запустить его через BIOS и поставить загрузочный диск первым в очереди в разделе «Boot Device Priority»;
запустить загрузочный диск и выбрать пункт меню «Install Android to harddisk»;
указать выделенный диск HDD;
Диалог должен позволять вам переустанавливать программное обеспечение, если вы хотите сделать это. Вы найдете это в нижней части страницы. Сохраните файл в файловой системе. Соответствующее устройство должно быть настроено на режим отладки после установки необходимых драйверов. Чтобы включить режим отладки, ознакомьтесь, чтобы ваши производители рекомендовали инструкции для этого.
К настоящему времени вы должны успешно установить необходимое программное обеспечение в своей среде разработки. Затем выберите «Мобильная поддержка», и вам будет показано диалоговое окно, показанное на этом шаге. Следующее сообщение об ошибке может быть поднято, если что-то не так с вашей настройкой.
выбрать тип файловой системы;
выбрать установку загрузчика «GRUB»;
подтвердить поддержку выбора ОС при загрузке, если установлены другие ОС, помимо Android.
Проверьте путь к файлу, чтобы исправить любую ошибку
Возможно, вам придется перейти на один уровень глубже в иерархию папок, чтобы получить доступ к корневой папке. Пожалуйста, внимательно прочитайте следующие шаги. Если вы установили ошибку установки, убедитесь, что вы выполнили следующие шаги. Вы можете выбрать имя своего приложения, используя параметр «Общие» в верхней части панели и добавить файлы в свою сборку, используя опцию «Копировать файлы» в верхней части панели.
Если вы хотите поделиться кодами и ресурсами между платформами, приложите ваше приложение к нескольким стекам, используя другую основную версию для мобильных и настольных целей. Используйте функцию «Копировать файлы», если вы хотите включить в приложение несколько файлов стека. Убедитесь, что эмулятор запущен или подключено соответствующее физическое устройство, прежде чем пытаться протестировать ваш код.
порадоваться, что всё получилось, и гость стал полноправным жильцом.
Смотрим
Создание установочной флешки
Наилучшим носителем для установки Android на компьютер является флешка. В ней должна быть файловая система FAT32 и вместимость более 2 Гбайт. Записать установочный образ на флешку будет проще всего с помощью программы Rufus. Ее можно скачать по следующей .
После установки программы подключаем флеш-накопитель через USB-разъем в компьютер. Далее в интерфейсе программы Rufus выбираем схему раздела “MBR для компьютеров с BIOS или UEFI”. Файловую систему выставляем по умолчанию – FAT32. Выбираем быстрое форматирование и создание загрузочного диска ISO-образа. Затем мы нажимаем на пиктограмму диска, у нас откроется обзор, чтобы выбрать скачанный дистрибутив Android-x86. Напоминаем, что при записи установочного образа флешка пройдет форматирование с удалением всех данных, записанных до этого.
Подготовительные работы
Прежде чем инсталлировать ОС Андроид на ПК, пользователю необходимо определиться, как именно он планирует использовать новую систему. Если владелец устройства хочет заменить Windows на Android (то есть установить последний как основную систему), нужно перенести всю важную информацию с диска C на другой накопитель, поскольку в процессе инсталляции файлы будут уничтожены.
Если планируется использовать андроид в качестве дополнительной ОС, следует заранее (из Windows или с помощью диска со специальными утилитами) создать отдельный раздел для установки новой системы. Дело в том, что работа со встроенным в инсталляционный образ инструментом переразбивки жёсткого диска может оказаться довольно сложной даже для опытного пользователя.
Еесли Android нужен только для выполнения отдельных задач, и владелец ПК не намеревается использовать эту систему постоянно, можно обойтись без установки, ограничившись запуском с Live USB либо поставив эмулятор.
PrimeOS
PrimeOS — это ОС Android для ноутбуков и ПК. Он также основан на проекте Android x86 с открытым исходным кодом . Это позволяет вам испытать Android с полным интерфейсом рабочего стола. PrimeOS поддерживает всю экосистему приложений Android с многооконной функцией.
PrimeOS также оснащен инструментом сопоставления клавиш, который позволяет настроить управление играми для Android на клавиатуру / мышь. Теперь играйте в любую игру для Android на любом ПК и получайте удовольствие.
Системные требования для PrimeOS:
Он поддерживает широкий спектр процессоров на базе процессоров Intel / AMD, как 32-разрядных, так и 64-разрядных систем инструкций, а также загрузку UEFI и Legacy. Минимальный объем оперативной памяти составляет 2 ГБ, а объем хранилища — 6 ГБ.
- работает в 3 раза быстрее, чем любой эмулятор Android в той же конфигурации оборудования.
- Время загрузки этой ОС намного быстрее, чем у любого из эмуляторов в этом мире.
- предлагает лучшее управление питанием.
- Поставляется с Google Play
Процесс установки идентичен android project.
Первоначально создайте на вашем жестком диске отдельный раздел, где вы желаете установить эту систему. Это будет свободное пространство.
Поменяйте приритет загрузки в Биосе. Отключите в Биосе быструю загрузку и защиту. При загрузки с флешки появится знакомый экран загрузчика. Следуйте указаниям.
Вы можете сначала протестировать систему в Live режиме, выбрав первый пункт — запуск системы без установки. Появися такой экран
После введите вымышленные данные, часовой пояс и т.д…
Согласитесь с лицензионным соглашением
Попадаете в знакомую среду Android
Здравствуйте, я ваш Android!
Чтобы понять, как запустить Андроид на компьютере в ознакомительном режиме, нужно:
Однако не все они бесплатны. Довольно дорого, но целевой рынок по мне не включает в себя вас лямбда-пользователей, но дома разработки и подобные вещи. Требования к оборудованию весьма важны. Если вы пытаетесь это сделать, убедитесь, что у вас мощный компьютер. Он имеет множество функций, вероятно, больше, чем все упомянутые выше. Например, он позволяет использовать пульт дистанционного управления с приложением. Он много работает над взаимодействием между компьютерами и мобильными устройствами. Энди не так легко установить и настроить как другие инструменты, а больше для выродка, но он полон возможностей, которыми его сайт так похвастается.
вставить или запустить самозагрузку образа, если он записан на HDD или USB;
выбрать пункт «Run Android without installation».
Что делать, если что-то пошло не так
Если по каким-то причинам прошивка не была установлена правильно, то следует вернуться к той версии ОС, которая изначально была на телефоне. Именно для этого перед любым обновлением Android рекомендуется создавать резервную копию установленного образа системы.
Откат системы
Если прошивка кривая и не неоптимизированная, но телефон запускает ее в нормальном режиме, то можно выполнить откат системы. Делается это не только средствами используемых для перепрошивки программ, но и тем же самым режимом Recovery. Достаточно снова войти в него и выбрать пункт восстановления ОС.
Обратите внимание! Поможет это лишь в том случае, если пользователь выполнил резервное копирование. Когда копии нет, то спасет ситуацию только перепрошивка
Перепрошивка
Перепрошивкой занимаются в том случае, если пользователь не создал копию операционной системы, или в процессе установки произошла ошибка, и телефон уже не включается. Для этого неизбежно придется заниматься восстановлением чрез персональный компьютер с установленными ADB Run, Fastboot или другими подобными средствами.
Удаление настроек телефона после перепрошивки
Теперь вопросов о том, как установить андроид на телефон или планшет, быть не должно. Стоит напомнить, что устанавливать обновление на мобильник должен профессионал или подготовленный человек. ПО любого телефона, будь то Honor, Huawei, Meizu, Xiaomi, самсунг или любая другая модель, может запросто слететь в процессе установки обновления, и справиться своими силами будет очень сложно. Всегда следует доверять подобные работы специалистам.