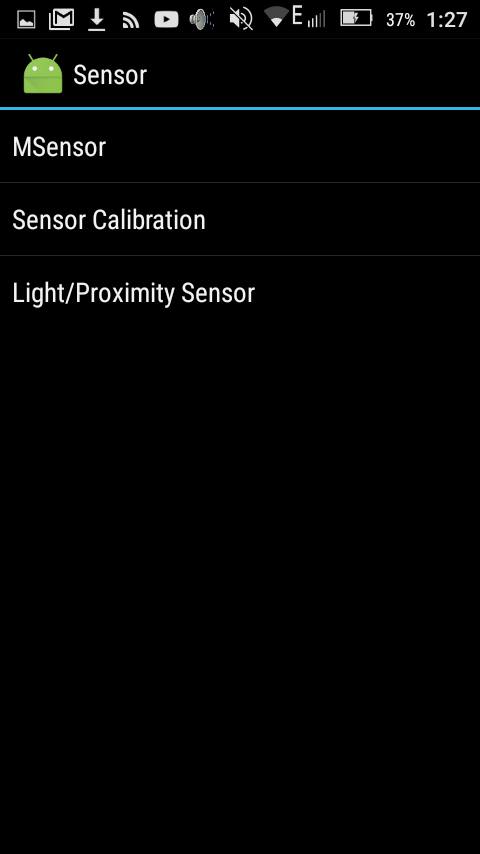Как загрузить linux на пк с помощью телефона android
Содержание:
- Введение
- Установка Android Studio в Ubuntu
- Различия
- Как запустить Linux на Android (с рутом)
- Как запустить Linux на Android (без рута)
- Какие Linux дистрибутивы поддерживают Snap?
- Основные особенности
- Мобильник на Linux
- Теперь вы можете запускать приложения для Android в Linux
- Другие мобильные Linux проекты
- Рабочие нюансы
- Установка Anbox в Linux
- Редактирование таблицы в Word
- Аппаратные спецификации
- Как мы прошли путь от разработки прошивок для каждой камеры до создания универсального SDK для вендоров камер
- Что такое PinePhone UBports Community Edition?
- Установка и использование
- Основные вредные факторы
- Genymotion
- Об этой статье
- Шаг 3. Загрузка скриптов и системы Ubuntu
- Зачем нужен Linux на планшете
- Встречайте Anbox, ваш «Android в коробке»
- Debian 8.3 (Jessie)
- Установка Anbox в Linux
- Запуск Linux на Android
- Другие специфичные дистрибутивы Ubuntu
- Зачем это нужно?
- Шаг 2. Установка эмулятора терминала и проверка правильности его работы.
Введение
Разработка под Android не является основным направлением моей деятельности, я иногда делаю какие-то небольшие приложения для своих нужд.
Раньше я использовал QPython, но он достаточно тяжел и неудобен в работе. Поэтому я перешел к разработке нативных программ. Даже при поверхностном знании Java
это не составляет больших трудностей.
Данное руководство в большой степени базируется на этом документе: Building an Android App
from the Command Line. Кому интересны подробности, обращайтесь к первоисточнику.
Похожая статья: Пишем, собираем и запускаем HelloWorld для Android в блокноте уже встречалась на этом ресурсе, но в ней было рассмотрена разработка в Windows.
Здесь же я рассмотрю, как можно собрать приложение в linux.
Установка Android Studio в Ubuntu
С официального сайта
Android Studio в Ubuntu установка производится в несколько шагов. До начала работы IDE, первым шагом установите виртуальную машину Java. Подходящей версией будет Java 8 Oracle. Для загрузки инструментария на компьютер введите команду ниже.
sudo apt-get install oracle-java8-installer
Далее с сайта разработчика вам потребуется скачать установочный файл Android Studio для Linux с дальнейшей распаковкой его в директорию с помощью команды:
sudo unzip android-studio-ide-141.2178183-linux.zip -d /opt
А запустить программу из папки вы сможете строкой — /opt/android-studio/bin/studio.sh
Дальнейшее управление процессом не потребует использования терминала и будет происходить в окне приложения. На выбор будет предоставлен вариант ручной или автоматической установки, показан список компонентов программы. По окончании продолжительной загрузки, нажмите кнопку «Finish».
Из PPA
Если с официального сайта установить среду разработки мобильных приложений не удалось или потребовалась старая версия программы, можно взять Андроид Студио из PPA.
Для начала добавьте директорию, вписав строчку:
sudo add-apt-repository ppa:paolorotolo/android-studio
Затем наберите в консоли «sudo apt-get install android-studio», чтобы установить программу. По окончании установки запустите инструментарий разработки, набрав Dash: studio.
Или напрямую из папки /opt, введя в консоли: /opt/android-studio/bin/studio.sh.
Через Umake
Сократить продолжительность установки Android Studio на компьютер поможет Ubuntu make. Эта утилита распространяется бесплатно и создана специально для того, чтобы облегчить разработчику процесс установки ряда программ.
Более того, пользователям системы Ubuntu версии 15.04 и выше Umake доступна с самого начала. Из официального репозитория установить ее можно командой «sudo apt install ubuntu-make».
Владельцам операционной системы ранних версий (14.10 и ниже) потребуется установка из PPA, набрав в консоли:
sudo add-apt-repository ppa:ubuntu-desktop/ubuntu-make
sudo apt-get update
sudo apt-get install ubuntu-make.
Далее установите мобильную среду через строчку в терминале:
umake android -accept-license
или umake android.После установки ярлык будет создан автоматически.
В каждом из перечисленных случае вам потребуется заблаговременно установить виртуальную машину Java и использовать терминал для написания команд. В остальном установка Андроид Студио от способа к способу имеет минимальные различия.
Различия
Существует некоторая дискуссия по поводу того, можно ли квалифицировать Android как «дистрибутив Linux». В нем используется ядро Linux и другое программное обеспечение, но в него не входит большая часть программного обеспечения, которое обычно входит в Linux дистрибутивы.
Когда вы загружаете устройство с Android, ядро Linux загружается так же, как это было бы в дистрибутиве. Тем не менее, большая часть остального программного обеспечения различается. В Android не входит библиотека GNU C Library (glibc), используемая в стандартных дистрибутивах Linux, а также не входят все те библиотеки GNU, которые вы обнаружите в типичном дистрибутиве Linux. В нем также сервера X, например, Xorg, так что вы не сможете запустить стандартные графические приложения Linux.
Вместо того, чтобы запускать типичные приложения Linux, Android использует виртуальную машину Dalvik исключительно для того, чтобы запускать приложения, написанные на языке Java. Эти приложения ориентированы на устройства Android и интерфейсы прикладного программирования (API), которые представлены в Android, а не на Linux в целом.
Как запустить Linux на Android (с рутом)
Если у вас есть рутированное устройство, вы можете установить различные версии Linux на Android, используя инструмент Linux Deploy. Лучше всего это сделать, сначала подключив телефон к сети Wi-Fi.
Начните с установки BusyBox, который предоставляет некоторые расширенные возможности root.
Далее установите Linux Deploy. При первом запуске нажмите «Пуск», чтобы убедиться, что корневые разрешения включены, а затем нажмите кнопку «Настройки» в правом нижнем углу.
Используйте это меню параметров, чтобы выбрать предпочитаемый дистрибутив . Debian, Ubuntu, Gentoo, Fedora и многие другие доступны для установки. Мы использовали Arch Linux.
Вам необходимо установить флажок Включить в графическом интерфейсе, чтобы просмотреть рабочий стол Linux на вашем телефоне, и убедиться, что VNC выбран для графической подсистемы. Затем проверьте разрешение экрана в настройках GUI и убедитесь, что вы довольны средой рабочего стола.
Наконец, найдите записи Имя пользователя и Пароль пользователя и запишите их или измените на более запоминающиеся для вас.
Выйдите из этого меню, затем нажмите три точки в верхнем правом углу и выберите «Установить», затем нажмите «ОК» .
Когда это будет сделано, установите VNC Viewer из Play Store. В Linux Deploy нажмите «Пуск» для запуска Linux. Затем откройте VNC Viewer и подключитесь к localhost:5900, чтобы просмотреть рабочий стол Linux с учетными данными, которые вы ввели ранее.
После запуска вы можете установить программное обеспечение Linux с помощью терминала обычным способом.
Поздравляем: теперь у вас Linux работает на Android!
Как запустить Linux на Android (без рута)
Лучший способ запустить Linux на вашем телефоне с минимальными усилиями — это Debian Noroot.
Хотя это полезно, к сожалению, это приложение больше не поддерживается. Он работает только на Android 2.3 Gingerbread до Android 5.0 Jellybean.
Преимущество Debian Noroot состоит в том, что он установит Debian Jessie на ваш телефон со слоем совместимости. Это позволяет вам запускать приложения Debian без необходимости рутировать Android. Учитывая, насколько сложно рутирование для некоторых устройств, это полезно.
Производительность с Debian Noroot невелика, но она полезна. Для достижения наилучших результатов при использовании Linux на Android сначала попробуйте рутировать устройство.
Загрузить: Debian Noroot (бесплатно)
Какие Linux дистрибутивы поддерживают Snap?
Anbox поставляется бесплатно, хотя и бесплатен. Это означает, что двоичные файлы и все зависимости включены в один пакет, что упрощает установку. К сожалению, это также может означать, что ваша ОС Linux не может использовать Anbox, если она не может распаковывать и устанавливать снимки.
Служба snapd требуется для установки моментальных снимков, и это совместимо с дистрибутивами Linux, такими как:
- Arch Linux
- Debian
- Ubuntu
- Fedora
- Gentoo
- Linux Mint
- Manjaro
- OpenSUSE
- Solus
- Lubuntu
В Ubuntu он предустановлен с 14.04. Вы найдете полную информацию о вашем дистрибутиве на сайте Snapcraft.
Чтобы установить snapd, используйте следующую команду терминала:
Дождитесь завершения установки, прежде чем продолжить.
Основные особенности
В настольной версии ОС используется графический интерфейс Unity, полюбившийся непрофессиональным пользователям Linux. В мобильной же производитель слегка удалился от него — остались неизменными только боковая и верхняя панели.
Все основные действия в новой ОС выполняются жестами. Допустим, если провести между краями экрана, на нём появится меню многозадачности. Для пользователей системы Android такое решение будет несколько неудобным, но новаторским и необычным.
Кроме того, в Убунту на смартфоне имеется Терминал! Это пока неполноценная его версия, и ей ещё далеко до функциональности настольной. Однако некоторые функции всё же есть, а приёмы работают.
Мобильник на Linux
Компания Pine Microsystems анонсировала смартфон PinePhone с предустановленной ОС Ubuntu Touch. Полное название устройства звучит как PinePhone UBports Community Edition, и в настоящее время разработчики принимают предварительные заказы на него.
Релиз PinePhone под управлением Ubuntu предварительно назначен на май 2020 г., а его стоимость для оформивших предзаказ составит $150 (11,7 тыс. руб. по курсу ЦБ на 3 апреля 2020 г.). Розничную цену гаджета разработчики не сообщают.
PinePhone UBports Community Edition – это отдельная модификация смартфона PinePhone Braveheart Edition, дебют которого, как сообщал CNews, состоялся в январе 2020 г. От него новая модель отличается в первую очередь наличием предустановленной ОС – Braveheart Edition поставляется без системы, и покупателям придется устанавливать ее самостоятельно.
PinePhone UBports Community Edition с новым дизайном задней панели
Еще одно отличие PinePhone UBports Community Edition, по данным ресурса SoftPedia, заключается в новой ревизии системной платы, но авторы не уточняют, что было изменено в ней. Визуально смартфон изменился лишь сзади – на него установлена новая тыльная панель с логотипом UBPorts.
Теперь вы можете запускать приложения для Android в Linux
Запуск Android приложений на Linux является очень простым. Но, поскольку Anbox находится, в данный момент на стадии альфа, могут быть некоторые проблемы со стабильностью. Тем не менее, обнадеживает знание того, насколько просто настроить, установить и запустить приложения Android в Linux с Anbox.
Для просмотра и запуска приложения, мы провели 7 шагов:
- Убедитесь, что ваш дистрибутив поддерживает мгновенные пакеты.
- Установите или обновите сервис snapd.
- Установите Anbox.
- Запустите Anbox с вашего рабочего стола Linux.
- Скачайте APK файлы и запустите их.
- Подождите, пока установится APK-файл.
- Нажмите, чтобы запустить приложения Android на рабочем столе Linux.
Рекомендуем ознакомиться с appvisor.ru там вы сможете найти много интересных программ.
Другие мобильные Linux проекты
На момент написания этой статьи можно отметить три других заметных мобильных проекта Linux:
Halium
Цель Halium, задуманной как система для улучшения будущих мобильных проектов Linux, «унифицировать уровень аппаратной абстракции для проектов, работающих под управлением GNU/Linux на мобильных устройствах с предустановленным Android.»
Существует также намерение стандартизировать другое программное обеспечение и улучшить доступ Linux к аудио, камере, GPS и другому оборудованию.
В случае успеха данного проекта, значительно упростится установку Linux на смартфоны.
PureOS
Более полный проект приходит в форме мобильной версии PureOS, дистрибутива Linux от Purism ориентированного на конфиденциальность и безопасность.
В настоящее время нет возможности загрузить PureOS для мобильных устройств, но первый телефон Purism — Librem 5, будет выпущен в 2019 году. Это будет самое безопасное и частное мобильное устройство, большая часть этого будет зависеть от операционной системы PureOS.
postmarketOS
Описывая себя как «настоящий дистрибутив Linux на телефоне» postmarketOS (pmOS) — это версия Alpine Linux для смартфонов.
В настоящее время в ранней стадии разработки, целью pmOS является создание устойчивой мобильной ОС, с долгосрочной поддержкой.
pmOS может запускать большое количество устройств, включая Amazon Fire HDX, устройства Google Nexus и телефоны и планшеты Samsung Galaxy.
Однако на этом раннем этапе разработки pmOS немногие из этих устройств имеют полный набор функций. Тем не менее, предлагая несколько настольных сред, проект pmOS выглядит достаточно хорошо, чтобы выполнить свою задачу по созданию долгосрочной устойчивой мобильной операционной системы на базе Linux.
Рабочие нюансы
Предостережение:
- перед началом каких-либо манипуляций сохраните все данные с телефона на свой ПК;
- создайте резервную копию в облаке;
- вы должны понимать, что подобные действия лишают девайс гарантии.
Официально поддерживаемые девайсы мы разбирать не будем, т. к. проблем они не вызывают. Если вы обладатель смартфона из списка неофициальной поддержки, то читаем дальше.
Для начала нужно определить, какая прошивка стоит сейчас на смартфоне, ведь большинство версий «родных» прошивок практически несовместимы с ядром NetHunter. В идеале, можно использовать lineage-os или AOSP – это два проекта, с которыми установка Kali Linux на смартфон должна пройти гладко.
Установка Anbox в Linux
С установленным на вашем ПК Linux сервисом snapd вы готовы установить Anbox. Это делается с помощью следующей команды, которая устанавливает все необходимое:
Вам будет предложено ввести пароль перед загрузкой пакета моментальных снимков.
Вскоре после этого вам будет представлен выбор:
- Установить Anbox
- Удалить Anbox
Если вам потребуется удалить программное обеспечение позднее, просто запустите указанную выше команду установщика и выберите вариант 2. Однако в случае установки Anbox вы можете перейти к варианту 1.
После этого вы увидите сводную информацию о том, что будет делать установка. Например, выделяются файлы, добавленные из PPA, а также информация о том, что среда выполнения anbox (библиотека программного обеспечения, позволяющая запускать другие программы и приложения) будет автоматически запускаться при входе в Linux.
Если вас все это устраивает, введите легенду «Я СОГЛАШАЮСЬ» и дождитесь установки Anbox. После этого следуйте инструкциям, чтобы перезагрузить систему, прежде чем продолжить.
Редактирование таблицы в Word
Добавление строк в таблицу
Все операции с таблицами во всех версиях программы, делаются одинаково. Некоторые способы показаны только для Ворд 2003.
Добавить строку в конец таблицы
Установите курсор справа за гранью таблицы возле последней строки и нажмите Enter на клавиатуре.
Установите курсор в последнюю ячейку таблицы и нажмите на клавиатуре клавишу .
Добавить строку в середине таблицы
Установите курсор справа возле той строки, после которой необходима вставка новой строки и нажмите Enter.
Установите курсор в любую ячейку строки, перед или после которой вы хотите вставить новую строку и выберите в меню – Таблица – Вставить – Строки выше или Строки ниже.
Вставка несколько строк одновременно
Для того, чтобы вставить в таблицу несколько строк одновременно выполните следующее.
Выделите столько ячеек (именно ячеек – всю строку выделять не обязательно) сколько строк вам необходимо добавить (выделите три строки – получите новых три строки) и выберите в меню команду – Таблица – Вставить – Строки выше или Строки ниже .
Удаление строк из таблицы
Удаление одной строки из таблицы.
Щелкните правой кнопки мыши по любой ячейке строки, которую вам необходимо удалить. В выпадающем меню выберите пункт «Удалить ячейки…».
Откроется окошко «Удаление ячеек».
Выберите пункт «удалить всю строку» и нажмите кнопку «OK».
Установите курсор в любой ячейке строки, которую вы хотите удалить и выберите в меню пункт – Таблица – Удалить – Строки.
Удаление нескольких строк одновременно
Выделите в любом столбце несколько ячеек в строках, которые вам необходимо удалить и щелкните на выделенном участке правой кнопкой мыши. В выпадающем меню выберите пункт «Удалить ячейки…».
В открывшемся окошке «Удаление ячеек» выберите пункт «Удалить всю строку».
Точно таким же образом можно добавлять и удалять столбцы таблицы.
Добавление и удаление столбцов таблицы
Добавить столбец в таблицу.
Установите курсор в ту ячейку, возле которой хотите добавить колонку и выберите в меню пункт – Таблица – Вставить – Столбцы слева/справа (выберите то, что необходимо вам).
Удалить столбец из таблицы.
Для того чтобы удалить столбец из таблицы щелкните правой кнопкой мыши в любой ячейке того столбца, который необходимо удалить и в выпадающем меню выберите пункт – Удалить ячейки…– Удалить весь столбец – или выберите в меню пункт – Таблица – Удалить – Столбцы.
И в том и в другом случае по умолчанию удаляется столбец слева.
Работа с ячейками таблицы
Объединение ячеек в таблице.
Выделите те ячейки, которые необходимо объединить и щелкните по выделенной области правой кнопкой мыши. В выпадающем меню выберите пункт – Объединить ячейки.
Разбиение ячейки таблицы.
Для того чтобы разбить ячейку сделайте следующее. Щелкните правой кнопкой мыши по той ячейке, которую необходимо разбить и выберите пункт – Разбить ячейки.
В следующем диалоговом окне установите количество, необходимых столбцов и строк и нажмите кнопку «ОК».
Направление текста в ячейке таблицы (вертикально или горизонтально).
Для того, чтобы изменить направление текста (из горизонтального в вертикальное) сделайте следующее. Щелкните правой кнопкой мыши по той ячейке, в которой необходимо изменить направление текста и в выпадающем меню выберите пункт – Направление текста…
Выберите нужную вам ориентацию и нажмите кнопку «ОК».
Вот таким образом происходит редактирование таблицы Word.
Аппаратные спецификации
По своим характеристикам новый PinePhone UBports Community Edition не отличается от январского PinePhone Braveheart Edition, за исключением обновленной системной платы. Смартфон относится к базовому уровню, располагая лишь 2 ГБ оперативной памяти и встроенным накопителем емкостью 16 ГБ, тогда как подавляющее большинство недорогих смартфонов, поставляются не менее чем с 3 ГБ оперативной и 32 ГБ встроенной памяти. К примеру, Такими объемами располагает младшая версия смартфона Xiaomi Redmi 9, готовящегося к релизу и оцененного в $100 (7800 руб.).
В основе PinePhone с Ubuntu Touch лежит ARM-процессор Allwinner A64 с четырьмя ядрами Cortex A53 и интегрированной двухъядерной видеокартой Mali-400 MP2. Для зарядки и соединения с компьютером используется современный интерфейс USB-C, а для подключения к сотовым сетям – два SIM-слота.
Батарея в PinePhone UBports Community Edition съемная
Фотокамер в смартфоне две – основная 5- и фронтальная 2-мегапиксельная. PinePhone умеет работать в сетях четвертого поколения, располагает модулями связи Bluetooth 4 и Wi-Fi 802.11n, а в дополнение к ресиверу GPS у него есть приемник ГЛОНАСС. В комплекте со смартфоном поставляется съемный аккумулятор емкостью 3000 мАч.
Дополнительно PinePhone укомплектован защитным стеклом, установленным поверх дисплея, и разъемом 3,5 мм для подключения наушников.
Как мы прошли путь от разработки прошивок для каждой камеры до создания универсального SDK для вендоров камер
Привет, меня зовут Олег Герасимов, я директор центра компетенций IT-кластера Ростелекома. Наша команда среди многих задач разрабатывает прошивки камер видеонаблюдения для B2B и B2C-сервисов. В предыдущей статье я рассказывал, как мы научились самостоятельно разрабатывать софт и прошивки для IP-камер, в том числе и недорогих, и подключать их к облаку.
За прошедшее время камеры с нашей прошивкой уже появились на рынке, и, судя по данным Яндекс.Маркета, — на полках магазинов цены на них начинаются от 1500 рублей. И это уже не дешевый «ноунэйм», а качественные камеры ведущих мировых брендов: Hikvision, Dahua и Uniview. На мой взгляд, это отличный результат!
Когда мы начинали работать с прошивками, количество поддерживаемых моделей камер было небольшим. В процессе разработки общих компонентов мы самостоятельно реализовывали поддержку новых моделей камер.
Что такое PinePhone UBports Community Edition?
Физическое устройство выглядит как устройство Android среднего уровня. Корпус телефона выполнен из черного пластика, а сзади находится только логотип UBports. Здесь вы также найдете 5-ти мегапиксельную основную камеру, фронтальная линза имеет 2 мегапикселя.
Небольшой ободок окружает 5,95-дюймовый HD-дисплей, а вес телефона составляет 185 г. Телефон оснащен процессором ARM Cortex A-53 и двумя ГБ SDRAM.
Хотя встроенного хранилища всего 16 ГБ, его можно расширить с помощью microSD до поразительных 2 ТБ. Аккумулятор на 3000 мАч тоже съемный.
PinePhone UBports Community Edition заряжается через USB-C, оснащен датчиком GPS и поддержкой Bluetooth 4.0.
Да, аппаратное обеспечение начального уровня, но самое интересное в этом телефоне — это программное обеспечение. И всё же, если сравнивать PinePhone с его основным и пожалуй, на данный момент, чуть ли не единственным, Librem 5 от Purism, всё не так уж плачевно.,
Установка и использование
1. Добавляем репозиторий в список репозиториев termux’а:
$ echo "deb https://yadominjinta.github.io/files/ termux extras" >> $PREFIX/etc/apt/sources.list
2. Устанавливаем atilo:
$ pkg install atilo
3. Просмотрим список доступных дистрибутивов:
$ atilo list The followings are available alpine arch debian fedora kali ubuntu ubuntults centos
4. И установим нужный (например, CentOS), а после запустим его:
$ atilo install centos $ startcentos
Если всё прошло хорошо, мы получим для работы консоль CentOS 7 (arm версия дистрибутива).
5. Удалить дистрибутив, если он будет не нужен, можно командой:
$ atilo remove centos
6. Список установленных дистрибутивов можно просмотреть командой:
$ atilo list --installed Installed centos
Поддерживаемые дистрибутивы:
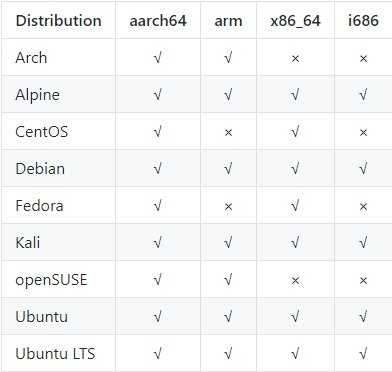
Основные вредные факторы
Genymotion
Genymotion —это коммерческий продукт, в котором виртуальные машины Android доступны в виде облачных образов или виртуальных машин локальных компьютеров с использованием Virtualbox. Он поставляется со многими уникальными элементами тестирования, такими как поддельные GPS и отчеты о заряде аккумулятора, поэтому он полезен для разработчиков и инженеров-испытателей. В комплект поставки также входит возможность стандартной установки Служб Google Play.
Спасибо, что читаете! Подписывайтесь на мои каналы в Telegram, и . Только там последние обновления блога и новости мира информационных технологий.
Об этой статье
Шаг 3. Загрузка скриптов и системы Ubuntu
Если вы закончили всё необходимые действия шагов 1 и 2, не нужно беспокоиться. Следующие несколько шагов очень просты. Начните с подключения телефона к компьютеру. Вы должны включить USB-накопитель, что позволит открыть вашу SD-карту на компьютере (большинство из вас, когда перемещали музыку и другие файлы с компьютера на Андроид, знают об этом).
Далее необходимо создать папку с названием «Ubuntu» на SD-карте. Затем вы должны скачать этот (https://sourceforge.net/projects/linuxonandroid/files/Ubuntu/10.10/ubuntuV5-image.zip/download) и этот (https://sourceforge.net/projects/linuxonandroid/files/Ubuntu/10.10/ubuntuV5-script.zip/download) файлы. Это ZIP-файлы, которые содержат 2 важных вещи: скрипт запуска и файловую систему Ubuntu. Если вы откроете первый ZIP-архив, то найдёте IMG-файл, а если распакуете второй файл, то обнаружите SH-файл.
Разархивируйте оба архива и переместите файлы в папку «Ubuntu». Теперь у вас должно быть два файла в папке. Большинство необходимых процессов завершено.
Зачем нужен Linux на планшете
Казалось бы, зачем кому-то может понадобиться ставить прошивку или даже эмулятор, который не предназначен для гаджета?
Дело в том, что GNU/Linux являются открытыми средами разработки, и любой программист может принять участие в создании или изменении кода любой операционной системы, построенной на этой технологии. Таким образом, формально пользователи делают софт для себя, добавляя нужные возможности и усовершенствуя в их на свое усмотрение.
Конечно, у таких компаний как Ubuntu, есть свои специалисты и офисы, но изначально все эти проекты создавались группами энтузиастов. Да и сейчас исходный код всех ОС на GNU является открытым.
Из вышесказанного вытекает множество преимуществ использования подобного софта, вот самые яркие из них:
- множество утилит для командной строки;
- редакторы для углубленной персонализации рабочего пространства;
- FTP-серверы;
- SSH-серверы;
- огромное количество сетевых инструментов;
- средства для разработки собственных приложений, скриптов и программ;
- использование девайса в виде переносной рабочей станции для подключения к другим терминалам.
Некоторым людям, работающим в IT-индустрии, значительно проще выполнять обязанности с планшетником на Линуксе.
А для хакеров и специалистов по информационной безопасности, такое устройство вообще незаменимо (если ноутбуки не нравятся).
Встречайте Anbox, ваш «Android в коробке»
Доступ к предпочитаемым вами приложениям и играм для Android обеспечивает потрясающее новое измерение производительности вашего настольного компьютера или ноутбука Linux. Мобильные приложения по дизайну намного проще, чем в настольных операционных системах.
Это может быть именно то, что вы ищете для повышения производительности рабочего стола!
Тем временем мобильные игры становятся все более изощренными. Имеет смысл продолжать играть на другом устройстве, особенно учитывая ограниченное время автономной работы телефона или планшета. Конечно, вы можете подключить устройство, чтобы перезарядить, но возможность играть в игру на вашем компьютере может дать вам преимущество.
Для запуска приложений Android доступно несколько инструментов macOS и Windows. Наиболее распространенным инструментом для запуска Android на рабочем столе является Bluestacks, но он не доступен для Linux.
Вместо этого пользователям Linux следует попробовать Anbox, бесплатную альтернативу с открытым исходным кодом, основанную на последней версии Android Open Source Project (AOSP). Предлагая оконную среду Android с приложениями и играми, Anbox использует контейнеры для отделения Android от операционной системы хоста (то есть ОС на вашем компьютере).
Это не все; Помимо того, что Anbox является открытым исходным кодом, он не имеет ограничений, поэтому теоретически вы можете запускать любое приложение для Android в Linux. Аппаратная виртуализация также отсутствует, и Anbox может работать на ноутбуке или настольном компьютере так же, как на мобильном устройстве под управлением Linux.
Этот последний момент чрезвычайно важен, поскольку он может преодолеть проблемы взаимодействия с мобильными устройствами Linux. Запуск Android приложений на Linux таким способом является самым удобным.
Debian 8.3 (Jessie)
В Debian нет поддержки запуска в режиме Live системы, но зато установочные образы отлично работают как с 32-битным, так и 64-битным EFI. Достаточно было скачать образ и записать его на флешку.
В установщике нет поддержки сенсорного ввода, поэтому вам понадобится внешняя клавиатура, а также несвободный файл rt2860.bin, чтобы заставить работать Wifi адаптер.
Но после установки пакета с прошивкой, wifi адаптер был обнаружен автоматически. Остальная часть установки прошла без проблем. Диск был разбит вручную, чтобы сохранить оригинальный загрузочный раздел Windows.
Использовалось окружение рабочего стола Gnome, установка Grub прошла без проблем. Осталось перезагрузиться и использовать полностью готовую к работе систему.
Опять пришлось поворачивать экран на 90 градусов и, к сожалению, поддержка оборудования оказалась минимальной — ни сенсорный экран, ни wifi, ни звук, на работали. Обновление ядра до версии 4.2 ничего не дало.
Оценка: 7 из 10
Установка Anbox в Linux
С установленным на вашем ПК Linux сервисом snapd вы готовы установить Anbox. Это делается с помощью следующей команды, которая устанавливает все необходимое:
Вам будет предложено ввести пароль перед загрузкой пакета моментальных снимков.
Вскоре после этого вам будет представлен выбор:
- Установить Anbox
- Удалить Anbox
Если вам потребуется удалить программное обеспечение позднее, просто запустите указанную выше команду установщика и выберите вариант 2. Однако в случае установки Anbox вы можете перейти к варианту 1.
После этого вы увидите сводную информацию о том, что будет делать установка. Например, выделяются файлы, добавленные из PPA, а также информация о том, что среда выполнения anbox (библиотека программного обеспечения, позволяющая запускать другие программы и приложения) будет автоматически запускаться при входе в Linux.
Если вас все это устраивает, введите легенду «Я СОГЛАШАЮСЬ» и дождитесь установки Anbox. После этого следуйте инструкциям, чтобы перезагрузить систему, прежде чем продолжить.
Запуск Linux на Android
Какой же выход? А выход один: найти OS Linux, который уже портировали под процессор ARM. Таких разработок сегодня уже не много, и один из вариантов — это Kali Linux. Но это лишь один из вариантов. Если вы наберёте в поисковой системе фразу «Linux ARM», то можете увидеть, какие Linux уже работают на этом процессоре. Вот некоторые из них:
Arch LinuxARMDebianLinux на ARMUbuntuLinux на ARM Gentoo Linux на ARM
Так что выбор есть и можно попробовать установить Linux на своём планшете
Но у меня возник такой вопрос: а достаточно ли портировано программ Linux под эту платформу? Стоит ли игра свеч? Ведь мало просто портировать Linux, важно так же портировать и приложения для него
А я, вообще, восхищаюсь обилием приложений для Android, которых уже не меньше, чем для Linux. И многие из них мне хотелось бы видеть и в Linux. Но не получится ли так, что установив Linux на планшет, я лишу себя этого разнообразия приложений, которые есть в Android?
В общем, нужно тысячу раз подумать, прежде чем ставить Linux на свой планшет. Может его время ещё не настало?
Другие специфичные дистрибутивы Ubuntu
Ubuntu TV
Интересная задумка разработчиков Ubuntu – внедрить урезанную версию операционной системы в умные телевизоры. Задумка очень неплохая, поскольку данный сегмент рынка не занят до сих пор, и многие производители умной телевизионной техники используют свои операционные системы, которым очень не хватает универсализации. Да и набор приложений может отличаться от производителя к производителю.
Хотя, всё больше устройств (я имею ввиду китайские smart-tv приставки) используют в качестве операционной системы OS Android, и, вполне возможно, эта тенденция может быть подхвачена производителями телевизоров. Если это произойдёт, дни Ubuntu TV, я уверен, будут также сочтены, как это произошло с версиями для мобильных устройств. Ubuntu TV просто не сможет конкурировать с мощью Android. Чего стоит только количество приложений, разработанных под него. Обособленная Ubuntu TV, естественно, будет смотреться на его фоне очень блёкло.
Операционная система Ubuntu TV была анонсирована аж в далёком 2012 году. Однако, до сих пор нет ни одного альфа релиза.
На официальной странице этой ОС зияет 410-й редирект, предупреждающий поисковые системы о том, что контент данной страницы (как и сама страница) был безвозвратно удалён.

Зачем это нужно?
На первый взгляд может показаться странным, что кто-то пытается запустить на мобильном устройстве операционную систему, в принципе не предназначенную для работы с экраном небольших размеров и без достаточно точного манипулятора (мышь) и клавиатуры. Однако не стоит делать поспешных выводов. Дистрибутив Linux может дать владельцу смартфона достаточно много преимуществ, среди которых набор старых проверенных инструментов, таких как утилиты командной строки, продвинутые редакторы, FTP- и SSH-серверы, сетевые инструменты и средства разработки приложений. Запустив Linux без графической оболочки на смартфоне с хардварной клавиатурой, можно достаточно комфортно всем этим пользоваться прямо на ходу без необходимости покидать сам Android.
Шаг 2. Установка эмулятора терминала и проверка правильности его работы.
После того как откроется рабочее окно приложения, введите слово «su». Утилита запросит у вас предоставить root-доступ, и вы должны дать их, поскольку она запускает системные скрипты, которые мы позже будем использовать для запуска Ubuntu.
Чтобы проверить, работают ли правильно терминал и библиотеки BusyBox, введите команду «busybox arping —help». Если терминал выдаст вам текст с множеством параметров, таких как -f -q -b, всё работает. Если нет, проверьте, есть ли в вашем телефоне рут-права, правильно ли выполнена установка BusyBox, и есть ли у терминала разрешения. Если всё в порядке, можно продолжить.