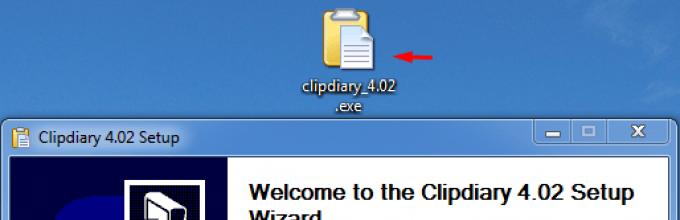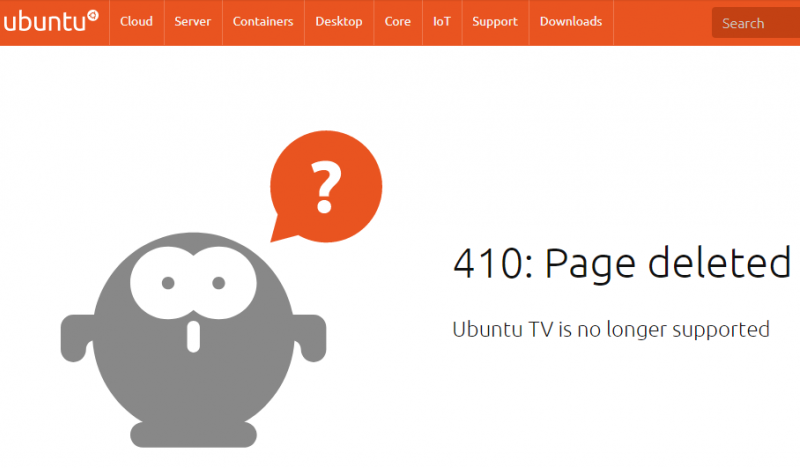Как изменить название канала на ютубе с помощью компьютера или мобильного телефона
Содержание:
- Сколько раз можно менять имя на Ютубе?
- Создание аккаунта бренда
- Как сменить ссылку на канал YouTube: пошаговая инструкция
- Как переименовать канал на YouTube или имя пользователя
- Сколько раз можно менять имя на Ютубе?
- Поменять название
- Как поменять ник на телефоне
- Через телефон
- Изменение названия аккаунта в Google
- Как изменить название канала
- Меняем адрес канала
- Как изменить название YouTube-канала
- Удаление и повторная замена URL-адреса канала
- Как выбрать название канала на ютуб
- What Odin Version to Use to Flash Samsung Firmware
Сколько раз можно менять имя на Ютубе?
Не стоит менять имя канала больше трех раз в течении последних трех месяцев. Иначе вам скажут, что был превышен лимит подобных действий и необходимо подождать три месяца с момента последнего изменения. В случае, если вам абсолютно необходимо поменять название по какой-то явной причине вроде грубой ошибки в имени, вы можете написать в поддержку сервиса. В зависимости от вашей удачи вам могут пойти на встречу и позволить дополнительный раз поменять имя профиля.
Есть и более радикальный способ — удалить свой канал и завести новый. В этом случае вся статистика канала будет полностью утеряна и видеоролики придется заливать заново. Но по сравнению с общением с поддержкой, где всё способно растянуться на несколько дней, этот способ может оказаться быстрее.
Создание аккаунта бренда
Если вы не хотите менять свое имя и фамилию в сервисах Google на название канала в YouTube, то можете попробовать создать аккаунт бренда в Google. Для этого перейдите по этой ссылке, и нажмите кнопку “Создать +страницу”.
Как известно, все сервисы Google привязываются к одному аккаунту. Аккаунт бренда – это что-то вроде подаккаунта внутри вашего основного аккаунта Google и к нему, так же как к основному, можно привязывать различные сервисы Google. Но, вы не сможете войти в аккаунт бренда, не авторизовавшись через основной аккаунт. Нажав кнопку “Создать +страницу”, о которой говорится выше, вы создаете страничку в Google+, которая будет привязана к вашему аккаунту бренда.
После того как аккаунт бренда создан, вам предложат включить +страницу, чтобы она могла начать полноценно функционировать. Вы можете нажать “Отмена”, если хотите предварительно изменить настройки или не собираетесь пользоваться этой страничкой в Google+. Включить её можно позже. Если предварительных настроек делать вы не хотите, и хотите помимо канала на YouTube использовать эту страницу в Google+, то нажмите ссылку “Включить”.
До сих пор мы создавали аккаунт бренда. Теперь мы должны изменить настройки аккаунта под наш канал на YouTube. Для этого, кликните по значку аккаунта в верхнем правом углу и в выпавшем окне кликните по кнопке “Настройки +страницы”.
На странице изменения данных аккаунта бренда, мы можем установить название и аватарку, которые мы хотим использовать для нашего канала на YouTube. Для этого жмем на иконку с карандашиком.
Аккаунт бренда отличается от основного аккаунта в Google еще тем, что второй создается для вас персонально. Поэтому, когда вы редактируете настройки основного аккаунта, вас просят ввести ваши имя и фамилию, а при редактировании настроек акканта бренда – название бренда. Как это относится к YouTube? Я говорил выше, что название канала на YouTube, так же как и страниц во всех сервисах Google, берется из настроек аккаунта Google, к которому они привязаны. Так как ваш канал привязан к вашему персональному аккаунту в Google, его название соответствует вашим имени и фамилии. Теперь, когда у нас есть отдельный аккаунт для нашего канала, мы отвяжем канал от основного персонального аккаунта в Google и привяжем к созданному аккаунту бренда. Так как название канала на YouTube берется из настроект аккаунта Google, наш канал будет называться так же как и аккаунт бренда, к которому мы его привязали.
Для того, чтобы привязать наш канал к созданному аккаунту бренда в Google, открываем настройки нашего канала на YouTube.
Дальше ищем ссылку “Связать канал с +страницей” и кликаем по ней. Для осуществления привязки у вас потребуют ввести пароль от основного акаунта Google.
После подтверждения пароля, вы попадете на страницу привязки, где увидите, что ваш канал привязан к основному персональному аккаунту в Google. В блоке “Мой канал (после перемещения)”, нажмите кнопку “Выбрать”, после чего в нем отобразятся все +страницы, которые вы создавали. Выберите из списка +страницу, которую вы создали для аккаунта бренда Google, после чего ниже будет показана схема связи вашего канала и +страницы. Закончите привязку нажав на кнопку “Связать канал”, а после подтвердив перемещение вашего канала на созданный аккаунт бренда в Google.
Таким образом мы изменили название нашего канала на YouTube через созданный аккаунт бренда. В дальнейшем, если вы захотите изменить название и аватарку канала, вы можете сделать это меняя настройки аккаунта бренда в Google, к которому вы привязали свой канал, так же как это было описано выше, в первом способе изменения названия канала на YouTube.
Как сменить ссылку на канал YouTube: пошаговая инструкция
При соответствии рассмотренным выше требованиям вы можете изменить URL Ютуб канала с учетом личных предпочтений и обеспечить ему более читабельный вид. Алгоритм действий имеет такой вид:
- Войдите в собственный профиль на Ютубе.
- Жмите на кнопку своего аккаунта справа вверху и кликните на раздел Настройки.
- Выберите секцию Статус канала и доступные функции.
- Жмите на раздел Собственный URL. В приведенном прямоугольнике указывается, можно ли пользователь изменить название ссылки на YouTube или нет. Если разрешение имеется, можно переходить к следующему этапу.
- Выберите предложенный вариант и жмите на кнопку Изменить.
Рассмотренный способ прост, но он не всегда подходит. Причина в том, что система может предложить отображение в кириллице, а это зачастую неактуально. В таком случае необходимо сменить ссылку на канал YouTube и поставить латинские буквы, к примеру, чтобы УРЛ совпадал с адресом сайта. Для решения задачи сделайте такие шаги:
- Войдите в свой профиль.
- Кликните на логотип и перейдите в раздел Настройки.
- Жмите на кнопку Изменить в Гугл.
- Установите вместо указанного название то, которое необходимо на данный момент (к примеру, аналогичное домену на сайте).
- Жмите ОК.
- Перейдите снова в YouTube.
- Войдите в свой канал и убедитесь, что он поменял название.
- Теперь переходите в Настройки, далее Статус канала и доступные функции.
- Кликните на прямоугольник Собственный URL.
- Жмите Выбрать собственный URL. Бывают ситуации, когда установленный ранее адрес уже кем-то занят. В таком случае можно внести дополнительные символы, к примеру, official.
- Идите в Настройки в раздел Изменить в Гугл, после чего пропишите прежнее название на русском языке и, возможно, с ключевым словом.
Как переименовать канал на YouTube или имя пользователя
Возможно, вы хотите поменять своё имя на YouTube, чтобы быть более узнаваемыми, или хотите полностью изменить бренд своего канала. В любом случае, сделать это не так легко. К счастью, процесс хоть и не очевидный, но очень простой и быстрый, если есть инструкция, которой можно следовать.
Учтите, что имя вашего аккаунта в Google всегда будет соответствовать привязанному к нему аккаунту на YouTube. То же касается и названия канала. Иными словами, имя вашего аккаунта в Google – это и есть ваше имя на YouTube. Если вас это устраивает, вы можете выполнить первые три шага, чтобы изменить имя везде сразу.
Однако, если вы хотите сохранить своё имя в Google, но изменить имя на YouTube, нужно будет изменить настройки своего канала. В таком случае вы можете начинать сразу с четвёртого шага.
Сколько раз можно менять имя на Ютубе?
Не стоит менять имя канала больше трех раз в течении последних трех месяцев. Иначе вам скажут, что был превышен лимит подобных действий и необходимо подождать три месяца с момента последнего изменения. В случае, если вам абсолютно необходимо поменять название по какой-то явной причине вроде грубой ошибки в имени, вы можете написать в поддержку сервиса. В зависимости от вашей удачи вам могут пойти на встречу и позволить дополнительный раз поменять имя профиля.
Есть и более радикальный способ — удалить свой канал и завести новый. В этом случае вся статистика канала будет полностью утеряна и видеоролики придется заливать заново. Но по сравнению с общением с поддержкой, где всё способно растянуться на несколько дней, этот способ может оказаться быстрее.
Поменять название
Естественно, предыдущая причина смены имени канала не единственная. Автор может прибегнуть к этому ввиду множества факторов, однако хорошая новость в том, что площадка YouTube все же позволяет это делать. Предлагается два способа выполнения поставленной задачи: через персональные компьютеры и через мобильные устройства.
С помощью компьютера
Именно на компьютере большинство пользователей предпочитают просматривать видеоролики. А управлять каналом – тем более. Поэтому логично начать рассмотрение методов смены названия канала с него.
Перед началом стоит пояснить, что сама операция по изменению наименования довольно проста, сложность вызывает лишь поиск нужного параметра в настройках видеохостинга. По большей мере именно это и будет рассмотрено ниже. Но в любом случае предварительно необходимо осуществить вход в аккаунт на Ютубе, поэтому сначала разберемся как это сделать:
- Перейдите на главную страницу видеохостинга.
- Нажмите по кнопке «Войти», расположенной в верхнем правом углу.
- В появившейся форме введите регистрационные данные и повторно нажмите кнопку «Войти».
Итак, вы находитесь в своем аккаунте на YouTube, теперь можно переходить непосредственно к поиску нужного параметра для смены названия. Рассмотрим первый способ:
Как только вы выполните все вышеописанные действия, система вас уведомит, что будет совершен переход на внешнюю страницу – в аккаунт Google+. Именно там и происходит изменение наименования канала, поэтому смело подтверждаем свои действия, нажав повторно кнопку «Изменить».
Это был первый способ перехода в меню параметров, где можно изменить название. Теперь разберем второй метод:
- Откройте в браузере главную страницу YouTube.
- Нажмите по иконке своего профиля.
- В списке выберите пункт «Настройки».
- Находясь в разделе «Аккаунт», который открывается по умолчанию, нажмите по кнопке «Изменить в Google».
Сразу после этого вы попадете в профиль Google+, где и выполняется смена никнейма. Поэтому прямо сейчас переходим к рассмотрению, как это сделать:
- Нажмите по кнопке «Редактировать», который изображен в виде карандаша. Находится она справа от логотипа канала.
- В открывшейся форме введите новое имя, которое хотели бы постоянно видеть рядом со своей иконкой.
- Нажмите «ОК».
Появится диалоговое окно, в котором вас предупредят, что изменять имя можно нечасто. Возьмите это на заметку и еще раз обдумайте, тот ли никнейм вы выбрали. Если да, тогда нажмите «Изменить имя». Спустя некоторое время во всех сервисах Google никнейм будет изменен.
С помощью смартфона или планшета
На мобильных платформах изменение имени происходит проще. Вам не придется переходить по множеству страниц, чтобы добраться до заветной опции. Но есть ограничения – для смены имени канала на смартфонах необходимо использовать исключительно приложение YouTube.
- Запустите программу.
- Перейдите в категорию «Аккаунт».
- Тапните по значку профиля.
- Откройте параметры аккаунта, нажав по кнопке в виде шестеренки.
- Нажмите по кнопке «Редактировать» рядом с названием вашего канала.
- Введите предпочитаемое имя и нажмите «ОК».
Как и в предыдущей инструкции, после выполнения действий должно пройти некоторое время, чтобы имя изменилось во всех сервисах.
Как поменять ник на телефоне
Поменять имя или название на Ютубе можно на любом устройстве: ПК или смартфоне. При этом отредактированные данные сразу же отображаются, поэтому не нужно ждать, пока настройки вступят в силу.
Как изменить имя пользователя в Ютубе в телефоне? Для этого следуйте простой инструкции:
- Запустите приложение на мобильном устройстве. Обычно оно есть в списке установленных программ уже по умолчанию. Также его можно скачать в официальных магазинах Play Market или AppStore.
- Авторизуйтесь, введя учетные данные от своего канала.
- Нажмите на миниатюру аватарки, которая расположена в верхнем углу справа.
- В отобразившемся окне выберите пункт «Мой канал».
- Откроется новая страница с информацией. Нажмите на значок в виде шестеренки, чтобы перейти в настройки.
- Напротив названия или имени отображается значок в виде карандаша. Чтобы сменить ник на Ютубе, тапните по нему.
- В следующем окошке введите новое название или ник, затем нажмите на кнопку ОК, чтобы сохранения вступили в силу.
Поменять имя канала на Ютубе на телефоне нельзя. Для этого придется перейти в творческую студию видеохостинга с персонального компьютера или полную версию сайта через браузер на телефоне. Также управлять контентом можно через дополнительное приложение: «Творческая студия YouTube». Скачать его можно из магазинов программ бесплатно.
Чтобы поменять название через приложение, сделайте следующее:
Кроме того, приложение позволяет просматривать статистику, комментарии под видео, изменять информацию и описания роликов. Преимущество программы заключается в интуитивно простом интерфейсе, с которым сможет справиться даже новичок. Но пока еще сюда не добавлены функции, позволяющие загружать контент или просматривать свои видеоролики. Здесь расскажем как открыть комментарии в Ютубе с телефона.
Через телефон
Выше был представлен способ, как изменить название канала на ютубе через персональный компьютер. Но, такое изменение можно сделать и через мобильное устройство. Для этого выполним следующие действия:
- Открываем мобильную версию YouTube. В правой верхней части страницы есть маленькая фотография вашего профиля. Кликайте по ней.
- Вас перебросит на страницу с различными разделами приложения. Нужно будет нажать по графе «Мой канал». Данная строчка находится почти в самом верху страницы.
- Перед вами откроется страница с ютуб каналом. Правее названия есть значок в виде шестеренки. Кликайте по нему.
- Вас перебросит на страницу с настройкой канала. Правее действующего названия канала есть значок в виде карандаша. Нужно будет один раз нажать на данный значок.
- Как это сделали, появится небольшое окно, в котором будет лишь одна строчка – «Название». Вписываете новое имя и жмете по кнопке «ОК».
Изменение названия аккаунта в Google
Если вы перейдете на страницу настроек своего канала YouTube, то рядом с названием канала вы увидите ссылку “Изменить в Google”.
При клике по этой ссылке, вы перейдете к настройкам своих личных данных аккаунта Google. Эти данные используются для всех сервисов Google, которыми вы пользуетесь. Изменив их, вы измените данные для всех сервисов, в том числе и для YouTube.
Чтобы название вашего канала изменилось, вам следует в поля имени и фамилии ввести новое название. Здесь вы также можете изменить аватарку канала. Введите название в поле “Имя”, а поле “Фамилия” оставьте пустым. При необходимости измените аватарку. Как я упомянул выше, теперь все сервисы Google, которыми вы пользуетесь с данного аккаунта, будут содержать не ваши имя и фамилию, а название вашего канала. Это немного смущает, ведь в то же время я могу вести страничку в сети Google+, где хотел бы использовать свои личные данные, а не название канала. Таким образом, этот метод подойдет в том случае, если вы не собираетесь пользоваться другими сервисами Google, где хотите использовать другое название, отличное от названия вашего канала.
Как изменить название канала
На телефоне
- Сначала открываете приложение YouTube на своем телефоне. Обычно оно предустановлено, так что с этим не должно возникнуть проблем. И если вы ещё не вошли в профиль, то сделайте это.
- Вверху справа кликаете на изображение вашего профиля.
- В появившемся меню выбираем самую верхнюю вкладку «Мой канал»
- Справа от названия аккаунта есть серая шестеренка — на неё и нажимаем.
- Выше параметров о конфиденциальности справа теперь уже серый карандашик, который тоже нужно нажать.
- Появится мини-окошко, где можно ввести любое имя размером до 64 символов. Нажимаем «Ок» и всё, готово.
На компьютере
- Так как для компьютера приложения YouTube нет (по крайней мере, официального), то тут уже нужно войти в браузер на youtube.com.
- Если вы ещё не вошли в профиль, то вверху справа будет кнопка «Войти». Заходим и на том же месте уже находится изображение канала — на него тоже нужно нажать.
- В сплывшем списке выбираем пункт «Настройки», обозначенный шестернёй.
- На новой странице слева есть меню, где нужно выбрать первый пункт — «Аккаунт».
- По центру экрана будет ваша аватарка, а справа от неё наименование профиля и надпись «Изменить в Google».
- Нажав на неё, всплывает специальное окошко, где и можно переименоваться. Остаётся только нажать «Ок» и чуть-чуть подождать. Преображение обычно вступает в силу через минуту-две.
Меняем адрес канала
Но многих смущает даже не наименование, а адрес, то есть отображение URL. По умолчанию, в адресной строке будет красоваться непонятная абракадабра, но и на это можно повлиять, сделав адрес более привлекательным и узнаваемым.
Для этого вам нужно будет снова нажать на логотип, после чего выбрать пункт «Настройки».
А теперь остается только выбрать раздел «Общая информация» и нажать на кнопку «Дополнительно» прямо под аватаркой. Там вы увидите пункт о выборе собственного URL. Вам нужно нажать на ссылку «Здесь», после чего уже можно поменять название вашего канала, а точнее его адрес в ютубе.
К сожалению, в 2017 году правила поменялись, и теперь в ютубе нельзя сделать какой-то оригинальный url. Всё строго. Теперь либо меняете его исходя из наименования, либо добавляя суффикс к уже существующему имени. А если у вас канал по умолчанию, то тут вариантов вообще нет, так как использовать замену можно только приставив свое имя. К сожалению, Дмитрий Костин уже занято каким-то негодяем, поэтому всё, что я могу, это дополнить его каким-нибудь суффиксом.
Но иногда, зайдя в нужное меню, вы не обнаружите пункта пункт изменения URL. Это значит, что вы не подходите под минимальные требования:
- У вас должно быть не менее 100 подписчиков;
- Вашему созданному проекту должно быть не менее 30 дней
- Вы должны использовать значок (фотографию или аватарку)
- Ваша страница должна быть оформлена.
Как только все эти требования будут соблюдены, возвращайтесь снова с гордо поднятой головой и меняйте все, что захотите. Так что ищите подписчиков, ставьте логотип и ждите положенный срок. Если невтерпеж, то можете воспользоваться сервисами для набора подписчиков. Но лично я этого делать не рекомендую. Это может в дальнейшем плохо сказаться и наложить свой отпечаток.
Единственное, хотелось бы дать вам совет. Если у вас почти нет подписчиков и просмотров, то лучше создайте новый канал и не парьтесь. Я вам говорю, геморроя будет намного меньше и вы ничего не потеряете.
Как изменить название YouTube-канала
Несмотря на простоту манипуляций, многие люди путаются и не могут правильно поменять название Ютуб-канала. Для упрощения задачи приведем пошаговую инструкцию для разных устройств. А здесь расскажем как посмотреть свои подписки, чтобы провести ревизию.
Как изменить на компьютере
Сегодня многие смотрят ролики YouTube на персональном компьютере из-за большего размера экрана и более легкого управления. Если вы относитесь к этой категории, перед тем как изменить имя канала на Ютубе на ПК, войдите на страницу сервиса и авторизуйтесь в своем аккаунте. Далее сделайте такие шаги:
Но помните, что быстро сменить название канала на Ютубе не получится. Внесенные правки начинают действовать в течение двух-трех дней (иногда ранее). Кроме того, будьте внимательны при указании имени, ведь его можно изменить несколько раз (об этом выше).
Как изменить на смартфоне с Андроид
Для удобства все больше людей переходит на пользование в YouTube через мобильное устройство. Если вы входите в это число, можно изменить имя на Ютубе на канале через телефон с Андроида. Сделайте следующие шаги:
- Запустите программу. Если вы еще не авторизовались, сделайте это путем ввода логина и пароля.
- Прикоснитесь к значку Гугл-аккаунта справа вверху. Если необходимо войти в другой YouTube-канал, жмите на стрелку вниз права вверху, а после прикоснитесь к нужному варианту.
- Выберите пункт Мой канал. Эта строка находится ближе к верхней части вертикального перечня.
- Кликните на символ шестеренки, который находится справа от названия Ютуб-канала, которое необходимо изменить с телефона.
- Жмите на значок карандаша, позволяющего поменять имя в Ютубе на канале.
- Введите новые данные, а после этого поставьте галочку, которая находится справа вверху дисплея. Имя Ютуб-канала обновляется и в других сервисах.
- Жмите подтверждение действия.
Отметим, что Гугл предлагает сменить имя Ютуба канала, а также фамилию. Для внесения изменения достаточно использовать первый пункт. Помните об ограничениях для количества правок в течение трех месяцев.
Как изменить на Айфоне
По похожему принципу можно изменить название канала YouTube на телефоне с iOS. Для этого пройдите несколько этапов.
- Запустите программу YouTube на Айфоне. Если вы еще не авторизованы, введите данные в необходимые поля.
- Прикоснитесь к значку своего Гугл-аккаунта справа вверху. Если необходимо войти в другой канал на Ютубе, жмите на стрелку вниз права вверху, а после прикоснитесь к нужному YouTube-каналу.
- Выберите пункт Мой канал, который находится в верхней части.
- Жмите на шестеренку, находящуюся с правой стороны от наименования Ютуб-канала (того, что нужно поменять с Айфона).
- Кликните на символ карандаша, чтобы изменить имя на Ютуб канале.
- Введите новые данные, а после подтвердите действие. Имя Ютуб-канала обновляется и в других сервисах.
- Жмите подтверждение, чтобы зафиксировать обновленное название.
Таким способом можно поменять имя в Айфоне на Ютуб канале с его обновлением и на других сервисах. На этом же этапе поменяйте и описание, если это необходимо. Для решения задачи проделайте шаги с первого по четвертый, а после коснитесь карандаша возле графы с описанием. Введите новые данные и сохранитесь. В Айфоне, как и в других устройствах, действуют особые требования касательно частоты внесения правок и особенностей обновления информации. Здесь очень интересная статья «как написать личное сообщение автору«.
Удаление и повторная замена URL-адреса канала
Как уже упоминалось в самом начале этой статьи, URL-адрес невозможно поменять на другой после его изменения. Однако здесь нюансы в постановке вопроса. Суть в том, что изменить его нельзя, а вот удалить и создать затем новый – можно. Но конечно же, не обошлось и без ограничений. Так, адрес своего канала вы можете удалять и заново создавать не более трех раз в год. А сам URL поменяется лишь через несколько дней после его изменения.
Теперь же давайте перейдем непосредственно к подробной инструкции, как удалить свой URL и затем создать новый.
Вам необходимо войти в свой профиль Google
Стоит обратить внимание на то, что заходить необходимо не на YouTube, а именно в Google.
На странице своего аккаунта необходимо перейти на страницу «О себе».
На данном этапе вам необходимо выбрать тот аккаунт, которым вы пользуетесь на YouTube. Делается это в верхней левой части окна. Вам нужно нажать на иконку вашего профиля и выбрать из списка нужный канал.
Вы попадете на страницу своего аккаунта YouTube, где необходимо нажать на иконку карандаша в разделе «Сайты».
Перед вами появится диалоговое окно, в котором нужно нажать иконку крестика рядом с разделом «YouTube».
После всех проделанных действий ваш URL, который вы задали ранее, будет удален. К слову, данная операция будет выполнена по истечении двух дней.
Сразу после того как вы удалили свой старый URL, вы можете выбрать новый, однако выполнимо это в том случае, если вы соответствуете требованиям.
Как выбрать название канала на ютуб
1. В случае если вы продвигаете в своих видео себя как личность и эксперта, то одним из лучших выборов для названия будет ваша фамилия и имя. Так вас быстрее всего начнут узнавать в интернете и ассоциировать со специализацией в определенной области. Большинство блогеров развивающих инфопродукты в названии канала используют как раз свое имя.
2. Продвигая какой-либо проект, оптимальным выбором будет использовать именно его как название. Делается это все в тех же целях, чтобы максимально быстро популяризовать ваше детище в сети.
3. Создавая видеоуроки на различные темы, для того чтобы пользователь сразу понял суть ваших видео на канале, стоит придумывать соответствующие имена вашему творчеству. Очень часто фраза содержит такие слова как «школа», «курсы», «с нуля», «для новичков» и так далее. В 2016 году был пик развития всяких школ программирования и курсов заработка в интернете. Все они для своих каналов использовали такие названия и теперь просто куча совпадений в этой области.
4. Если у вас канал с видео играми, то простор для фантазии гораздо выше чем применение слов «player» и «games». Зачастую используют иностранные фразы, но это совсем не обязательно. Никаких рекомендаций тут нет, главное используйте реальные слова (желательно не больше двух или трех), а не набор символов и цифр.
5. Занимаясь определенным видом деятельности или освещая свою профессию, лучшим решением станет использование фраз, непосредственно говорящих об этом. «В деревню», «Рыбалка образ жизни», «Алексей походник», «Быть программистом» и многие другие примеры наглядно показывают, что информативность таких имен канала самая высокая.
И пользователю, случайно наткнувшемуся на ваше творчество, сразу же станет ясно какой контент вы представляете. Второй раз увидев вас в сети, он точно перейдет на канал.
6. Во всех остальных случаях следует пользоваться общими рекомендациями. Название должно быть максимально коротким для лучшего запоминания вашими потенциальными подписчиками. Обычно это два или три слова. Сами эти слова не должны содержать цифры или знаки. Можно использовать красивые аббревиатуры или неполное сокращение.
Постарайтесь отразить в имени канала суть вашей деятельности, если это кажется вам невозможным обратитесь за идеями к конкурентам, изучив их каналы у вас тоже может возникнуть хорошая идея.
Это основные рекомендации, которых следует придерживаться. Но естественно у вас может быть другое мнение. Но в защиту своих доводов могу сказать, что так будет намного легче продвигать свою страницу на Youtube. Особенно это касается случаев, когда вы будите оставлять свои комментарии под чужими видео. Другие пользователи, увидев ваше имя могут заинтересоваться и перейти к вам на страницу.
Это является одним из методов бесплатного продвижения. Я сам в 2017 году попробовал данную тактику, комментируя видео, которые выходят в тренды и видео моих конкурентов. Прирост подписчиков был не особо большой, но он был. А значит на начальном этапе это неплохо работает.