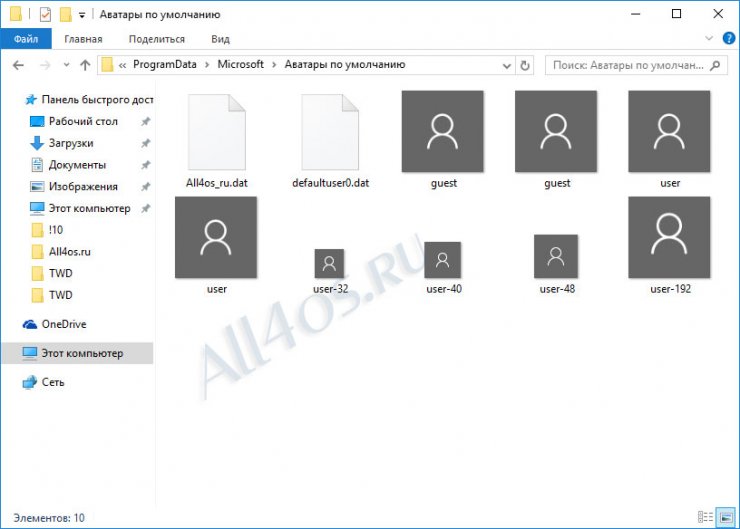Как изменить имя компьютера
Содержание:
- Для чего нужны сервисы Гугл Плей
- Изменяем имя ПК с командной строки
- Создание нового пользователя и удаление учетных записей
- Как изменить имя службы в части Описания?
- Редактор реестра
- Смена имени компьютера [Hostname] в Windows [GUI/CMD/PowerShell]
- Как изменить имя
- Меняем имя администратора и гостя в Windows 10
- Изменение в Windows 8
- Как изменить имя компьютера в Windows 10
- Изменяем имя в системе и название личной папки в Windows 7
Для чего нужны сервисы Гугл Плей
Данные сервисы представляют собой набор программ, посредством которых на смартфон можно устанавливать различный софт. Выделяют несколько преимуществ Google Play Market:
- наличие карт. Удобное приложение, которое упрощает жизнь многим людям. Google Maps позволяет определить местоположение человека, а также задать определённый маршрут. Таким образом можно быстро ориентироваться на незнакомой местности;
- использование YouTube. На сегодняшний день этот видеохостинг пользуется большим спросом. Это площадка, на которой миллионы людей ежедневно просматривают видео, делятся своими историями и т. д. Без сервисов Гугл работа приложения станет невозможна. Если не получается запустить ютуб, то в первую очередь стоит проверить сервисы Гугл на работоспособность;
- получение SMS. Отсутствие Google Play Market может стать причиной возникновения проблем с уведомлениями и сообщениями, которые приходят на телефон;
- прохождение онлайн-игр. Для запуска многих онлайн-проектов требуется Гугл Плей.
Общий вид сервисов Google Play Market
Изменяем имя ПК с командной строки
Рассмотрим, как изменить имя компьютера в Windows 10 средствами командной строки.
- Запускаем инструмент с привилегиями администратора, например, через контекстное меню Пуска.
- В открывшемся окошке выполняем: wmic computersystem where name=»%имя_компьютера%» call rename name=». Вместо фразы «имя_компьютера», вводим его желаемое название латиницей, которое не содержит специальных символов.
После появления оповещения об удачном завершении процедуры закрываем окно и перезагружаем систему.
Учитывайте, что замена названия компьютера в среде Windows 10 при работе за ним из-под аккаунта Microsoft способствует тому, что к онлайн-аккаунту пользователя привязывается новое устройство. Хотя это не сопровождается проблемами, старый девайс следует удалить со списка устройств в своем аккаунте на странице Microsoft.
При использовании функций архивации и файловой истории они запустятся заново. Последний инструмент оповестит о запуске, а также предложит вариант действий, которые следует выполнить для добавления старой истории операций в текущую.
Всем привет, в этой статье я расскажу как узнать имя компьютера Windows 7. Этот материал может быть полезен всем, кто впервые столкнулся с локальными и домашними сетями в рамках операционной системы Windows.
Порой возникает такая ситуация, что необходимо осуществить подключение к конкретному компьютеру в сети, но как его идентифицировать? Очень просто — найти по имени, а чтобы это сделать, нужно знать имя конкретной машины, чтобы выбрать из списка. Также порой следует узнать имя компьютера, чтобы правильно организовать свою локальную сеть, а также не путаться в рабочих станциях и быстро настроить необходимые политики.
Следует помнить, что все действия подобного рода производятся под учетной записью администратора, либо другой любой, но с этими же правами. В написании нового имени рабочей станции могут быть использованы только латинские символы, кириллица запрещена. Также не допускаются специальные символы, пробелы и знаки препинания. Также категорически запрещено использовать одинаковые имена для нескольких компьютеров, так как это неизбежно приведет к конфликтам оборудования в локальной сети.
Создание нового пользователя и удаление учетных записей
Если вас интересует, как поменять имя пользователя Windows 10, обязательно учитывайте при этом, что некоторые приложения начинают работать неправильно после стандартной замены имени юзера либо рабочей группы. Кроме того, некоторые из системных папок больше нельзя будет переименовывать и перемещать в другие каталоги. Если подобное явление наблюдается на вашем компьютере, оптимальным решением будет создать новую учетную запись и сделать ее основной по умолчанию (передать права администратора). Для начала воспользуйтесь стандартными возможностями системы, перейдя в меню «Пуск», кликнув по аватару и выбрав «Изменить имя учетной записи».
В появившемся окне выберите функцию изменения параметров. Перейдите на вкладку «Семья и другие пользователи» и далее выберите опцию добавления нового профиля для текущего компьютера. Многие задают вопросы о том, как переименовать пользователей Windows 10 или создать новых без онлайн-привязки.
Дело в том, что по умолчанию при создании нового профиля компьютер под управлением Windows 10 автоматически привязывает его к серверу Microsoft, осуществляя соединение с сайтом производителя системы. Это удобно не всем пользователям, поскольку для доступа к различным данным понадобится постоянно активное подключение к интернету, поэтому соответствующую опцию можно отключить.
Теперь можно указать желаемое имя и при необходимости установить пароль, дополнив его подсказкой для восстановления в случае утери. Наделите созданный профиля правами администратора, выбрав функцию «Изменить тип учетной записи» и выбрав здесь «Администратор». Перезагрузите компьютер, чтобы выполнить вход в систему с новыми параметрами.
После создания нового профиля старый вам, скорее всего, больше не понадобится, поэтому неиспользуемую учетную запись в Windows 10 можно удалить. Воспользуйтесь уже известным вам окном параметров учетной записи, открывающимся через меню «Пуск» или панель управления. Здесь можно перейти в опции любого профиля, не являющегося администратором компьютера, и выбрать пункт «Удалить».
Не забудьте предварительно сохранить в отдельной папке или в сменном носителе все данные ненужного профиля из каталога «Пользователи» на жестком диске, поскольку они будут удалены из папки по умолчанию сразу же после ликвидации текущей пользовательской записи.
И не забудьте сразу же сделать общую папку, в которую вы будете складывать общие для всех файлы. Если у вас есть принтер, то и его вы можете сделать общим и выводить на печать документы с любого компьютера вашей сети. Сейчас почти у всех дома уже не один компьютер, а как минимум два, и сидеть ждать своей очереди для выхода в интернет, когда можно сделать точку доступа для всех одновременно, просто глупо. Тем более, что для этого не надо покупать дорогое оборудование, и приглашать специалиста.
Все эти настройки вы можете сделать сами. Это пока не знаешь «КАК», все кажется трудным и страшным, а когда уже умеешь, то даже смешно становиться, до чего все просто. Сегодня мы поговорим о том, как изменить имя компьютера, и для чего это нужно.
Ну, а теперь поговорим об имени компьютера. Можно оставить имя таким, как его назвала сама система, но это неудобно, если у вас в сети уже больше двух компьютеров. Запоминать какие-то непонятные буквы и цифры, всегда сложнее, чем слово, которое вам хорошо знакомо и понятно для других.
Для домашней локальной сети удобнее назвать компьютеры по имени их владельца или кличкой своего питомца. Тогда не только вам, но и другим пользователям сети сразу будет понятно, чей это компьютер.
Вы можете спросить, а для чего мне необходимо знать имя компьютера, да еще чужого? А нужно это, хотя бы для того, что бы вы могли правильно настроить подключение к , создать общую для обмена информацией, или подключить для всех один .
Показывать и рассказывать я буду на примере Windows 8, т.к. именно в ней я сейчас работаю, но все описанное можно сделать и в Windows 7, и Vista, и Windows XP. Отличается только вход в эти настройки, а остальное все похоже, поэтому я сначала опишу вход в настройки, а потом уже все остальное.
Windows XP
:
Кликнуть правой кнопкой мыши по иконке Мой компьютер
на Рабочем столе (или Пуск – Панель управления — Система
) и в выпадающем списке выбрать запись Свойства
. Сразу попадаем в окно Свойства системы
, и переходим на вкладку Имя компьютера
.
Windows
7
:
Кликнуть по кнопке Пуск
перейти на запись Компьютер
, и кликнуть по ней правой кнопкой мыши. В выпадающем списке перейти на запись Свойства
. Откроется тоже самое окно Система
.
Windows
8/8.1
:
Жмем кнопку Пуск
и в меню пуска кликаем правой кнопкой мыши по иконке под названием Этот компьютер
.
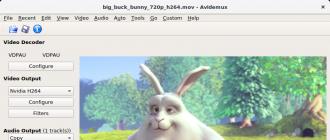
и в новом окне переходим на вкладку Имя компьютера
,

Как изменить имя службы в части Описания?
Все дальнейшие действия идут от имени администратора.
Для того, чтобы переименовать службу Windows, необходимо сначала ознакомиться с её официальными наименованиями. Для этого отправимся к списку служб быстрой командой
services.msc
Останавливаем службу. Это можно сделать прямо здесь или из консоли cmd от имени администратора:
sc stop Имя
Переходим в реестр к
HKEY_LOCAL_MACHINE\SYSTEM\CurrentControlSet\Services\Имя-нужной-службы
Щёлкнем правой мышкой по разделу, обнаружив справа параметр под именем Display Name и выберем Изменить… Задайте нужное описание по усмотрению и перезагрузите окно со списком служб. После запускаем Диспетчер задач во вкладке Служба проверяем изменения.
Тот же эффект вы получите, воспользовавшись утилитой sc.exe, запущенной в консоли команд от имени администратора в виде (следите за пробелами)
sc config “Имя-службы” displayname= “Описание службы”
Более того, этот инструмент может гораздо больше, чем просто изменить описание службы. Например, пользователь может изменить имя исполнительного файла, который будет запускаться вместе с требуемым сервисом:
sc config “Имя-службы” binpath= “C:\путь\к\исполнительному-файлу”
Что добавить. Штатные средства Windows по переименованию служб исчерпаны. Однако особо страждущим я могу дать наводку на программеров по С++, которые, по их утверждению, проторили дорожку к возможности поменять имя службы на нужное. Что-то упоминается в процессе описания этапов разработки очередного редактора реестра Registry Explorer, кто-то наткнулся на такую возможность, углубляясь в подробности настройки Windows API. В общем, кому интересно – взгляните.
Успехов всем.
Редактор реестра
Ниже приведена инструкция, из которой узнаете, как найти название компьютера в редакторе реестра и заменить его на новое.
- Выполняем «regedit» в поисковой строке или окне «Выполнить».
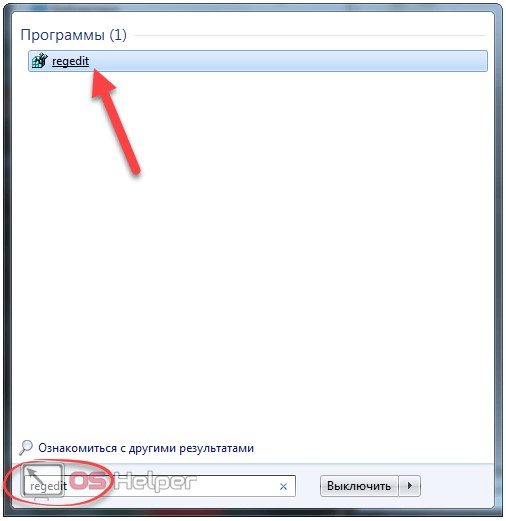
- Переходим в раздел с глобальными параметрами HKLM.
- В папке «SYSTEM» разворачиваем каталоги: «CurrentControlSet», «Control», «ComputerName».
- Открываем папку «ActiveComputerName».
В ключе «ComputerName» хранится текущее наименование вашей машины. Его ни в коем случае не трогаем. В каталоге «ComputerName» находится аналогичный ключ с новым именем, если его изменяли. В ином случае значения записей будут идентичными.
- Открываем окно редактирования параметра в «ComputerName», например, через контекстное меню.
- Задаём новое имя, кликаем «ОК» и перезагружаемся.
Мы рассмотрели, что такое имя компьютера в «Семёрке», где его найти и как изменить разными способами: через командную строку, редактор реестра и свойства системы.
Смена имени компьютера [Hostname] в Windows [GUI/CMD/PowerShell]
В этой статье мы рассмотрим три способа изменения имени компьютера в Windows. Через графический интерфейс, через командную строку и через командную строку.
В новых версиях Windows, зачастую, имя компьютера автоматически генерируется при установке и имеет неудобный вид, для работы в сети. Примерно такой — DESKTOP-12U0F7U или WIN-OPRPPF4CR5Q.
Лично я считаю, что от такого имени компьютера нужно сразу избавляться… Два раза запустите ping, ещё разок пропишете в подключении к удалённому рабочему столу и сойдёте с ума… Конечно, вместо имени можно везде использовать IP-адрес, но это не всегда удобно.
Представленные в статье способы подойдут для смены имени ПК в Windows 7, 8, 8.1, 10, Server 2008, 2012, 2016.
Смена имени компьютера через графический интерфейс Windows
И так заходим в «Панель управления«(Рис.1) ->«Система«.(Рис.2)
Рис.1 — Панель управления.
В окне «Система» находим раздел «Имя компьютера, имя домена и параметры рабочей группы«, справа нажимаем на надпись — «Изменить параметры«.(Рис.2)
Рис.2 — Система.
Откроется окно — «Свойства системы«.(Рис.3) Кстати сразу же открыть это окно можно через «Выполнить«, вписав туда — sysdm.cpl]
На первой вкладке — «Имя компьютера» нажимаем кнопку — «Изменить«.
Рис.3 — Свойства системы.
Откроется еще одно окно — «Изменение имени компьютера или домена«.(Рис.4)
Рис.4 — Изменения имени компьютера или домена.
В строке — «Имя компьютера» вписываем, удобное для нас, имя компьютера. В моем случае я поменял на — «CONTROLLER«, и жмём — «ОК«.(Рис.5)
Рис.5 — Изменяем имя компьютера.
Получаем сообщение — «Чтобы изменения вступили в силу нужно перезагрузить компьютер« -> жмём — «ОК«.(Рис.6)
Рис.6 — Сообщение о необходимости перезагрузки ПК.
Закрываем окно — «Свойства системы«.(Рис.7)
Рис.7 — Закрываем окно «Свойства системы».
Получаем предложение — «Перезагрузить ПК сейчас» или «Перезагрузить ПК позже«.(Рис.8)
У меня ничего стороннего не запущено, и в сохранении ничего не нуждается. Короче перезагружаемся…
Рис.8 — Предложение перезагрузки ПК.
После перезагрузки проверяйте «Панель управления«(Рис.1) ->«Система«(Рис.2) Имя компьютера должно поменяться…
Смена имени компьютера через командную строку
Для начала нам необходимо запустить командную строку с правами администратора, для этого выполните действия -> Заходим в «Выполнить« ->Вписываем — cmd ->Нажимаем на клавиатуре сочетание клавиш «CTRL«+»SHIFT«+»ENTER«. Всё! Приступаем.
Для начала, наверное, нужно посмотреть имя ПК, командой — hostname, а после, сделав выводы о том, что оно вас не устраивает, приступать к его изменению
Как изменить имя
Для начала, стоит отметить, что рассматриваемая тема охватывает только смену имени учётной записи исключительно, если уместно будет так выразиться, в визуальной составляющей операционной системы – то есть во время входа и на экране приветствия.
Подобные изменения не затронут корневые папки, где хранятся данные самой учётной записи. Имя, которое было присвоено при её создании так и будет фигурировать среди системных процессов – то есть имя папки в C:\Users, останется таковым как было изначально.
Существуют определённые варианты осуществления и этой задачи, но это уже совершенно другая история с совершенно иным подходом и наличием возможных негативных последствий.
Возвращаясь к сути поставленной задачи, необходимо уточнить, что в рамках работы операционной системы Windows 10 предусмотрено два вида учётных записей:
- Это локальная учётная запись;
- Это учётная запись Microsoft.
В чём их основное различие? В данных необходимых для осуществления авторизации. Для локальной УЧ, пользователь самостоятельно создает имя и пароль (при желании) когда устанавливается операционную систему или в дальнейшем дополнительно.
Первый вариант:
Откройте «Панель управления» и в разделе «Учётные записи пользователей» нажмите «Изменение типа учётной записи»;
- Откроется список, среди которого необходимо найти нужного вам пользователя и кликом мышки открыть его;
- Откроется окно «Внесение изменений…», где следует нажать на строку «Изменить имя учётной записи»;
Останется только ввести новой имя и нажать на кнопку «Переименовать».
Второй вариант:
Нажмите на сочетание клавиш «WIN+R» и выполните «netplwiz»;
- Откроется окно «Учётные записи пользователей»;
- Кликните по нужному пользователю и откройте «Свойства»;
Укажите желаемые значения и нажмите «ОК» для применения правок.
Третий вариант:
С этим вариантом следует быть максимально осторожным, так как необдуманное изменение имён может привезти к блокировке доступа к некоторым ресурсам операционной системы (потеря администраторских прав).
Кликните правой кнопкой мышки по меню «Пуск» и откройте «Windows PowerShell (администратор);
В открывшуюся консоль введите и выполните команду «Rename-LocalUser -Name «старое имя» -NewName «Новое имя»;
Как переименовать учётную запись Microsoft
Нажмите «Пуск» — «Параметры»;
Выберите раздел «Учётные записи» и обратите внимание на данные указанные в блоке «Ваши данные»;
Нажмите на строку «Управление учётной записью Microsoft»;
- В открывшемся окне нажмите на кнопку «Дополнительные действия», которая находится ниже вашего имени пользователя;
- Выберите «Редактировать профиль»;
Нажмите на кнопку «Изменить имя» и введите новый псевдоним.
Закройте сайт и используйте компьютер по назначению.
Меняем имя администратора и гостя в Windows 10
Вот и пришла очередь «десятки». Хорошо то, что среднестатистическому пользователю не составит особого труда поменять имя пользователя в Windows 10 (в отличие от предыдущих версий операционки).
Работаем по такой схеме:
- Кликаем по иконке «Пуска» и пишем в строке поиска «gpedit.msc». Запускаем найденную программу.
- В редакторе локальной групповой политики продвигаемся по пути «Конфигурация компьютера/Конфигурация Windows/Параметры безопасности/Локальные политики/Параметры безопасности» и находим там параметр «Учетные записи: Переименование учетной записи администратора».
- Двойной клик левой кнопкой мыши откроет окно, где вы сможете изменить имя учетной записи Windows.
- То же можно проделать и с гостевой записью, но для этого предусмотрен другой параметр ‒ «Учетные записи: Переименование учетной записи гостя».
Хотим указать на то, что изменить имя локальной учетной записи пользователя в Windows можно через «Панель управления» так же, как и в седьмой версии, поэтому дублировать руководство мы не будем.
Изменение в Windows 8
Переопределение данного параметра в этой версии операционной системы от компании Microsoft несколько отличается от предыдущих. Такое положение дел вызвано иначе построенной логикой интерфейса.
Для смены имени в Windows 8 потребуется выполнить следующие шаги:
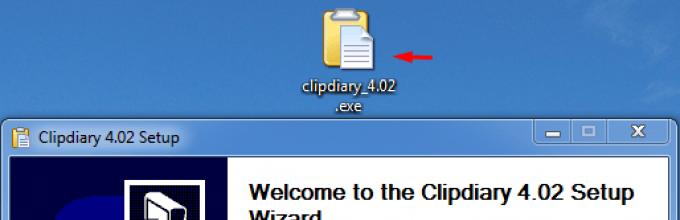
Теперь устройство будет содержать в своих параметрах другой идентификатор, присвоенный пользователем. Это особенно полезно в пределах локальной сети, когда становится очевидно понятно кто является владельцем устройства. Стоит избегать одинаковых имен в пределах одного узла, иначе существует большая вероятность возникновения сетевых конфликтов.
Как изменить имя компьютера в Windows 10
В окне свойств системы вы наверняка замечали, что ваш компьютер по умолчанию назван весьма странным именем. Новые устройства из коробки или те, на которых только что установили Windows, получают от системы загадочные имена в стиле “DESKTOP-OI5ERF”.
Далеко не самый лучший способ обозначить устройство, особенно для тех, кто владеет несколькими компьютерами (планшет, ноутбук, настольный ПК и так далее) или управляет сетью. Кроме того, имя компьютера помогает идентифицировать устройство в вашей учетной записи Microsoft, где отображаются все связанные компьютеры, смартфоны и консоли Xbox.
Изменить имя компьютера можно очень просто, и эта небольшая инструкция расскажет о том, как это сделать.
Примечание: действия выполняются от имени Администратора. Если ваша учетная запись не имеет прав Администратора, понадобится ввести пароль от соответствующего профиля.
Для справки: если у вас включена История файлов Windows 10, восстановление резервных копий, созданных на устройстве со старым именем, приведет к восстановлению того самого старого имени.
Кроме того, после переименования служба архивации (она же история файлов) создаст полностью новые копии папок и файлов, установленных для резервного копирования. Старые резервные копии будут далее доступны для восстановления.
Имейте это в виду.
Как изменить имя компьютера на Windows 10 через Параметры
Самый простой способ, позволяющий сменить название вашего устройства всего за несколько кликов.
- Нажмите Win + I. Откроется окно Параметры Windows 10. Вы также можете открыть его любым другим удобным вам способом, будь то список приложений меню Пуск или иконка с шестеренкой на самом меню Пуск.
- Перейдите в раздел Система – О системе.
- Под большой надписью “Windows 10” вы увидите строку с текущим названием вашего компьютера, а также кнопку для его переименования. Нажмите Переименовать этот ПК.
- Введите любое имя, которое вы хотите установить, а затем нажмите Далее. Учтите, что имя компьютера должно содержать в себе только латинские буквы и цифры. Кириллические знаки использовать нельзя.
Компьютер сообщит вам, что для применения изменений вам надо перезагрузить ПК. Вы можете сделать это сразу же, либо позже, но компьютер будет переименован только после перезагрузки и до этого будет использовать старое или стандартное имя.
Как поменять имя компьютера в свойствах системы
Этот метод работает не только в случае Windows 10, но и предыдущих версий операционных систем Microsoft, вроде Windows 8 или Windows 7.
- Нажмите правой кнопкой мыши по ярлыку Компьютер и выберите Свойства. Если на вашем рабочем столе нет иконки компьютера, откройте Проводник (можно использовать клавишное сочетание Win + E) и затем уже из бокового меню нажать правой кнопкой мыши по Компьютер и выбрать Свойства.
- В боковой панели выберите Дополнительные параметры системы. Примечание: попасть в это меню можно гораздо быстрее, без необходимости заходить в свойства системы. Просто нажмите Win + R и введите sysdm.cpl. Windows сразу же откроет окно с кнопками переименования ПК.
- Появится небольшое окошко, в котором вам надо перейти на вкладку Имя компьютера. Нажмите на кнопку Изменить.
- В открывшемся окне введите новое имя для вашего компьютера. Как вариант, можете также изменить имя рабочей группы, если хотите.
- Нажмите Ок и согласитесь на перезагрузку для применения внесенных вами изменений.
Как сменить имя компьютера через Командную строку
Наименее дружелюбный к обычному пользователю, но не менее эффективный метод изменить имя компьютера.
- Откройте Командную строку от имени Администратора. Для этого нажмите Пуск и введите в поиск cmd. В результате поиска вы обнаружите Командную строку, по которой надо кликнуть правой кнопкой мыши и выбрать Запустить от имени Администратора. Чтобы быстрее открывать Командную строку от имени Администратора, замените ею PowerShell в меню Win + X.
- В окне Командной строки надо ввести команду wmic computersystem where name=”%computername%” call rename name=”XXXXXX”. Вместо XXXXXX вам надо ввести предпочитаемое имя компьютера. Не используйте кириллические знаки (русские / украинские / белорусские буквы).
После сообщения об успешном выполнении команды вам надо будет перезагрузить свой компьютер, чтобы изменения вступили в силу. Новое имя, которое будет задано устройству после перезагрузки, будет отображаться в свойствах системы.
| +1 |
Loading …
Изменяем имя в системе и название личной папки в Windows 7
Для того чтобы операционная система и программы, установленные на компьютере, воспринимали вас под новым именем, первого пункта недостаточно. Требуются дополнительные манипуляции с консолью управления компьютером и реестром. Еще нужно будет создать второй профиль админа, с чего мы и начнем наш порядок действий.
Делаем следующее:
- Опять заходим в «Управление другой учетной записью» из меню «Учетные записи пользователей».
- Там мы ищем и кликаем левой кнопкой мыши по пункту «Создание учетной записи».
- Вписываем в строку любое другое имя, отличное от того, под которым записан наш личный профиль, ставим галочку над типом учетки «Администратор» и нажимаем «Создание учетной записи».
- Теперь вы увидите пополнившийся список учеток новым профилем.
Забываем об этом на время и идем дальше.
- Закрываем все предыдущие окна, открываем «Пуск/Панель управления/Система и безопасность/Администрирование» и выбираем среди списка консолей «Управление компьютером».
- Переходим по папкам «Локальные пользователи и группы/Пользователи» и видим все созданные учетки.
- Делаем двойной клик левой кнопкой мыши по нужной строке и производим полное изменение имени учетной записи Windows 7.
- Для прохождения дальнейших шагов нам может понадобиться включение отображения скрытых папок. Так система оберегает критически важные для работы файлы от несанкционированного или ошибочного вмешательства. Но мы же знаем ‒ для нас нет преградJ, поэтому следуем в «Пуск/Панель управления/Система и безопасность/Оформление и персонализация (Оформление и персональные настройки)» и нажимаем на «Показ скрытых файлов и папок».
- Убираем три галочки напротив указанных на скриншоте параметров и ставим одну над «Показывать скрытые файлы, папки, диски».
Подтверждаем все кнопкой «ОК».
- С отображением папок разобрались и «Панель управления» можно закрывать. Теперь кликаем по ярлыку «Этот Компьютер» и переходим в системный диск «C:». Вы сможете заметить, что появилось много полупрозрачных папок. Искомая нами папка «Пользователи» также может быть «мутной». Заходим в нее.
- Тут мы видим папки каждого созданного в системе профиля.
Изначально возможность изменить имя папки пользователя windows 7 недоступна. Но тут нам пригодится только что созданная учетная запись админа.
- Нажимаем «Пуск» и «Сменить пользователя».
- Заходим в систему с нового профиля, по необходимости включаем видимость скрытых папок как это описано выше и опять заходим в папку «Пользователи». И тут мы видим «волшебное» появление пункта «Переименовать», чем мы и займемся.
- Почти все. Но теперь, после того как мы переименовали нашу папку администратора Windows 7 и вернулись под своей учетной записью, все настройки слетели, ярлыки пропали, а экран стал черный. Без паники ‒ все можно вернуть обратно. Для этого заходим в «Пуск» и пишем в поисковой строке «regedit». Найденная программа является редактором реестра ‒ запускаем ее.
- Делаем копию реестра (на всякий случай) через «Файл/Экспорт» и сохраняем ее в любом удобном месте (желательно на рабочем столе).
Важно! Чтобы вернуть все изменения в исходное значение достаточно дважды кликнуть левой кнопкой мыши по сохраненной копии реестра и дать согласие на ее применение
- Теперь нам нужно перейти по такому пути: «HKEY_LOCAL_MACHINE/SOFTWARE/Microsoft/Windows NT/ CurrentVersion/ProfileList». Внутри папки есть несколько подпапок, из которых нам нужно выбрать ту, в какой есть параметр со значением «C:\Users\имя профиля».
- Изменяем старое имя администратора в Windows на новое в строке значения для параметра «ProfileImagePath» и нажимаем «ОК».
- Заново заходим в систему под своей учеткой и радуемся, что рабочий стол, ярлыки и программы на месте.
После всей проделанной работы можно удалить уже ненужную учетную запись через панель управления.