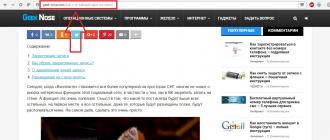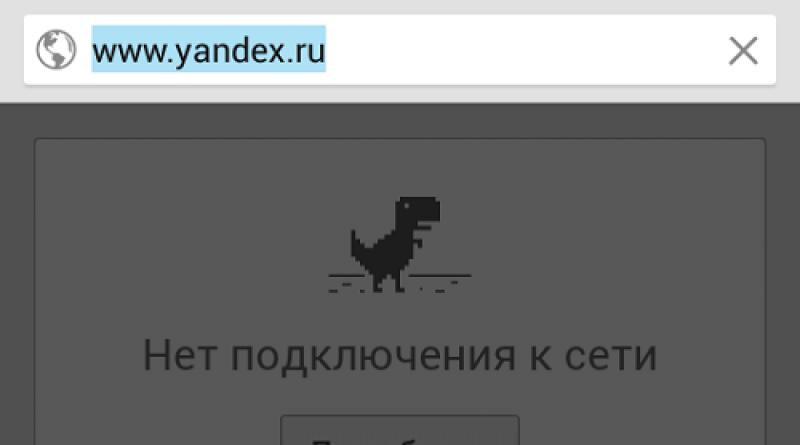Как в windows 10 изменить расширение файла
Содержание:
- Замена одного расширение на другое.
- Как настроить отображение расширения файлов на Windows 10 через «Вид» в проводнике
- Что делать, если наушники не подключаются?
- Альтернативный способ изменения типа файлов на ОС виндовс семь
- Как конвертировать HTM файлы
- Как изменить расширение файлов в Windows 10
- Включение / отключение отображения скрытых и системных файлов и папок Windows
- Что такое расширение файла?
- Фундамент
- Как поменять тип данных файла
- Показать расширения файлов в Windows
- Инструкция: Как изменить расширение файла в Windows 10? Что нужно сделать, чтобы показывались расширения файлов?
- Переход в «Параметры папок»
- Способ 1: меню «Упорядочить»
- Способ 2: меню Проводника
- Способ 3: комбинация клавиш
- Способ 4: Панель управления
- Способ 5: инструмент «Выполнить»
- Способ 6: командная строка
- Способ 7: применение поиска в меню «Пуск»
- Способ 8: введение выражения в адресную строку Проводника
- Способ 9: переход в свойства отдельной папки
- Как изменить тип файла в windows 10
- Как в Windows 10 изменить расширение файла
Замена одного расширение на другое.
Бывают ситуации, когда требуется изменить расширение файла. Но, нельзя так просто взять и поменять расширение у любого файла. В некоторых случаях можно вручную изменить расширение, где-то расширение меняется только при помощи программ, а где-то вовсе нельзя этого сделать. Обо всем по порядку.
1) Ручное изменение расширение файла: Обычно расширение файла меняется у обычных текстовых файлов для работы все с тем же текстом. Такие файлы создаются стандартной программой «Блокнот» и имеют расширение «TXT»
Чаще всего такая потребность возникает у продвинутых пользователей ПК, таких как, например – WEB Разработчики. Создаётся текстовой документ «FileName.txt» и меняется его расширение, например, на «FileName.php»
Новый файл «FileName.php» также можно без ошибок открыть в стандартной программе «Блокнот». Поскольку «php» файл как был текстовым, так и остался! А блокнот, как раз отвечает за открытие текстовых файлов.
Я скажу больше. Пользователь может создать файл с импровизированным расширением. Допустим он будет таким «Windows.systems» то есть было придумано не существующие в природе расширение «*.systems».
Запуск файла приведёт к окну выбора программы, где с ходу будет предложено найти подходящие приложение в интернете. Скорее всего обычный пользователь не станет пытаться открыть файл чем-либо. А хозяин файла в свою очередь будет прекрасно знать, что файлик можно открыть блокнотом для просмотра.
2) Программное изменение расширения: Файлы у которых можно изменить расширение с одного на другое на самом деле много и о всех тут не рассказать. Для примера возьмем аудиофайлы.
Аудиофайлы могут быть с различными расширениями, например, «Mp3 и Wav». В случаи необходимости нельзя так просто взять аудиофайл с расширением «mp3» и поменять его на «Wav». Тут весь интерес в том, что, например, проигрыватель «AIMP» будет проигрывать переименованный «mp3» в «Wav» файлы. Но, если попытаться воспроизвести ложный «Wav» файл там, где нет поддержки mp3 то, ничего не выйдет.
Для того чтобы корректно изменить формат аудиофайла необходимо воспользоваться специально предназначенными для этого программами. Такие программы называются «конвертеры» с их помощь можно легко конвертировать «mp3» файл в «Wav» файл.
В итоге до конвертации был файл «FileName.mp3» а после конвертации станет «FileName.wav» и будет корректно работать везде, где имеется возможность воспроизведение wav аудиофайлов.
3) Где нельзя менять расширение файла: Самый распространённый формат файла «EXE». Каждый пользователь, каждый день запускает на своём компьютеры файлы в формате «exe». Их огромное количество, например, это могут быть такие файлы, как «Skype.exe, chrome.exe» и все в этом духе.
Менять расширение у исполняемых файлов (exe) можно, но это совершенно бессмысленное действие. Если поменять оригинальный файл «Skype.exe» на «Skype.txt», то в итоге заместо скайпа откроется блокнот с непонятным содержимым.
Чем грозит безопасности скрытое расширение файла?
Большинство вирусов и прочих вредоносных программ имеют расширение «exe». У исполняемых файлов можно очень легко заменить иконку, таким образом вирус может выдавать себя за любой файл.
Для примера можно привести всем привычные «торрент» файлы. Пользователь скачивает файл, но только на первый взгляд кажется, что файл именно «торрент» файл, а не какой-нибудь там вирус. И иконка файла соответствует, и размер файла тоже маленький.
Вот только то что в системе не отображается расширение у файлов подводят пользователя. В итоге он получается кучу ненужных программ, рекламу в браузерах, непонятные стартовые страницы, китайские антивирусы и просто огромное количество мусора.
Как показывает практика, люди все ровно запускают файлы. Так как понятия не имеют о расширении файлов. Например, качая любой файл с интернета, браузер сразу отобразит расширение файла
И неважно отображается расширение в системе или нет
Но, на это никто не обращает внимание, почему-то!
Прежде чем запустить «торрент» файл нужно обязательно убедиться в том, что файл имеет расширение «FileName. torrent» а не так, как в данном случаи «FileName.torrent.exe».
Запуск последнего файла заставит пользователя часами сканировать компьютер антивирусными программами, может быть переустанавливать систему или ещё хуже – вызывать мастера на дом.
Как настроить отображение расширения файлов на Windows 10 через «Вид» в проводнике
Обычно активацию показа расширений производят через специальное окно настроек, попасть в которое можно через меню «Пуск» или «Панель управления».
Обратите внимание! Этот способ более долгий, чем тот который будет описан ниже. Работает он только для операционных систем виндовс 8, 8.1 и 10
Для его выполнения необходимо:
- Перейти в проводник любым удобным способом. Также можно просто открыть папку на жестком диске или флешке. Быстро это можно сделать, нажав на сочетание клавиш «Win + E».
- Выбрать вкладку «Вид», расположенную в верхней панели инструментов приложения.
- Найти «Расширения имен файлов». Если галочка около нее стоит, то подписи будут показываться не только в этом каталоге, но и во всем проводнике. Если галочки нет, то ее необходимо поставить.
Важно! После этого приставки к именам будут возвращены. Ничего сохранять не нужно, так как в проводнике все изменения перезапишутся сами собой
Что делать, если наушники не подключаются?
- Загрязнение динамиков или попадание внутрь влаги.
- Механическое повреждение корпуса и внутренних микросхем.
- Отсутствие необходимых драйверов или устаревшая версия программного обеспечения.
- Несоответствие встроенной системы с данной моделью аппаратуры. Отсутствие сервиса Bluetooth в программах.
- Поражение системы вирусом и повреждение вредоносной программой необходимого файла.
- Поломка звуковых карт и плат в ноутбуке.
Если вы знаете причину и можете самостоятельно её устранить, попробуйте исправить недостатки. Периодически проводите профилактическую чистку и осмотр состояния техники. При серьезных нарушениях работы рекомендуется обратиться в сервисный центр, где произведут тщательную диагностику и починят гарнитуру.
Очень важным моментом в работе беспроводных наушников является продолжительность автономной эксплуатации. Различные типы оборудования имеют свой запас автономности и могут работать без подзарядки различное время. В зависимости от качества гарнитура способна держать заряд от 1 до 18 часов.
При покупке следует обращать внимание на ёмкость аккумулятора, тип встроенной батареи и способ зарядки. Также расход энергии варьирует в зависимости от режима работы
Альтернативный способ изменения типа файлов на ОС виндовс семь
Данный метод заключается в выполнении нескольких этапов:
- Открыть приложение «Мой компьютер», щёлкнув по соответствующему названию на рабочем столе дважды ЛКМ.
- Развернуть раздел «Упорядочить», нажав на стрелочку, расположенную рядом. Этот раздел находится в графе параметров сверху окошка.
- В высветившемся списке тапнуть по строке «Параметры папок и поиска».
- После осуществления предыдущей манипуляции на экране должно появиться аналогичное рассмотренному выше меню. Здесь пользователю потребуется переключиться на раздел «Вид» вверху окна.
- Найти значение «Скрывать расширения зарегистрированных типов файлов» и снять галочку с этого параметра.
- Нажать на «Применить», а затем на «Ок».
- Удостовериться, что расширения действительно отображаются.
Внешний вид приложения «Мой компьютер» на Windows 7
Как конвертировать HTM файлы
Если вы зашли так далеко, это означает, что вы прекрасно поняли, как открывать файлы HTM, но вы всё ещё ищете способ конвертировать соответствующие веб-страницы в другие форматы, такие как документы PDF или изображения JPG.
Тогда позвольте мне помочь вам с этим тоже! Вы должны знать, что вы можете легко конвертировать файлы HTM в документы PDF с помощью службы Convertio: после подключения к этому веб-сайту (который уважает конфиденциальность пользователей, удаляя файлы, загруженные на его серверы через несколько часов после загрузки), нажимает кнопку Выберите файлы и выберите интересующий HTM-файл через предложенную панель.
Затем нажмите на красную кнопку Конвертировать – немедленно начнётся конвертацию, которая может занять некоторое время. На странице результатов вы найдёте ссылку на сгенерированный файла PDF ( случайное имя, за которым следует расширение .pdf ), нажмите на соответствующую ссылку и сохраните документ PDF.
Если это ваше намерение, преобразовать файл HTM в JPG изображение, вместо этого выберите в качестве выходного формата JPG).
Как изменить расширение файлов в Windows 10
Включение / отключение отображения скрытых и системных файлов и папок Windows
Допустим, что у нас в системе включено отображение скрытых и системных файлов и папок. Выглядят они полупрозрачными. Пример:
Иногда отображение скрытых файлов и папок напрягает, поскольку их может быть много из-за того, что создаёт их система для своих нужд. В итоге многие пользователи задаются вопросами «А что это за файлы такие? А это что за папка? Я ведь ничего не создавал(а)».
В системе есть просто скрытые файлы и папки (их можно сделать скрытыми вручную), а есть те, которые создаются системой и так называются «системные». Они также будут отображаться как скрытые.
Чтобы отключить отображение просто скрытых файлов и папок, в меню вид выбираем «Показать или скрыть» (1) и в появившемся меню снимаем галочку «Скрытые элементы» (2).
В результате все скрытые, а также системные файлы и папки перестанут отображаться.
Вообще включать их отображение, пожалуй, не имеет смысла. Только лишь в случае, если вы намеренно скрываете файлы и папки от кого-то, а затем включив их отображение, сможете все их просмотреть. Но чаще всего отображение скрытых файлов и папок включается либо пользователями по ошибке, либо в следствие какого-нибудь вирусного заражения.
Если вам необходимо сделать выбранные файлы и папки скрытыми, то это делается очень просто. Нужно выделить нужные файлы и папки, щёлкнуть правой кнопкой мыши и выбрать «Свойства».
В открывшемся окне отмечаем пункт «Скрытый» (1), после чего нажимаем «Применить» (2) и «ОК» (3).
Затем применяем настройки. Скрытые системные файлы перестанут отображаться.
Соответственно, если вам нужно, чтобы они отображались, то снимите данную галочку.
Что такое расширение файла?
Давайте сначала постараемся дать ответ на вопрос — Что такое расширение файла?Расширение файла (англ. filename extension) — это символы, которые добавляются в конце к имени файла. От имени файла расширение отделяется знаком точки. Применяется для распознавания программным обеспечением и пользователем типа (формата) файла. В качестве примера приведу ряд расширений, характерных для типов файлов в операционных системах семейства Windows и не только:
- .exe — исполняемый файл
- .msi — установочный файл, с помощью которого устанавливаются программы.
- .doc (docx)/.xls (xlsx) — расширения документов Word и Exell, входящих в пакет программ Microsoft Office
- .txt — простой текстовый файл, который исполняется обычным текстовым редактором — Блокнотом.
- .mp3, .flac, .ape, .ogg, .waw, .ac3, .wma, .m4a, .aac и другие форматы — звуковой аудио (цифровой) файл, который исполняется плеерами не только Windows, но и иных ОС.
- .avi, .wmw, .mkv, .3gp, .flv, .mpeg, .mp4, .mov, .vob — видео файлы, которые исполняются видеоплеерами.
- .bmp, .jpg(jpeg), .png, .gif, .tiff, .ico, .raw — расширения форматов файлов изображений.
Типов файлов очень много. Всех перечислить невозможно. Некоторые программы используют свой формат файлов, который известен только ей.
Как показывать расширения файлов в Windows 10?
Как сделать так, чтобы в наименовании файла в конце отображалось его расширение? По умолчанию в Windows такая возможность отключена. Чтобы включить отображение расширений файлов (на примере Windows 10):
- Перейдите в любую папку, выберите вкладку Вид и нажмите на кнопку Параметры.
- Из раскрывшегося меню выберите пункт Изменить параметры папок и поиска
- Откроется окно, в котором перейдите на вкладку Вид.Прокрутите вниз ползунок и слева снимите галочку с пункта Скрывать расширения для зарегистрированных типов файлов.
- Нажмите на кнопку Применить и ОК
После всех этих манипуляций, в конце имени файла после точки вы увидите его расширение.
Как изменить расширение файла?
Теперь когда вы знаете как показывать расширение файла, пора узнать и как поменять расширение файла в Windows (кстати, если не включить отображение расширений файлов, то изменить расширение файла тоже не получится)? Поменять расширение файла можно при изменении имени файла. Например файл изображения фото.jpg. Можно его переименовать в фото.png. Программы для отображения изображений все равно откроют его.Но не всем типам файлов можно, вот так просто, изменить расширение. У большинства файлов сам формат не поменяется. При таком изменении расширения вы просто указываете системе, что это файл другого формата, а на самом деле формат не менялся. Например, если вы смените таким образом расширение архивного файла .rar на расширение формата аудио .mp3, то система будет пытаться проигрывать такой файл аудиоплеером. Но так как строение и структура файла не менялась, аудиоплеер не сможет его прочесть. Если вернуть первоначальное расширение, то архиваторы его легко откроют.
Плюсы разбиения файлов на типы (форматы)
Когда пользователь открывает файл с зарегистрированным расширением, то его автоматически исполняет соответствующая этому расширению программа. Помимо расширения идентифицировать формат файла помогают значки. Для всех файлов с зарегистрированным расширением в системе как правило имеется свой значок — миниатюрное изображение, которое ассоциируется с определенным приложением, которое работает с файлами данного формата. Вот примеры значков популярных программ на Windows.Значок файлов с расширением .doc (docx)Значок файлов с расширением .xls (xlsx)Мультимедиа файлы, открываемые в проигрывателе Windows Media.Архивные (сжатые) файлы с расширением .rarС помощью этих значков мы сразу понимаем, что за формат файла перед нами.
Итоги
Сегодня вы положили еще один кирпичик в вашу стену знаний про компьютер. Теперь вы знаете про расширения файлов, про то как показывать их и как изменять. Также вы знаете, что если просто поменять расширение файла в имени, то по сути сам формат файла (его структура и строение) не меняется, то есть нельзя простым изменением расширения в имени файла из изображения сделать аудио файл и наоборот.Надеюсь эти знания помогут вам правильно ориентироваться в мире форматов, типов файлов, расширений, которых огромное множество.
Фундамент
Как поменять тип данных файла
Такое изменение выполняется по следующему алгоритму:
- Нажать один раз ЛКМ по названию нужного файла на рабочем столе компьютера, чтобы выделить его.
- Тапнуть по кнопке «F2» на клавиатуре ПК.
- Вручную прописать новое расширение, поставив точку после имени файла.
- После осуществления предыдущей манипуляции система будет отображать окно с уведомлением о том, что данный файл может не запуститься после внесения изменений. Пользователю необходимо согласиться с оповещением, нажав на «Да».
- Перезагрузить ПК.
Изменение расширения на Windows вручную с клавиатуры
Важно! Аналогичным образом можно сменить расширение любого ПО на операционной системе виндовс семь
Показать расширения файлов в Windows
Есть два способа получить доступ к этому параметру. Один из них — через панель управления, а другой — через сам Windows Explorer. В обоих случаях вы будете переключать опцию, чтобы увидеть расширения файлов.
1] через параметры папки
Откройте Панель управления> Внешний вид и персонализация. Теперь нажмите Параметры папки или Параметры обозревателя файлов , как это теперь называется> Показать вкладку. На этой вкладке в разделе «Дополнительные настройки» вы увидите параметр Скрыть расширения для известных типов файлов. Снимите этот флажок, нажмите Применить и ОК.
Пользователи Windows 10 также могут выполнить поиск Параметры проводника файлов в окне «Начать поиск» и открыть это поле.
Теперь вы можете видеть расширения файлов для всех файлов в любом месте вашей системы Windows.
Это очень простые шаги, и вам не нужно никакого стороннего программного обеспечения для просмотра расширений файлов. Windows предоставляет нам все, что может быть легко достигнуто, и смысл состоит в том, чтобы знать и реализовывать их. Это первый способ увидеть расширения файлов в Windows 7.
2] с помощью проводника Windows
В проводнике Windows 10/8.1 вы можете получить к нему доступ через Вид> Параметры> Изменить папку и параметры поиска. В Windows 7 откройте проводник, нажмите Alt на клавиатуре, чтобы появилась классическая панель. Затем нажмите Инструменты> Параметры папки. Теперь выполните шаги, упомянутые выше.
3] Использование редактора реестра
Нажмите комбинацию кнопок WINKEY + R, чтобы запустить утилиту Run, введите regedit и нажмите Enter. После открытия редактора реестра перейдите к следующему
Найдите запись DWORD, помеченную как HideFileExt.
Дважды щелкните по указанной записи DWORD и установите ее значение равным 0. Это покажет скрытые расширения файла.
Значение скрывает расширения файла.
Закройте редактор реестра и перезагрузите компьютер, чтобы изменения вступили в силу.
4] Используйте командную строку Windows
Это исправление можно использовать в обоих вышеупомянутых сценариях. Вставьте загрузочный диск установщика Windows 10.
Начните с нажатия комбинаций WINKEY + X и выберите Командная строка (Администратор) , чтобы запустить Командную строку с привилегиями администратора.
Перейдите в корневую папку этого загрузочного устройства в командной строке командной строки. Как только вы туда доберетесь, введите следующее, чтобы показать расширения
reg add HKCU \ Software \ Microsoft \ Windows \ CurrentVersion \ Explorer \ Advanced/v HideFileExt/t REG_DWORD/d 0/f
А затем нажмите Enter.
Вы также можете ввести следующую команду, чтобы скрыть расширения файлов,
reg add HKCU \ Software \ Microsoft \ Windows \ CurrentVersion \ Explorer \ Advanced/v HideFileExt/t REG_DWORD/d 1/f
5] Использование редактора групповой политики
Вы также можете использовать редактор групповой политики и изменить настройки здесь:
Установите «Показать скрытые файлы и папки» и снимите флажок «Скрыть расширения для известных типов файлов».
Таким образом, вы можете настроить Windows на отображение расширений файлов в Windows 10/8. Если у вас есть что добавить, пожалуйста, поделитесь с нами через комментарии.
Инструкция: Как изменить расширение файла в Windows 10? Что нужно сделать, чтобы показывались расширения файлов?
Каждый файл обладает своим расширением, за счет которого операционная система его идентифицирует.
Это необходимо, чтобы определить программу, которая способна работать с конкретным файлом или действие, которое должно выполниться при клике на него.
Расширение представляет собой набор букв, и оно указывается после имени файла.
Имеется множество ситуаций, в которых необходимо видеть расширение файла или сменить его, но по умолчанию операционная система Windows скрывает от пользователя расширения файлов. В рамках данного материала мы расскажем, как включить отображение расширения файлов в Windows 10, а также как его изменить при необходимости.
Как показать расширения файлов в Windows 10
По умолчанию операционная система Windows выставляет параметры, которые можно считать оптимальными для массовых пользователей.
Именно поэтому многие функции изначально отключены, в том числе и отображение расширений файлов.
В папках и на рабочем столе пользователи видят только названия файлов, тогда как при включении режима показа расширений, сперва отображается имя файла, а после точки его расширение.
Следует отметить, что Windows 10 можно настроиться двумя способами, чтобы расширения файлов показывались пользователям.
Первый способ: через проводник
Чтобы включить отображение расширения файлов в Windows 10 необходимо зайти в проводник. Сделать это можно разными способами – открыть любую папку, нажать на клавиатуре сочетание клавиш Windows+E или нажать кнопку «Пуск», а в открывшемся меню выбрать пункт «Проводник».
Когда проводник будет запущен, найдите в верхнем меню графу «Вид» и кликните по ней левой кнопкой мыши, после чего откроются новые элементы меню.
Поставьте галочку около пункта «Расширения имен файлов», после чего для всех файлов на компьютере будет отобраться не только имя, но и их расширение.
Второй способ: через команду «Выполнить»
Данный способ еще проще, чем описанный выше. Чтобы через него включить расширения файлов в Windows 10, необходимо нажать на клавиатуре сочетание клавиш Windows+R, чтобы открыть окно со строкой «Выполнить». В нем пропишите следующую команду:
RunDll32.exe shell32.dll,Options_RunDLL 7
После того как команда прописана (или скопирована) нажимайте Enter, и откроется меню с параметрами проводника.
В нем необходимо прокрутить практически до самого конца в графе «Дополнительные параметры» и найти пункт «Скрывать расширения для зарегистрированных типов файлов».
Если вы хотите, чтобы расширения файлов в Windows 10 отображались, уберите галку напротив данного пункта, как это показано на скриншоте.
Способы включить отображение расширений файлов в Windows не отличаются результатами, и оба они весьма просты и понятны. Но следует помнить, что расширения многих файлов лучше не редактировать, иначе это может привести к необратимым последствиям, в том числе и к потере данных.
Как изменить расширение файлов в Windows 10
После того как было включено отображение расширения файлов, его можно изменить.
Для этого необходимо быть уверенным, что данные, которые содержатся в файле, не пострадают при изменении расширения.
Кроме того, меняя тип файла, вы задаете операционной системе Windows команду по открытию его с помощью определенного приложения.
Важно: В операционной системе Windows наложено ограничение на максимальный путь до файла – 260 символов. Ограничения по количеству символов в имени файла нет, но если он имеет слишком длинное имя, велик риск, что его не удастся скопировать в определенную папку из-за большого количества символов в имени, которые попадают в путь
Ограничения по количеству символов в имени файла нет, но если он имеет слишком длинное имя, велик риск, что его не удастся скопировать в определенную папку из-за большого количества символов в имени, которые попадают в путь.
Чтобы изменить расширение файла, необходимо сделать следующее:
- Нажмите на файл правой кнопкой мыши и выберите пункт «Переименовать»;
- Если у вас включено отображение расширений файлов, то появится возможность сменить не только название, но и символы после точки. Напишите нужное расширение и нажмите Enter, а далее в новом диалоговом окне подтвердите свое желание изменить расширение файла.
Перед тем как менять расширение файла, убедитесь, что данные в нем смогут быть запущены при помощи программы, в которой вы планируете его открыть. Порою проще подыскать специальный софт для определенного типа файла, нежели менять его «вручную».
(433 голос., 4,59 из 5) Загрузка…
Переход в «Параметры папок»
Хотя мы часто оперируем более привычным термином «Свойства папки», оставшимся в наследство от Windows XP, но в Windows 7 данную настройку правильнее называть «Параметры папок».
Существуют глобальные параметры папок и свойства отдельного каталога. Требуется различать эти понятия. В основном мы будем описывать как раз переход к глобальным настройкам. Существует несколько способов перехода в настройки папок. О них мы далее и поговорим подробно.
Способ 1: меню «Упорядочить»
Прежде рассмотрим самый популярный вариант открытия «Параметров папок» в Windows 7 – через меню «Упорядочить».
- Перейдите в Проводник Windows.
В любой директории Проводника жмите «Упорядочить». В раскрывшемся списке выбирайте «Параметры папок и поиска».
Окошко «Параметры папок» будет открыто.
Способ 2: меню Проводника
Перейти к нужному нам инструменту можно также непосредственно через меню Проводника. Но дело в том, что, в отличие от Windows XP, на «семерке» данное меню по умолчанию скрыто. Поэтому придется выполнить некоторые дополнительные манипуляции.
- Откройте Проводник. Чтобы появилось меню, нажмите на клавишу Alt или F10.
В появившемся меню нажимайте на пункт «Сервис», а далее выбирайте «Параметры папок…».
Окно настройки каталогов будет открыто. Кстати, чтобы каждый раз не включать меню Проводника, можно настроить его постоянное отображение прямо в параметрах папок. Для этого переместитесь во вкладку «Вид», установите галочку около пункта «Всегда отображать меню», а после нажмите «Применить» и «OK». Теперь меню будет всегда отображаться в Проводнике.
Способ 3: комбинация клавиш
Отобразить свойства каталогов можно также, использовав комбинацию клавиш.
- Откройте Проводник. Последовательно нажмите в русскоязычной раскладке клавиатуры следующие клавиши: Alt, Е, А. Это должно быть именно последовательное, а не одновременное нажатие.
Нужное нам окно настроек будет открыто.
Способ 4: Панель управления
Решить поставленную перед нами задачу можно также и при помощи Панели управления.
- Нажимайте «Пуск» и «Панель управления».
Перейдите в раздел «Оформление и персонализация».
Далее нажимайте «Параметры папок».
Инструмент искомых настроек будет запущен.
Способ 5: инструмент «Выполнить»
Вызвать окошко настроек каталогов можете, применив инструмент «Выполнить».
-
Для вызова данного инструмента наберите Win+R. Введите в поле:
Нажимайте «OK».
Окно «Параметров» запустится.
Способ 6: командная строка
Ещё один вариант решения поставленной задачи предусматривает ввод команды через интерфейс командной строки.
- Щелкайте «Пуск». Далее перейдите по надписи «Все программы».
В перечне программ выберите каталог «Стандартные».
В отобразившемся списке выберите «Командная строка». Данный инструмент не обязательно запускать от имени администратора.
Запускается интерфейс командной строки. Введите в его окно следующую команду:
Щелкните Enter и окошко параметров папок будет открыто.
Урок: Как запустить командную строку в Windows7
Способ 7: применение поиска в меню «Пуск»
Данный вариант предполагает воспользоваться инструментом поиска через меню «Пуск».
-
Щелкните «Пуск». В области «Найти программы и файлы» введите:
Сразу же после введения в поисковой выдаче в группе «Панель управления» автоматически отобразится результат «Параметры папок». Щелкните по нему.
После этого необходимый инструмент запустится.
Способ 8: введение выражения в адресную строку Проводника
Следующий метод, наверное, наиболее оригинальный из всех перечисленных. Он подразумевает введение определенной команды в адресную строчку Проводника.
-
Запустите Проводник и в его адресную строку вбейте такую команду:
Щелкните Enter или нажмите на значок в форме стрелки справа.
Инструмент регулировки настроек каталогов откроется.
Способ 9: переход в свойства отдельной папки
Если ранее мы рассматривали возможность перехода в окно генеральных параметров папок, то теперь давайте разберемся, как открыть свойства отдельной папки.
- Через Проводник перейдите к тому каталогу, свойства которого нужно открыть. Кликайте по нему правой кнопкой мыши. В контекстном меню выбирайте «Свойства».
Окно свойств данного каталога будет открыто.
Как видим, свойства папок могут быть глобальными и локальными, то есть, такими, которые применяются к настройкам системы в целом и к конкретному каталогу. Переход в глобальные настройки можно выполнить довольно большим количеством способов. Хотя далеко не все они удобны. Удобнее всего выполнять переход из Проводника. А вот к свойствам конкретного каталога можно получить доступ только одним способом – через контекстное меню.
Опишите, что у вас не получилось.
Наши специалисты постараются ответить максимально быстро.
Как изменить тип файла в windows 10
Как изменить тип файла в windows 10
Каждый файл имеет свое расширение, с помощью которого операционная система его идентифицирует. Это необходимо, чтобы определить программу, которая способна работать с конкретным объектом или действие, которое должно выполниться при клике на него.
Расширение представляет собой набор букв, который указывается после имени. Существует множество ситуаций, при которых возникает необходимость видеть тип объекта, или есть потребность сменить его. По умолчанию операционная система виндовс 10 скрывает от пользователя формат элементов.
Как отобразить скрытое расширение файла в windows 10?
Иногда пользователи встречаются с проблемой Windows 10, когда нет возможности изменить формат, так как система по умолчанию скрывает его. Это задумано в целях безопасности, чтобы случайно не повредить нужные системные данные. Как поменять такую установку, чтобы можно было видеть расширение объектов?Первый метод заключается в том, что понадобится нажать по кнопке «Пуск» в нижнем левом углу экрана. В форму для поиска вписать «Параметры папок», и после выбрать найденный пункт. В открывшемся окне во вкладке «Вид» нужно снять галочку со строки «Скрывать расширения для зарегистрированных типов файлов».
Для выполнения второго метода придется открыть произвольную папку на компьютере и в левом верхнем углу нажать на кнопку «Упорядочить». После чего откроется меню, где нужно выбрать строчку «Параметры папок и поиска». Откроется окошко, где на вкладке «Вид» нужно снять галочку в строке «Скрывать расширения для зарегистрированных типов файлов».Третий метод предлагает перейти через меню «Пуск» в утилиту «Панель управления». Там выбрать просмотр в виде мелких значков, зайти в «Параметры папок». В новом окошке снова найти кнопку «Вид», пролистать в самый конец и снять птичку с пункта «Скрывать расширения для зарегистрированных типов файлов».
В Windows 10 существует возможность наиболее быстро проделать такие изменения. Для этого потребуется открыть любую папку, либо сам проводник, открыть раздел меню «Вид».Поставьте галочку возле пункта «Расширения имен файлов», после чего для всех файлов на компьютере будет отображаться не только имя, но и их формат.
Как изменить тип файла в windows 10 с помощью контекстного меню
Самый простой способ — это использовать «Контекстное меню». Для этого понадобится выбрать нужный элемент, затем нажать по нему правой кнопкой мыши, выбрать пункт «Переименовать». После чего будет доступно его изменение. Для этого потребуется просто ввести нужное значение.В новом диалоговом окне подтвердить свое желание изменить тип файла.Перед тем как менять расширение файла, рекомендуется убедится, что данные в нем смогут быть запущены при помощи запланированной программы. Иногда проще подыскать специальный софт для определенного типа файла, нежели менять его «вручную».
Как сменить расширение группы файлов
Для этого необходимо зайти в папку, где хранятся файлы. Затем зажав клавишу «Shift», нажать правой кнопкой мыши по пустом месте в папке. После проделанных манипуляций откроется окно команд.В открывшейся командной строке пропишите команду: ren *.jpg *.png, где: «*.jpg» – исходное; «*.png» – конечное значение.
Как изменить формат файла пользуясь конвертацией
Часто бывает так, что объект не запускается программой даже после смены формата. Но это не удивительно, поскольку оно предназначено исключительно для того, чтобы сопоставить исполняемый объект программе. Сам объект определяется содержимым.
Если формат не поддерживается программами, установленными на компьютере, можно попробовать выполнить его конвертацию. Для этого существует множество специальных программ, которые можно бесплатно скачать. Они отличаются по функциональности в зависимости от задач, которые нужно решить. Эти программы можно поделить в зависимости от того, какие форматы они могут конвертировать. Иногда можно прибегнуть к помощи стандартных утилит.
https://youtube.com/watch?v=ZvDVgylNQ68
https://youtube.com/watch?v=fpvFWlMWTmc
Сохранение с определенным расширением
В большинстве случаев, чтобы потом не морочить голову с тем, как изменить расширение, проще сразу указывать нужное, меняя его еще при сохранении. Например, для внесения изменений в систему может понадобиться элемент с расширением .bat или же hosts без .txt. Для их создания понадобится просто запустить блокнот и во время сохранения в поле «Тип файла» выбрать «Все файлы». При необходимости, можно указать любой другой необходимый формат.
https://youtube.com/watch?v=HZRo4Rd9Fkk
Как в Windows 10 изменить расширение файла
Как только расширения документов, картинок, музыки и программ стали видны, можно приступать к изменению нужных форматов. Для этого можно воспользоваться многими доступными в операционной системе Виндовс способами, но наиболее быстрым и простым является применение стандартных возможностей для решения этого вопроса. Как только расширения станут доступны к просмотру, сразу же появится возможность сменить их вручную.
Как уже было сказано ранее, современные жесткие диски используют файловые системы FAT 32 или NTFS, а значит формат и наименование файла связаны, в отличие от FAT16, где они представляли собой отдельные сущности. Из этого следует, что можно взять и изменить приставку типа так же, как и само название документа.
В следующей пошаговой инструкции будет подробно рассказано, как поменять тип файла на Windows 10:
- Переходят на рабочий стол (часть «Проводника»), в любой катало стандартного файлового менеджера на жестком диске или установленной флешке, и находят нужный файл, расширение которого следует изменить.
- Нажимают по нему правой клавишей мыши и выбирают пункт контекстного меню «Переименовать».
- Устанавливают курсор мыши на расширение, так как изначально выделится только наименование документа.
- Стирают с помощью мышки или клавиатуры название формата и прописывают другую аббревиатуру, не забыв проверить точку между названием и расширением.
- Нажимают на клавишу «Ввод» или кликают по любой свободной от иконки файла области окна.
Процесс занимает всего минуту времени и не требует применения специальных программ и конвертеров. Понято, что нужно учитывать родственность текущего и будущего формата, так как перевести музыкальный файл или видеозапись в текст не получится. В результате в документе будет бессвязный набор символов, представляющих собой переконвертированный двоичный код.
Важно! Такой метод все же имеет недостатки, заключающиеся в отсутствии поддержки некоторых функционалов. Так, к примеру, если человек изменит PNG-файл на JPG, то картинка потеряет свою прозрачность, которая ей могла быть необходима
Активация показа форматов в «Проводнике»
Помимо этого, стоит понимать, что формат не всегда является расширением и как-то связан с ним. Если человек переименует файл PNG в JPG, то это будет все тот же PNG документ с неправильно заданным расширением. Большинство редакторов его, конечно, откроют, но свойства JPG он не приобретет.