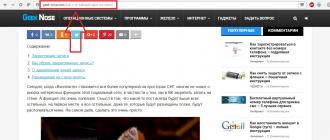.h264 расширение файла
Содержание:
- iSpy
- Как воспроизводить файлы H.264 и H.265 на плеере VLC и конвертировать в MP4?
- Проигрыватель для файлов с камеры видеонаблюдения
- Методы преобразования H.264 в AVI
- Чем открыть файл формата .h264 в ОС Windows?
- Варианты просмотра файлов H.264
- Форматы контейнеров данных
- Программы для просмотра
- Устранение неполадок при открытии файлов H264
- Apple iOS
- Уровни
- Онлайн-конвертеры H264 в AVI
- Открытие файлов h264
- Десктопные программы для конвертирования H264 в AVI
- Part 2: How to Play H.264 Files on VLC
- Что такое файл стандарта H.264?
- Программы для просмотра файлов в формате H264
iSpy
Софт, который заслуживает внимания профессиональных пользователей, поскольку, в первую очередь, не имеет ограничений касательно количества подключаемых камер. Причем даже в безвозмездной версии.
Видео: обзор программы iSpy
К возможностям программы относятся стандартные для большинства аналогичных продуктов:
- слежение за происходящим в помещении или на улице с помощью видеокамер;
- настройка датчиков движения и звука;
- хранение архива на диске и «в облаке»;
- защита от доступа посторонних лиц с помощью пароля;
- просмотр видео с любого подключенного к Сети устройства из любой точки мира;
- дистанционный доступ к установкам и настройкам;
- трансляция в Интернет.
Подходит для устройств с платформой Windows. Интерфейс — на английском языке.
Как воспроизводить файлы H.264 и H.265 на плеере VLC и конвертировать в MP4?
Видеокодеки H.264 и H.265 сегодня являются наиболее распространенным для сжатия видео в системах видеонаблюдения. Но как воспроизводить сжатые этими кодеками файлы на компьютере под управлением Windows или Mac OS?
Проще и лучше всего для этого использовать видео проигрыватель VLC. Для этого нужно выполнить несколько действий:
Шаг 1. Загрузите последнюю версию VLC здесь и установите ее на свой компьютер.
Шаг 2. Запустите медиаплеер VLC. Перейдите в Инструменты, а затем нажмите Настройки.
Шаг 3. Отметьте параметр «Все», чтобы отобразить все настройки.
Шаг 4. Выберите «H264 video demuxer» или HEVC/H.265 video demuxerв модуле Demux. Затем нажмите Сохранить.
После этого сжатое одним из этих кодеков видео можно просматривать на ПК или ноутбуке пол любой операционной системой в медиаплеере VLC.
Кому проще увидеть один раз, чем 10 раз прочесть, предлагаем посмотреть видеоролик.
Если у вас возникают проблемы и вы не можете воспроизводить видео H.264 или H.265 на проигрывателе VLC, попробуйте следующие советы по устранению неполадок, которые могут помочь решить проблемы:
- Обновите медиаплеер VLC до последней версии и обязательно обновите кодеки VLC.
- Включите демультиплексор H.264 или H.265 в настройках VLC. Перейдите в Инструменты> Настройки> Показать настройки, нажмите Все> Вход / Кодеки \ Демультиплексоры: модуль Demux .
- Преобразуйте файлы H.264 или H.265 в формат MP4 (о том как это сделать чуть ниже).
- Иногда помогает переименование расширения файла в .mpg. Попробуйте и посмотрите, воспроизводится ли он на VLC.
Как конвертировать файлы H.264 в MP4
Другой способ воспроизвести видео H.264 на VLC заключается в том, чтобы сначала преобразовать файлы H.264 или H.265 в формат MP4, а затем воспроизвести видео на медиаплеере VLC. Однако в настоящее время большинство производителей видеонаблюдения предоставляют встроенные конвертеры, поэтому при экспорте видео они уже находятся в формате MP4.
Для преобразования файлов H.264 / H.265 в MP4 нужно:
Шаг 1. Используйте бесплатный видео конвертер, такой как VSDC Free Video Converter или Subler . Загрузите его и установите на свой компьютер.
Шаг 2. Нажмите « Добавить файлы » и добавьте файлы H.264 или H.265, которые необходимо преобразовать.
Шаг 3. Выберите « MP4 » в качестве формата видео, в который вы хотите преобразовать.
Шаг 4. Нажмите « Преобразовать» , дождитесь завершения и нажмите « Сохранить» .
После того, как вы закончите преобразование файлов H.264 в формат MP4, вы сможете воспроизводить и просматривать видео в проигрывателе VLC.
Ну а мы напоминаем, что наша компания «Запишем всё» с 2010 года занимается монтажом, модернизацией и обслуживанием любых систем видеонаблюдения, а также видеодомофонов в Москве и Подмосковье.
Мы работаем быстро, качественно и по доступным ценам. Перечень услуг и цены на их вы можете посмотреть здесь.
Звоните +7 (499) 390-28-45 с 8-00 до 22-00 в любой день недели, в том числе и в выходные. Мы будем рады Вам помочь!
24, Сентябрь, 2020|Настройка видеонаблюдения|
Проигрыватель для файлов с камеры видеонаблюдения
Просмотр отдельных файлов видеонаблюдения (снятых регистратором) после копирования с DVR на компьютер, лучше осуществлять небольшими быстрыми плеерами, наподобие Media Player Classic или VLC. Специфика работы с такими файлами и исходным форматом:
- часто требуется покадровый разбор видео;
- нужна мгновенная «перемотка» на +/- 2..5 сек или на 1 кадр;
- удобно снимать и сохранять отдельные кадры (скриншоты) при помощи встроенной в проигрыватель утилиты.
Удобство MPC в том, что управление при просмотре осуществляется с клавиатуры:
- Кнопки-стрелки вправо и влево на клавиатуре «перематывают» текущий момент на +5 или -5 секунд от данного момента видео.
- Используя те же стрелки при нажатом Ctrl в режиме «Пауза» можно просмотреть видеофайл покадрово, как на картинке ниже: удобно для поиска отдельных моментов и лучшего качества «картинки». В недрах проигрывателя присутствует и настройка цветности, контрастности и других параметров, которые можно подкорректировать «на лету».

Покадровая перемотка файла h264 осуществляется Ctrl+стрелками
- Пауза, развёртывание видео на весь экран (или обратное свёртывание) осуществляется щелчком мыши.
Подобная настройка клавишных сочетаний есть в большинстве проигрывателей, но именно в MPC всё работает по умолчанию именно так, как удобно для просмотра записей с системы видеонаблюдения. Media Player Classic, благодаря своей скорости и простоте, пожалуй, лучшая программа для просмотра видео с регистратора.
Следует упомянуть и возможность быстрого снятия скриншотов (отдельных кадров) для их сохранения и/или распечатки на принтере. Эта операция осуществляется при помощи сочетания Alt+I.

Снятие скриншотов с видеозаписи в проигрывателе MPC: Alt+I или Файл – Сохранить картинку
Методы преобразования H.264 в AVI
Формат H.264 является довольно специфичным, потому конвертировать такие ролики в AVI можно только с помощью специализированных программ-преобразователей.
Способ 1: Format Factory
Многофункциональный конвертер Format Factory распознаёт H.264 и способен преобразовывать такие файлы во множество других форматов, среди которых есть и AVI.
- Запустите программу и в блоке «Видео» кликните по кнопке «AVI».
Откроется средство загрузки файлов в программу, в котором нужно нажать кнопку «Добавить файл».
Воспользуйтесь «Проводником» для перехода к папке с целевым файлом, выделите его и нажмите «Открыть».
После загрузки клипа воспользуйтесь кнопкой «ОК».
По возвращении в главное окно Фабрики Форматов выделите добавленный файл в области задач справа и нажмите «Старт».
Начнется процесс конвертирования, продолжительность которого зависит от размеров файла и мощности компьютера. Об окончании процедуры программа уведомит звуковым сигналом и сообщением в области уведомления. Ознакомиться с результатом преобразования можно по нажатию кнопки «Конечная папка» в панели инструментов.
В выбранной директории появится готовый AVI-файл.
Format Factory работает быстро и качественно, однако в силу особенностей формата H.264 преобразование проходит не всегда корректно. Столкнувшись с такой проблемой, удалите полученный файл и повторите процедуру.
Способ 2: Any Video Converter Free
Ещё одна программа-преобразователь, на этот раз специализирующаяся исключительно на видео. В Any Video Converter Free есть поддержка H.264, который приложение позволяет конвертировать в разные варианты AVI.
- Откройте программу и нажмите на большую кнопку «Добавить или перетащить файлы» в центре окна.
Используйте «Проводник» для перехода к папке с H.264-файлом. Скорее всего, программа не распознает его автоматически, поэтому следует воспользоваться выпадающим списком «Тип файлов», в котором выбрать вариант «All files», расположенном в самом низу.
Далее выделите нужный ролик и загрузите в программу нажатием на кнопку «Открыть».
Следующий шаг – выбор профиля преобразования, т. е. выходного формата файлов. Откройте список профилей, расположенный рядом, и выберите подходящий — например, «Customized AVI Movie».
Если потребуется, воспользуйтесь дополнительными настройками программы и нажимайте «Конвертировать» для начала процесса преобразования.
По окончании процедуры автоматически откроется «Проводник» с местоположением результатов конвертирования.
Any Video Converter Free работает с H.264 лучше Фабрики Форматов, потому является оптимальным решением рассматриваемой нами задачи.
Заключение
Подводя итоги, отметим, что список преобразователей, способных конвертировать H.264 в AVI, не ограничивается упомянутыми выше программами, потому рекомендуем ознакомиться с нашим обзором на другие видеоконвертеры.
Опишите, что у вас не получилось.
Наши специалисты постараются ответить максимально быстро.
Чем открыть файл формата .h264 в ОС Windows?
Существует множество медиаплееров в ОС Windows, проигрывающих файлы формата h.264.
Лучшие программы, с помощью которых можно открыть файл формата H.264
Некоторые лучшие из них:
- VLC Media Player;
- KMPlayer;
- BSPlayer;
- Light Alloy;
- GOM Player;
- Media Player Classic.
Воспроизведение файлов H.264 с помощью медиаплеера VLC
К примеру, у пользователя имеется отснятый материал с камер видеонаблюдения или бытовой видеокамеры в формате .h264 и ему требуется воспроизвести отснятое видео в ОС Windows.
Нажимаем «Download VLC»
Заходим в «Настройки» браузера, открываем «Загрузки»
Шаг 2. Запустить скачанный файл.
Запускаем скачанный файл
Шаг 3. Выбрать язык и нажать «OK».
Выбираем язык и нажимаем «OK»
Шаг 4. Трижды нажать «Далее».
Нажимаем «Далее»
Шаг 5. Нажать «Установить».
Нажимаем «Установить»
Шаг 6. После установки программного обеспечения нажать «Готово».
Нажимаем «Готово»
Шаг 7. После запуска программы нажать «Инструменты» и щелкнуть «Настройки».
Нажимаем «Инструменты» и щелкаем «Настройки»
Шаг 8. Раскрыть слева щелчками мыши пункт «Ввод/кодеки» и выбрать «Демультиплексоры».
Раскрываем слева щелчками мыши пункт «Ввод-кодеки» и выбираем «Демультиплексоры»
Шаг 9. Выбрать справа в выпадающем списке «Модуль демультиплексора» вариант «Демультиплексор H264» и нажать «Сохранить».
Выбираем в списке «Модуль демультиплексора» вариант «Демультиплексор H264», нажимаем «Сохранить»
Теперь можно открывать и просматривать файлы H.264 в медиаплеере VLC. Для этого необходимо:
Шаг 1. Нажать «Медиа» и щелкнуть «Открыть файл…».
Нажимаем «Медиа» и щелкаем «Открыть файл…»
Шаг 2. Выбрать в раскрывающемся списке «все файлы», щелкнуть мышью в окне на нужном файле и нажать «Открыть».
Выбираем в раскрывающемся списке «все файлы», щелкаем мышью в окне на нужном файле и нажимаем «Открыть»
Также можно просто перетащить нужный файл из папки Windows в окно медиаплеера для открытия файла.
С помощью мышки перетаскиваем файл из папки в окно медиаплеера для открытия файла
Видео откроется в окне видеоплеера.
Воспроизведение видео формата H.264 в медиаплеере VLC
После просмотра видео можно вернуть автоматический выбор демультиплексора.
Варианты просмотра файлов H.264
Большинство современных программ для проигрывания видео без проблем открывают H.264. При выборе следует руководствоваться удобством использования и наличием дополнительных функций в каждом отдельном плеере.
Способ 1: VLC Media Player
Программа VLC Media Player всегда отличалась широкими возможностями в плане воспроизведения видеофайлов самых разнообразных форматов, в том числе и H.264.
- Нажмите «Медиа» и выберите пункт «Открыть файл» (Ctrl+O).
Перейдите в директорию с нужным файлом. Обязательно укажите «все файлы» в выпадающем списке, чтобы H.264 отображался. Выделите его и нажмите «Открыть».
Или найдите видео на компьютере и просто перетащите в окно VLC Media Player.
Можно смотреть видео.
Способ 2: Media Player Classic
Одним из простейших решений для открытия H.264 на компьютере можно считать Media Player Classic.
- Разверните вкладку «Файл» и нажмите «Быстро открыть файл» (Ctrl+Q). Следующий пункт «Открыть файл» выполняет аналогичное действие, но с предварительным отображением окна для выбора дубляжа, что в нашем случае не нужно.
Откройте нужный H.264, не забыв указать отображение всех файлов.
Также можно перетащить видео из Проводника в проигрыватель.
Через пару мгновений начнётся воспроизведение.
Способ 3: KMPlayer
Нельзя не упомянуть и KMPlayer как инструмент для просмотра H.264. Правда, в отличие от предыдущих вариантов, в этом плеере есть интегрированные рекламные блоки.
Подробнее: Как убрать рекламу в KMPlayer
- Откройте меню и кликните «Открыть файл(ы)» (Ctrl+O).
В появившемся окне Проводника перейдите в папку с нужным файлом, укажите «Все файлы» в качестве отображаемых и откройте H.264-видео.
А можно перетащить его в область воспроизведения KMPlayer.
В любом случае это видео будет запущенно.
Способ 4: GOM Player
Интерфейс GOM Player, как и функционал, схож с KMPlayer, да и промоматериалы также периодически мелькают. Но для нас главное, что он распознаёт формат H.264.
- Кликните по названию программы и выберите пункт «Открыть файл(ы)» (F2).
Для открытия также можно использовать кнопку на нижней панели.
Теперь найдите папку с H.264, укажите отображение всех файлов и откройте нужное видео.
Как обычно, не забываем о возможности перетянуть файл в окно проигрывателя.
Теперь можно просмотреть H.264.
Способ 5: BSPlayer
Для разнообразия рассмотрим и BSPlayer как вариант для решения проблемы с открытием H.264.
- Нажмите «Menu» и выберите «Открыть» (L).
Перейдите в место, где хранится нужное видео, укажите отображение всех файлов и откройте H.264.
Перетаскивание также сработает.
Практически сразу начнётся воспроизведение.
Как видите, открыть H.264 можно через один из привычных видеопроигрывателей. Главное, не забывать указывать отображение всех типов файлов.
Опишите, что у вас не получилось.
Наши специалисты постараются ответить максимально быстро.
Форматы контейнеров данных
Существует несколько распространённых форматов контейнеров, основные из них — MP4, Matroska (MKV) и AVI.
- MP4
- Официальный стандарт контейнера для видео H.264. Главный недостаток MP4 состоит в том, что, по спецификации, такой файл может содержать звук только в формате AAC. Это приводит к вынужденным потерям качества звука, например, при создании резервных копий DVD-фильмов из-за необходимости перекодирования из одного формата сжатия с потерями (AC3, Dolby Digital) в другой (AAC). Чисто технически в контейнер MP4 можно поместить поток любого формата, но возможность воспроизведения такого файла в любом плеере не будет гарантированной.
- Matroska (Матрёшка, MKV)
- Открытый формат контейнера, официально не принят какой-либо организацией по стандартизации, но является чрезвычайно гибким, а потому широко используется и поддерживается как программными, так и аппаратными плеерами известных производителей: как выполненными в виде самостоятельных устройств — например, WD TV Live, так и встроенными в современные телевизоры. В отличие от MP4, контейнер Matroska может содержать звук в любом формате — например, AC3, являющемся стандартным для DVD-Video. Это даёт возможность, создавая, например, резервную копию DVD-фильма, закодировать видео в H.264, но звук при этом оставить в исходном формате AC3, исключив потери качества звука, связанные с перекодированием.
- AVI
- В контейнере AVI обычно представлено видео в популярных форматах DivX и XviD (MPEG4 ASP). Для хранения данных, закодированных по стандарту H.264, контейнер AVI формально не предназначен и потому для этих целей обычно не используется, а в редких случаях такого, некорректного, его применения возможность воспроизведения соответствующих файлов не гарантируется.
Программы для просмотра
VLC Media Player
VLC Meadia Player – это одна из многофункциональных утилит для просмотра видео, которая поддерживает воспроизведение потоковой записи. Вот так выглядит он при запуске.
Аббревиатура расшифровывается, как VideoLan Player. Эта утилита совместима со всеми операционными системами. Интерфейс переведен на русский язык.
Программа помимо того, что проигрывает все форматы видео и читает даже поврежденные видеоролики, умеет транслировать потоковое видео онлайн на несколько компьютеров. Приложение умеет записывать трансляции на компьютер, для чего необходимо скачать на каждый компьютер данную утилиту и установить ее.
Просмотреть потоковое видео можно следующим образом:
Сперва, вы должны определить ip камеры. В этом поможет программа Flir IP Config;
затем запускаете видеоплеер и во вкладке меню находите пункт «OpenNetworkStream» (открыть сетевой поток);
- в новом окне находите вкладку «сеть» и прописываете адрес вместе с форматом H.264;
- теперь можно просматривать видео с камеры.
Просмотреть уже записанный файл с расширением H.264 можно, кликнув по нему ПКМ (правой кнопкой мыши) и выбрав пункт «Открыть с помощью», а в этом пункте выбрать данный видеопроигрыватель.
Media Player Classic
Это еще один проигрыватель для просмотра файлов с расширением H.264, и позволяющая открывать файлы с камер наблюдения и видеорегистраторов. Это мощный видеоплеер, который распространяется с открытым исходным кодом. Media Player Classic работает со всеми форматами, которые только существуют. Проигрывает не только видеофайлы, но и аудиофайлы. Интерфейс утилиты переведен на русский язык.
Скачиваете ее с официального сайта и устанавливаете на компьютер. Затем переходите в настройки программы. Находите пункт «Воспроизведение» во вкладке «Вид» вверху плеера, и в нем вкладку «Захват».
Прописываете в настройках камеру, с которой хотите видеть трансляцию. Сам ролик запускается стандартно — кликаете по файлу ПКМ и в открывшемся окне выбираете «Открыть с помощью», а в этом пункте уже выбираете данный видеоплеер.
Либо, в открывшемся окне плеера, кликаете по вкладке «Файл» и нажимаете на кнопку «Быстро открыть файл».
В проводнике ищите запись с нужным расширением и выбираете «Открыть».
KMPlayer
Чтобы просмотреть видео в формате H.264 достаточно открыть плеер, зайти во вкладку «Открыть файлы».
В новом окне найти нужный элемент, выделите его и кликните по кнопке «Открыть».
GOM Player
GOMPlayer очень схож с KM Player, проигрыватель распознает H.264. Интерфейс его доступен на нескольких языках. Он поддерживает все форматы, без скачивания дополнительных кодеков, запись звука, субтитры. Открыть запись с расширением H.264 на нем можно также, как и на вышеописанных плеерах. Позволяет просматривать видео с видеорегистраторов.
Скачиваем и устанавливаем программу для просмотра видео с камер наблюдения. Затем открываем проигрыватель и жмем на кнопку, указанную на скриншоте:
В открывшемся меню проводника выбираем нужную запись и кликаем по кнопке «Открыть».
BSPlayer
Это видеоплеер поддерживает все расширения и может подгружать субтитры. На экран можно вывести субтитры на нескольких языках и подстроить расположение на экране. BSPlayer требователен к установленным кодекам, в случае отсутствия, не воспроизводит H264 и требует их загрузки.
Открыть в нем запись с регистратора можно также, как и в других плеерах. Скачиваете и устанавливаете программу. Запускаете ее, находите вкладку «Menu» и кликаете по пункту «Открыть».
В открывшемся окне, нажимаете на нужный файл и кликаете по кнопке «Открыть».
QuickTime Player
Этот проигрыватель от компании Apple. Воспроизводит звук, текст, анимацию и видео. Для проигрывания видео и аудио требуются специальные видео и аудиокодеки. Последняя версия проигрывателя совместима только с операционной системой Mac.
Для проигрывания записей H.264 достаточно установить плеер 7 версии. Открыть их можно также, как в вышеописанных программах.
Скачиваете и устанавливаете QuickTime Player. Запускаете, находите в меню «Файл» вкладку «Открыть файл» и кликаете по нему. Из открывшегося проводника выбираете нужное видео и кликаете по кнопке «Открыть».
Если по какой-то причине, запись H.264 не открывается, ее можно конвертировать в любой другой формат. Для это существует ряд конвертеров.
Устранение неполадок при открытии файлов H264
Общие проблемы с открытием файлов H264
CyberLink PowerDVD не установлен
Дважды щелкнув по файлу H264 вы можете увидеть системное диалоговое окно, в котором сообщается «Не удается открыть этот тип файла». В этом случае обычно это связано с тем, что на вашем компьютере не установлено CyberLink PowerDVD для %%os%%. Так как ваша операционная система не знает, что делать с этим файлом, вы не сможете открыть его дважды щелкнув на него.
Совет: Если вам извстна другая программа, которая может открыть файл H264, вы можете попробовать открыть данный файл, выбрав это приложение из списка возможных программ.
Установлена неправильная версия CyberLink PowerDVD
В некоторых случаях у вас может быть более новая (или более старая) версия файла H.264 Encoded Video File, не поддерживаемая установленной версией приложения. При отсутствии правильной версии ПО CyberLink PowerDVD (или любой из других программ, перечисленных выше), может потребоваться загрузить другую версию ПО или одного из других прикладных программных средств, перечисленных выше. Такая проблема чаще всего возникает при работе в более старой версии прикладного программного средства с файлом, созданным в более новой версии, который старая версия не может распознать.
Совет: Иногда вы можете получить общее представление о версии файла H264, щелкнув правой кнопкой мыши на файл, а затем выбрав «Свойства» (Windows) или «Получить информацию» (Mac OSX).
Резюме: В любом случае, большинство проблем, возникающих во время открытия файлов H264, связаны с отсутствием на вашем компьютере установленного правильного прикладного программного средства.
Даже если на вашем компьютере уже установлено CyberLink PowerDVD или другое программное обеспечение, связанное с H264, вы все равно можете столкнуться с проблемами во время открытия файлов H.264 Encoded Video File. Если проблемы открытия файлов H264 до сих пор не устранены, возможно, причина кроется в других проблемах, не позволяющих открыть эти файлы. Такие проблемы включают (представлены в порядке от наиболее до наименее распространенных):
Apple iOS
Уровни
Согласно определению стандарта, «уровень» является определенным набором ограничений, указывающих степень требуемой производительности декодера для профиля. Например, поддержка уровня в профиле будет указывать максимальное разрешение изображения, частоту кадров и битрейт так, что декодер можно будет использовать. Декодер, который соответствует данному уровню, обязан декодировать все потоки битов, которые кодируются для этого уровня и для всех более низких уровней.
| Уровень | Макс. кол-во макроблоков | Макс. скорость видеопотока (VCL) кбит/с | Примеры максимального разрешения@частоты кадров (макс. кол-во сохранённых кадров) | ||||
|---|---|---|---|---|---|---|---|
| в секунду | в кадре | BP, XP, MP | HiP | Hi10P | Hi422P, Hi444PP | ||
| 1 | 1,485 | 99 | 64 | 80 | 192 | 256 | 128×96@30,9 (8)176×144@15,0 (4) |
| 1b | 1,485 | 99 | 128 | 160 | 384 | 512 | 128×96@30,9 (8)176×144@15,0 (4) |
| 1.1 | 3,000 | 396 | 192 | 240 | 576 | 768 | 176×144@30,3 (9)320×240@10,0 (3)352×288@7,5 (2) |
| 1.2 | 6,000 | 396 | 384 | 480 | 1,152 | 1,536 | 320×240@20,0 (7)352×288@15,2 (6) |
| 1.3 | 11,880 | 396 | 768 | 960 | 2,304 | 3,072 | 320×240@36,0 (7)352×288@30,0 (6) |
| 2 | 11,880 | 396 | 2,000 | 2,500 | 6,000 | 8,000 | 320×240@36,0 (7)352×288@30,0 (6) |
| 2.1 | 19,800 | 792 | 4,000 | 5,000 | 12,000 | 16,000 | 352×480@30,0 (7)352×576@25,0 (6) |
| 2.2 | 20,250 | 1,620 | 4,000 | 5,000 | 12,000 | 16,000 | 352×480@30,7 (10)352×576@25,6 (7)720×480@15,0 (6)720×576@12,5 (5) |
| 3 | 40,500 | 1,620 | 10,000 | 12,500 | 30,000 | 40,000 | 352×480@61,4 (12)352×576@51,1 (10)720×480@30,0 (6)720×576@25,0 (5) |
| 3.1 | 108,000 | 3,600 | 14,000 | 17,500 | 42,000 | 56,000 | 720×480@80,0 (13)720×576@66,7 (11)1280×720@30,0 (5) |
| 3.2 | 216,000 | 5,120 | 20,000 | 25,000 | 60,000 | 80,000 | 1280×720@60,0 (5)1280×1024@42,2 (4) |
| 4 | 245,760 | 8,192 | 20,000 | 25,000 | 60,000 | 80,000 | 1280×720@68,3 (9)1920×1080@30,1 (4)2048×1024@30,0 (4) |
| 4.1 | 245,760 | 8,192 | 50,000 | 62,500 | 150,000 | 200,000 | 1280×720@68,3 (9)1920×1080@30,1 (4)2048×1024@30,0 (4) |
| 4.2 | 522,240 | 8,704 | 50,000 | 62,500 | 150,000 | 200,000 | 1920×1080@64,0 (4)2048×1080@60,0 (4) |
| 5 | 589,824 | 22,080 | 135,000 | 168,750 | 405,000 | 540,000 | 1920×1080@72,3 (13)2048×1024@72,0 (13)2048×1080@67,8 (12)2560×1920@30,7 (5)3680×1536@26,7 (5) |
| 5.1 | 983,040 | 36,864 | 240,000 | 300,000 | 720,000 | 960,000 | 1920×1080@120,5 (16)4096×2048@30,0 (5)4096×2304@26,7 (5) |
| 5.2 | 2,073,600 | 36,864 | 240,000 | ? | ? | ? | 1,920×1,080@172 (?)2,048×1,536@160 (?)4,096×2,160@60 (?) |
| 6 | 4,177,920 | 139,264 | 240,000 | ? | ? | ? | 2,048×1,536@300 (?)4,096×2,160@120 (?)8,192×4,320@30 (?) |
| 6.1 | 8,355,840 | 139,264 | 480,000 | ? | ? | ? | 2,048×1,536@300 (?)4,096×2,160@240 (?)8,192×4,320@60 (?) |
| 6.2 | 16,711,680 | 139,264 | 800,000 | ? | ? | ? | 4,096*2,304@300 (?)8,192×4,320@120 (?) |
Онлайн-конвертеры H264 в AVI
Преобразовать записанное камерой наблюдения или видеорегистратором видео можно также с помощью онлайн-сервисов. Способ удобен тем, что не требует установки на компьютер сторонних программ и дополнительных кодеков.
Online-Convert.com
Популярный в Рунете онлайновый конвертер файлов. Нельзя сказать, чтобы он был заточен под работу только с видео, но формат H264 он поддерживает и это главное. Конвертирование может выполняться с настройками по умолчанию или с элементами редактирования. Сервис позволяет изменять размер видео, его битрейт, поддерживает удаление звуковой дорожки, обрезку, поворот по вертикали и горизонтали. Имеется также возможность выбора кодека. В качестве выходного формата можно выбрать AVI, MKV, MOV, MP4, 3GP, 3G2, FLV и MPEG.
Online-Converting.ru
Похожий по функционалу сервис, который также можно использовать как конвертер H264 в AVI онлайн. Поддерживает изменение размера, битрейта и FPS видео, кадрирование и реверс. Кроме AVI, загруженное видео можно преобразовать в GIF, WMV, OGG, MOV, MKV, MP4 и WEBM.
Filezigzag.com
И напоследок еще один неплохой онлайн-конвертер с поддержкой формата H264. Умеет преобразовывать в AVI, 3G2, 3GP, FLV, MKV, MOV, MP4, MPG, WEBM и WMV. От двух предыдущих сервис отличается меньшей функциональностью и несколько иной последовательностью действий. Преобразование выполняется в Filezigzag.com с настройками по умолчанию (их нельзя изменить), для получения результата нужно указать почтовый ящик, пусть и нерабочий. Обработанный файл сохраняется на локальный компьютер или в облачное хранилище.
Открытие файлов h264
На современных версиях ОС Windows, к сожалению, могут возникать проблемы при работе с таким форматом. В ОС Mac и Linux данные проблемы практически не встречаются.
Пользователям Windows остаётся два варианта:
- Воспользоваться сервисами для онлайн-конвертации видео из одного формата в другой (например, в привычный MP4). На данных сервисах есть ограничения по длительности и весу видео. Также есть риск некорректной конвертации.
- Воспользоваться проигрывателями, которые способны корректно прочесть и открыть видео в .h264.
Если вы выбрали второй вариант, то для начала установите нужный проигрыватель, а позже откройте видео с его помощью. Для этого нужно нажать правой кнопкой мыши по видеофайлу и выбрать пункт “Открыть с помощью…”, далее ищите нужный проигрыватель и открываете в нём видео.
Способ 1: QuickTime Player
Данный проигрыватель есть по умолчанию в компьютерах Apple, также имеется версия, полностью совместимая с Windows. Распространяется бесплатно, имеется поддержка для пользователей Windows-версии.
Помимо возможности воспроизведения видео и музыки разных форматов, проигрыватель имеет множество функций, которые пригодятся при обработке видео/звука. Например, можно конвертировать файл из одного формата в другой, настраивать звуковую дорожку и т.д. В случае с версией для Windows, некоторые функции плеера могут быть недоступными. Процесс установки стандартный – вы соглашаетесь с лицензионным соглашением, выбираете место для установки и ждёте завершения.
Способ 2: открытие при помощи VLC Media Player
По умолчанию установлен в некоторых дистрибутивах Linux. Способен воспроизводить практически все известные форматы видео и фото. Без проблем пойдёт практически на любой версии Windows. Распространяется бесплатно.
Помимо просмотра видео, пользователь может вносить некоторые корректировки в его качество (например, уменьшить, чтобы сжать размер видеофайла), производить примитивные манипуляции со звуковой дорожкой. В отличии от QuickTime и стандартных плееров под Windows, разработкой и поддержкой данного продукта занимается некоммерческая организация, что позволяет вносить серьёзные изменения в функционал программы отдельным пользователям. Главной особенностью является возможность воспроизводить повреждённые файлы. Также есть возможность транслировать и принимать видео и аудио из сети.
Способ 3: открытие при помощи Windows Media
Стандартный проигрыватель для ОС семейства Windows, за исключением последней Windows 10. В случае, если у вас установлен данный плеер по умолчанию, то файл .h264 откроется без всяких проблем. Изначально система может спросить, какой программой открыть видеофайл, но обычно он автоматически открывается во встроенном проигрывателе.
Если вы пользуетесь Windows 10, то можете скачать и установить данный проигрыватель. Проблем с его использованием возникнуть не должно. Однако и стандартный проигрыватель в этой ОС без особых проблем открывает формат h264.
Воспользовавшись одной из предложенных программ, вы без проблем откроете видеофайл формата .h264. При необходимости видео можно легко конвертировать в любой формат.
Десктопные программы для конвертирования H264 в AVI
Если видео H264 нужно выложить в интернет для свободного доступа, его желательно сконвертировать в AVI или MP4, чтобы не создавать скачавшим его пользователям трудностей с просмотром. Для этого можно использовать следующие программы-конвертеры.
RipBot264
Бесплатный конвертер, предназначенный для преобразования разных форматов между собой. Программа заточена под конвертирование видео в форматы, поддерживаемые мобильными устройствами, но может использоваться и для преобразования H264. Относительно прост, удобен, позволяет настраивать битрейт, FPS и другие параметры видео, поддерживает распределенное кодирование с использованием серверов локальной сети. Для работы требует установки ffdshow tryouts, Haali Media Splitter, программы AVisynth и компонента Net Framework.
AVS Video Converter
Мощный видеоконвертер со встроенными кодеками и широкой поддержкой мультимедийных форматов, включая H264. Отличается гибкостью настроек, позволяет изменять параметры преобразуемого видео, добавлять меню, субтитры и прочие элементы. В использовании программа проста – в поле «Исходный файл» перетаскиваем H264-видео, на вкладке «Форматы» выбираем предпочитаемый формат и жмем кнопку «Старт».
Это интересно: Хорнет – уникальный сайт знакомств для геев
Part 2: How to Play H.264 Files on VLC
So if you have the CCTV camera footage that is in .h264 format, how can you play the H.264 videos in VLC player via Windows 7/10 or Mac?
Taking Reolink security cameras with very old firmware for example, below are the step-by-step guide (with videos) for you to stream H.264 codec videos on VLC layer.
Step 2: Launch VLC media player and click «Preferences» under the «Tools» menu.
Step 3: Hit «All» to show all settings, and select «H264 video demuxer» from «Input/Codecs» > «Demuxers» > «Demux module», next click the «Save» button.
Step 4: Now you can open and view the H.264 files in VLC media player.
Watch the video below to learn the detailed steps about how to play H.264 files in VLC.
Что такое файл стандарта H.264?
Говоря простым языком, файл H.264 (MPEG-4 AVC) – это видеофайл, закодированный в лицензируемом стандарте сжатия видео H.264, обеспечивающем высокий уровень компрессии (низкий битрейт) при отличном качестве получаемого изображения.
Справка! Битрейт – количество бит (единиц информации), передающихся за единицу времени. Для фильмов стандарта Full HD (1080 p) битрейт видеофайла составляет около 10 Мбит/сек.
Из-за высокого уровня компрессии и других своих достоинств кодек H.264 заменил собой предыдущий кодек MPEG-4 ASP и широко применяется в видеокамерах AVCHD, на дисках Blu-ray и HD DVD, на ТВ HDTV и т.д.
Преимущества H.264 AVC:
- аудио в кодеке может быть сжато отдельно и захвачено вместе с видео потоком H.264;
- обратно совместим со старыми стандартами сжатия, к примеру H.263/H.261 и т.д.;
- уменьшает размер цифрового видеофайла примерно на 50%;
- открыт для лицензирования для всех поставщиков;
- является стандартом взаимодействия между различными устройствами;
- позволяет передавать видео с камер высокого разрешения (high definition) через Интернет.
Программы для просмотра файлов в формате H264
Возникает резонный вопрос – как открыть файл h264 и какие программы для этого нужны. Соответствующее программное обеспечение обычно поставляется вместе с записывающими устройствами, если же видео было найдено вами в интернете, попробовать открыть формат h264 можно с помощью сторонних плееров. Попробовать, потому что нельзя дать стопроцентной гарантии, что видео таки откроется.
Рекомендуем установить x264 Video Codec – кодек, предназначенный для сжатия видео в формат H.264/AVC, а также пакет K-Lite Codec Pack Mega.
Default Player H.264
Проигрыватель видеофайлов формата Н264 от разработчика Shenzhen VStarcam Technology. Плеер оснащен простейшим файловым менеджером, конвертером h264 в AVI, поддерживается перемотка видео, воспроизведение аудио, ускоренный просмотр, захват стоп-кадров и вывод на печать. Из недостатков текущей версии следует отметить некорректное отображение картинки с отличными от стандартных пропорциями, изображение при этом может быть растянуто по вертикали.
VLC Player
Один из самых популярных и мощных медиаплееров, умеющих воспроизводить большинство известных мультимедийных форматов, к которым относится и H264/AVC. Способен открыть файл h264 с камер наблюдения, но не всех моделей, а вот кодированное H264/AVC видео с расширением MP4 плеер открывает без проблем. VLC Player имеет встроенный конвертер, с помощью которого видео можно преобразовать в более распространенный формат. Если сходу открыть h264 в VLC не удается, рекомендуется установка декодеров ffdshow tryouts, AC3Filter и Haali Media Splitter.
Datakam Player
Чем еще просмотреть файл h264 с видеорегистратора? Поищите в интернете специальное приложение Datakam Player, он же Registrator Viewer. Является альтернативой плеерам, поставляемым вместе с автомобильными регистраторами, поддерживает воспроизведение видео, записанного с помощью DATAKAM, DOD, ProCam, CamBox, Papago, Digma, xDevice, AdvoCam и многих других устройств. Возможности плеера включают работу с картами, масштабирование видео и покадровый просмотр, поиск и группировку файлов.