.exe расширение файла
Содержание:
- Как открыть exe файл архиватором
- PE Explorer: Редактор ресурсов EXE и DLL файлов. Просмотр и извлечение ресурсов из файла
- Что представляет собой формат EXE?
- Способ первый: традиционная распаковка
- Запуск программ на Android с помощью эмулятора
- Работа с EXE файлами через DosBox
- Назначение папки System32
- Файловый менеджер для Андроид
- Устранение неполадок при открытии файлов EXE2
- Портативность
- Причины и решение проблемы с EXE
Как открыть exe файл архиватором
Для открытия и предварительного просмотра содержимого архивного файла в формате «.exe», а не извлечения содержимого или начала установки той или иной программы, рекомендуется использовать самые популярные программы-архиваторы WinRAR или 7 Zip. Оба продукта достойны звания самых популярных программных обеспечений среди всех своих аналогов.
Чтобы именно открыть файл для просмотра, а не запуска, необходимо выбрать в диалоговом окне правильную функцию. Например, в архиваторе ВинРАР, нажав правой кнопкой мыши на исполняемом файле, надо выбрать не «Открыть»,
а опцию «открыть с помощью WinRAR».
Теперь можно безопасно просмотреть содержимое, добавить или удалить определённый файл, либо извлечь только интересующий объект.
В случае, когда пользователь интересуется непосредственно самим исполняемым кодом программы, можно воспользоваться сторонним опциональным специфическим инструментом. Во всемирной паутине можно найти и скачать множество таких утилит. В списке искомого могут быть:
Visual Studio от компании Microsoft с функционалом редактора исходного кода с технологией IntelliSense и элементарного перепроектирования кода.
Restorator — продукт от компании «Bome», для возможности редактировать файлы ресурсов.
ResHacker сокращение от Resource Hacker – этопрограмма-редактор, с помощью которой можно просматривать, извлекать и менять ресурсы в исполнимых файлах «EXE» для 32/64 битных версий Microsoft Windows OS.
ExeScope – утилита для предварительного просмотра и анализа содержимого файлов в формате «EXE», а также для возможности редактирования данных файлов.
Скачав и установив на своём персональном компьютере бесплатный архиватор 7-Zip или условно-бесплатный WinRAR, пользователь сможет решить поставленную перед ним задачу. Но не все файлы с разрешением «.exe» могут быть открыты для просмотра и редактирования содержимого. Поэтому не стоит останавливать свой выбор только на одном продукте. Для полноценной работы рекомендуется иметь целый арсенал разнофункциональных инструментариев.
Благо, благодаря многим энтузиастам практически любое программное обеспечение можно найти в сети абсолютно бесплатно, либо оно будет стоить символических денежных затрат. Большинство разработчиков предлагают своим пользователям демонстративный триальный период для свободного тестирования своего продукта. Интернет и мощный браузер вам в помощь, дорогие пользователи!
PE Explorer: Редактор ресурсов EXE и DLL файлов. Просмотр и извлечение ресурсов из файла
главная программы pe explorer обзорный тур
В состав PE Explorer входит один из самых удобных и мощных редакторов ресурсов исполняемых файлов для Windows. Широкие возможности для открытия и редактирования проблемных файлов, большой список поддерживаемых ресурсов, продуманный интерфейс, совместимость с последними версиями Windows и соответствие всем современным требованиям — всё это делает PE Explorer стандартом де факто при выборе средств редактирования ресурсов.
Однако, если вам не нужна расширенная функциональность PE Explorer, попробуйте Resource Tuner — это редактор ресурсов из PE Explorer, специально выделенный в отдельный продукт.
Просмотр и извлечение ресурсов из файла
Открыв файл в PE Explorer и выбрав кнопку Редактора ресурсов на панели инструментов, вы увидите список ресурсов в виде дерева с папками. Каждая из папок содержит определённый тип ресурса, хранящийся в изучаемом файле (графика, меню, диалоги, иконы и так далее). Раскрыв папку, вы увидите список ресурсных файлов.
В правой панели PE Explorer показывает выбранный из списка ресурс, в зависимости от его типа, в виде графического изображения, текста или бинарного кода (в этом случае клавишей F4 можно переключать режим просмотра (текст/hex), а клавишей F8 — кодовую страницу). Визуальные элементы отображаются в том виде, в каком бы они присутствовали в запущенном приложении: навигация, поиск и редактирование структуры меню и элементов диалога при таком подходе значительно упрощается.
Каждый элемент пользовательского интерфеса, обнаруженный в изучаемой программе, можно сохранить на диск, изменить или заменить. Поддерживаются операции практически с любым типом ресурсов, включая PNG, XML, Image Lists и Type Library.
Стандартные типы ресурсов, которые поддерживает PE Explorer, включают bitmap, icon, menu, dialog, cursor, font, stringtable, message table, toolbar, accelerator и version info.
Все другие типы ресурсов не являются стандартными. Их название определяется разработчиком файла и может быть каким угодно.
В дереве ресурсов названия папок с нестандартныи ресурсами отображается в верхнем регистре, например: AVI, TYPELIB, GIF, PNG, HTML, XML.
В ресурсах программ, созданных при помощи таких средств разработки, как Delphi или C++ Builder, вы не найдёте привычных диалогов, меню или акселераторов. Вместо них зато есть такой тип ресурса, как RCData, в котором и хранятся все эти данные в виде DFM (Delphi Form Module).
Если ресурс RCData содержит формы Delphi, то все найденные объекты и связанные с ними свойства и события отображаются в виде иерархического дерева. Лёгкость навигации и поиск по дереву объектов превращает работу с такими ресурсами в приятное занятие.
Содержимое форм и объектов (имидж листы, битмапы, глифы, стринг-листы) можно просматривать и сохранять на диск, как при работе с обычными стандартными ресурсами.
Редактирование и замена ресурсов в исполняемых файлах
В результате изменения или замены ресурсов вы можете поменять вид у икон, курсоров, диалогов, кнопок, строчек, анимационных вставок, заменить звуки и другие элементы стандартного пользовательского интерфейса приложений, работающих под любой 32-битной операционной системой из семейства Windows.
Все изменения, произведённые в ресурсах, моментально отображаются на экране в режиме WYSIWYG, и если вас не устраивает полученный результат, всегда можно вернуться к предыдущему состоянию. Любые сделанные изменения могут быть отменены до тех пор, пока вы не нажали ОК и не закрыли редактор.
В зависимости от типа и формата ресурса, PE Explorer автоматически запускает редактор ресурсов в одном из соответствующих режимов — графическом, текстовом или специальном (для редактирования меню, диалогов, версии или форм Дельфи).
Изменения чувствительных данных, которые могут привести к неприятным последствиям в виде неработоспособного файла, обычно не разрешаются или контролируются на допустимый диапазон вводимых значений. Также в PE Explorer для предотвращения потери важных файлов по умолчанию включена опция создания резервной копии открываемого файла.
См. также: Учебник по использованию редактора ресурсов
Обзорный тур назад | след.
Скриншоты программы
Скачать 30-дневную пробную версию PE Explorer Купить лицензию
Что представляет собой формат EXE?
Из терминологии, EXE – это расширение исполнительного файла Windows. В нём сохранён машинный код, который не видит пользователь ПК, если он не знаком с программированием и системными библиотеками. С помощью него подаются команды к операционной системе. В зависимости от направленности, этот файл может инсталлировать или открыть выбранную программу.
В Android есть свой аналог EXE, под названием APK. Он имеет такой же функционал, но с отличающейся структурой и командами. Это связано с разницей архитектуры ОС Андроид и Windows. Мобильная система создана разработчиками из Google на основе Linux.
Способ первый: традиционная распаковка
Традиционная распаковка не требует установленных в системе вспомогательных программ. Все, что нужно, — уже предустановлено в Windows.
Итак, процесс распаковки EXE-файла следующий:
- Откройте файловый менеджер «Проводник».
- Перейдите в папку, в которой находится файл с расширением EXE.
- Запустите его. Для этого достаточно дважды кликнуть по его иконке левой кнопкой мыши. Иногда для запуска требуются права администратора — в этом случае вам необходимо сначала нажать правую кнопку мыши, а потом выбрать соответствующий пункт из меню.
- Запустится окно инсталлятора. Именно в нем вам необходимо будет задать параметры распаковки.
- В первом окне вам предложат выбрать язык установщика.
- Затем появится приветственное окно. В нем обычно указано, что именно за программа будет установлена в систему.
- Далее надо будет принять пользовательское соглашение.
- Потом выбрать папку, в которую будут распакованы все файлы.
- После этого вам предложат создать дополнительные ярлыки в меню «Пуск» и на рабочем столе.
- После этого этапа начнется распаковка всех файлов установщика.
Вам остается лишь дождаться завершения этого процесса, после чего можно будет закрывать окно Мастера установок. Вот так просто можно распаковывать EXE-файлы программы.
Запуск программ на Android с помощью эмулятора
DosBox Turbo — это простой DOS-эмулятор, позволяющий запускать некоторые приложения, написанные для операционной системы Windows. Вам не нужно скачивать и эмулировать образ самой Windows. Все действия выполняются из-под DOS.
Чтобы использовать эмулятор, сделайте следующее:
Шаг 2. Нажмите кнопку «Установить».
Шаг 3. Дождитесь окончания установки и нажмите «Открыть».
Шаг 4. Разрешите приложению доступ к фото, мультимедиа и файлам на устройстве. Для этого, активируйте переключатель и выберите «Продолжить».
Шаг 5. Запустите файловый менеджер и откройте раздел «Основная память».
Шаг 6. Выберите папку «Download».
Шаг 7. Нажмите на три точки в правом верхнем углу.
Шаг 8. Выберите пункт «Новый».
Шаг 9. Нажмите «Папка».
Шаг 10. Придумайте название для новой папки и нажмите «ОК».
Шаг 11. Скопируйте файл exe в созданную папку. Запомните название папки и файла.
Шаг 12. Откройте приложение DosBox Turbo. На дисплее появится командная строка. Чтобы начать работу с ней, нажмите значок клавиатуры на верхней панели.
Шаг 13. В командной строке введите «cd Saper» и нажмите «Enter» на клавиатуре. Вместо «Saper» подставьте название своей папки.
Шаг 14. Введите название файла без разрешения exe, например «SAPER», и нажмите «Enter» на клавиатуре.
Шаг 15. Дождитесь загрузки программы.
Работа с EXE файлами через DosBox
Чтобы на своем Андроид устройстве запустить EXE приложение, можно воспользоваться утилитой DosBox. В отличие от BOCHS, она не выполняет функции эмулятора, однако также неплохо справляется с файловой системой Windows.
Работает DosBox следующим образом:
- Загрузите программу на свой смартфон. Перед тем как установить DosBox, вам не потребуется разрешать гаджету работать со сторонним софтом. Это обусловлено тем, что данное приложение можно бесплатно скачать с Play Market.
- С помощью файлового менеджера создайте в корневом каталоге папку с любым названием, введенным латинскими буквами (например, Folder), и закиньте туда скачанный ранее исполняемый файл с нужной программой.
- Запустите DosBox с ярлыка на рабочем столе.
- Перед вами появится стандартный для Виндовса интерпретатор команд cmd. Пропишите в нем команду «cd /Name», где Name – это имя папки с EXE файлом.
- Затем введите имя утилиты, которую вы желаете открыть. Расширение .exe набирать не нужно.
После выполнения указанных действий на девайсе откроется требуемая программа. Если какая-либо утилита, изначально заточенная под ОС Windows, на Андроиде не открывается, значит, скорее всего, ваш смартфон или планшет не подходит по техническим характеристикам.
Для запуска на Android EXE файлов также можно воспользоваться приложениями QEMU, Inno Setup Extractor и т.п. Все они функционируют по одинаковому принципу, так что с их применением у вас не должно возникнуть никаких проблем.
Назначение папки System32
В первую очередь папка System32 отвечает за хранение файлов операционной системы. Она содержит в себе исполняемые файлы служебных программ, системные утилиты, динамические библиотеки “DLL”, файлы для работы с реестром и драйвера, которые устанавливают пользователи для разной аппаратуры. Кроме того, папка System32 содержит в себе большое количество небольших приложений, входящих в состав операционной системы Windows. Они либо играют в ней ключевую роль или дополняют как инструменты, помогающие в настройке Windows. К ним можно отнести приложения, открывающие доступ к Интернету, программы, позволяющие читать электронную почту, воспроизводить видео и музыку, редактировать графические изображения. И даже не смотря на то, что в папке System32 содержатся преимущественно системные файлы, новые устанавливаемые приложения также устанавливают в нее свои динамические библиотеки DLL.
Сама суть заключается в том, что папка System32 так или иначе связана со всеми установленными приложениями и их каталогами.
Что произойдет если удалить папку System32?
Первое и самое важное о чем мы должны вас предупредить — никогда и ни при каких обстоятельствах не пытайтесь удалить системную папку. К счастью, она в достаточной мере обезопашена разработчиком OC Windows и тем не менее рисковать не стоит точно
Чтобы проверить действительно ли так высока важность папки System32 мы решили провести небольшой эксперимент, который заключается в ее удалении. Настоятельно не рекомендуем вам повторять его, поскольку последствия непредсказуемы
Первый эксперимент.
Мы попытались удалить папку обычным и всем известным методом — с помощью клавиши Delete. Признаюсь честно, меня чуть не хватил инфаркт пока я смотрел на заполняющуюся строку анализа размера папки, ожидая того что может произойти. К счастью, Microsoft защитили системные файлы настолько, что даже права администратора не дают полной свободы действий. Своеобразная система безопасности.
Второй эксперимент.
Теперь мы попытались через настройки доступа к папке получить к ней абсолютный доступ, чтобы получить возможность делать с ней все что угодно. И даже в этом случае нас подстерегала неудача. Оказалось, что не так то просто удалить папку System32
Видимо, в ней есть что-то действительно важное
Поэтому, если вдруг найдете в интернете статью, где предлагая какие-либо услуги приводят в пример слова “я случайно удалил папку System32 и теперь у меня такие-то проблемы”, будьте уверены, что это “развод”. Эту папку невозможно удалить случайно.
Третий эксперимент.
Как говорится, “Кто ищет — тот всегда находит”. Это случилось и с нами.
В финальном эксперименте мы решили воспользоваться командной строкой, поскольку именно эта утилита максимально тесно связана с операционной системой, она напрямую работаете с ее кодом. При помощи команды del мы взяли и беспощадно удалили все возможные файлы папки System32. К нашему удивлению, даже командная строка не помогла удалить все подчистую — какие-то файлы все таки остались.
Подведение итогов.
Результатом эксперимента стал практически полный отказ операционной системы Windows. Внешне может показаться, что она работает, но если вы решите кликнуть по одному из ее элементов, то ничего не произойдет. Мы пытались открыть меню Пуск и другие системные утилиты — Windows не реагировала на наши действия. Попытки же взаимодействия с программами увенчались только обильным количеством “системных ругательств” — появилось большое количество всплывающих ошибок.
Обычно, в случае сбоев, система предлагает совершить автоматическое восстановление или хотя бы запуск в безопасном режиме. Мы решили этим воспользоваться. Совершив перезапуск компьютера и выбрав нужные параметры для корректного восстановления мы не достигли ничего, кроме очередной автоматической перезагрузки. Это связано с тем, что Windows попросту потеряла любую возможность запуститься.
Файловый менеджер для Андроид
Упростить работу с данными помогают не только специализированные программы, открывающие и позволяющие редактировать один или несколько типов файлов.
Обеспечить доступ к информации, расположенной в памяти устройства OS Android или на установленной на нём SD-карте, позволяют и файловые менеджеры – по крайней мере, большая их часть.
Встроенные по умолчанию проводники, как правило, не обладают достаточной функциональностью, и пользователю смартфона или планшета стоит установить другой вариант (из числа бесплатных приложений в Google Play).
ES Проводник
Популярный менеджер ES Проводник обладает максимальной функциональностью для работы с файлами. А среди его преимуществ – бесплатное распространение и поддержка русского языка.
С помощью менеджера можно выполнять как стандартные действия (копирование, перемещение, удаление и переименование папок и файлов), так и дополнительные – работа с системной информацией из внутренней памяти, архивирование и разархивирование файлов без помощи специальных приложений, поддержка FTP и даже использование облачных хранилищ.
Рис.13. Файловый менеджер ES проводник
Total Commander
Менеджер Total Commander является одним из самых старых для платформы Андроид, однако постоянные обновления функциональности позволяют ему на равных конкурировать с другими аналогичными приложениями.
В менеджер встроен архиватор, root-доступ к системе (если у пользователя есть соответствующие права) и возможность предварительного просмотра изображений.
Рис.14. Популярный менеджер Total Commander
Amaze File Manager
Не менее интересным файловым менеджером, похожим по функциональности на ES Проводник, является Amaze File Manager.
Он хорош бесплатностью, работой с архивами и несколькими вкладками; пользователи на форумах отмечают приятный дизайн менеджера и простоту его использования.
Рис.15. Приложение Amaze File Manager
Другие файловые менеджеры
Ещё несколько программ работа с файлами:
- Cabinet, поддерживающий плагины и архивацию в формат .zip. Среди плюсов стоит отметить небольшой размер и удобство интерфейса. Среди минусов – небольшое зависание при работе с большими файлами;
- File Manager от компании Cheetah Mobile, тоже бесплатный и русскоязычный. Кроме стандартных функций, поддерживает использование облачных хранилищ, архивацию и потоковую передачу данных.
- Solid Explorer, условно бесплатный (свободное использование в течение первой недели) менеджер, отличающийся возможностью запуска меди прямо из папок, анализом содержимого папок и прямым подключением к сервису Яндекс.Диск;
- FX File Explorer. Приложение не имеет русского интерфейса, однако вполне заслуживает внимания благодаря поддержке плагинов, миниатюр для медиафайлов, нескольких расширений архивов и упрощённому обмену данными. Благодаря такому файловому менеджеру можно быстро передать данные с одного телефона на другой с помощью WiFi.
Рис.16. FX File Explorer
Возможностей открыть и даже редактировать файл с любым расширением на мобильном устройстве с ОС Андроид, много.
Для этого придётся скачать одно или несколько приложений, однако в результате вы обеспечите для своего смартфона такую же функциональность, как у компьютера с Windows, Linux или MacOS.
Получив при этом главное преимущество – мобильность рабочего места, которую не обеспечит ни стационарный ПК, ни даже ноутбук.
Устранение неполадок при открытии файлов EXE2
Общие проблемы с открытием файлов EXE2
Atom не установлен
Дважды щелкнув по файлу EXE2 вы можете увидеть системное диалоговое окно, в котором сообщается «Не удается открыть этот тип файла». В этом случае обычно это связано с тем, что на вашем компьютере не установлено Atom для %%os%%. Так как ваша операционная система не знает, что делать с этим файлом, вы не сможете открыть его дважды щелкнув на него.
Совет: Если вам извстна другая программа, которая может открыть файл EXE2, вы можете попробовать открыть данный файл, выбрав это приложение из списка возможных программ.
Установлена неправильная версия Atom
В некоторых случаях у вас может быть более новая (или более старая) версия файла Unknown Apple II File. (found On Golden Orchard Apple II CD Rom), не поддерживаемая установленной версией приложения. При отсутствии правильной версии ПО Atom (или любой из других программ, перечисленных выше), может потребоваться загрузить другую версию ПО или одного из других прикладных программных средств, перечисленных выше. Такая проблема чаще всего возникает при работе в более старой версии прикладного программного средства с файлом, созданным в более новой версии, который старая версия не может распознать.
Совет: Иногда вы можете получить общее представление о версии файла EXE2, щелкнув правой кнопкой мыши на файл, а затем выбрав «Свойства» (Windows) или «Получить информацию» (Mac OSX).
Резюме: В любом случае, большинство проблем, возникающих во время открытия файлов EXE2, связаны с отсутствием на вашем компьютере установленного правильного прикладного программного средства.
Даже если на вашем компьютере уже установлено Atom или другое программное обеспечение, связанное с EXE2, вы все равно можете столкнуться с проблемами во время открытия файлов Unknown Apple II File. (found On Golden Orchard Apple II CD Rom). Если проблемы открытия файлов EXE2 до сих пор не устранены, возможно, причина кроется в других проблемах, не позволяющих открыть эти файлы. Такие проблемы включают (представлены в порядке от наиболее до наименее распространенных):
Портативность
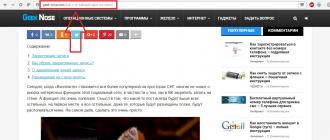
Данное решение дает возможность пользователю запустить его любимый набор программ непосредственно с флеш-накопителя, подключенного к любому персональному компьютеру. Стоит также отметить, что файл подобного портативного приложения чаще всего обладает двойным расширением.paf.exe.
Теперь вы знаете, как открыть EXE-файлы, и в каких случаях используется данное расширение.
exe файл (произносится как » буквы Е-х-Е) — это компьютерный файл, который заканчивается расширением «.ехе» иначе известный как исполняемый файл. При нажатии на exe-файл, автоматически выполняется код, с помощью которого Вы можете установить несколько функций. Exe-файлы используются для установки и запуска программ и подпрограмм. Исполняемый exe файл является только одним из нескольких файлов, которые распознаются различными операционными системами. Текстовые файлы, которые являются файлами, которые не генерируют код, а просто отображают текст в конце формата имеют расширение txt. Майкрософт Word сохраняет файлы с расширением doc, сокращение документ
. Другой распространенный тип файлов в сжатом или архивированном виде, использует расширение zip
.Файл exe-это один из наиболее полезных типов файлов именно потому, что он устанавливает программы; однако, это также делает его потенциально опасным. Он может быть использован в качестве средства доставки в систему вирусов или других вредоносных программ. Внешне зараженный exe-файл может показаться вполне доброкачественным. Щелкнув на нём может появиться до старта не более, чем мультик или простая аркада. Однако, невидимый код может быть запущен в фоновом режиме, заражая и нанося ущерб для компьютера.
Если Вы нажимаете на вредоносный exe-файл, в течение ближайших нескольких часов или дней компьютер может работать нестабильно. Часто пользователь не касается проблем и атрибутов других факторов, таких как необходимость выполнять дефрагментацию или заменить диск. Личная информация или пароли, при нажатии клавиш могут быть переданы на неизвестный сайт без ведома пользователя, или машина может удалять собственные файлы и в целом привести к аварии. Любой из этих сценариев и многое другое можно привести в движение простым нажатием на ‘плохой’ exe файл.
Из-за потенциального вреда, при загрузке любого exe файла будет хорошей идеей, чтобы проверить его с помощью авторитетной антивирусной программы перед нажатием на него. С этой целью специалисты по безопасности рекомендуют выполнять настройки браузеров так, что бы сайты не могли загружать программы автоматически. Это дает сёрферу возможность отслеживать, какие программы попали к нему на компьютер.
Exe-файлы, как правило, не предназначены для редактирования, а при изменении exe-файла, его размер окажется в неработоспособном состоянии. Поскольку exe-файл, чаще всего программа, и как правило, защищена авторским правом законодательства, в связанном лицензионном соглашении, выданного его автору. Взлом exe-файла является незаконным в данном случае. Программы с авторским правом исключены из общественного достояния. Программное обеспечение общественного достояния принадлежит государственным и юридическим лицам и не может быть никем изменено.
Как быть безопаснее и не ошибиться — лучшая защита-это нападение. Специалисты рекомендуют держать антивирусные программы в курсе последних обновлений и удалять электронную почту из неизвестных источников. Если вы получите exe-файл от того, кому вы доверяете, проверьте его сначала, прежде чем нажать на него. Даже файлы, которые, кажется, прибывают из авторитетных источников могут быть специально переданы третьими лицами.
(Пока оценок нет)
Причины и решение проблемы с EXE
В большинстве случаев источником проблемы служит вирусная активность: проблемные файлы заражены или повреждён системный реестр Windows. Иногда причиной проблемы может быть некорректная работа встроенного в ОС брандмауэра или сбой «Проводника». Рассмотрим решение каждой из проблем по порядку.
Способ 1: Восстановление ассоциаций файлов
Нередко зловредное ПО атакует системный реестр, что приводит к разнообразным сбоям и ошибкам. В случае рассматриваемой нами проблемы вирус повредил ассоциации файлов, вследствие чего система попросту не способна открывать EXE-файлы. Восстановить корректные ассоциации можно следующим образом:
- Откройте меню «Пуск», напечатайте в строке поиска regedit и нажмите Enter. Затем щёлкните правой кнопкой мыши по найденному файлу и выберите вариант «Запуск от имени администратора».
Используйте «Редактор реестра» Виндовс, чтобы перейти по следующему пути:
Дважды кликните ЛКМ по параметру «По умолчанию» и напишите в поле «Значение» вариант exefile, после чего нажмите «ОК».
Далее в ветке найдите папку exefile, откройте её и перейдите по пути .
Снова откройте запись «По умолчанию» и установите в поле «Значение» параметр . Подтвердите операцию нажатием на «ОК».
Закрывайте «Редактор реестра» и перезагружайте компьютер.
Данный метод помогает в большинстве случаев, но если проблема всё ещё наблюдается, читайте далее.
Способ 2: Отключение брандмауэра Windows
Иногда причиной, по которой не запускаются EXE-файлы, может быть встроенный в Виндовс файерволл, и отключение данного компонента избавит вас от проблем с запуском файлов этого типа. Мы уже рассматривали процедуру для Windows 7 и более новых версий ОС, ссылки на подробные материалы представлены ниже.
Подробнее:Отключение брандмауэра в Windows 7Отключение брандмауэра в Windows 8
Способ 3: Изменение звуковой схемы и контроля учётной записи (Windows 8-10)
В редких случаях на Windows 8 и 10 причиной проблем с запуском EXE может быть сбой в работе системного компонента UAC, отвечающего за уведомления. Проблему можно исправить, проделав следующие действия:
- Щёлкните ПКМ по кнопке «Пуска» и выберите в меню пункт «Панель управления»
Найдите в «Панели управления» пункт «Звук» и нажмите на него.
В окне свойств звуковой системы перейдите на вкладку «Звуки», затем используйте выпадающий список «Звуковая схема», в котором выберите вариант «Без звука» и подтвердите изменение нажатием на кнопки «Применить» и «ОК».
Вернитесь в «Панель управления» и зайдите в пункт «Учётные записи пользователей».
Откройте страницу «Управление профилями пользователей», где нажмите на «Изменить параметры контроля учётных записей».
В следующем окне передвиньте ползунок в нижнее положение «Никогда не уведомлять», после нажмите «ОК» для подтверждения.
Снова проделайте шаги 2-3, но на этот раз установите звуковую схему в положение «По умолчанию».
Перезагрузите компьютер.
Описанная последовательность действий выглядит необычно, но она доказала свою эффективность.
Способ 4: Устранение вирусного заражения
Чаще всего EXE-файлы отказываются корректно работать из-за наличия в системе вредоносного ПО. Способы обнаружения и устранения угрозы чрезвычайно разнообразны, и описывать их все не представляется возможным, однако наиболее простые и эффективные мы уже рассматривали.
Подробнее: Борьба с компьютерными вирусами
Заключение
Как видим, наиболее распространённая причина сбоев в работе EXE-файлов – вирусное заражение, потому мы хотим напомнить вам о важности наличия в системе защитного ПО.
Опишите, что у вас не получилось.
Наши специалисты постараются ответить максимально быстро.








