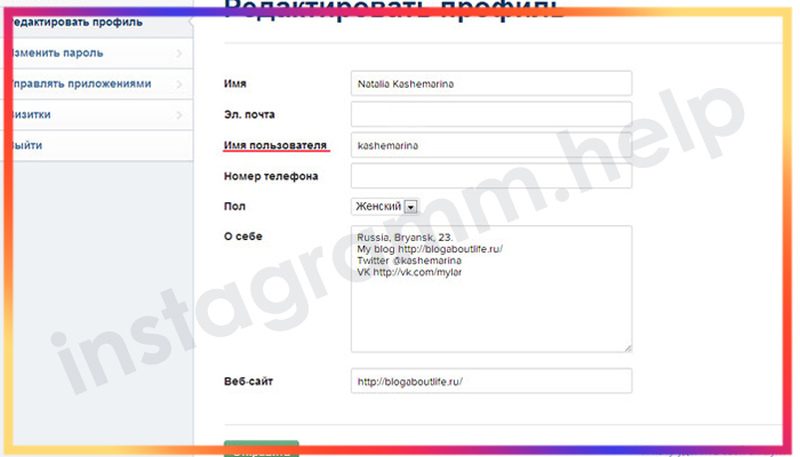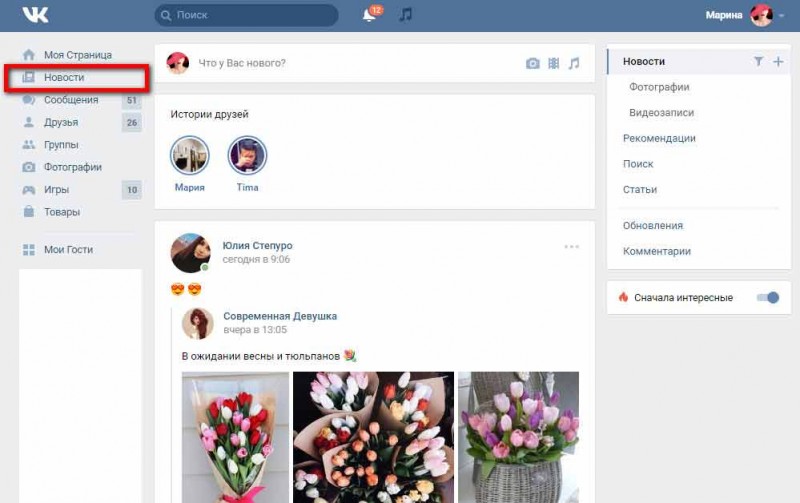Как можно изменить или удалить аватар учётной записи в windows 10?
Содержание:
- Как удалить аватар в Windows 10 из настроек учетных записей пользователей?
- Как удалить аватар в Windows 10
- Что такое аватар, для чего он нужен в Windows 10
- Как удалить аватар в Windows 10 или восстановить заводские настройки?
- Коллекция из 3000 латинских и кириллических шрифтов (2006)
- Как изменить или удалить аватар Windows 10
- Установка аватара Windows 10
- Как удалить аватар Windows 10
- Как установить или удалить аватар в Windows 10
- Как пользоваться флеш накопителем?
- Поиск связанных материалов
- Заключение
- Вывод
Как удалить аватар в Windows 10 из настроек учетных записей пользователей?
Итак, предположим, что пользователю установленное изображение (собственное или заводское) надоело, и он хочет заменить его на что-то другое. Для того чтобы решить проблему, как удалить аватар в Windows 10, потребуется покопаться в настройках своей «учетки».
Для доступа к основным настройкам используем меню «Пуск», где выбираем раздел параметров, при входе в который обращаемся к пункту учетных записей.
В новом окне снизу под установленным изображением имеется кнопка обзора, нажав на которую, можно выбрать нужное изображение и применить сделанные изменения.
Более простым методом доступа считается вызов меню со строкой изменения собственной «учетки» правым кликом на аватаре в меню «Пуск». Это логично сделать, если на компьютере работает достаточно много зарегистрированных пользователей, чтобы потом не искать себя в списке.
Как удалить аватар в Windows 10
Данную задачу можно очень быстро и просто решить с помощью встроенного в операционную систему функционала. Хотя и существуют специальные программы, позволяющие менять персональные настройки учётных записей в Windows 10, в нашей статье они рассматриваться не будут.
Вариант 1: Смена аватара
С помощью представленной ниже инструкции вы сможете не только удалить аватар своего пользователя, но и сменить его на другое изображение, если почувствуете в этом необходимость. Предпримите следующие шаги:
Кликните по кнопке «Пуска», что расположена в панели задач
Там обратите внимание на главную фотографию пользователя, которая находится в левой части экрана. Кликните по ней.
В контекстном меню выберите вариант «Изменение параметров учётной записи».
Откроется окно с заголовком «Ваши данные». Здесь обратите внимание на подраздел «Создать аватар». Вам доступно два варианта создания нового аватара:
- «Камера». Если вы хотите обновить текущую главную фотографию вашей учётной записи, то просто воспользуйтесь этим пунктом. В этом случае вам будет предложено сделать новую фотографию с использованием веб-камеры. Эта фотография в последствии и будет установлена в качестве аватара;
- «Выберите один элемент». Вы можете установить новое изображение для вашего профиля, используя уже существующие картинки на жёстком диске компьютера. В этом случае откроется «Проводник» Windows, где вам потребуется выбрать интересующее изображение.
Когда определитесь с тем, каким образом вы хотите добавить новое изображение в качестве вашего аватара, воспользуйтесь одноимённой кнопкой, чтобы сохранить изменения.
Вариант 2: Удаление аватара
Возможно, вы хотите полностью избавиться от фотографии на изображении вашей учётной записи. К сожалению, полностью удалить аватар, без замены его каким-то другим изображением, по инструкции, описанной в первом варианте, невозможно. Однако вы можете сделать несколько нестандартных действий, которые впоследствии помогут вам избавиться от аватара вашей учётной записи в операционной системе Windows 10:
Выполните запуск стандартного «Проводника» Windows
Для этого обратите внимание на панель задач и нажмите на соответствующую иконку, которая отмечена на скриншоте ниже.
В «Проводнике» вам нужно выполнить переход по следующему адресу: C:\Users\UserName\AppData\Roaming\Microsoft\Windows\AccountPictures Вместо UserName пропишите имя пользователя системы так, как оно записано в системе. Скопируйте этот адрес в верхнюю строку «Проводника» и нажмите Enter для перехода.
Откроется папка, в которой вам потребуется удалить все найденные фотографии.
Если аватар так и не удалился после этого, то перейдите по адресу C:\ProgramData\Microsoft\User Account Pictures. Восстановите изображение, которое находится там. Это аватар, устанавливаемый Майкрософт по умолчанию для каждого нового пользователя.
С помощью рассмотренных действий вы можете удалить или изменить главную фотографию вашей учётной записи в Windows 10. Как видите, делается всё это очень даже просто!
Что такое аватар, для чего он нужен в Windows 10
По своей сути аватар это то, что пользователь хочет сказать о себе, своих интересах или внутреннем мире через небольшую картинку. Так как эти изображения используются в среде общения, Windows 10 не обошла стороной вопрос и много внимания уделила именно графическому представлению пользователя. В «Десятке» аватар используется на экране приветствия, в некоторых приложениях, для почты. Кроме того, графическое представление синхронизируется ещё и с сайтом Microsoft, прикрепляется ко всем вашим сообщениям в среде сообщества: к комментариям к статьям, обращениям в техподдержку и так далее.
Аватары учетной записи синхронизируются между компьютером и сайтом microsoft.com
Как удалить аватар в Windows 10 или восстановить заводские настройки?
Все стандартные изображения, применяемые в пользовательских настройках, находятся в директории User Account Pictures, которая вложена в папку Microsoft каталога Program Data, который по умолчанию является скрытым. Поэтому для установки стандартной картинки сначала в меню вида в «Проводнике» следует выставить параметр показа скрытых файлов и папок.
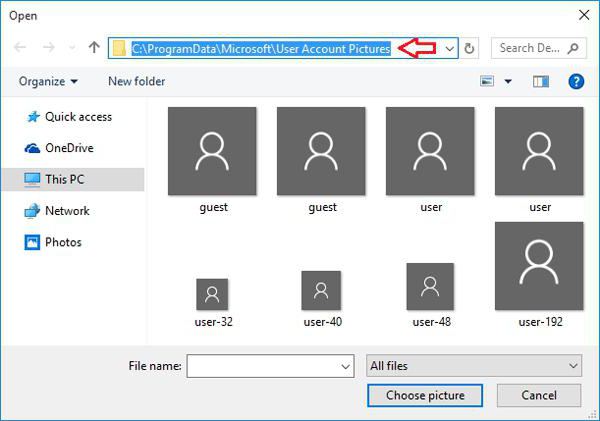
После этого в настройках своей регистрационной записи следует повторить вышеописанные действия и установить картинку именно из этой локации. Заметьте, кнопки восстановления начальных параметров в Windows 10 не предусмотрено. После этого просто выбираем нужное изображение и сохраняем изменения. Если потребуется, отображение скрытых объектов можно снова убрать.
Коллекция из 3000 латинских и кириллических шрифтов (2006)
Год выпуска: 2006Разработчик: HI-MediaSoftТип издания: лицензияЯзык интерфейса: только русскийЛекарство: Не требуетсяПлатформа: Windows 98/XP/VistaСистемные требования: Процессор 300МГц,дисплей с разрешением 800×600 пикселей,мышь,клавиатура))),а также большое количество оперативной памяти,если собираетесь установить все шрифты сразу.Описание: На диске представлена уникальная коллекция из более чем 3000 латинских и кириллических шрифтов. Оригинальный дизайн и удобная структура сделают Вашу работу со шрифтами очень быстрой и лёгкой. Диск будет полезен как профессионалам (дизайнерам, иллюс …
Как изменить или удалить аватар Windows 10
17.10.2018 windows | для начинающих
В этой инструкции подробно о том, как установить, изменить или удалить аватар в Windows 10. И если первые два действия очень просты, то удаление картинки учетной записи не реализовано в параметрах ОС и потребуется использовать обходные пути.
Как установить или изменить аватар
Чтобы установить или изменить текущий аватар в Windows 10 достаточно выполнить следующие простые шаги:
- Откройте меню Пуск, нажмите по иконке вашего пользователя и выберите «Изменить параметры учетной записи» (также можно использовать путь «Параметры» — «Учетные записи» — «Ваши данные»).
- Внизу страницы настроек «Ваши данные» в разделе «Создать аватар» нажмите по «Камера», чтобы установить снимок с веб-камеры в качестве аватара или «Выберите один элемент» и укажите путь к картинке (поддерживаются PNG, JPG, GIF, BMP и другие типы).
- После выбора картинки аватара, она будет установлена для вашей учетной записи.
- После смены аватара, предыдущие варианты изображений продолжают отображаться в списке в параметрах, однако их можно удалить. Для этого зайдите в скрытую папкуC:Usersимя_пользователяAppDataRoamingMicrosoftWindowsAccountPictures(если вы будете использовать проводник, то вместо AccountPictures папка будет называться «Аватары») и удалите её содержимое.
При этом учитывайте, что в том случае, когда у вас используется учетная запись Майкрософт, то в её параметрах на сайте также изменится ваш аватар. Если вы в дальнейшем будете использовать ту же учетную запись для входа на другом устройстве, то там будет установлено то же изображение для вашего профиля.
Также для учетной записи Майкрософт существует возможность установить или изменить аватар на сайте https://account.microsoft.com/profile/, однако и тут всё работает не совсем так как ожидается, о чем в конце инструкции.
Как удалить аватар Windows 10
В части удаления аватара Windows 10 есть некоторые сложности. Если речь идет о локальной учетной записи, то пункта для удаления в параметрах просто нет. Если же у вас учетная запись Майкрософт, то на странице account.microsoft.com/profile/ вы можете удалить аватар, но изменения по какой-то причине не синхронизируются автоматически с системой.
Однако, существуют способы всё это обойти, простые и сложные. Простой вариант выглядит следующим образом:
- С помощью шагов из предыдущей части инструкции перейдите к выбору изображения для учетной записи.
- В качестве изображения установите файл user.png или user.bmp из папки C:ProgramDataMicrosoftUser Account Pictures (или «Аватары по умолчанию»).
- Очистите содержимое папкиC:Usersимя_пользователяAppDataRoamingMicrosoftWindowsAccountPicturesчтобы ранее использованные аватары не показывались в параметрах учетной записи.
- Перезагрузите компьютер.
Более сложный метод состоит из следующих шагов:
- Очистите содержимое папкиC:Usersимя_пользователяAppDataRoamingMicrosoftWindowsAccountPictures
- Из папки C:ProgramDataMicrosoftUser Account Pictures удалите файл с именем имя_папки_пользователя.dat
- Перейдите в папку C:UsersPublicAccountPictures и найдите вложенную папку, соответствующую вашему ID пользователя. Сделать это можно в командной строке, запущенной от имени администратора с помощью команды wmic useraccount get name,sid
- Станьте владельцем этой папки и предоставьте себе полные права на действия с ней.
- Удалите эту папку.
- Если используется учетная запись Майкрософт, также удалите аватар на странице https://account.microsoft.com/profile/ (нажать по «Изменить аватар», а затем — «Удалить»).
- Перезагрузите компьютер.
Дополнительная информация
Для пользователей, которые используют учетную запись Майкрософт, есть возможность как установки, так и удаления аватара на сайте https://account.microsoft.com/profile/
При этом, если после установки или удаления аватара вы впервые настроите эту же учетную запись на компьютере, то аватар автоматически синхронизируется. Если же на компьютере уже был выполнен вход с этой учетной записью, синхронизация почему-то не работает (точнее работает только в одном направлении — с компьютера в облако, но не наоборот).
Почему так происходит — не знаю. Из путей решения могу предложить лишь один, не очень удобный: удаление учетной записи (или переключение её в режим локального аккаунта), а затем — повторный вход в учетную запись Майкрософт.
А вдруг и это будет интересно:
Установка аватара Windows 10
Откройте меню-пуск в верхнем углу кликните по вашей учетной записи как показано на рисунке ниже:
Как вы можете заметить на данный момент у меня установлено стандартное изображение
Далее в выпадающем окне выбираем пункт «Изменить параметры учетной записи»
В открывшимся окне для того что бы сменить аватар нажмите кнопку «Обзор»
Далее выбираем понравившуюся картинку, которая в последствии будет отображена у вас в качестве аватара
Все, на этом установка аватара в Windows 10 завершена
Для проверки можете заблокировать компьютер, или просто открыть меню пуск и посмотреть внесенные изменения
—>
Приветствую!
В Windows 10 имеется возможность установки картинки-аватарки. Данная возможность не только повышает эстетическое восприятие, но и полезна в случае, если, к примеру, на компьютере несколько учётных записей и при включении компьютера (или ноутбука) требуется выбирать, в какую учётную запись входить.
И проще и быстрее всего это можно сделать, если ориентироваться на визуальную составляющую, а именно уникальную картинку, которая указана для той или иной имеющейся на компьютере учётной записи.
Давайте рассмотрим, как молниеносно установить на интересующую учётную запись в Windows 10 персональную аватарку, которая будет визуально подчёркивать её, в дополнении к имени пользователя.
Как удалить аватар Windows 10
В части удаления аватара Windows 10 есть некоторые сложности. Если речь идет о локальной учетной записи, то пункта для удаления в параметрах просто нет. Если же у вас учетная запись Майкрософт, то на странице account.microsoft.com/profile/ вы можете удалить аватар, но изменения по какой-то причине не синхронизируются автоматически с системой.
Однако, существуют способы всё это обойти, простые и сложные. Простой вариант выглядит следующим образом:
- С помощью шагов из предыдущей части инструкции перейдите к выбору изображения для учетной записи.
- В качестве изображения установите файл user.png или user.bmp из папки C:ProgramDataMicrosoftUser Account Pictures (или «Аватары по умолчанию»).
- Очистите содержимое папкичтобы ранее использованные аватары не показывались в параметрах учетной записи.
- Перезагрузите компьютер.
Более сложный метод состоит из следующих шагов:
- Очистите содержимое папки
- Из папки C:ProgramDataMicrosoftUser Account Pictures удалите файл с именем имя_папки_пользователя.dat
- Перейдите в папку C:UsersPublicAccountPictures и найдите вложенную папку, соответствующую вашему >Для пользователей, которые используют учетную запись Майкрософт, есть возможность как установки, так и удаления аватара на сайте https://account.microsoft.com/profile/
При этом, если после установки или удаления аватара вы впервые настроите эту же учетную запись на компьютере, то аватар автоматически синхронизируется. Если же на компьютере уже был выполнен вход с этой учетной записью, синхронизация почему-то не работает (точнее работает только в одном направлении — с компьютера в облако, но не наоборот).
Почему так происходит — не знаю. Из путей решения могу предложить лишь один, не очень удобный: удаление учетной записи (или переключение её в режим локального аккаунта), а затем — повторный вход в учетную запись Майкрософт.
А вдруг и это будет интересно:
Почему бы не подписаться?
04.12.2018 в 14:55
У меня вообще аватар не устанавливается. Пишет ошибку и всё. На 2 компах.
17.01.2019 в 10:05
Все получилось, спасибо! Но хотелось бы маленько дополнить: Также нужно стать владельцем и удалить ветку реестра соответствующую вашему ID пользователя:
21.02.2019 в 21:52
Здравствуйте! Такая вышла ситуация: родственница отдала мне свой ноут. От прежнего владельца остался аватар, имя и заставка (виндовс 10 домашняя). Я поменяла аватар, поменяла заставку, имя сменить не успела, отложила на следующий день. Родственница (она живет в другом городе) включает свой новый комп и видит там вместо своего аватара тот, что я установила у себя на компе (т.е. на ее бывшем), видит новую заставку (тоже ту, что я у себя сменила). Не понимаю, как так получилось? Что надо сделать, чтоб и я аватар поменяла и у нее он не отражался? На ум приходит только синхронизация ее компа с моим. Но как,где и что отключить? Выручайте, пожалуйста…
22.02.2019 в 11:50
Здравствуйте. Что вам потребуется: 1. Создать нового пользователя Windows 10 и обязательно дать ему права администратора. Об этом здесь: https://remontka.pro/create-new-user-windows-10/ 2. Зайти в систему под этим новым пользователем и удалить вашу родственницу (она сама на своем компьютере от этого не пострадает). Об этом здесь: https://remontka.pro/delete-user-windows-10/
16.04.2020 в 09:03
Добрый день Дмитрий Пытаюсь удалить аватар, все перечисленные действия выполнил (включая чистку реестра), всё «выполнилось», учетки в Микрософт нет, аватар по прежнему на месте, буду рад если подскажите, где рыть ещё (версия 1909) спасибо Учетной записи Майкрософт нет
16.04.2020 в 09:18
А установка стандартного аватара из C:ProgramDataMicrosoftUser Account Pictures не срабатывает? (сделать так, чтобы вообще никакой картинки не было мы не можем… ну разве что белую картинку поставить)
16.04.2020 в 10:55
«сделать так, чтобы вообще никакой картинки не было мы не можем…» т.е. полностью избавиться от аватара в W10, что бы осталась только строка ввода пароля, не возможно ? интересно, откуда тогда береться стандартная user картинка при входе, если в известных папках такой пикчи не существует и в реестре не упоминается, где хранится ?
16.04.2020 в 15:49
Ну по идее здесь: C:ProgramDataMicrosoftUser Account Pictures Но если вы их оттуда удалили, то…. не знаю, быть может еще и в какой-то библиотеке системной. Кстати, нашел такое: youtube.com/watch?v=WzrBU7NMEoE (по английски. суть: кладут в папку прозрачный аватар + добавляют параметр в реестр, сам не пробовал).
17.04.2020 в 07:26
Хорошая мысль, надо будет попробовать, осталось только найти где эта пикча живет, что бы заменить её на прозрачную png , будем искать : ) Спасибо
27.05.2020 в 11:57
как в ролике на ютубе что у дмитрия всё работает.
Как установить или удалить аватар в Windows 10
Во всех новых версиях Windows 10 компания Microsoft уделяет большое внимание персонализации пользователей. Во время загрузки ОС, при блокировке или выходе из спящего режима, и даже в меню Пуск – нас всегда преследует дефолтный аватар, который установлен в системе по умолчанию
Оказывается, его можно сменить буквально в два клика мышью. Благодаря этому, например, можно выделить свою собственную учетную запись, если на компьютере их используется сразу несколько.
1. Итак, для того чтобы поставить новый аватар в Windows 10, откройте меню Пуск, кликните мышью по имени своей учетной записи и в появившемся меню выберите пункт «Изменить параметры учетной записи»:
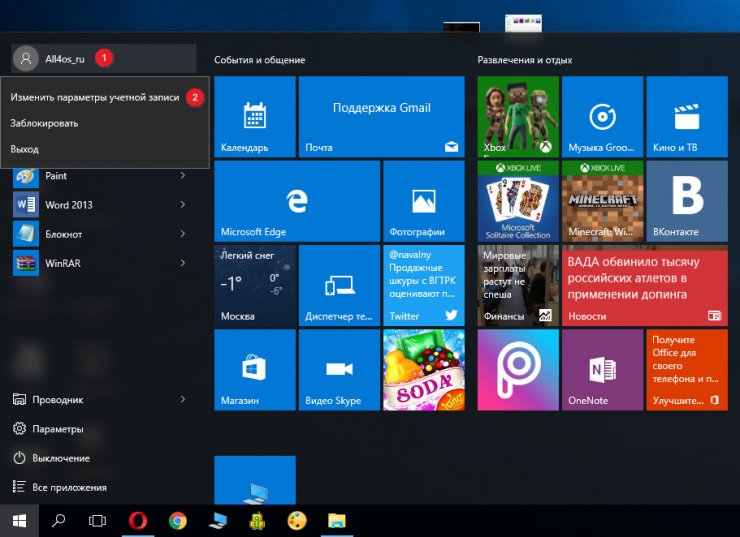
Откроется окно персонализации, где вы увидите стандартный аватар и кнопку «Обзор», кликаем по ней и выбираем новое изображение:
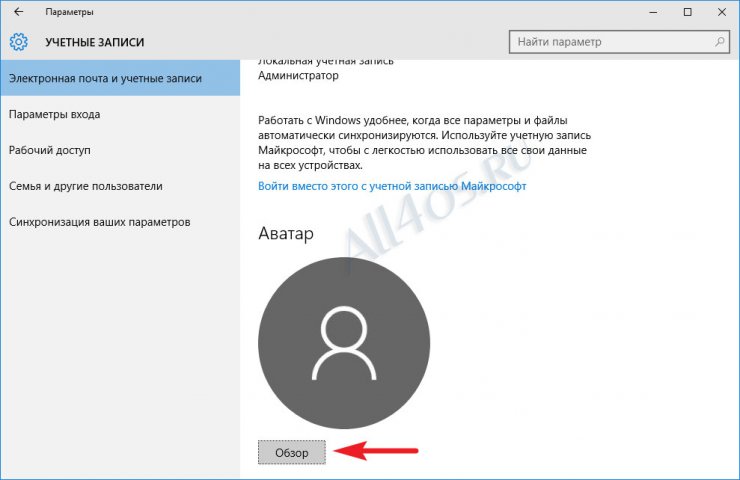
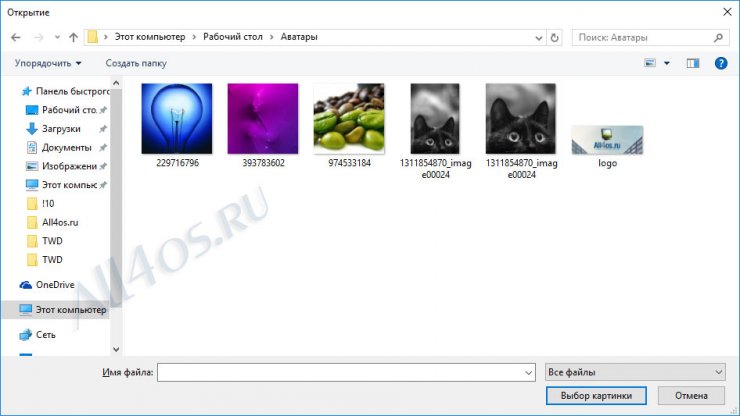
После этого новый аватар будет установлен при загрузке Windows 10 и во всех других интерфейсах.
2. Если вам необходимо удалить все изображения, установленные ранее, то откройте проводник и введите в адресную строку следующий путь — %appdata%MicrosoftWindowsAccountPictures
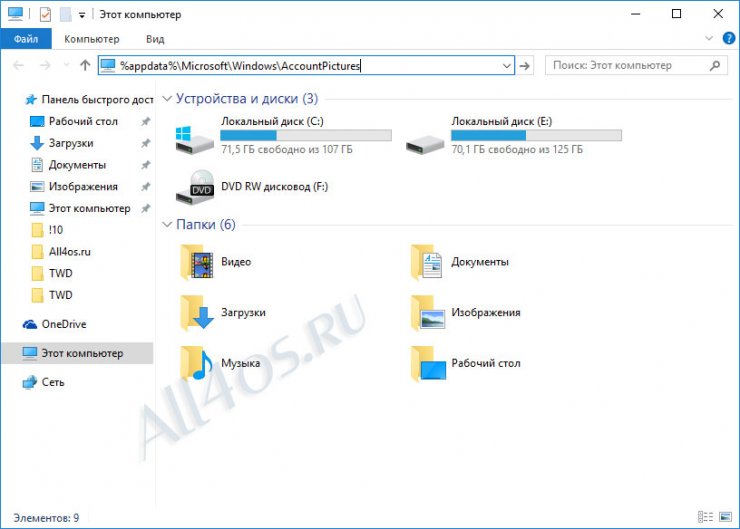
Откроется папка C:UsersВаше_имя_пользователяAppDataRoamingMicrosoftWindowsAccountPictures, в которой вы увидите все аватары, отсюда их можно будет удалить:
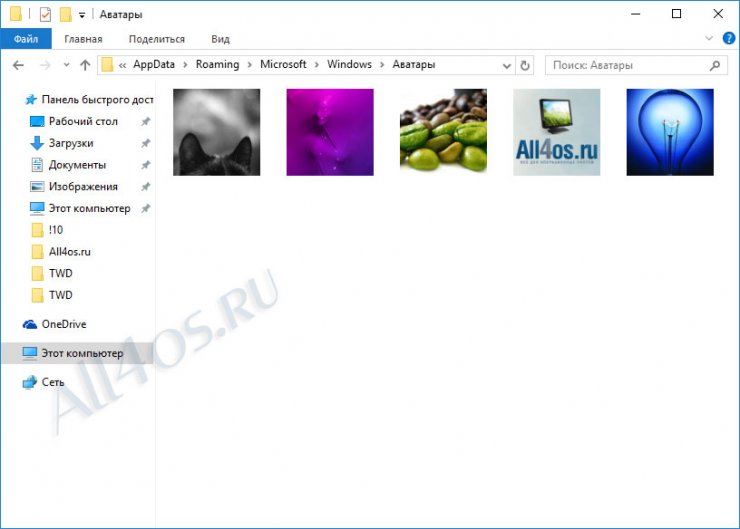
3. Если вам нужно вернуть старый — стандартный аватар в Windows 10, то заново откройте настройки персонализации через меню Пуск, нажмите кнопку «Обзор» и в адресной строке проводника введите другой путь — C:ProgramDataMicrosoftUser Account Pictures
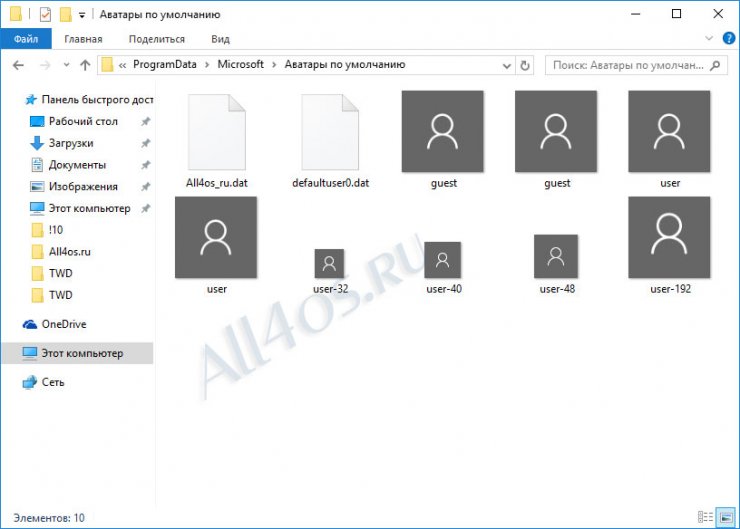
Именно в этой папке располагаются стандартные изображения, достаточно выбрать один из файлов большого размера, чтобы все вернуть на свои места. Учтите, чтобы увидеть содержимое папки, в системе должно быть включено отображение скрытых элементов.
Как пользоваться флеш накопителем?
Устройство используется для хранения любой цифровой информации, которую можно большое количество раз перезаписывать. Флешка имеет особенность – возможность подключать бесконечное количество раз и при этом отсутствуют потребности во внешнем источнике питания. При первом использовании на компьютер будет установлен usb flash drive – небольшая программа, обеспечивающая быстрый доступ к управлению устройством.
Для записи информации или изображений нужно вставить флешку в подходящий разъем. Спустя несколько секунд пользователь получит уведомление о подключении и содержимое накопителя появится на экране монитора. Открыв нужные папки на выбранной технике, все копируется за минимальное количество времени. Флешку можно подключать даже когда компьютер или телевизор работает.
Поиск связанных материалов
Заключение
Ввиду широкого и повсеместного распространения различных версий исполнения персональных компьютерных устройств, вопрос наличия современной программной платформы, способной полноценно управлять устройствами, обеспечивать мгновенное исполнение множества затратных процессов, обладать высокой степенью унификации с поддержкой разнообразных приложений любых сторонних производителей, обладать высокими скоростными характеристиками обработки информации и полноценно раскрывать заложенные способности персональных компьютерных устройств, приобретает, в настоящее время, важное значение. Операционная система «Windows 10» в полной мере соответствует данным требованиям, и массово представлена на подавляющем большинстве устройств
Помимо основных программных характеристик, важное значение имеет способность системы принимать, посредством различных внутренних изменяемых настроек, уникальный персонализированный вид, в частности, позволяет пользователям устанавливать собственное или менять существующее изображение учетной записи. Процедура изменения картинки довольно проста, и пользователи, следуя представленному способу, могут быстро обновлять изображение в соответствии с личными пожеланиями или временными предпочтениями. А также, при необходимости, мгновенно вернуть обратно любой, из последних вариантов, снимок одним нажатием кнопки мыши
Операционная система «Windows 10» в полной мере соответствует данным требованиям, и массово представлена на подавляющем большинстве устройств
Помимо основных программных характеристик, важное значение имеет способность системы принимать, посредством различных внутренних изменяемых настроек, уникальный персонализированный вид, в частности, позволяет пользователям устанавливать собственное или менять существующее изображение учетной записи. Процедура изменения картинки довольно проста, и пользователи, следуя представленному способу, могут быстро обновлять изображение в соответствии с личными пожеланиями или временными предпочтениями
А также, при необходимости, мгновенно вернуть обратно любой, из последних вариантов, снимок одним нажатием кнопки мыши.
Вывод
Изменение аватара в Windows 10 выполняется очень просто через раздел «Изменить параметры учетной записи». Но удалить изображение учетной записи можно только перейдя в корневую папку диска с установленной Windows 10, где хранятся три последних файла, используемые в качестве картинки аватара.
В операционной системе Windows 10 есть возможность установить аватор пользователя как на учетную запись Майкрософт, так и на локальную учетную запись пользователя. Установка аватара пользователя совсем не обязательная, но любой пользователь операционной системы Windows 10 может поменять аватар на любой свой или же просто установить фото пользователя. Аватар учетной записи пользователя отображается в полной мере на экране блокировки Windows 10.
Данная статья расскажет как изменить или удалить аватар в Windows 10. Разберемся где на системном диске находятся аватары в операционной системе Windows 10. А также рекомендуем почитать статью , если же Вы ещё используете локальную учетную запись. Поскольку учетная запись Майкрософт дает множество преимуществ.
Текущий способ подойдет пользователям учетной записи Майкрософт и локальной учетной записи. Поскольку изменение данных пользователя происходит буквально с параметров системы.
Пункт камера запустить встроенное приложение камеры в Windows 10 с помощью которого пользователю будет предложено сделать фотографию на аватар учетной записи. Если же выбрать пункт выбора одного элемента откроется проводник, в котором необходимо указать фотографию будущего аватара.
Текущим способом можно установить несколько фотографий учетной записи пользователя. Переключение между которыми будет происходить буквально в одно нажатие по нужному аватару в расположении указанном выше.
При использовании учетной записи Майкрософт, как постоянной записи пользователя есть возможность изменять данные на сайте компании. Пользователю достаточно открыть сайт: account.microsoft.com и пройти авторизацию.
Здесь есть возможность отредактировать аватар, переместив круг или изменив его размер. Можно использовать мышь или клавиши со стрелками на клавиатуре, а также клавиши плюс и минус. При необходимости здесь также можно удалить аватар текущей записи.
О первом способе удаления аватара пользователя учетной записи Майкрософт мы упомянули выше. Второй способ удаления аватара любой учетной записи можно осуществить с проводника на системном диске. Но для этого нужно только знать где находятся аватары в Windows 10. В первую очередь необходимо .
Запускаем проводник и переходим по пути C:\Пользователи\Имя_Пользователя\AppData\Roaming\Microsoft\Windows\AccountPictures. В текущем расположении будут сохранены все аватары, которые были загружены через параметры системы.
Чтобы удалить аватар в Windows 10 достаточно удалить фото пользователя в расположении написанному выше. Процесс удаления файла аватара в проводнике очень простой, используйте контекстное меню или же клавишу Delete.
Выводы
Аватар встречает пользователя после каждой загрузки компьютера на экране блокировки Windows 10. Именно даже поэтому стоит поменять стандартный аватар на более интересный. Здесь же мы рассмотрели как изменить аватар в Windows 10 или удалить его полностью. А также рекомендуем ознакомиться с инструкцией , чтобы после загрузки компьютера сразу же попадать на рабочий стол.
У каждого человека есть потребность выделиться среди толпы. Некоторые для этого делают селфи на громоотводах небоскрёба, другие экспериментируют с причёсками и пирсингом. А есть люди, которым достаточно изменить тему оформления и аватар в операционной системе, чтобы чувствовать себя особенным.