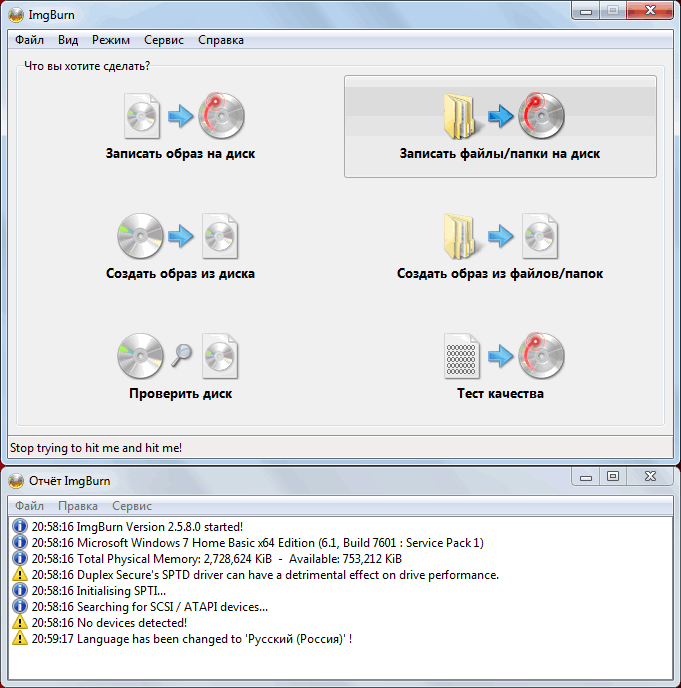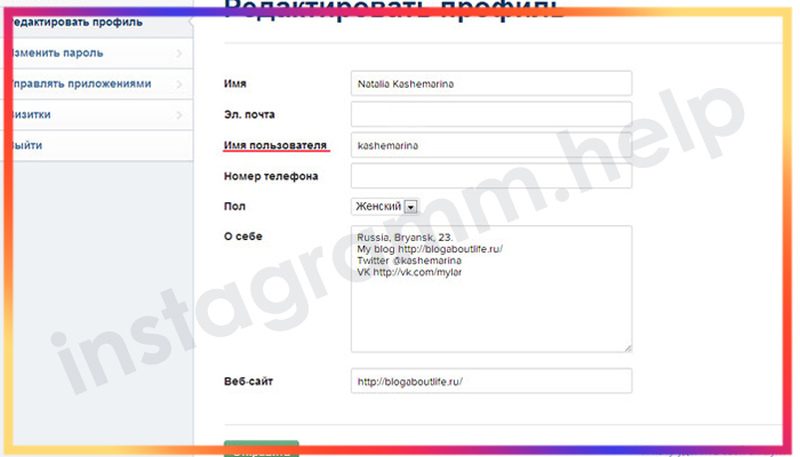Создание учетной записи smart tv. установка игр и программ
Содержание:
- Как установить игру или приложение на Smart TV?
- Алгоритм установки приложений с помощью Smart World или Game World
- Установка apk приложений с флешки вручную
- Прогноз погоды
- Загружаем приложения
- Способы обновления прошивки роутера Zyxel Keentic 4G
- Preparing a Login Account
- БСП 2.3 и БСП 3.0: Просто про выполнение внешней обработки в фоне (c индикацией прогресса выполнения)
- Где хранятся временные файлы в Windows 10?
- Зачем необходимо вносить данные о продукте?
- Turning Developer Mode On
- Подготовка к авторизации
- Все устройства на одном дисплее
- Способы просмотра каналов на LG Smart TV без оплаты услуг
- Если сеть скрыта
- Каждый день просит обновиться! Как убрать уведомление?
- Завоевание пользовательских симпатий
- Подключение к интернету
- Антирекламные расширения
- Worksection используют 1300 компаний
- Создание и настройка учетной записи
- Не открываются «Параметры» в Windows 10 — почему и как запустить
- Поколения оперативной памяти
- Инструкция по управлению учетной записью
- Перед загрузкой приложений
- Операционные системы, применяемые в телевизорах со смарт ТВ
- Итоги
Как установить игру или приложение на Smart TV?
Есть такая особенность, что количество и вообще сам список приложений очень сильно зависит от страны, которая указана в настройках телевизора. Зайдите в настройки, выберите вкладку «Установки» и на ней укажите свой регион. Мы уже упоминали ранее, что установка программ происходит через специальные приложения.
Вы сможете отыскать LG Smart World и Game World в главном меню Smart TV, среди списка установленных приложений. Если они не будут сразу отображаться, то просто нажмите на «Еще».
Мы так же уже говорили, что для установки программ нужно использовать Smart World.
Запустите это приложение и сразу же увидите целый список разных программ. Их можно сортировать и отсеивать. Например, выбирая только бесплатные, или самые популярные.
Выбрав нужное приложение, Вы попадете на страничку с его описанием. Что бы выполнить установку, нажмите на кнопку «Установить».
Дальше увидите окошко, в котором будут требования для нормальной работы программы. Если все устраивает, то нажимаете «ОK».
Дальше, в верхней части экрана, будет отображаться процесс загрузки и установки. Когда приложение будет установлено, оно появиться среди списка установленных на телевизоре. В этот список можно сразу попасть, используя кнопочку пульта MY APPS.
Для установки любой игры, нужно использовать приложение Game World. Весь процесс установки точно такой же.
Удаление приложений
Если хотите избавиться от ненужной программы, или игры, то откройте весь список установленных приложений. Дальше, в верхней части экрана нужно будет нажать на кнопку «Изменить», она похожа на карандаш.
Выбираете приложение, которое хотите удалить и возле него развернется небольшое контекстное меню. Выбираете в нем пункт удаления.
После этого приложение будет удалено.
Алгоритм установки приложений с помощью Smart World или Game World
Установка сетевого соединения и настройка ТВ на «умном» Смарт ТВ LG позволит пользователю прямо с домашнего дивана:
- получить доступ к IPTV;
- просматривать любой видео-контент, размещенный в сети и на удаленных носителях;
- играть в компьютерные игры и общаться в любых соцсетях;
- устанавливать на телевизор приложения, чтобы существенно расширить потенциал своего устройства;
- ретранслировать фильмы, программы и прочий контент на любые цифровые устройства, подключенные к домашней сети;
- своевременно обновлять программное обеспечение.
К тому же, приобретать дорогой смарт-телевизор и не пользоваться всеми его возможностями, было бы довольно нелепо.
Поэтому подавляющее большинство пользователей решаются на такую покупку только после того, как принадлежащие им дома и квартиры подключаются к интернету. Ведь только после этого владелец телевизора LG сможет пользоваться всеми возможностями Smart TV и получит прямой доступ к сетевому контенту.
Правда для этого пользователю придется подключить свой телеприемник к интернету. Сделать это можно тремя способами:
- Соединить сетевую розетку или роутер с телевизором при помощи LAN-кабеля. При этом при прямом соединении все-таки рекомендуется включить в схему маршрутизатор, который будет синхронизировать разные типы сигналов, используемых операторами;
Установить интернет-соединение «по-воздуху» при помощи Wi-Fi-роутеров. Если блок WiFi в смарт-телевизоре отсутствует, то можно приобрести удаленный модем и подключить его к телеприемнику.
Создать подключение к сети при помощи USB-модема с SIM-картой мобильного оператора. В этих же целях можно использовать обычный смартфон с поддержкой стандарта Wi-Fi Direct.
Все эти способы подключения осуществляются по похожей схеме:
- берем в руки ПДУ и нажимаем на кнопку Home;
- ищем в меню «Настройки» (Шестеренка);
- переходим в раздел «Сеть»;
- заходим в «Сетевые подключения»;
- даем добро на «Настройку подключения»;
- выбираем тип интернет-соединения (проводная сеть или Wi-Fi-канал);
- кликаем по кнопке «Обновить».
Вот в принципе и все. Через несколько секунд на экране ТВ-приемника должно появиться оповещение о том, что интернет-соединение успешно завершено.
При подключении телевизора LG «по воздуху» пользователю будет предложено выбрать свой Вай-Фай из списка доступных каналов и ввести пароль, если сеть была защищена от проникновения посторонних пользователей.
Однако одного сетевого соединения для подключения к IPTV будет недостаточно. Ведь владельцы «умных» телевизоров смогут пользоваться всеми возможностями Smart TV только после регистрации официальном сайте LG. Создание аккаунта на сайте lg.com проходит в три этапа.
Сначала берем в руки ПДУ и действуем следующим образом:
нажимаем на клавишу Home, чтобы войти в меню;
- щелкаем по кнопке «Регистрация» или «Войти» в зависимости от отсутствия или наличия аккаунта;
- одобряем условия пользовательского соглашения и политики конфиденциальности;
- указываем e-mail и ставим галочку напротив графы «Проверка подлинности»;
- придумываем и дважды вводим сложный пароль, который нужно потом запомнить или записать для надежности;
- соглашаемся или отказываемся от рассылки новостей;
- вновь нажимаем на кнопку «Регистрация» и отказываемся от входа на свою страничку.
Указывайте свой действующий электронный адрес. Ведь в противном случае владелец телевизора LG просто не сможет активировать учетную запись и будет вынужден повторить всю процедуру сначала.
Все. Регистрация на официальном сайте lg.com завершена, а пользователь наконец-то получил доступ к приложениям из магазинов Smart World и Game World. Осталось только разобраться, как это работает:
- включаем телеприемник;
- нажимаем на ПДУ клавишу Smart (Home);
- запускаем программу LG Smart World (приложения) или LG Game World (игры);
- выбираем приложение и щелкаем по кнопке «Установить».
Сам процесс скачивания и установки приложений на смарт-телевизор LG, выбор которых зависит от региональной локализации устройства (поменять страну можно в любой момент в настройках меню), полностью автоматизирован и не требует настроек. Установленное приложение или игру пользователь может запустить через меню Smart TV или клавишу My Apps на ПДУ.
Установка apk приложений с флешки вручную
Для старых телевизоров LG с операционной системой NetCast инструкция по установке приложений с флешки стандартная: нужно скачать приложение, распаковать архив на флешку, вставить флешку в телевизор и новое приложение появится в разделе «Мои приложения» в подкатегории «USB».
Но пользователи телевизоров LG более поздних версий с операционной системой WebOS часто сталкиваются с проблемами.
Для установки приложения с флешки на телевизор с WebOS до 2017 года выпуска, следует выполнить следующие шаги:
- Скачать архив с нужным приложением.
- Отформатировать флешку в формате FAT.
- Распаковать архив в корень флешки.
- На телевизоре войти под своим аккаунтом SmartTV LG Store.
- Вставить флешку в USB-разъем телевизора. Если появится окно с подключением флешки, нужно отменить его.
- Приложение должно появиться на главном экране.
Если при запуске ничего не происходит, нужно:
- Авторизироваться в LG Store.
- В правом нижнем углу нажать на «Моя страница».
- Выбрать пункт «Приобретенные приложения».
- Запустить приложение.
Для телевизоров LG с операционной системой WebOS от 2020 года для запуска приложений с флешки требуется обязательно перед этим войти в учётную запись.
Если ничего не помогает и приложения по прежнему не запускаются с флешки на телевизоре, остается только попробовать установить нужное приложение через режим разработчика. Этот способ очень сложный и небезопасный. Только специалисты могут разобраться со всеми настройками. А если что-то пойдет не так, то сервисные центры LG откажутся от ремонта вашего телевизора.
https://www.youtube.com/watch?v=PSWPcDGjz2A
Прогноз погоды
Для получения прогноза погоды телевизор
соединяется со службой погоды в Интернете не выдает обширную информацию о погоде сегодня не о прогнозе на несколько дней во всех подробностях (скорость ветра, температура, осадки, влажность, давление не др.). Возможность выбрать города, которые интересуют только Вас.
Подключение к фотохостингу Picasa позволяет пользователю просматривать фотографии, которые он хранит в Интернете. Однако главное конечно просмотреть фотографии друзей, так же они смогут посмотреть Ваши снимки. } миф сервис предоставляет поисковик Google и так же для использования Picasa нужно сначала зарегистрироваться в поисковике, и после войти, используя свои данные для авторизации, на фотохостинг.
Загружаем приложения
Для того чтобы наслаждаться любимыми телепередачами и трансляциями программ, необходимо установить приложение под названием SS IPTV. Этот процесс практически ничем не отличается от загрузки программ на смартфон. Однако у тех, кто сталкивается с такой операцией в первый раз, могут возникнуть некоторые проблемы. Так, для того чтобы установить на свой «умный» телевизор необходимое приложение, необходимо пройти следующие этапы:
- На пульте управления следует нажать кнопку под названием Smart.
- Во множестве появившихся окон необходимо остановить свой выбор на окошке Smart World.
- Следом появляется строка поиска. Вбиваем в нее название SS IPTV. Нажимаем на пульте «Поиск».
- Из появившегося списка выбираем искомое приложение и нажимаем «Установить». Некоторое время следует подождать, пока программа будет полностью адаптирована к телевизору.
- После установки появляется кнопка «Запустить». С ее помощью приложение откроет список каналов, доступных к просмотру. Однако перед этим всплывет окошко, в котором будет содержаться «Пользовательское соглашение». Со всеми перечисленными пунктами следует согласиться.
- Последним пунктом идет список каналов. Выбираем нужный, нажимаем на пульте «ОК» и наслаждаемся просмотром.
Аналогичным образом можно установить и любое другое приложение или виджет.
Способы обновления прошивки роутера Zyxel Keentic 4G
NDMS представляет собой достаточно гибкую операционную систему. Она имеет возможность обновляться несколькими способами. Остановимся на них более подробно.
Способ 1: Обновление через интернет
Данный способ обновления прошивки является наиболее оптимальным. Он не требует от пользователя каких-либо специфических знаний и практически полностью исключает возможность ошибки с его стороны. Все делается в несколько кликов мышкой. Чтобы запустить процесс обновления, необходимо:
- Войти в веб-интерфейс маршрутизатора.
- В окне мониторинга системы проверить наличие обновлений для NDMS.
- Если обновления имеются, щелкнуть мышкой по слову «Доступны», которое оформлено в виде ссылки. Система сразу же перенаправит пользователя на страницу обновления системы, где останется только нажать на кнопку «Установить».
- Роутер самостоятельно скачает и установит необходимые компоненты. Пользователю нужно только подождать, пока процесс обновления системы завершится.
После завершения процесса маршрутизатор перезагрузится и в окне мониторинга системы можно будет увидеть уже такое сообщение:
Это означает, что все прошло успешно и используется самая последняя версия прошивки.
Способ 2: Обновление из файла
В случаях когда отсутствует подключение к интернету или пользователь предпочитает проводить обновление прошивки в ручном режиме, в NDMS предусмотрена возможность обновиться из предварительно скачанного файла. Все действия проводятся в два этапа. Вначале нужно сделать следующее:
- Из стикера, находящемся на нижней части корпуса маршрутизатора, узнать ревизию своего устройства.
- Найти там ссылку на файлы для своей модели роутера и перейти по ней.
- Скачать последнюю версию прошивки в соответствии с ревизией своего устройства (в нашем примере это rev.2).
После того как файл с прошивкой сохранен в удобном для пользователя месте на компьютере, можно переходить к непосредственному процессу обновления. Для этого понадобится:
- Распаковать скачанный ZIP-архив. В результате должен быть получен файл с расширением BIN.
- Подключиться к веб-интерфейсу маршрутизатора и перейти в раздел «Система» на вкладку «Файлы» (может также называться «Конфигурация»). и в списке компонентов в нижней части окна щелкнуть по названию файла firmware.
- В открывшемся окне управления файлом нажать на «Выберите файл» и указать путь к распакованному файлу прошивки.
После выбора файла активируется кнопка «Заменить», нажав на которую можно запустить процесс обновления прошивки. Как и в предыдущем случае, все займет несколько минут, затем роутер перезагрузится с новой версией NDMS.
Таковы способы обновления прошивки на интернет-центрах Zyxel Keenetic. Как видим, в этой процедуре нет ничего сложного и она вполне по силам даже начинающим пользователям.
Опишите, что у вас не получилось.
Наши специалисты постараются ответить максимально быстро.
Preparing a Login Account
To use the Developer Mode app, you must be a member of the LG Developer site. If you are not a member of the site, follow the below steps to create an account on the LG Account. If you already have the account for the LG Developer site, skip this section and go on to .
-
Go to the Sign In.
-
Select the CREATE ACCOUNT tab. The Select Country pop-up appears.
-
Select your country from the drop-down menu and click CONFIRM.
-
Read through and accept our Terms & Conditions and Privacy Policy on the Accept Terms & Conditions screen.
-
Click AGREE to create your new LG Account.
-
Select whether to subscribe to our mailing list, then click CONFIRM.
-
Once the Account Created screen appears, go to the Sign In again.
-
Sign in to LG Developer using your new LG Account credentials.
-
From the My Account screen, enter additional information required and click Save.
БСП 2.3 и БСП 3.0: Просто про выполнение внешней обработки в фоне (c индикацией прогресса выполнения)
Где хранятся временные файлы в Windows 10?
Зачем необходимо вносить данные о продукте?
Интернет уже подключен к вашему LG Smart TV. Регистрация продукта является вторым важным шагом для последующего бесперебойного пользования устройством. Это, конечно, необязательно, но тогда встает вопрос: зачем покупать столь «умный» телевизор, если не эксплуатировать его полностью? Поэтому для того чтобы без каких-либо проблем устанавливать различные необходимые приложения (игры, виджеты, библиотеки и т. д.), необходимо поделиться с компанией-производителем данными о приобретенном LG Smart TV. Регистрация происходит на сайте корейской фирмы. Если вы не слишком хорошо владеете Интернетом, можно попросить продвинутого пользователя провести процедуру за вас.
Turning Developer Mode On
After installing the Developer Mode app, you can enable Developer Mode on your TV.
-
Run the Developer Mode app from the webOS TV Launcher.
-
Click the Dev Mode Status button to enable the Developer Mode. The TV will reboot.
Developer Mode is disabled when:
-
The TV has been rebooted ten times while the TV is not connected to a network (webOS TV v1.x and v2.0).
-
Developer Mode has been enabled for 50 hours.
-
The Developer Mode login session is terminated.
If you sign in to multiple TVs with one account, only the session of the latest TV that you sign in to is maintained.
After Developer Mode is disabled, the apps that are installed while you were using on Developer Mode are uninstalled, and you will be taken to the log-in screen of the Developer Mode app.
Подготовка к авторизации
Чтобы подключить на телевизоре функцию Smart TV, первым делом необходимо обеспечить соединение ТВ-устройства с интернетом (это обязательное условие, без которого не получится скачать и активировать нужные программы на вновь купленный ТВ-аппарат).
Для этого можно использовать два надежных метода: по кабелю или Wi-Fi (беспроводное соединение). Любые действия по подключению интернета на ТВ-устройство, необходимо проводить на телевизорах LG через главное меню во вкладке «Сеть».
Там нужно найти ссылку «Выбрать тип подключения» и нажать на нее. В зависимости от типа связи, пользователю будет доступен один из представленных вариантов – проводная или беспроводная сеть.
После соединения роутера и телевизора потребуется ввести пароль, предоставленный оператором (должен находиться в конверте с инструкциями по эксплуатации).
Как только интернет будет подключен, можно переходить к непосредственной настройке Smart TV.
Все устройства на одном дисплее
Наиболее важной для пользователя «умного» телевизора является встроенная функция под названием SmartShare. В окне главного меню для этой опции выделена отдельная строчка
В подменю к рассматриваемой функции можно найти всевозможные подключенные к телевизору устройства: карты памяти, плейеры, проигрыватели и т. д. С помощью SmartShare можно наслаждаться просмотром любимых фильмов в любом формате, а также слушать музыкальные композиции и вспоминать яркие моменты, изображенные на фотографиях. Примечательно, что рассматриваемая функция поддерживает кодек DivX и позволяет «читать» файлы, имеющие расширение MKV. Что более интересно, так это встроенный стандарт Smart TV под названием DLNA. С помощью этой функции пользователь может искать файлы и папки, документы и различные мультимедийные данные на устройствах, которые, так же как и телевизор, подключены к беспроводной сети.
Способы просмотра каналов на LG Smart TV без оплаты услуг
Чтобы после замены простого телевизора на «умный» не пришлось заключать договор с провайдером и выкладывать сумму от нескольких сотен рублей за подключение, дополнительное оборудование и пакет нужных опций, можно воспользоваться следующими методами:
- настроить 20 бесплатных общероссийских каналов цифрового ТВ;
- установить программы для IP-телевидения и добавить бесплатные плейлисты из Сети.
Если услуги оператора связи оплачены до покупки СМАРТ-телеприемника, каналы будут доступны по-прежнему. Понадобится только загрузить подходящий софт и плейлисты, которые предоставляет провайдер. Вносить деньги за смену оборудования не придется, однако абонентская плата останется прежней. Этот способ не относится к бесплатным — он призван упростить настройку каналов для пользователей, которые продолжат смотреть цифровое ТВ на телевизоре нового поколения.
Если сеть скрыта
Подключение к скрытой сети возможно только в том случае, если известны базовые сведения о ней. Для выполнения процедуры понадобится совершить следующие действия:
- открыть стандартное приложение «Настройки»;
- перейти в раздел «Сеть и Интернет»;
- зайти в подраздел «Wi-Fi»;
- в нижней части экрана нажать «Добавить сеть»;
- ввести ее название;
- указать тип безопасность;
- при необходимости ввести пароль.
Тип безопасности можно посмотреть на корпусе роутера или странице его настроек. Можно подключаться не только с помощью названия доступной сети, но и путем введения IP-адреса или прокси-сервера.
Каждый день просит обновиться! Как убрать уведомление?
Обновление прошивки и ПО телевизора — важная часть его стабильного функционирования. По крайней мере, так должно быть. Но, зачастую, выпуская новый релиз, разработчикам не всегда удается улучшить существующую ситуацию. Поэтому некоторые продвинутые пользователи сознательно не идут на апгрейд ТВ, работая на старой версии, иногда и в целях совместимости с какими-либо приложениями.
В общем, цель не обновляться у каждого своя, но у всех возникает один вопрос — как убрать постоянный нотификейшн о необходимости аплейда ПО. Для начала снимите галочку «Разрешить автоматические обновления» в категории «Сведения о телевизоре»
Но это не всегда может помочь — обновления не будут устанавливаться автоматически, но напоминание об этом будет продолжать выскакивать. Здесь поможет способ, который применялся для блокировки рекламы. Необходимо заблокировать URL в роутере (см. самое начало статьи)
su.lge.com snu.lge.com fi.lgtvsdp.com us.lgtvsdp.com in.lgtvsdp.com
Завоевание пользовательских симпатий
Лишь пару лет назад две азиатские компании начали поставлять на мировой рынок первые модели телевизоров, которые получили название Smart TV. На LG и еще одного корейского гиганта под названием Samsung приходится большая часть рынка данного товара. Можно с уверенностью заявить, что они своего рода монополисты данной ниши. На сегодняшний момент эти две компании уютно расположились на рынке, вытеснив из него более мелких конкурентов. При этом они претенциозно соревнуются друг с другом, ежемесячно предлагая своим потенциальным потребителям усовершенствованные модели «умных» телевизоров. Нас же интересует детище именно гиганта LG.
Подключение к интернету
Первым условием работы Smart TV является наличие в вашем доме интернета. Причём интернет должен быть проводной, или способ его подключения должен предусматривать WiFi роутер. Таким образом, простые USB-модемы сотовых операторов здесь не подойдут, так что первым делом нужно провести в дом интернет.
Есть 2 способа подключить телевизор к интернету для использования технологии:
- Через кабель – в том случае, если вам удобно подводить провод к телевизору, а также у вас либо отсутствует домашняя сеть WiFi и нет желания/возможности её настраивать, либо в вашем телевизоре отсутствует встроенный адаптер WiFi и нет желания/возможности покупать внешний.
- Через беспроводную сеть WiFi.
Какой способ использовать – решать вам, работает TV прекрасно в обоих вариантах, отличие в настройке будет лишь на первом и последнем шаге.
Если через кабель
В этом случае вам нужно подсоединить сетевой кабель интернета в разъём LAN на задней панели телевизора. Если у вас в доме к интернету подключен только один компьютер, то для одновременной работы интернета на нём и ТВ вам необходимо купить специальный разветвитель (его называют свич или хаб) и подключить кабель интернета к нему. Затем один его выход LAN 1 соединить сетевым кабелем с компьютером, а второй LAN 2 подсоединить к ТВ.
Далее рассмотрим процесс настройки телевизора для обоих способов подсоединения кабеля . При помощи пульта нужно выполнить следующее:
Перейдите в меню, для этого на пульте нажмите кнопку Home.
Выберите пункт меню “Настройки” и перейдите к разделу “Сеть”, в нём выберите элемент “Сетевое подключение”.
Выбираем кнопку “Настроить подключение”, далее – Список сетей.
На следующем экране, чтобы подключить интернет через кабель – переходим на пункт “Проводная сеть”, если через WiFi – выбираем из списка название вашей WiFi беспроводной сети. Далее жмём “Обновить” и ожидаем. Если на вашу WiFi-сеть установлен пароль, дополнительно понадобится его ввести в появившемся окне.
После недолгого ожидания вы увидите сообщение об успешном подключении устройства к сети, жмём “Готово”. Поздравляем! Вы только что успешно настроили ваш телевизор для выхода в интернет.
Антирекламные расширения
Что делать, если работы встроенной антирекламы недостаточно?
Многие пользователи все еще делают выбор в пользу расширений, которые помогают отключить рекламу. Самые известные из них – AdBlock и Adguard. Вместо них можно использовать различные производные, например, AdBlocker. Сказать, какой из них лучший, сложно, так как каждый имеет свои преимущества и недостатки, свой набор дополнительных функций помимо основной опции.
1.Выберите в меню раздел «Расширения», а затем кликните по «Управление расширениями».
2.В левой части экрана будет блок «Добавить расширения». Нажимаем на него.
5.Нажмите на зеленую кнопку «Добавить в Оперу».
Worksection используют 1300 компаний
Создание и настройка учетной записи
Важно! В процессе создания личного профиля нужно обязательно обратить внимание на то, чтобы регион обслуживания совпадал с доменом электронной почты, которую пользователь вводит для регистрации. Если по умолчанию функционал платформы на русском, нужно выбрать регион Россия и ввести почту с доменом example.ru.
Далее нужно дважды ввести пароль
После нажатия на кнопку «Регистрация» на электронный адрес придет письмо со ссылкой, по которой следует перейти для завершения настройки
Далее нужно дважды ввести пароль. После нажатия на кнопку «Регистрация» на электронный адрес придет письмо со ссылкой, по которой следует перейти для завершения настройки.
Теперь, когда аккаунт зарегистрирован, остается нажать на пульте ДУ кнопку Exit, а затем Home, чтобы вернуться на главную страницу. В верхнем углу справа нужно снова нажать на пункт «Войти», ввести почту и пароль, а также отметить галочку «Оставаться в системе». На этом авторизация успешно пройдена.
Не открываются «Параметры» в Windows 10 — почему и как запустить
Расскажем о способах, которые могут устранить неполадку с запуском «Параметров» — применяйте их последовательно.
Запуск средства по устранению неполадок
В «десятку» встроены несколько средств для диагностики неполадок разных компонентов системы. Какой именно инструмент диагностики запустить в нашем случае:
Перерегистрация программ
Если предыдущий способ оказался неэффективным в вашем случае, проведите перерегистрацию приложений с помощью консоли PowerShell:
-
Откройте окошко «Выполнить» с помощью комбинации клавиш «Вин» и R на клавиатуре. Вбейте в строку слово powershell.
-
Когда откроется и прогрузится синее окно консоли скопируйте и вставьте в редактор следующее: Get-AppXPackage | Foreach {Add-AppxPackage -DisableDevelopmentMode -Register «$($_.InstallLocation)\AppXManifest.xml»}.
- Нажмите на «Энтер» и подождите, пока код выполнится.
- Перезагрузите компьютер и посмотрите, была ли решена проблема с «Параметрами».
Устранение вирусного заражения
Все неполадки в системе могут быть следствием работы вирусов на компьютере. Убедитесь, что на вашем ПК их нет. Запустите антивирус: свой домашний (классический «Защитник» либо Avast, Kaspersky — тот что стоит у вас на компьютере) либо портативный сканер, скачанный с официального сайта производителя (Kaspersky Virus Removal Tool, AVZ, Dr.WEb CureIt и прочие).
Подождите, пока Kaspersky Virus Removal Tool закончит сканирование
Проверяем, целы ли системные файлы
Системные файлы, кстати говоря, могут быть повреждены из-за вирусов, поэтому после проверки обязательно проверьте их целостность:
- Запустите консоль от имени «админа». Зажмите «Вин» и R. В маленьком окне напишите cmd и зажмите три кнопки — Ctrl + Shift + Enter.
-
Напишите в редакторе код sfc/ scannow и с помощью «Энтер» запустите проверку. Она займёт некоторое время.
- Если сканирование не закончится успешно — не все файлы будут вылечены, выполните другую команду: dism /Online /Cleanup-Image /RestoreHealth. Так же нажмите на «Энтер» для выполнения и дождитесь завершения процедуры.
- Перезагрузите ПК и проверьте результат работы.
Создаём новую учётку и перемещаем в неё данные из старого аккаунта
Если лечение файлов ничего не дало, возможно, произошёл сбой в конфигурационном файле вашей «учётки» Windows. В таком случае нужно создать другой аккаунт и перенести туда все файлы из старого профиля:
- Откройте «Командную строку» от имени «админа» — способ указан выше.
-
Вбейте или вставьте код net user *имя юзера* *пароль* /add. Вместо имени юзера указываем название новой «учётки», а место пароля код безопасности, который будет использоваться для входа в новый профиль. Чтобы выполнить код, нажмите на «Энтер».
-
Теперь дадим новому аккаунта права «админа». Для этого выполним ещё один код в этой же консоли: net localgroup Администраторы *имя юзера* /add.
-
Раскройте в «Проводнике» содержимое системного диска (на которой стоит «операционка» — обычно это диск с буквой С). Кликните вверху по вкладке «Вид» и на панели поставьте отметку рядом со «Скрытые элементы».
-
Переходим в каталог Users («Пользователи»). Отыщите там папку старой «учётки» по её названию. Выделите там все папки и скопируйте их с помощью Ctrl + C.
- Теперь откройте каталог для своей новой «учётки» и вставьте с помощью Ctrl + V то, что вы скопировали из старого профиля. Когда информация скопируется, зайдите в новую «учётку» через «Пуск» и посмотрите, открываются ли «Параметры».
Возвращаем ПК в исходное состояние
Если способы выше не помогли, используйте восстановление системы. Если у вас есть точка восстановления, созданная заранее, используйте её. Точка — это файл с сохранённым состоянием «Виндовс» на определённый период времени (возможно, в этот период ваши «Параметры» ещё загружались). Запустить такое восстановление можно через «Панель управления».
Можно попробовать восстановить систему с помощью точки
Если точки нет, используйте функцию «десятки» «Вернуть в исходное состояние»:
-
Ставим ПК на перезагрузку необычным образом: в меню «Пуск» открываем меню для завершения работы ПК. Нажмите и удерживайте кнопку Shift. В это время запустите перезагрузку в меню. Через несколько секунд отпустите кнопку.
-
Появится синее меню с перечнем возможных действий. Выберите «Поиск и устранение проблем».
-
Выберите первую плитку «Вернуть в исходное состояние».
-
Выберите, нужно ли системе сохранять ваши файлы или нет.
- Укажите профиль ПК, от имени которого должно запуститься восстановление.
- При необходимости вбейте пароль от аккаунта.
- Запустите сброс системы. Подождите, пока он завершится. В конце система запустится — на «Рабочем столе» будет файл с перечнем программ, которые были удалены во время сброса. Попробуйте открыть «Параметры».
Используйте сначала встроенное средство диагностики «Приложения из магазина Виндовс». Сделайте перерегистрацию программ в системе и проверьте ПК на вирусы. После этого переходите к более серьёзным мерам: лечение системных файлов, создание нового аккаунта и перенос информации со старой «учётки», восстановление системы.
Поколения оперативной памяти
На сегодня можно выделить три основных: DDR2, DDR3 и DDR4.
- Первый вариант уже практически вышел из оборота. Возможно, его ещё можно встретить на каких-нибудь очень старых устройствах. Но сейчас нельзя найти ни одной модели, которой бы подошёл DDR2. Такие модули были выпущены в 2003 году, а работает с 400–1066 МГц.
- Второй номер уже заслуживает внимания. В новых мощных ноутбуках он, конечно, не встретится, но в прошлом был распространён. Год разработки: 2007. Частота: 800–2133 МГц. Также добавляет возможность обеспечивать меньшее энергопотребление.
- Наконец, третий вариант – самая используемая в настоящее время планка. Разработано в 2014 году и способно поддерживать работу новейших девайсов. Частота составляет порядка 1600–3200 МГц.
Теперь вы знаете всё самое необходимое для правильного выбора планки и увеличения производительности вашего ноутбука. Можете, без сомнений, и со знанием дела идти в магазин за покупкой.
Инструкция по управлению учетной записью
Аккаунт не является статическим инструментом, его можем настраивать в соответствии с личными потребностями пользователя.
Вот несколько доступных параметров:
Добавление, изменение или удаление способов оплаты. Чтобы приобрести платный контент, нужен доступ к платежной карте. Нужная опция расположена в «Настройках» в разделе «Общие» на странице «Управление учетной записью». Теперь остается только нажать на «Добавить сведения о платеже».
- Включение, выключение автоплатежа и просмотр истории покупок. Вся указанная информация и возможности доступны в разделе «Запрос на оплату» внутри того же раздела настроек, куда попали после процедуры выше.
- Удаление. К сожалению, удалить аккаунт на сервисе LG нельзя.
Перед загрузкой приложений
Затем всплывает окошко, предлагающее приступить к работе с приложениями в LG Apps, но перед этим следует отвлечься от телевизора и обратить свой взор в сторону планшета, смартфона, ноутбука или компьютера. За шаг до того, как начать закачивать на свой LG Smart TV приложения, необходимо завершить процесс регистрации. Именно поэтому во всплывшем окошке выбираем кнопку «Нет» и открываем на дополнительном устройстве свою электронную почту. По указанному в процессе регистрации адресу должно прийти письмо от LG Apps. Открываем его. Затем нажимаем на имеющуюся внутри ссылку «Завершить регистрацию». Система автоматически перенаправит вас на сайт компании, где будет сказано об успешной активации вашего LG Smart TV. Виджеты, приложения и игры теперь можно будет закачивать и устанавливать без проблем.
Операционные системы, применяемые в телевизорах со смарт ТВ
Чтобы уверенно ориентироваться в вопросе, как подключить смарт ТВ и пользоваться системой в дальнейшем, следует разобраться в многообразии операционных систем. Практически каждый крупный производитель умных телевизоров устанавливает собственную прошивку. Первоначально следует осуществить подключение непосредственно телеприемника к интернету. Это можно сделать тремя способами:
- Посредством сетевого кабеля, подключаемого к LAN порту на задней панели приемника.
- Через Wi-Fi приемник, встроенный непосредственно в телевизор.
- При помощи подключения роутера к USB порту телевизора и его синхронизации с домашним передатчиком беспроводного интернета.
Список основных операционных систем, применяемых в Смарт ТВ, имеет следующий вид:
- Android. Эта система применяется преимущественно такими производителями, как Sony, Sharp, TLC. Если провести рейтинг ОС, использующихся в телевизорах, то эта может считаться самой простой. По внешнему виду и функционалу Андроид, стоящий в ТВ, ничем не отличается от аналогичной системы, применяемой в современном смартфоне.
- Tizen. Эта «ось» является фирменной разработкой компании Samsung и применяется только в моделях, выпускаемых данным мейджором. Постоянные обновления системы все больше упрощают задачу удобства пользования смарт ТВ. Интерфейс упрощается, система навигации становится интуитивной, существует возможность на базе ТВ создавать систему «умного дома».
- webOS. Операционная система, применяемая в телевизорах от LG. Впервые она появилась в 2014 году и с тех времен получила уже третье обновление. Одним из особенностей данной ОС является наличие интересных функции, среди которых Magic Zoom, посредством которой удается увеличить любую область экрана или Magic Mobile Connection, позволяющая объединить все устройства в единый комплекс.
- Firefox OS. Система, которая была разработана компанией Mozilla специально для умных телевизоров от Panasonic.
- Roku TV. Не очень распространенная система, которую можно встретить в моделях от Sharp, TLC и Hisense. Особенностью этой ОС является наличие встроенного плеера, базирующегося на Chromecast и Apple TV, который дает возможность осуществлять трансляцию на экране телеприемника фильмов или музыки. Преимуществом этой разработки является возможность использования софта как для Андроида, так и для iOS.
Пример операционной системы webOS для телевизоров LG