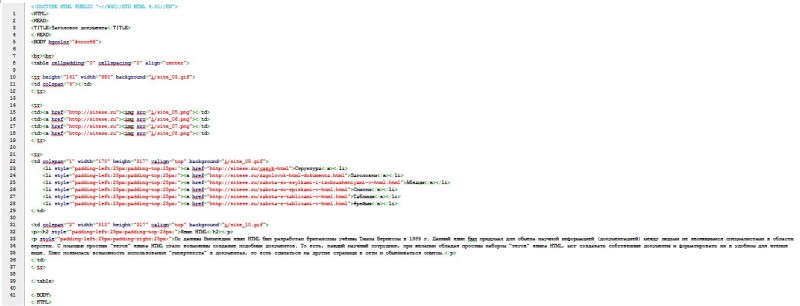5 бесплатных программ для записи дисков с интерфейсом на русском языке
Содержание:
- iSpring Free Cam
- Ashampoo Burning Studio Free
- ImgBurn программа
- Выбор стороннего программного обеспечения
- Ashampoo Burning Studio Free
- Active ISO Burner
- Запись Audio CD
- Ashampoo Burning Studio FREE
- ⇡#Nero 9 Lite
- Утилита Nero 7 на русском языке
- Платные программы для трансляции видео с экрана
- ⇡#BurnAware Free
- Приложение UltraISO
- Ashampoo Burning Studio Free
- Пошаговая техника нанесения кремовых теней
- Платные
- ImgBurn
- ⇡#Заключение
iSpring Free Cam
Завершает наш ТОП бесплатный (как понятно из названия) софт для создания и монтажа видео-уроков, вебинаров и прочих разновидностей скринкастов. iSpring Free Cam является самым простым и минималистичным приложением, в котором не придётся долго разбираться даже неопытным пользователям. Также она отлично подойдёт для старых моделей ноутбуков и ПК за счёт невысоких системных требований и совместимости со всеми версиями Windows. Данное ПО имеет весь необходимый инструментарий: выбор нужной области, запись аудио с микрофона и из системы, подсветка мыши. Также есть простой редактор, в котором можно обрезать лишние видеофрагменты или улучшить качество звука.
Достоинства программы:
- Бесплатная лицензия без ограничений
- Встроенный аудио- и видеоредактор
- Низкие системные требования
- Простота в использовании
Скачать программу можно здесь.
Из нашего рейтинга вы узнали, на какие программы обратить внимание, если вам понадобится записать летсплей, онлайн-матч или другое экранное видео. Каждая из них достойно справится со своей работой, отличия в основном лежат в функционале или стоимости софта
В первую очередь мы бы выделили Экранную Камеру, как одну из немногих программ, имеющих официальную русскую версию. С ней будет легко и удобно работать пользователям всех возрастов, а дополнительные функции, вроде шаблонов для заставок, помогут сделать любой ролик в несколько раз эффектнее.
А вот к полупрофессиональным приложениям, вроде OBS Studio, совсем новичкам лучше не прибегать — велик шанс не разобраться со всеми функциями и потратить много времени на изучение инструментала программы. К тому же сложный софт обычно зависит от качества настройки, поэтому для длительной записи его лучше не использовать — вполне могут начаться провисания и лаги.
В остальном — выбирайте программы по своему вкусу, ни одна из них вас не разочарует!
Ashampoo Burning Studio Free
Если ранее в этом обзоре программ на первом месте находилась ImgBurn, которая мне действительно казалось лучшей из бесплатных утилит для записи дисков, то теперь, думаю, лучше будет разместить здесь Ashampoo Burning Studio Free. Связано это с тем, что скачать чистую ImgBurn без установки потенциально нежелательного ПО вместе с ней, в последнее время превратилось в нетривиальную задачу для начинающего пользователя.
Бесплатная программа для записи дисков на русском языке Ashampoo Burning Studio Free обладает одним из самых понятных интерфейсов, и позволяет без особых сложностей:
- Записать диски DVD и CD с данными, музыкой и видео.
- Скопировать диск.
- Создать образ диска ISO, либо записать такой образ на диск.
- Выполнить резервное копирование данных на оптические диски.
Иначе говоря, какая бы задача перед вами не стояла: запись архива домашних фото и видео на DVD или создание загрузочного диска для установки Windows, все это можно выполнить Burning Studio Free. При этом программу можно смело рекомендовать начинающему пользователю, в ней действительно не должно возникнуть трудностей.
Скачать программу вы можете с официального сайта https://www.ashampoo.com/ru/usd/pin/7110/burning-software/burning-studio-free
ImgBurn программа
ImgBurn – мощная утилита, работающая с CD, DVD и Blu-ray. Небольшой размер не мешает ей выполнять много полезных функций. Удобный интерфейс не доступен на русском, однако возможна установка русификатора.
Программа может читать носитель и монтировать виртуальные образы. Она позволяет быстро получить качественно записанный диск. Осуществляет проверку дисков и поддерживает тестирование их качества.
В главном окне юзеру предлагается 6 кнопок с картинками и подписями. Существенный недостаток – не поддерживается мультисессия, а также невозможно переписывание DVD-дисков с защитой.
Выбор стороннего программного обеспечения
Нарезать музыку на диск для магнитолы можно при помощи специализированного софта. Программ для прожига CD и DVD дисков много, например, самые популярные и многофункциональные – это Ashampoo Burning Studio и Nero, включающие не только возможности записи и копирования дисков разных типов, но и функции конвертации и редактирования медиаконтента, а также массу других полезных опций.
Рассмотрим, как можно записать МП3-диск для автомагнитолы на примере нескольких популярных утилит.
Ashampoo Burning Studio
Программа включает множество функций, её же можно использовать для подготовки данных перед прожигом, создания обложек и пр. Для записи диска с аудиоданными выполняем следующие действия:
- вставляем чистую болванку в дисковод, запускаем программу;
- в окне утилиты выбираем в списке функций «Запись файлов и папок», в правой части окна жмём «Создать новый CD/DVD диск»;
- в открывшемся окне жмём кнопку «Добавить» и выбираем из проводника нужные композиции для прожига носителя, нажимаем «Добавить», а затем «Завершить»;
- выбранные треки появятся в области записываемых данных, при этом на нижней панели можно увидеть, сколько они займут места на носителе (по желанию при наличии свободного места добавляем ещё файлы), жмём «Далее»;
- нажатием кнопки «Записать» запустится процесс.
Nero Express
Удобная утилита из пакета Неро, с помощью которой легко записывать данные на оптические носители. Чтобы правильно выполнить прожиг, поступаем следующим образом:
- вставляем в привод чистый диск, открываем утилиту;
- выбираем «Data CD» или «DVD с данными» в зависимости от типа используемого носителя;
- жмём кнопку с плюсом «Добавить» и выбираем нужные элементы.
СОВЕТ. Можно добавлять файлы в область данных для записи путём перетаскивания их из папки на компьютере.
- нажимаем «Далее»;
- в следующем окне можно выбрать носитель, на который будет записываться музыка, скорость записи, а также название диска;
- жмём кнопку «Запись» и ждём окончания процедуры.
Astroburn Lite
Ещё одна утилита, отличающаяся простотой и удобством интерфейса и позволяющая легко записать диск с музыкой в машину. Для этого выполняем следующие шаги:
- вставляем болванку в дисковод, запускаем утилиту;
- в окне программы на панели инструментов в правой части интерфейса выбираем кнопку с плюсом «Добавить файлы» и переносим в область записи нужные треки;
- здесь же на панели инструментов доступны прочие опции, например, файл можно переименовать перед записью, ненужные элементы легко удаляются из списка с помощью кнопки в виде крестика;
- когда всё готово к процедуре, жмём «Начать запись» и ждём окончания процесса прожига.
BurnAware Free
Несложно записать диск с музыкальными треками для магнитолы и с помощью этой утилиты:
- вставляем носитель для записи и запускаем программу;
- выбираем пункт «MP3 диск» (в случае записывания MP3 треков на DVD-диск выбираем «Диск с данными»);
- выбираем привод;
- добавляем треки, используя специальную кнопку на панели инструментов, или перетаскиваем файлы в соответствующую область окна;
- жмём на кнопку с красным кружком «Записать» и ждём окончания процесса.
CDBurnerXP
Несмотря на своё название, утилита позволяет записывать диски не только в Windows XP, но и во всех последующих версиях. Чтобы записать диск с музыкой для автомагнитолы, выполняем следующие действия:
- вставляем чистый носитель в привод компьютера, запускаем утилиту;
- в главном окне выбираем «Диск с данными»;
- используем кнопку «Добавить» или перетаскиваем файлы в соответствующую область окна программы;
- жмём по кнопке «Записать» или значку в виде зелёной галочки;
- процедура прожига стартует, дожидаемся её окончания.
В целом принцип работы с подобным софтом одинаков, так что даже при выборе другой программы вы без труда разберётесь, как записывать CD или DVD.
Ashampoo Burning Studio Free
Здесь уже речь идет о полноценном многофункциональном пакете, в который входит огромное количество всевозможных функций, связанных с запись и стиранием DVD, CD и Blu-ray.
Но, несмотря на обилие функций, программа тоже довольно простая в использовании.
Основные функции, которые выполняет Ashampoo Burning Studio Free, заключаются в следующем:
- Создание образов дисков (самый известный формат такого образа дисков – ISO, есть еще CUE/BIN, ASHDISC и другие);
- Запись вышеупомянутых образов на физические диски;
- Создание резервных копий данных;
- Запись музыки, фильмов и других данных на диски;
- Конвертация музыки (к примеру, можно создать Audio-CD, MP3, WMA и другое);
- Стирание дисков;
- Запись фильмов в формате Blu-ray и других подобных форматов, предназначенных исключительно для просмотра фильмов;
- Подготовка обложек для дисков, а также буклетов и других публикаций к ним.
Программа имеет полноценный интерфейс на русском языке, что является огромным преимуществом перед тем же Small CD-Writer.
Конечно, самой известной программой, которая выполняет те же функции, является Неро (полноценная платная версия) и на звание лучшей в этой области Ashampoo Burning Studio Free даже не претендует.
Использование
Чтобы записать диск с помощью Ashampoo Burning Studio Free, необходимо сделать следующее:
- Запустить программу при помощи ярлыка на рабочем столе или из меню «Пуск».
- В окне программы видим удобное меню с левой стороны, в котором указываются все возможные действия, связанные с записью и стиранием дисков. Чтобы просто сбросить какие-то данные на болванку, необходимо выбрать пункт «Записать файлы и папки». Для этого на него достаточно навести курсором мышки.
№2. Пункт для записи файлов и папок в Ashampoo Burning Studio Free
После этого выбираем пункт «Создать новый CD/DVD/Blu-ray диск» в выпадающем меню, состоящем из двух команд. Вторая предназначена для обновления существующего диска, то есть его перезаписи.
№3. Пункт создания нового диска
Далее появляется окно, очень похожее на то, что мы уже видели в Small CD-Writer. Здесь тоже нужно просто перенести нужные файлы в область, обведенную зеленой рамкой на рисунке №4. Когда они будут добавлены, осталось нажать на кнопку «Далее», расположенную в нижнем правом углу окна программы (обведена красной рамкой).
№4. Окно добавления данных на диск в Ashampoo Burning Studio Free
Теперь открывается окно выбора привода. Если пользователь уже вставил в свой привод пустой диск, программа обнаружит его в автоматическом режиме. Здесь осталось только нажать на кнопку «Записать CD» и дождаться конца записи.
№5. Окно выбора привода для записи диска в Ashampoo Burning Studio Free
Примечание: На рисунке №5 показан идеальный вариант, когда в привод вставлен диск, на котором нет никаких данных, повреждений или чего-либо другого, что могло бы мешать нормальной записи. В противоположном случае программа выдаст соответствующее сообщение и кнопка «Записать CD» будет недоступной.
Кстати, скачать Ashampoo Burning Studio Free лучше всего на официальной странице – www.ashampoo.com/ru/rub/fdl.
После установки нужно будет пройти короткую процедуру получения бесплатного ключа.
Active ISO Burner
Active ISO Burner — один из самых простых способов прожига ISO-образов. Это программное обеспечение с понятным интуитивным интерфейсом и с быстрым доступом к необходимым действиям. Все, что нужно для записи — открыть приложение и указать путь к файлу. Рекордер автоматически определит носитель и привод, вам останется лишь запустить прожиг. Также можно стирать и перезаписывать RW. Это хорошее решение для создания загрузочных образов и DVD для плеера, но Active ISO Burner не позволяет создавать видеодиск из отдельных роликов. Предварительно вам потребуется упаковать их в файл ISO.
Запись Audio CD
Ранее было описано, как записывать отдельные треки. Теперь будет рассказано, как записать целый компакт-диск WAV или WMA формата с помощью некоторых программ.
IObit Uninstaller 7.5 – лучший деинсталлятор для ОС Windows
Стандартное средство Windows
Записать обычный Аудио CD можно стандартной утилитой, которая встроена в операционную систему Windows:
- Вставить оптический носитель в привод и кликнуть по нему в проводнике.
- В открывшемся окне нужно выбрать «С проигрывателем CDDVD».
- В специальное поле перетащить все нужные файлы.
- Выделить их нажать ПКМ. В выпавшем меню нажать «Записать на диск».
- В диалоговом окне указать скорость и прописать имя CD.
- Кликнуть «Далее». Отобразится окно на экране, в котором нужно указать, что прожечь надо именно аудио CD для обычных проигрывателей.
- Откроется медиа-плеер, где нужно кликнуть по кнопке «Начать запись».
BurnAware
Используя утилиту можно сделать простой Аудио CD:
- Установить и открыть BurnAware.
- Выбрать вкладку Audio CD.
- В открывшемся окне кликнуть по кнопке «Добавить». Выбрать и перетащить музыкальные треки. Затем нажать на кнопку «Запись».
Nero
В Неро процедура следующая:
- Установить Nero.
- Открыть Nero Burning Rom.
- Выбрать Audio CD и нажать «Новый».
- На экране появятся две панели. Выделить и перетащить треки из правой части в левую.
- Выбрать скорость и метод записи и нажать на кнопку «Прожиг».
Ashampoo Burning rom
В приложении от Ashampoo проводим следующие действия:
- Скачать и установить Ashampoo.
- Открыть утилиту.
- Кликнуть по вкладке «Запись файлов».
- Щелкнуть по «Создать Audio CD».
- Справа кликнуть по кнопке «Добавить» в открывшемся окне. Перенести треки для прожига в левую часть панели утилиты.
- Нажать «Далее».
- Щелкнуть по кнопке «Записать CD» в новой появившейся панели на экране.
Ashampoo Burning Studio FREE
Одним из наиболее популярных инструментов для записи/перезаписи оптических дисков был и является Ashampoo Burning Studio FREE, разработанный силами одноименной компании. Он создавался как упрощенный, облегченный вариант платных версий Ashampoo Burning Studio, но включающий в себя минимально необходимый функционал для использования дома.
Первое для чего нужна данная программа — запись чистых и стирание перезаписываемых CD, DVD и Blu-ray дисков. Достаточно добавить нужные объекты в папку предварительной записи и подтвердить действие. С ее помощью вы сможете создавать музыкальные компакт-диски Audio CD, видеотеку с фильмами в высоком разрешении, цифровые альбомы фотографий. Для копирования диска не требуется череда операций с перетаскиванием файлов — достаточно вставить его в дисковод, нажать иконку копирования и подождать, пока программа сделает все сама.
Инструмент создания и копирования ISO-образов поможет сделать загрузочные диски для компьютера или проигрывателей. Еще Ashampoo Burning Studio FREE способен выполнять резервное копирование данных на компьютере или на сменном носителе, включая флэш-память. Такие копии занимают мало места и могут быть записаны на диск, а доступ к ним защищается паролем.
Преимущества:
- запись/стирание и копирование CD, DVD и Blu-ray дисков;
- проверка целостности данных после записи;
- встроенный MP3-конвертер;
- присутствует функция резервного копирования и архивации;
- работа с ISO-образами;
- бесплатный русскоязычный софт.
Недостатки:
не выявлены.
⇡#Nero 9 Lite
Урезанный вариант известного пакета для записи дисков Nero Burning ROM. Он понравится тем, кто души не чает в продуктах компании Nero и готов мириться с многочисленными ограничениями бесплатной версии приложения. Программа умеет только записывать CD и DVD, копировать их, а также очищать перезаписываемые диски и демонстрировать сведения справочного характера об используемых болванках. Приложение Nero 9 Lite создано с расчетом на потенциальных покупателей полной редакции популярного пакета, и поэтому изобилует диалоговыми окнами, призывающими пользователя сделать выбор в пользу коммерческого продукта. Сродни вышеупомянутой программе, Nero 9 Lite тоже устанавливает в браузер Internet Explorer панель инструментов Ask.com и делает это даже при снятой в настройках установщика галочке. И хотя впоследствии ненужный компонент можно удалить через панель управления Windows, сам факт принудительной установки тулбара не может не настораживать.
Утилита Nero 7 на русском языке
Nero 7 – не имеющий аналогов комплект приложений для всевозможной работы с мультимедийными файлами. Самой популярной его функцией является запись и копирование дисков. Он позволяет получить компакт-диск с видеофайлами, музыкой или изображениями в считанные минуты.
Burning Rom позволяет записывать аудио, фильмы или фото на CD или DVD. Пользователь может настраивать процесс, в том числе выбирать скорость, делать защиту от удаления, разрешать мультисессию.
Работает почти с любыми записывающими устройствами. Отличается простым интерфейсом, стабильностью и качественным функционирование.
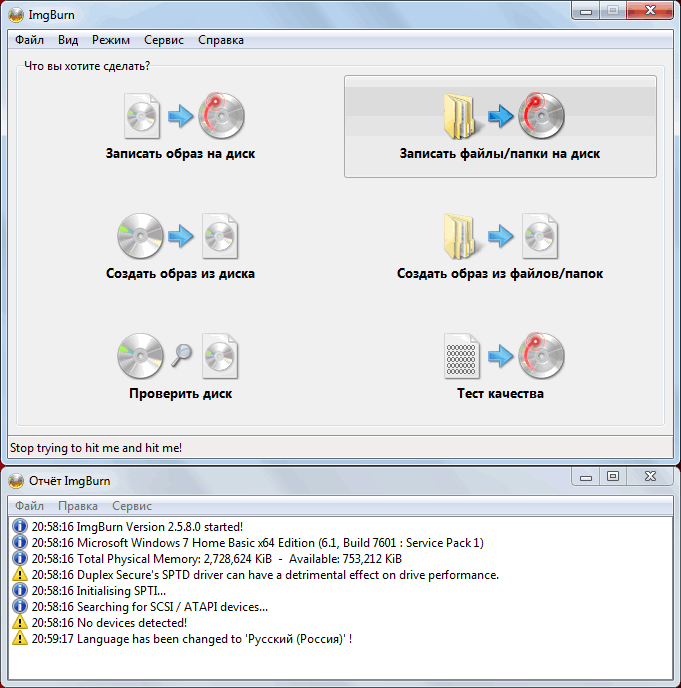
Платные программы для трансляции видео с экрана
Бесплатные варианты рассмотрели, переходим к платным. Если функционала предыдущих вариантов недостаточно – возможно, вам подойдет одна из следующих программ.
Fraps
Самая известная программа для записи игрового процесса. Является верным помощником для любого геймера.
Основные достоинства:
- интерфейс на русском языке (хотя есть и англ. версия);
- запись с частотой до 60 FPS;
- потрясающее качество;
- запись аудио из игры;
- создание скринов.
Кстати, Fraps частенько используют для тестирования производительности компьютера. Ведь при запуске программы она показывает количество кадров в секунду. И если не нажимать кнопку начала записи, можно просто смотреть, насколько хорошо ваш ПК или ноутбук тянет игру.
Также стоит отметить два жирных минуса. Первый – Fraps сильно нагружает систему во время записи. И старенький ноутбук или компьютер может тормозить. Второй минус – большой размер конечных файлов. При записи в хорошем качестве за 1 минуту «набирается» около 1 Гб.
Еще один нюанс – Fraps записывает только видео из игр. Заснять действия на рабочем столе или в браузере не получится (данный софт для этого не предназначен).
Софт платный, но есть пробный период. Правда, с жесткими ограничениями – съемка не более 30 секунд (затем прерывается) плюс нанесение фирменного водяного знака. Найти бесплатный аналог можно тут.
Bandicam
Еще одна классная программа для захвата видео с экрана монитора. В отличие от Фрапса записывает видео из игр и на раб. столе. Имеет удобный интерфейс на русском языке.
Кстати, у Bandicam имеется специальная рамочка – с ее помощью можно настроить рабочую область. Например, если вы снимаете урок по работе в браузере, можно «спрятать» открытые вкладки и панель задач.
Другие особенности Bandicam:
- наличие портативной версии;
- создание скриншотов в формате jpg, bmp, png;
- множество шаблонов для выбора оптимального формата.
Софт платный, но есть и бесплатный вариант. Причем он имеет полный функционал. Разница заключается лишь в том, что у бесплатного аналога на видео красуется фирменный водяной знак. В остальном никаких отличий нет. Поэтому, если водяная марка вас не смущает, можете свободно пользоваться этим софтом (ссылка для сайт разработчиков).
Movavi Screen Capture
Программа умеет записывать рабочий стол (для создания уроков) и игровой процесс с любых игр (до 60 FPS). Также с ее помощью можно сохранять видео, которое смотрите в режиме онлайн – например, вебинары. Причем в том же формате, в котором идет трансляция – 720p или 1080p.
Другие плюсы:
- сохранение файлов в удобном формате;
- мгновенная публикация в соцсетях, на Vimeo или Ютубе;
- множество предустановок для сохранения в оптимальном для смартфонов или планшетов формате;
- русский интерфейс.
Также данный софт имеет встроенный редактор, позволяющий добавлять спецэффекты, свои титры, музыку, наносить водяной знак.
Ashampoo Snap 10
Последняя версия выпущена в мае 2017 года. Имеет удобный интерфейс на русском языке, поэтому разобраться в ней несложно.
Основные особенности:
- поддержка Windows 10, 8, 7;
- моментальный захват всех открытых окон на раб. столе;
- возможность записи по таймеру;
- новые функции автоматизации (распознавание текста, автонумерация шагов, автоостановка записи, если ничего не происходит);
- встроенный редактор, позволяющий отредактировать видео в режиме реального времени;
- нанесение своего водяного знака для защиты видеофайла от кражи;
- создание скриншотов и коллажей;
- работа одновременно с несколькими экранами;
- захват изображения из Сети (с сохранением ссылки-источника – если захотите поделиться ею с другими пользователями);
- автоматическая загрузка фото/видео в облако Google Drive или DropBox (с предварительной оптимизацией).
По сравнению со своим предшественником Snap 10 стала умнее, гибче, удобнее. И в первую очередь – для создания видеоуроков (поскольку избавляет пользователя от монотонной ручной работы). Софт платный, но есть ознакомительная версия.
⇡#BurnAware Free
Инструмент для «прожигания» CD-, DVD- и Blu-ray-болванок. Заложенный в программу функционал позволяет записывать Audio-CD, DVD-Video и MP3-диски, создавать загрузочные и мультисессионные носители, а также формировать из них ISO-образы. В BurnAware Free предусмотрен модуль автоматического обновления через Интернет и механизм проверки записанных данных, позволяющий удостовериться, что процесс прошел без сбоев. Интерфейс утилиты русифицирован, однако до перевода справки у разработчиков руки не дошли
В процессе приложение-ускоритель норовит внедрить в Windows тулбар Ask.com, поэтому тем, кто задумает покрутить инструмент в руках, советуем проявлять осторожность при его установке на компьютер. Также следует учесть, что BurnAware Free не умеет создавать точные копии CD и DVD — данная функция присутствует в коммерческих редакциях продукта, выходящих за рамки нашего обзора
Приложение UltraISO
UltraISO – софт, открывающий возможности для выполнения разных действий с образами ISO. Он также поддерживает работу с отдельными файлами, каталогами и папками, предназначенными для прожига.
Это полезный инструмент, который создает образы в виртуальных приводах. Немаловажная функция — конвертирование файлов в самые востребованные форматы, в том числе BIN/CUE, NRG и IMG/CCD/SUB. Также присутствует опция создания загрузочных дисков.
Отличительная особенность – поддержка скинов и звуковых тем, благодаря чему каждый пользователь может настроить все параметры под себя.
Обратите внимание! Если Вы случайно удалили файлы на компьютере, то Вы всегда можете обратиться к разделу на нашем сайте «программы для восстановления файлов» и загрузить одно из бесплатных приложений для восстановления данных
Ashampoo Burning Studio Free
Это одна из популярнейших программ для записи образа на диск, позволяющая работать не только с CD и DVD, но и Blu-Ray. Благодаря большому количеству настроек и полезных инструментов пользователь может тонко настраивать процесс прожига, выбрав оптимальные параметры.
Особое внимание следует уделить бесплатности софта, что особенно бросается в глаза на фоне большого набора функций. Также утилита может проверить корректность завершившегося процесса записи и гарантировать полную читаемость данных в дальнейшем
Программа от компании Ashampoo работает с мультисессионным и перезаписываемыми дисками.
Большие функциональные возможности софта дополняет простой русифицированный интерфейс. Пользователям, решившим создать собственную коллекцию аудио или видеофайлов, должна понравиться функция печати обложек для дисков. Burning Studio Free не только осуществляет чтение, но также позволяет сделать полную копию исходного диска.
https://youtube.com/watch?v=ZVKmOE8FX1Y
Пошаговая техника нанесения кремовых теней
Кремовые тени – идеальный вариант для смоки айс и «дымчатых» стрелок. Благодаря своей текстуре они легко наносятся и растушевываются (цвет при необходимости можно свести практически на «нет»), долго держатся, а также совершенно не ощущаются на коже в течение дня. Как сделать макияж с их помощью? Следуйте нашей поэтапной инструкции.
1
На верхнее и нижнее веко нанесите консилер или базу под тени.
2
По линии роста верхних ресниц пройдитесь кремовыми тенями Lancôme Ombre Hypnôse Stylo в оттенке 21 Gris Ruban.
3
На подвижное веко нанесите кремовые тени Urban Decay Moondust в оттенке Recharged. Как следует растушуйте.
4
Жидкими тенями NYX Professional Makeup Lid Lingerie в оттенке 08 New Romance пройдитесь под нижними ресницами.
5
Накрасьте ресницы тушью NYX Professional Makeup Double Stacked. Готово!
Посмотрите видеоурок Оли Red Autumn – бьюти-блогер показывает, как правильно наносить кремовые тени.
Платные
Action!
Интерфейс: русский; 30 дней триал, далее $ 29.95
Незарегистрированная ставит водяные знаки. Пишет в форматах AVI и MP4.
- Запись аудио.
- Подходит для игрового процесса.
- Позволяет делать стримы (трансляции онлайн).
- Картинка в картинке.
- Автоматическое удаление фона на картинке с веб-камеры.
- Делает скриншоты.
- Использование или неиспользование курсора.
- Визуализация кликов мыши.
Ashampoo Snap
Интерфейс: русский; 10 дней триал, далее 824,84 руб.
Помимо записи видео, умеет делать скриншоты и распознавать текст с фото или из PDF-файлов. Поддерживает разрешение 4K.
- Картинка в картинке.
- Пишет аудио.
- Отображение кликов мыши.
- Увеличение для выделения деталей.
- Скриншотер с графическим редактором.
- Оптическое распознавание символов.
Bandicam Screen Recorder
Интерфейс: русский; 39 $
Демо ставит свой лого на снятые видео и ограничивает их по длительности 10 минутами. Поддерживает форматы: AVI, MP4.
- Подходит для захвата из игр.
- Создание файлов минимального веса без потери качества.
- Видео не имеет ограничений (записывайте, пока не кончится место на ноутбуке).
- Снятие скриншотов.
Camtasia Studio
Интерфейс: английский; 30 дней триал, далее 199 $
Она очень популярна и имеет широкие возможности. Ознакомительная версия ставит свои водяные знаки. Есть версия не только для Windows, но и для Mac OS X.
- Одновременная съёмка с вебки и экрана.
- Видеоредактор.
- Запись звука с компьютера, микрофона или наложение любого аудиофайла.
- Поддержка множества форматов: AVI, SWF, FLV, MOV, WMV, RM, GIF, CAMV.
- Выделение курсора мыши, визуализация кликов и выноски с нажатием клавиш.
FastStone Capture
Интерфейс: английский; 30 дней триал, далее 19.95 $
Эта лёгкая программа умеет не только делать скриншоты и редактировать их, но и записывать экран в видео формата WMV.
- Запись аудио.
- Подсветка курсора и щелчков мыши.
Fraps
Интерфейс: английский; 37 $
Утилита создана для съёмки с экрана и подсчёта частоты смены кадров (FPS). Сделать запись своего рабочего стола не выйдет, т. к. Fraps заточен на захват из игр. В демо видеозапись длится максимум 30 секунд, и на неё ставится водяной знак, так что необходимо приобретать полную версию. Пишет в AVI.
- Запись звука.
- Выбор количества кадров.
- Делает скриншоты.
- Заточена под 3D-приложения.
HyperCam
Интерфейс: русский; 21 день триал, далее 890 руб.
Незарегистрированная ставит водяные знаки. Пишет в форматах: AVI, WMV, ASF, MP4.
Также есть портативная версия, – когда прога устанавливается на флешку и сможет снять экран на других ПК.
- Встроенный редактор (резка, склейка).
- Запись звука.
Icecream Screen Recorder
Интерфейс: русский; 594 руб.
В демо есть ограничение по времени – 10 мин. и выходной видеоформат WEBM. В платной это ограничение снято и добавлены ещё MKV, MP4. Версии для Windows и Mac OS X.
- Скриншотер.
- Съёмка с вебки вместе с захватом экрана.
- Установка собственного вотермарка.
- Рисование.
Movavi Screen Recorder
Интерфейс: русский; 7 дней триал, далее 990 руб.
В триале на захваченное видео будет нанесён водяной знак, также его максимальная длина ограничена 2 минутами. Сохраняет во множество популярных форматов: AVI, MKV, MOV, FLV, WMV, MP3, MP4 и др. ОС: Windows и Mac OS X.
- Запись аудио.
- Отображение действий мыши и клавиатуры.
- Делает скриншоты.
SnagIt
Интерфейс: английский; 15 дней триал, далее 49.95 $
Создаёт скриншоты и захватывает действия пользователя на видео. ОС: Windows и Mac OS X.
Переключение между веб-камерой и экраном во время снимания.
Super Screen Capture
Интерфейс: английский; 49.95 $
Сохраняет в AVI. Бесплатная версия ставит свой водяной знак на видео и каждый раз при нажатии на кнопку “Запись” предлагает приобрести полную.
- Создание скринов.
- Пишет со звуком только с микрофона.
UVScreenCamera
Интерфейс: русский; демо, PRO-версия 950 руб.
Записывает в UVF и EXE (AVI, SWF, FLV и GIF – в версии PRO). Также умеет делать скрины.
- Наложение звука (с микрофона или из файла).
- Отображение курсора мыши и нажатий клавиш.
- Запись 3D-игр.
- Встроенный видеоредактор.
- Скриншотер.
- Рисование на экране (PRO).
- Добавление текста, выносок, стрелок, рамок интерактивных кнопок и др. (PRO).
ZD Soft Screen Recorder
Интерфейс: русский; 39 $
В бесплатной версии ставятся водяные знаки и ограничение 10 минутами. Пишет в AVI, MP4, FLV, MP3, WAV.
- Пишет аудио.
- Съёмка с камеры.
- Подходит для игр.
- Отображение курсора мыши.
- Стриминг.
- Скриншоты.
ImgBurn
С помощью программы ImgBurn вы можете записать не только диски CD и DVD, но также Blu-Ray, при наличии соответствующего привода. Имеется возможность записи стандартных видео DVD для воспроизведения в бытовом проигрывателе, создание загрузочных дисков из образов ISO, а также дисков с данными, на которых вы можете хранить документы, фотографии и что угодно еще. Поддерживаются операционные системы Windows начиная с самых ранних версий, таких как Windows 95. Соответственно, Windows XP, 7 и 8.1 и Windows 10 также входят в список поддерживаемых.
Отмечу, что при установке программа попробует установить пару дополнительных бесплатных приложений: отказывайтесь, они не представляют пользы, а лишь создают мусор в системе. В последнее время, при установке программа не всегда спрашивает об установке дополнительного ПО, но устанавливает его. Рекомендую проверить компьютер на вредоносные программы, например, с помощью AdwCleaner после установки, либо использовать Portable версию программы.
В главном окне программы вы увидите простые иконки для выполнения базовых действий записи дисков:
- Записать образ на диск (Write image file to disk)
- Создать образ из диска (Create image file from disk)
- Записать файлы и папки на диск (Write files/folders to disk)
- Создать образ из файлов и папок (Create image from files/folders)
- А также функции для проверки диска
Несмотря на то, что программа для записи дисков ImgBurn очень проста в использовании, опытному пользователю она предоставляет очень широкие возможности настройки и работы с дисками, не ограничивающиеся указанием скорости записи. Также можно добавить, что программа регулярно обновляется, имеет высокие рейтинги среди бесплатных продуктов этого типа, то есть, в общем и целом — достойна внимания.
⇡#Заключение
Мы перечислили лишь некоторых представителей «пишущей братии», не чурающихся кропотливой работы с оптическими дисками и выполняющих ее «за бесплатно». Выбор подобного рода приложений огромен, и в этом можно убедиться, воспользовавшись любым интернет-поисковиком. Конечно, далеко не все программы претендуют на звание лучшей из лучших, однако если выбирать достойных кандидатов из перечисленных в материале продуктов, то мы можем порекомендовать два инструмента — InfraRecorder и ImgBurn. Первый подойдет всем без исключения пользователям, а второй обязательно порадует компьютерных гиков, не привыкших переплачивать за коммерческие программные решения. Если у уважаемых читателей возникнет желание поделиться своими находками в данной области, милости просим в наш форум. Не исключено, что совместными усилиями нам удастся составить подборку качественных и — самое главное — бесплатных приложений для записи дисков.