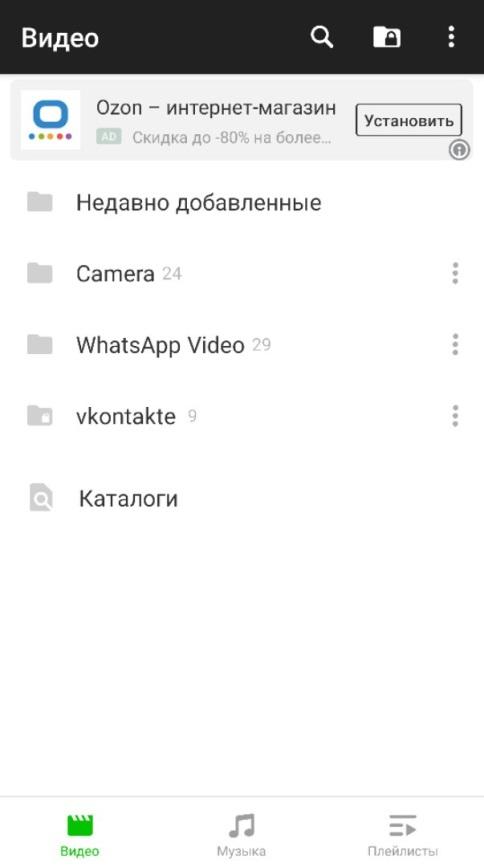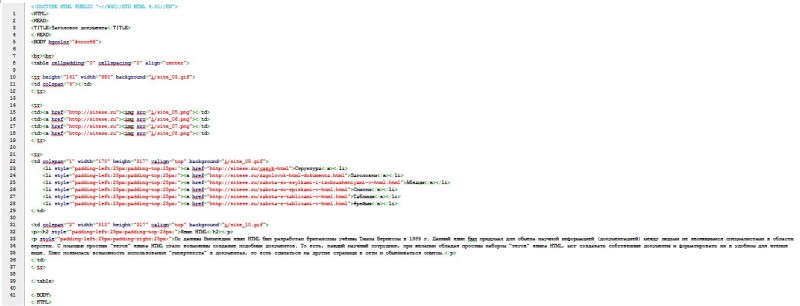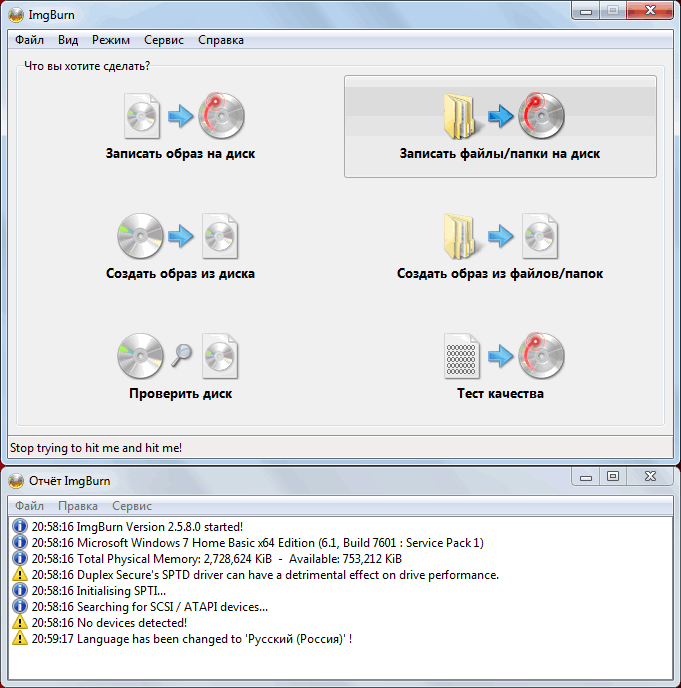Скачать всдс фри видео эдитор бесплатно на русском языке
Содержание:
- How to add Lens flare effect to your footage in VSDC
- Как изменить цвета на видео в один клик: таблицы LUT и фильтры в стиле Instagram
- How to export a video in VSDC
- Эффект бликов Боке
- Новые видеоэффекты: «Тень» и «Переворот страницы»
- Method #1. How to use VSDC as a free voice over software
- Vocalremover.ru
- Материалы, используемые для половой стяжки на пенополистирол
- Как вставить текст в видео
- Как возвращают деньги после спора на АлиЭкспресс?
- Полное описание
- Что представляет из себя VSDC: общие характеристики и стартовый экран
- Что такое зелёный экран, и где его взять?
- How to add a text to a video or an image in VSDC
- How to apply effects and transitions in VSDC
- Как наложить одно видео поверх другого в VSDC?
- Основной принцип работы с кривыми тона и насыщенности
- Как построить и оформить график в VSDC: основные принципы
How to add Lens flare effect to your footage in VSDC
VSDC brings quite a versatile feature set that allows you to tailor the Lens flare effect precisely to your needs. To ensure that it looks realistic, the developers have included two levels of settings: one — to imitate the desired light source, and another one — to customize the flares it produces.
Without further ado, let’s see what the effect looks like when applied to footage.
To get started, follow these simple steps:
- Launch VSDC on your computer and import your footage using the Import content button on the start screen.
- Place the cursor at the moment on the timeline when you want the effect to appear in the video.
- Left-click on the video and proceed to Video effects. Then select OpenGL — Lens flare
- In the Object’s position settings window, click OK.
This is the default version of the Lens flare video effect. Once applied, you’ll notice a little cross in the center of the effect. Use it to “grab” the flare and move it around the scene or even out of the frame to achieve the desired effect.
If you’re happy with how your video looks, you might want to leave the effect as is.
If you want to explore the customization possibilities though, keep on reading this tutorial. Below, we’ll show you how to change the size of the flare, its intensity, the light source angle, the color tones, and much more.
Как изменить цвета на видео в один клик: таблицы LUT и фильтры в стиле Instagram
Начнём с наиболее простого способа. Если вам не нужна непосредственно коррекция изображения, и вы просто хотите сделать картинку более привлекательной за счёт стильных цветовых гамм, вам понравятся фильтры, доступные в VSDC.
Сперва вы можете попробовать фильтры в стиле Инстаграм – они находятся в меню быстрого доступа в верхней части интерфейса программы. Применить их в один клик можно следующим образом:
- На шкале времени (таймлайне) выберите видео, которое хотите улучшить.
-
Откройте меню стилей отображения (оно находится сверху).
- Нажимайте на каждый стиль поочерёдно, чтобы увидеть, как он будет выглядеть на записи. Если вы применяете стиль, в меню он будет выделен светло-серой рамкой, подтверждающей, что данный стиль был выбран для данного видео.
- Чтобы отменить применение, просто снова кликните по стилю. Чтобы отменить все изменения, щёлкните по кнопке «Удалить все эффекты» в левом верхнем углу меню стилей.
В меню стилей отображения доступно 37 быстрых фильтров, включающих эффекты старого кино, размытие, и прочие популярные эффекты. Вы можете применить несколько стилей к одному и тому же видео и даже создать собственные шаблоны сочетаний для использования на других файлах.
Следующий вариант, который стоит опробовать – это LUTs. Если вы никогда не слышали об этом инструменте, LUTs – это практически волшебная палочка для тех, кто увлекается монтажом, позволяющая любое блеклое видео превратить в красивую кинематографичную картинку. С технической точки зрения, LUTs – это «таблицы преобразования», позволяющие быстро подогнать параметры любого видео или изображения под желаемый результат.
Таблицы LUTs широко используются профессиональными фотографами и видеографами, а сами наборы параметров можно найти в том числе и бесплатно в Интернете. В VSDC доступно 10 таких таблиц.
Применить их можно следующим образом:
- На шкале времени выберите видео, которое вы собираетесь обрабатывать.
- Перейдите во вкладку «Видеоэффекты» и выберите «Корректировка цветов» — «LUT».
- На шкале времени появится новая вкладка со слоем под названием «LUT1». Кликните по нему правой кнопкой мыши и выберите «Свойства».
- Окно свойств откроется с правой стороны.
- Найдите в нём строку «Параметры эффекта LUT» — она включает выпадающее меню с 10 стилями. Выбирайте по одному – в окне слева автоматически активируется предпросмотр.
How to export a video in VSDC
Before exporting your video, make sure everything looks exactly the way you want. Use the red preview button and lower the preview quality if the video appears choppy. Lagging sometimes happens when the resources of the PC aren’t enough to process the video in real-time. Keep in mind, it doesn’t affect the outcome in any way.
Once ready, go to the Export project tab and choose the output format. For your convenience, there are a few pre-configured export profiles available. Their settings are based on how you’re planning to use the video. For instance, if you want to upload it to YouTube, select “Web – For YouTube”. The output file is typically saved in the “C:\Users\Owner\Videos\” folder unless indicated differently. If you’d like to change the location, you can do that by clicking the “Change name” button (located right below the preview window).
Hit the red “Export project” button at the top of the menu and wait until the conversion process is over. If you see a Pro version upgrade popup, and you aren’t ready to upgrade, simply hit the Continue button at the bottom right corner.
Эффект бликов Боке
Термин Боке (“Bokeh”) происходит от японского слова, означающего «расплывчатый» или «туманный», и используется для описания объекта, который находится вне фокуса.
В сфере монтажа Боке – это популярный эффект, достигаемый за счёт особой техники съёмки. Он включает использование ярких огней или вспышек на фоне, но на итоговом изображении они всегда вне фокуса. В результате объект съёмки получается на мягком расплывчатом фоне, сквозь который пробиваются огни круглой или другой геометрической формы.
Однако с новой версией редактора VSDC вам не нужно воссоздавать описанные условия съёмки, чтобы получить блики Боке. Стильный эффект добавляется в один клик, а сами блики можно мгновенно настроить в плане размера, цвета и формы.
Новые видеоэффекты: «Тень» и «Переворот страницы»
В меню видеоэффектов бесплатной версии VSDC появились «Тень» и «Переворот страницы». Оба эффекта включают возможность детальной настройки параметров, позволяющую полностью контролировать результат.
Эффект тени
С помощью этого простого эффекта вы сможете в один клик создать эффект отбрасываемой тени для любого добавленного на видео элемента, включая текст, изображение или иконку. Эффект тени идеально работает с модулем отслеживания движения и позволяет создать иллюзию объёма для плоских объекта без необходимости использовать 3D.
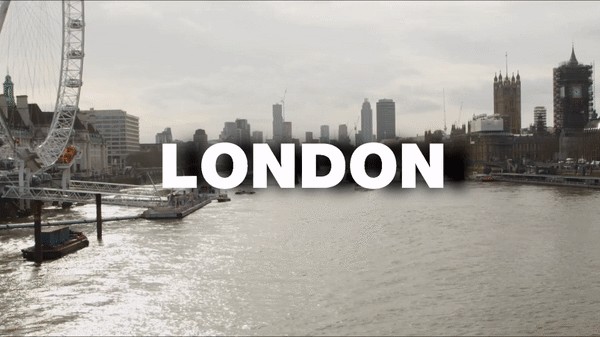
Чтобы воспользоваться новым инструментом, перейдите в меню Видеоэффекты >> Специальные эффекты >> Тень.
Эффект переворота страницы
В классическом виде «Переворот страницы» уже был доступен в VSDC среди эффектов перехода. В новой версии он существенно переработан и дополнен настройками вида страницы и типа переворота.
В результате, вы сможете создать максимально реалистичный эффект перелистывания за счёт таких параметров как угол переворота, загиб страницы, тени и блики.
Method #1. How to use VSDC as a free voice over software
-
Open the editor, go to the ‘Tool’ tab and select ‘Voice Recorder’
-
If you need the audio to be recorded in a prticular format, first you should choose it. VSDC voice recorded offers a lot of popular audio formats such as MP3, AAC, WAV and etc.
-
Second, select the audio device you’re going to use for recording.
-
If necessary, you can check the option to split your recordings by their duration or by size.
-
To start recording your voice, click the corresponding button.
-
When your voice comments are ready, go to your project and add the audio files to the timeline — precisely where it needs to be added.
Method #2 How to use VSDC Pro as a more advanced voice over software
- Add your video where you want to add your voice.
-
Click the ‘More Tool’ button on the panel above the scene and select ‘Voice Over’.
- Preview the video and decide where you’d like to add your comments.
- Move the cursor to the moment of the video where the recording is supposed to start.
-
Click the ‘Start Recording’ button.
- Record your voice using the microphone.
-
At the end of recording click ‘Stop recording’.
-
Click on the ‘Playlist’ button to see the list of recordings.
- Close the voice over window.
-
Your recording will appear on the timeline automatically.
Even though both ways help you get the job done, VSDC Pro version makes a more precise voice over software, saving your time and effort. So, if audio recording is not a one time job, but rather a regular task you ‘ll have to deal with frequently, you should probably consider it as a more convenient tool.
Vocalremover.ru
Материалы, используемые для половой стяжки на пенополистирол
Как вставить текст в видео
Запустите программу и импортируйте свой видеофайл – он будет сразу размещён на временной шкале видеоредактора.
Расположите курсор в том моменте времени, где вы хотите добавить текст и нажмите на иконку “T”, расположенную в меню левой части программы. Во всплывшем окне нажмите «Ок».
С помощью мышки пунктирной рамкой обозначьте место, где вы хотите разместить текст в кадре. Имейте в виду, что вы сможете смещать и растягивать рамку с текстом в любое время.
Сделайте двойной щелчок внутри рамки, чтобы появился курсор для начала печати.
Наберите текст
Обратите внимание, что по умолчанию текст вносится маленького размера – по окончании набора вы сможете отрегулировать как размер, так и многие другие параметры в редакторе. Мы покажем как это сделать буквально в следующем абзаце.
Как возвращают деньги после спора на АлиЭкспресс?
Возвращают деньги после спора на АлиЭкспресс очень быстро. Чаще всего деньги приходят в тот же день, после его завершения или на следующий день. Однако АлиЭкспресс дает более расширенные сроки на их возврат, так что если деньги не приходят в первый день, не стоит паниковать.
Вернуться деньги после спора на АлиЭкспресс на туже систему, с которой производилась оплата. Например, если оплата производилась с кошелька WebMoney, то деньги вернутся на тот же кошелек. Аналогичная ситуация будет и с другими платежными реквизитами.
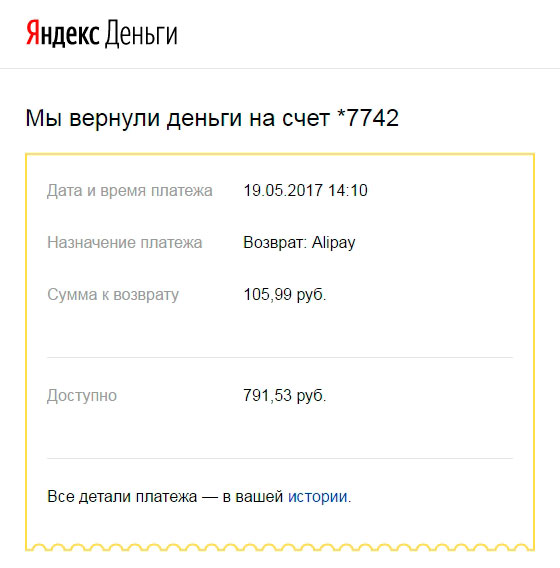
Не забудьте поделиться с друзьями!
Полное описание
Это чрезвычайно полезный инструмент для пользователя, обладающий обширным функционалом. Приложение будет высоко оценено как аматорами, так и профессионалами, поскольку не требует специфических умений для работы.
Легкое добавление музыкального сопровождения – своеобразная «фишка» от разработчиков. Среди прочих функций приятно выделяются фильтры в широком ассортименте, инструменты цветокоррекции, «маски», продвинутый экспорт результата в веб.
Источниками в редактировании могут стать как пользовательские видеоролики, снятые с мобильного, так и полноценные клипы либо фильмы, а также изображение, захваченное с камеры или экрана. Предусмотрены все актуальные способы импорта.
Кроме того, утилита поможет в оформлении слайд-шоу для Microsoft Windows, может запросто сохранять готовый контент в самых распространенных форматах. На этом возможности нелинейного видео редактора не ограничиваются. Для полноценной работы хватит даже бесплатной версии с официального сайта. Попробуйте. Результат вам понравится.
Что представляет из себя VSDC: общие характеристики и стартовый экран
Прежде чем говорить непосредственно о том, как редактировать MP4 видео в VSDC, давайте посмотрим, что представляет из себя программа.
Во-первых, вам следует знать, что у этого редактора очень низкие системные требования, а значит, он будет потреблять минимум ресурсов вашего ПК. То есть, даже если на компьютере не так много памяти, вы скорее всего сможете спокойно обработать видео в VSDC. Если говорить о конкретных цифрах, то для установки вам необходимо иметь всего 256Mb RAM и 50Mb свободного места на диске.
В зависимости от скорости вашего Интернет соединения, скачивание VSDC может занять несколько минут. После установки и запуска программы вы увидите стартовый экран.
К слову, у VSDC есть PRO-версия, и вам будет предложено перейти на неё при первом запуске или при экспорте видео. Если вы не готовы к апгрейду, промо-баннеры легко закрываются крестиком в правом верхнем углу или кнопкой «Продолжить» — в нижнем.
VSDC – это целый пакет инструментов для работы с мультимедиа, поэтому называть его только редактором видео MP4 не совсем корректно. В набор инструментов входят утилиты для захвата видео с рабочего стола и веб-камеры, видеоконвертер, конструктор презентаций, инструмент для записи голосовых комментариев и прямой загрузки роликов на YouTube.
Чтобы начать работу, нажмите на кнопку «Импортировать контент» на стартовом экране и выберите видеофайл со своего ПК. На этом действии появится всплывающее окно «Настройки проекта» — вы можете просто нажать «ОК» и продолжить.
Что такое зелёный экран, и где его взять?
Действительно, мы уже несколько раз упомянули и зелёный фон, и зелёный экран, не пояснив, о чём именно идёт речь. Итак, с практической точки зрения, это абсолютно любая вертикальная поверхность, равномерно выкрашенная в зелёный или же покрытая зелёной тканью. Несмотря на то что в киноиндустрии чаще всего встречаются именно тканевые установки, по факту (особенно в первый раз) вам будет проще снимать на фоне какой-нибудь зелёной стены, чем натягивать ткань на больших размеров раму.
Совет для тех, кто планирует самостоятельно делать зелёный фон из ткани: перед съёмками как следует отпарьте ткань, чтобы убрать складки, а если будете её стирать, то оставьте сушиться в подвешенном или натянутом состоянии — так вы сможете избежать новых складок.

How to add a text to a video or an image in VSDC
VSDC offers a full-featured built-in text editor. It allows you to create beautiful titles and text-related effects. To add a text object in VSDC, go to the left-hand side of the program interface and hit the “T” icon. Select “Text” and place the cursor on the scene to specify title location. Then type your text and adjust its size, style, and color using the upper menu as you would do in a regular text editor.
Again, you can use the dragging motion and the Properties window to change the duration and other parameters of your text object. Here is a very detailed how-to guide on working with text in VSDC.
How to apply effects and transitions in VSDC
VSDC allows for creating dozens of eye-catching video effects. Some of them are applied in one click and require no experience. They are located on the “Video effects” tab at the top ribbon menu and include quick Instagram-style filters, basic color adjustments, transitions, transformational and transparency effects.

To apply one, select the video file you want to modify, go to the Video effects tab and choose the necessary effect. A new tab will be created on the timeline – it will contain all the effects applied to the selected object. There, you’ll be able to change the effect duration and its position timewise by dragging it with the mouse. Other parameters can be configured in the properties window located on the right-hand side.
The same rule applies to transitions. Place a cursor exactly where the transition should start, select the transition from the Video effects dropdown menu, and adjust its duration manually.
Как наложить одно видео поверх другого в VSDC?
Опытные пользователи знают, что наложение в монтаже можно осуществить разными способами. Мы продемонстрируем наиболее простой и быстрый:
-
Запустите VSDC и воспользуйтесь кнопкой «Импортировать контент», чтобы добавить ваше основное видео или изображение – то, поверх которого вы планируете размещать другой файл.
- Следующим шагом сделайте двойной щелчок мышью по добавленному файлу – на шкале времени откроется новая вкладка.
- Слева на шкале времени найдите меню “Режимы смешивания” и выберите опцию “Screen”, как это показано на иллюстрации ниже.
- После того, как вы разместили видео-оверлей на шкале времени, перейдите в меню «Инструменты» на верхней панели и выберите иконку с изображением гаечного ключа. Откроется шкала, с помощью которой вы можете отрегулировать уровень прозрачности второго видео.
- Если вы довольны результатом, перейдите во вкладку «Экспорт проекта» и сохраните видео на компьютер.
Можно считать, что на базовом уровне вы освоили приём наложения видео. Теперь можете включить воображение и начать экспериментировать с настройками. Например, разместите оверлей лишь на отдельной части видео или примените к нему эффект постепенного исчезания. Вы также можете опробовать различные режимы смешивания файлов. Ниже мы покажем три приёма, на которых удобно практиковаться.
Создайте эффект живой картинки (фотомоушн)
Фотомоушн – это популярный эффект, с помощью которого можно «оживить» статичные изображения. Используя приём наложения видео, вы можете, например, добавить движущиеся облака на небо, создать иллюзию движения воды или падающего снега.
Чтобы создать эффект живой картинки, импортируйте статичное изображение на шкалу времени, двойным щелчком откройте новую вкладку и добавьте видео эффекта, который вы хотите создать. Откадрируйте видео при необходимости, используя инструмент для обрезки краев видео, задайте требуемый уровень прозрачности и разместите на нужной области на фото. Вуаля!
Используйте эффект наложения для создания красивых переходов между сценами
Через наложение видео с определённым световым или цветовым эффектом, вы можете задать нужное настроение на видео, передать эмоции от происходящего. Например, для свадебных видео часто используется оверлей с бликами света, потому что он создаёт романтическую атмосферу на видео.
Блики света – как и многие другие видео категории «оверлей» – позволяет получить красивые, естественные переходы между сценами. В видеоинструкции ниже мы показали, как использовать переход с бликами на видео. Получается буквально кинематографический эффект:
Из любого динамичного оверлей-видео получится отличный переход между сценами. Здесь вы найдёте ещё одну инструкцию для создания перехода с использованием эффекта глитч.
Примените эффект двойной экспозиции с помощью наложения
Эффект двойной экспозиции чаще применяется к фото, чем к видео, и выглядит очень впечатляюще. Вы удивитесь, насколько просто и быстро его воспроизвести.
Ниже мы подробно описали создание эффекта двойной экспозиции с помощью оверлей-видео «струящийся дым»:
- Запустите VSDC и воспользуйтесь кнопкой «Импортировать контент», чтобы добавить основное видео, поверх которого планируется наложение.
- Добавьте видео с дымом. Вы можете найти такие на стоковых сайтах типа Videezy и Videvo.
- Выберите видео с эффектом на шкале времени, перейдите в меню «Видеоэффекты», выберите «Корректировка цветов» -> «Инверсия».
- На шкале времени слева найдите меню «Режимы наложения» и выберите «Screen».
- Отрегулируйте уровень прозрачности видео с дымом при необходимости.
Подробнее о том, как создать эффект двойной экспозиции – в видеоинструкции ниже:
Готовы применить приём наложения видео на практике? Тогда скачайте VSDC на компьютер, найдите несколько интересных видео с эффектами и доверьтесь своему воображению.
Основной принцип работы с кривыми тона и насыщенности
Работа с кривыми тона и насыщенности построена на принципе смещения направляющих точек – или так называемых «точек цвета» — в рамках цветового спектра. Направляющие точки – это произвольные точки, размещаемые по срединному кольцу цветового спектра (кольцо обозначено как белая окружность на иллюстрации ниже).
Получить направляющую точку любого цветового значения можно двойным щелчком в соответствующей области этого кольца. Другими словами, если вы планируете корректировать оттенки красного, вам необходимо сделать двойной щелчок по срединному кольцу именно в области красного цвета. Это и будет ваша «точка цвета». Перемещая её к центру или к краю спектра, вы уменьшаете или увеличиваете насыщенность выбранного цвета. Край спектра представляет из себя максимальный контраст, а центр спектра – наоборот.
Перемещение направляющих точек по кругу позволяет изменить оттенок, который необходимо откорректировать
Обратите внимание: перемещая точку цвета по кругу, вы лишь обозначаете оттенок, который планируете корректировать, не подменяя при этом цвета
Изменять положение точек цвета можно несколькими способами:
- перетаскиванием вручную с помощью мыши.
- кнопками стрелок на клавиатуре (вверх, вниз, вправо, влево).
Иногда вам может понадобиться откорректировать отдельный цветовой тон на видео, не меняя при этом остальные цвета. В таком случае, при обозначении точки цвета на спектре необходимо двумя дополнительными направляющими точками (справа и слева от основной) ограничить цветовую область, подлежащую изменению – как это показано на иллюстрации ниже.
Обратите внимание, в верхней части диалогового окна кривых тона и насыщенности представлена панель из шести основных цветов: красный, желтый, зеленый, голубой, синий, фиолетовый. Чтобы откорректировать одно из этих цветовых значений на видео, просто кликните на нужный цвет, и на спектре появится соответствующая направляющая точка, а также две дополнительные, ограничивающие область выбранного тона (см иллюстрацию ниже)
Если у вас не получается найти на спектре цвет, который необходимо откорректировать на видео, воспользуйтесь инструментом «пипетка» — он находится в правом верхнем углу диалогового окна. Чтобы найти нужный цвет, нажмите на значок «Пипетка» и щелчком мыши по нужной области на видео обозначьте цвет, который необходимо откорректировать. После этого на круговом цветовом спектре появится соответствующая направляющая точка, граничащая с двумя дополнительными.
Если после всех изменений вы решите, что исходный цветовой вариант видео был лучше, нажмите на значок «Отмена» в правой верхней части диалогового окна. Это приведет к удалению всех измененных ранее направляющих точек, и видео примет первоначальный вид.
Как построить и оформить график в VSDC: основные принципы
Теперь перейдём к поэтапному построению статичных 2D графиков в редакторе VSDC. Следуйте описанным ниже шагам.
Шаг 1. Откройте вкладку «Редактор» и нажмите «Вставить объект». В выпадающем меню выберите позицию «График» — на экране предварительного просмотра появится стандартный график из нескольких цветных столбцов.
Шаг 2. Щелкните правой кнопкой мыши по слою «График» на таймлайне и выберите «Свойства» — окно настроек откроется справа.
Самый первый раздел в «Окне свойств» — это «Общие параметры графика» (см. иллюстрацию ниже). Здесь можно ввести название графика, координаты его расположения на сцене, время начала показа и длительность. Параметры «Время появления объекта» и «Длительность отображения объекта» можно задавать двумя величинами: покадрово или миллисекундами.
Шаг 3. Чтобы ввести название графика, спуститесь до раздела «Наименования» и введите название в строке «Наименование 1».
Шаг 4. Чтобы отредактировать цвета на графике, используйте раздел меню «Цвета объекта График». Вы можете настроить каждый цвет вручную или использовать готовые пресеты.
Например, для иллюстрации ниже мы выбрали пресет “Чёрный”, и в результате фон, легенда, границы и цифры оформлены в чёрно-белом стиле.
Шаг 5. Чтобы изменить цветовую схему области сеток координат, откройте «Внешний вид 2D диаграмм» в том же меню «Цвета объекта График». Например, для иллюстрации ниже мы откорректировали следующие параметры:
- Фон — серо-чёрный (как задано в цветовом пресете).
- Цвет осей – голубой.
- Цвет чересстрочного пространства — чёрный.
Если вы добавили несколько диаграмм на график, вы можете задать расстояние между ними и их расположение относительно друг друга. Например, вертикальное или горизонтальное, как это показано на иллюстрации ниже.
Шаг 6. Наконец, вы можете также задать цветовые значения для элементов легенды: фона, текста, рамки, маркеров; расположение легенды на экране; настройка размеров маркеров и так далее. Это отдельная строка в меню настроек Окна свойств.
На иллюстрации ниже мы изменили расположение легенды, используя следующие параметры:
- Горизонтальное выравнивание — по центру
- Вертикальное выравнивание — по началу за пределами
- Направление — слева направо
- Число столбцов — 0
Шаг 7. Перейдём к заливке столбцов цветом. Чтобы получить градиентные столбцы, для каждого из них задается 2 цвета заливки. В меню справа столбцы обозначены как «Запись 1», «Запись 2» и т.д. Например, на иллюстрации ниже мы задали градиентную заливку из близких по тону цветов для каждого столбца.
Стрелки «вверх» и «вниз» переносят заданное цветовое значение на последующий или предыдущий столбцы. Крестик снимает заданные параметры цвета.
Все параметры, заданные в «Окне свойств» на слое «График», применяются ко всем диаграммам, размещённым на текущем графике. Если вы хотите настроить внешний вид каждой диаграммы в отдельности, необходимо перейти на слой «Диаграмма» двойным щелчком по слою «График».