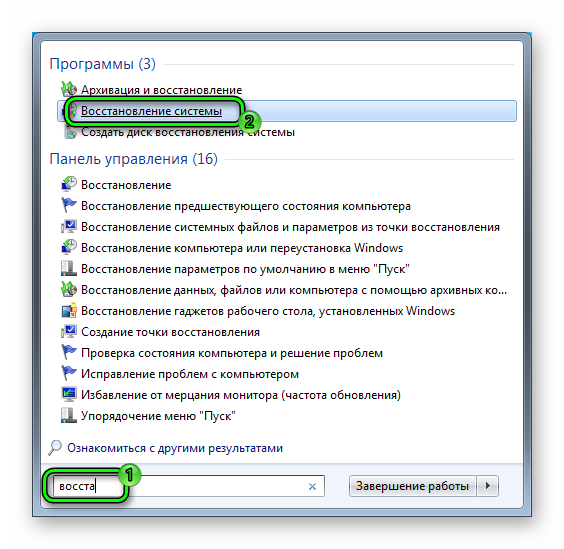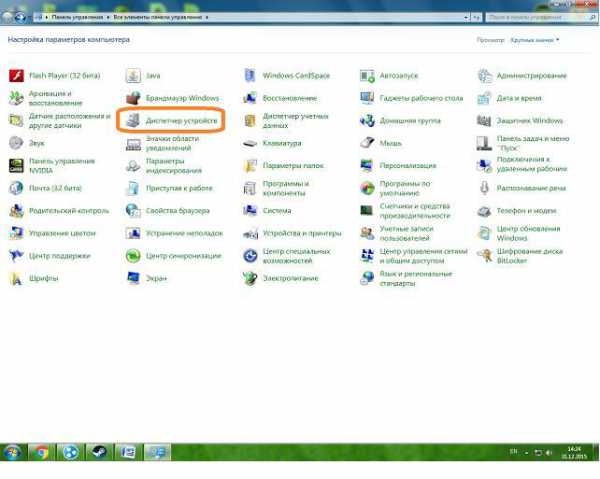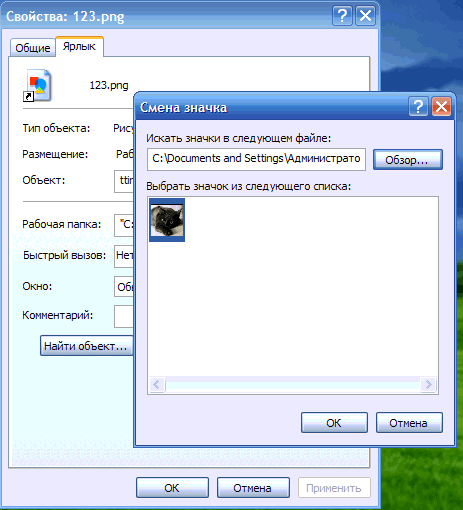Образ системы windows 10: назначение, создание, восстановление, пошаговая инструкция и советы специалистов
Содержание:
- Какие проблемы могут возникнуть во время создания образа диска ISO
- Создаем резервную копию Windows 10
- Преимущества и недостатки своих сборок
- Возможные проблемы
- Способы загрузки ISO-образа с Windows 10 [официальные]
- Как запустить откат системы
- Особенности установки Windows 10 с образа
- Устанавливаем Windows 10 с образа
- Как настроить анимацию зарядки на iPhone в iOS 14
- Создание ISO-образа
- Архивация в Windows 10: описание процесса восстановления операционной
- Популярный софт
- Создаем образ при использовании мастера архивации
- Загрузка ISO образа для записи на диск
- Заключение
Какие проблемы могут возникнуть во время создания образа диска ISO
По большому счету проблем во время записи образов возникать не должно. Возможны только косметические неполадки, если сам носитель является некачественным, испорченным. Или, возможно, возникают проблемы с питанием во время записи, к примеру, отключение электричества. В таком случае флешку придётся отформатировать по новой и повторить цепочку записи, а диск станет, увы, негодным: его придётся заменить новым.
Если скачивание не начинается и зависает уже на 0%
Если скачивание даже не начинается и процесс зависает в самом начале, проблемы могут быть как внешние, так и внутренние:
- сервера Microsoft блокируются антивирусными программами или провайдером. Возможно простое отсутствие коннекта к интернету. В данном случае проверьте, какие соединения блокирует ваш антивирус и соединение с серверами Microsoft;
- недостаток места для сохранения образа, или вы скачали фальшивую программу-дублёр. В этом случае утилиту необходимо скачать с другого источника, а место на диске необходимо освободить. Причём стоит учесть, что программа сначала скачивает данные, а потом создаёт образ, поэтому места нужно примерно в два раза больше, чем заявленно в образе.
Если скачивание зависает на проценте, или файл-образ не создаётся после скачивания
Когда во время загрузки образа скачивание зависает, или файл-образ не создаётся, проблема (вероятнее всего) связана с работой вашего жёсткого диска.
Первым делом проверьте систему на наличие вирусов двумя-тремя антивирусными программами. Затем проведите проверку и лечение жёсткого диска.
Нажмите комбинацию клавиш Win + X и выберите элемент «Командная строка (администратор)».
Введите команду chkdsk C: /f /r для проверки диска С (смена буквы перед двоеточием меняет проверяемый раздел) и нажмите Enter. Согласитесь с проверкой после перезагрузки и перезагрузите компьютер
Очень важно не прерывать «исцеляющую» винчестер процедуру, иначе это может привести к ещё большим проблемам в работе жёсткого диска.
Видео: как проверить жёсткий диск на ошибки и исправить их
Создать установочный диск из образа очень просто. Подобного рода носители на постоянной основе должны быть у каждого пользователя Windows.
Создаем резервную копию Windows 10
Сделать бэкап можно с помощью специального софта и стандартных инструментов системы. При создании резервной копии с помощью функционала Виндовс у неопытных пользователей могут возникнуть определенные сложности, так как в ОС огромное количество настроек. Более простой способ сделать бэкап – специальное ПО. С помощью софта можно создать копию буквально за несколько минут, не прилагая при этом особых усилий.
Способ 1: Handy Backup
С помощью этой утилиты сделать резервную копию сможет даже пользователь, который осуществляет эту процедуру впервые. В утилите присутствует встроенный Мастер, поэтому создание бэкапа осуществляется строго по инструкции. Софт полностью переведен на русский язык, но распространяется на платной основе. Пользователь может воспользоваться месячным тестовым периодом, чтобы ознакомиться с возможностями приложения. Создание резервной копии осуществляется таким образом:
- Загрузите софт с интернета и инсталлируйте его на ПК.
- Активируйте утилиту, после чего в первом открывшемся окне поставьте флажок напротив надписи «Создать резервную копию» и кликните «Далее».
В следующей вкладке необходимо указать все файлы, которые будут присутствовать в бэкапе. Осуществляется эта процедура с помощью пункта «Добавить».
Теперь следует определить место хранения копии. Укажите путь к папке возле надписи «Куда».
Вернувшись в Мастер установки, необходимо выбрать тип копирования. Если вы делаете создание копии впервые, то лучше будет указать вариант «Полное», после чего нажать на кнопку «Далее».
На следующем этапе можно осуществить сжатие или шифрования бэкапа, но предпринимать эти действия необязательно.
В открывшейся вкладке определяется расписание для автоматического создания бэкапов. Здесь можно не указывать никаких настроек.
В следующем окне можно вписать эмейл, на который придет письмо после завершения процедуры резервирования.
Все что осталось сделать – нажать на пункт «Готово» и дождаться создания бэкапа.
Способ 2: Aomei Backupper Standard
Утилита похожа на предыдущее рассмотренное приложение, но имеет ряд немаловажных отличий. Создание копии осуществляется по схожему алгоритму, буквально за несколько шагов. Софт имеет англоязычный интерфейс, но является полностью бесплатным. Чтобы сделать бэкап, проделайте такие шаги:
- Запустите приложение и нажмите на огромную кнопку, расположенную в центе рабочего поля программы.
Перейдите в раздел «System Backup», после чего кликните на пункт «Start Backup». Эти действия предпринимаются, если необходимо сделать резервирование всей ОС.
Дождитесь окончания процедуры создания бэкапа.
Способ 3: Macrium Reflect
Эта утилита имеет достаточно простой интерфейс поэтому, несмотря на отсутствие русскоязычного перевода, с созданием резервной копии справится даже неопытный пользователь. Софт весьма популярен, так как распространяется полностью бесплатно. Для создания бэкапа выполните такие действия:
- После запуска приложения кликните на пункт «Clone this disk».
В открывшейся вкладке укажите папку для хранения копии. Процедура осуществляется напротив надписи «Folder».
В следующем окне будет предложено настроить автоматический планировщик создания резервных копий. Это необязательный этап, поэтому можно просто нажать на пункт «Next» и сразу после этого кликнуть «Finish».
В отобразившемся окошке можно вписать название для бэкапа, после чего нажать на кнопку «ОК».
Осталось только дождаться завершения процедуры создания резервной копии.
Способ 4: Стандартные инструменты системы
В Виндовс 10 предусмотрена функция создания бэкапа, поэтому сделать резервную копию можно будет и без скачивания стороннего софта. Процедура осуществляется с помощью инструмента «Резервное копирование и восстановление» и выполняется таким образом:
- Перейдите в «Панель управления» и откройте раздел «Резервное копирование и восстановление». Чтобы было проще ориентироваться в меню, напротив строки «Просмотр» выберите «Крупные значки».
В открывшемся окне нажмите на надпись «Создание образа системы», после чего укажите место, где будет сохранен бэкап.
Нажмите на кнопку «Далее», а в следующей вкладке кликните по пункту «Архивировать».
После выполнения этих действий запустится процедура создания бэкапа.
Как видите, сделать резервную копию не так сложно, как кажется на первый взгляд. В статье были разобраны далеко не все способы создания бэкапа, но эти методы считаются наиболее удобными для начинающих пользователей, которым не требуется указывать никаких дополнительных параметров в процессе.
Преимущества и недостатки своих сборок
Собственноручно созданная сборка экономит время и силы при установке ОС. В зависимости от умений пользователя, профессионализма зависит количество положительных и отрицательных моментов.
К достоинствам своих сборок относятся:
- уменьшенный размер образа и установленной системы;
- более высокая скорость работы за счет уменьшения или отключения дополнительных служб;
- простота использования, которая заключается в уже установленных базовых настройках, не требующих дополнительного вмешательства.
У собственных сборок также имеются недостатки:
созданный дистрибутив занимает больше места, чем оригинальная ОС; процесс установки занимает больше времени; нестабильная работа системы из-за присутствия драйвера или служба, которая сведет на нет усилия по установке; ошибки реестра – важного элемента в системе; неверные записи приведут к нестабильной работе Windows и критическим ошибкам. Если создавать модифицированную сборку Windows 10 самому, нужно знать, что лучше параллельно выполнить резервную копию системного раздела перед запуском софта
Если создавать модифицированную сборку Windows 10 самому, нужно знать, что лучше параллельно выполнить резервную копию системного раздела перед запуском софта.
Возможные проблемы
Если все выполнять по инструкции, проблем возникнуть не должно. Однако рассмотрим возможные варианты:
- загрузка не начинается: если процесс виснет с самого начала, то нужно проверить наличие интернет-соединения и блокировку антивируса, возможно, он блокирует сервис. Также проверьте объем памяти для хранения (может быть недостаточно места);
- процесс зависает в определенный момент: в таком случае, большая вероятность, что у вас проблема с жестким диском. В данной ситуации можно сделать несколько попыток исправить данную ситуацию.
- Проверьте вашу систему на наличие вирусных программ.
Вирус в системе
- Зажмите комбинацию «Win + X» -> «Командная строка». Вводим команду: «chkdsk C: //». Принимаем проверку и перезагружаем компьютер.
- диск или флешка не работают: заменим образ и перепишим установочный диск заново;
- потеряна связь с дисководом: попытаемся очистить диск и запустим установку заново. Бывают ситуации, когда единственный выход – замена диска.
На самом деле, записать образ системы на диск не является столь сложной задачей, поэтому с проблемами сталкиваются очень редко.
Способы загрузки ISO-образа с Windows 10 [официальные]
Способ 1: с помощью спец. средства
Сделав клик по этой ссылке, должна начаться загрузка инструмента Media Creation Tool.
Скачать средство сейчас (сайт Microsoft)
Далее запустите его (файл «MediaCreationTool.exe»).
Запускаем загруженный инструмент
Затем, обычно, начинается подготовка (до 1-2 мин.), просто подождите завершения этой операции.
Ждем завершения подготовки
После чего будет представлено лицензионное соглашение, для дальнейшей работы — необходимо его принять.
Принимаем лицензионное соглашение
В следующем шаге выберите вариант «Создать установочный носитесь (USB-устройство флэш-памяти, DVD-диск или ISO)». См. пример ниже.
Выбираем вариант создания установочного носителя (USB-устройство и пр.)
Далее необходимо выбрать язык, выпуск (редакцию) Windows и разрядность (примечание: разница между 32 или 64 бит).
Выбираем версию ОС
Затем укажите, что хотите загрузить «ISO-файл» (второй вариант на скрине ниже ).
Выбираем ISO-файл
После вы сможете выбрать диск и папку, куда хотите скачать ISO-файл с Windows 10.
Сохраняем ISO в нужную папку
Ну, и последний шаг: дождаться загрузки (образ весит примерно ~4 ГБ). Если у вас высокоскоростной интернет — время загрузки составит около 5÷10 мин.
Дожидаемся окончания загрузки. Файл ISO получен!
В общем-то, после вы можете приступить к созданию установочного носителя (в том числе и с помощью других инструментов).
Например, можно задействовать Rufus (более многофункционален, чем тот же Media Creation Tool). Инструкция ниже в помощь!
Способ 2: скачиваем ISO-образ с сайта Microsoft (на русском языке)
Этот способ пригодится тем, у кого не работает средство Media Creation Tool (например, у вас оно не запускается, или не скачивает образ, или вы работаете не в Windows).
Суть способа: если вы заходите на официальную страничку сайта Microsoft (где можно загрузить Media Creation Tool, ссылка выше) с системой отличной от Windows (например, работая в Linux, или с какого-нибудь гаджета) — то вы сможете скачать ISO напрямую, без Media Creation Tool.
Если вы хотите это сделать, работая под-Windows: то откройте страничку, например, в браузере Chrome.
Затем нажмите клавишу F12 (должна открыться консоль разработчика), и нажмите по значку мобильного устройства (браузер начнет эмулировать мобильный гаджет).
См. скриншот ниже.
Просмотр сайта Microsoft «под другим углом»
После обновления странички (клавиша F5) — вы увидите, что появилась возможность выбрать выпуск Windows и язык (доступна как английская, так и русская версии).
Выбор языка и редакции Windows
После подтверждения языка появится возможность выбора битности: 32 или 64. Щелкнув по одному из вариантов — начнется загрузка.
Выбираем, 32 или 64-bit система нам нужна
Осталось только дождаться окончания загрузки
Обратите внимание, кстати, на работающие торренты, другие загрузки и пр. — все это может существенно сказываться на времени загрузки ISO-образа
Началась загрузка
После того, как ISO-образ с системой будет загружен, вы можете его записать на флешку или DVD-диск различными утилитами (не обязательно использовать Media Creation Tool).
Способ 3: облегченная оптимизированная версия Windows 10 LTSC (бесплатная на 90 дней)
Этот способ подойдет тем, кому «надоела» стандартная редакция Windows (с ее прожорливыми Store, Edge, Cortana и пр.) и хотелось бы чего-то более легкого и быстрого.
Благо есть корпоративная версия Windows 10 LTSC (бесплатная в течении 90 дней). Она имеет несколько существенных отличий от других редакций Windows 10:
- у нее очень редкие обновления (только касающиеся безопасности и надежности системы);
- из системы вырезан весь «полу-нужный» софт: Store, OneDrive, Cortana и др.;
- низкие системные требования: 1 ГБ ОЗУ и 10 ГБ места на жестком диске.
Примечание!
2) Более подробно о том, как ее установить и русифицировать — рассказано в одной моей предыдущей статье (ссылка ниже ).
На этом пока все! Всего доброго!
всегда приветствуются.
Первая публикация: 15.08.2018
Статья откорректирована: 14.10.2020
Как запустить откат системы
При работающей системе
Если ваше система работает, заходим в параметры через Пуск, далее кликнем по ярлыку «Обновление и безопасность»,
Далее «Восстановление», и «Перезагрузить сейчас».
Кроме этого, для захода в «Дополнительные параметры» можно просто нажать Shift и «Перезагрузить компьютер».
После перезагрузке нажимаем на пункт «Поиск / устранение неисправностей»,
входим в «Дополнительные параметры» и «Восстановление образа системы».
Затем показываем, с какого диска нужно начать восстановление.
Нажимаем «Далее» и восстанавливаем систему.
После восстановления программа попросит перезапустить компьютер.
При неработающей системе
Запускаем компьютер, подсоединив флешку (не забываем в BIOS отметить пункт «Запуск с флешки»). Далее проходим путь как при работающей системе.
Как видите, создание образа ОС дело довольно простое. Напомню, что проводить её нужно после переустановки Windows и желательно раз в два / три месяца (можно чаще). Успехов!
С уважением Андрей Зимин 20.06.2018
Особенности установки Windows 10 с образа
Установить операционную систему достаточно просто, для этого не требуются ни специальные умения, ни навыки. Чтобы начать инсталляцию, вставьте флешку или диск, после чего, когда компьютер перезагружается, нажмите любую кнопку после появления соответствующего сообщения («Нажмите любую кнопку для загрузки…» или нечто подобное, все зависит от конкретного типа системы). До этого необходимо нажать в настройках БИОС загрузку с диска или флешки.
Следующий этап заключается в том, что система потребует ввести ключ продукта. Этот ключ вы найдете на упаковке либо, если вы просто обновляете ОС, выберите пункт «У меня нет ключа».
Примите пользовательское соглашение и определитесь с типом установки. Если вы не относитесь к «продвинутым» пользователям, то выборочную инсталляцию лучше не применяйте.
Затем вы окажетесь в окне выбора раздела, куда будет инсталлирована операционная система.
Когда все требуемые действия будут завершены, система установится, после чего попросит вас настроить ее «под себя». Если говорить конкретнее, в такие настройки входит:
- установка/настройка стандартных программ;
- создание своей учетной записи.
Здесь вы можете самостоятельно решить, оставлять базовые настройки или же настроить параметры заново. На этом все, теперь вы знаете, как создать ISO образ Windows 10. Для более детального ознакомления рекомендуем посмотреть приведенный ниже тематический видеоролик. Удачи!
Устанавливаем Windows 10 с образа
Установить ОС вы можете без определенных навыков и умений.
- Вставляем флешку или диск в ПК и перезагружаем компьютер. Нажимаем любую кнопку и появляется окно БИОС.
- Выбираем базовые настройки и нажимаем «Далее» -> «Установить».
-
Вводим ключ продукта, если он имеется. Либо нажимаем кнопку «Нет ключа».
- Далее принимаем соглашение и выбираем тип установки (выборочную установку следует выбирать только опытным пользователям).
-
Выбираем раздел, в котором будет установлена система. Ожидаем окончания процесса.
После установки настраиваем систему (создание учетной записи, установка стандартных параметров).
Как настроить анимацию зарядки на iPhone в iOS 14
Создание ISO-образа
Для работы нам понадобятся две небольшие программы: CDBurnerXP и UltraISO. При помощи них можно выполнять практически любые действиями с ISO-образами. Свои примеры работы, я покажу именно в этих программах.
CDBurnerXP
Простая, бесплатная и вместе с тем эффективная утилита для создания и записи образов на диски. Кроме этого, позволяет записывать обычные диски с данными, с музыкой и пр. В общем-то, отличная замена дорогостоящему пакету NERO…
Кстати, работает во всех версиях ОС Windows, есть портативная версия, не нуждающаяся в установке (что очень удобно ).
UltraISO
Одна из лучших программ для работы с образами ISO: их можно редактировать «на лету», сжимать (для экономии места), записывать на физические диски, и создавать их самостоятельно. К тому же, позволяет записывать загрузочные (установочные) образы на флешки и диска. В общем-то, незаменимая утилита для работы с форматом ISO!
Из папок и файлов
#
Вариант 1: с помощью CDBurnerXP
Запускаем программу и выбираем первую же строку «Диск с данными», жмем «OK».
CDBurnerXP — диск с данными
Затем в левой части окна вы увидите все свои диски, папки с документами и пр. (как в проводнике): вам нужно выбрать нужные файлы и папки и добавить их в проект (см. скрин ниже, кнопка «Добавить»). Добавленные файлы и папки будут отображены в нижней части окна.
Добавление папок и файлов на диск — CDBurnerXP
После того, как все файлы добавлены, нажмите «Файл/Сохранить проект как ISO-образ».
Сохранить проект как ISO-образ
Затем следует указать место на диске (каталог), где будет сохранен образ.
Сохранить как ISO
Собственно, вот так просто за несколько шагов создается ISO-образ.
Кстати, если вы надумаете его записать на диск — это можно также сделать с помощью CDBurnerXP: просто в стартовом меню программы выберите «Записать ISO-образ».
CDBurnerXP — записать ISO на диск
В следующем меню укажите путь до своего образа, устройство записи, скорость записи (плюс прочие опции, при необходимости), и начнете запись (скрин ниже).
Запись ISO-образа
#
Вариант 2: с помощью UltraISO
Запускаем программу и первым делом изменяем имя диска на требуемое (может быть любым, но я бы рекомендовал использовать латиницу).
UltraISO — задаем имя диску
Далее в нижней части окна представлено окно проводника, из которого нужно перенести в верхнюю те папки и файлы, которые вы хотите добавить в ISO-файл. Пример представлен на скрине ниже.
Добавляем файлы и папки в проект
Когда все файлы будут добавлены, нажмите на «Файл/Сохранить как…».
Сохранить как…
Далее укажите имя файла и каталог, куда будет сохранен образ.
Сохранить ISO-файл как
В общем-то, и всё, образ готов (вам придется подождать некоторое время (зависит от размера итогового файла))!
С диска CD/DVD
#
Вариант 1: с помощью CDBurnerXP
1. Сначала вставьте CD/DVD диск в привод компакт дисков.
2. Далее запустите CDBurnerXP, в первом стартовом меню программы выберите «Копировать диск», нажмите «OK».
CDBurnerXP — копировать диск
3. Затем нужно в графе «Привод» указать букву своего реального физического привода компакт дисков, выбрать куда будет сохранен образ (также указать тип образа (можно оставить ISO по умолчанию)), и начать копирование.
настройки копирования
4. Останется только дождаться пока диск не будет полностью скопирован на ваш HDD. Думаю, здесь больше нечего рассматривать…
Копирование диска: 6%
#
Вариант 2: с помощью UltraISO
В принципе, в UltraISO все делается аналогично.
1. Сначала вставляете диск в привод.
2. Далее в программе UltraISO жмете по «Инструменты/Создать образ CD…». Пример на скрине ниже.
UltraISO — инструменты, создать образ
3. Затем указываете место, где будет сохранен образ (см. п.1 на скрине ниже), указывает формат (например, ISO, см. п.2), и жмете кнопку «Сделать».
Создать образ CD/DVD диска
4. Останется только дождаться окончания процесса копирования. Время, главным образом, зависит от количества информации на диске, и скорости чтения информации.
UltraISO — процесс копирования
Заметка!
Если вы хотите записать ISO-образ на флешку, рекомендую ознакомиться с еще одной моей статьей, ссылка ниже.
Инструкция: запись ISO на флешку — https://ocomp.info/kak-zapisat-obraz-iso-na-fleshku-2-sposoba.html
Там, кстати, тоже используется утилита UltraISO, плюс рассматривается еще одна интересная программа — PowerISO (достаточно мощный инструмент для работы с образами). Рекомендую к ознакомлению!
На этом статью я завершаю, удачного и быстрого создания…
Всего доброго!
Первая публикация: 28.12.2017
Корректировка: 10.02.2020
Архивация в Windows 10: описание процесса восстановления операционной
Операционная система виндовс 10 обладает удобными и быстрыми инструментами для оптимизации системы. Пользователь попадает в них не только при создании резервных копий, но и тогда, когда происходит фатальная неполадка, не дающая ОС запуститься в штатном режиме.
Важно! Помимо самого персонального компьютера и его жесткого диска, получить доступ к среде восстановления можно и с загрузочного флеш-носителя или диска. Пришло время более подробно разобраться с Windows 10: как сделать резервную копию этой операционной системы средствами архивации
В новых версиях виндовс 10 есть специальная служба архивации, которая получила свое обновление сравнительно недавно. Она позволяет сохранять файлы и их резервные копии, а также пользоваться функцией истории файлов
Пришло время более подробно разобраться с Windows 10: как сделать резервную копию этой операционной системы средствами архивации. В новых версиях виндовс 10 есть специальная служба архивации, которая получила свое обновление сравнительно недавно. Она позволяет сохранять файлы и их резервные копии, а также пользоваться функцией истории файлов.
Важно! Преимуществом системы является возможность сохранения резервной информации на других девайсах и их восстановления при утрате, повреждении или удалее оригинальной информации. Для запуска службы необходимо:
Для запуска службы необходимо:
- Включить свой персональный компьютер или ноутбук под управлением ОС Windows 10.
- Перейти в меню «Пуск» и найти там приложение «Параметры», нажав на него.
- Выбрать раздел «Обновление и безопасность» и подраздел «Служба архивации данных».
- Нажать на клавишу добавления диска. Выглядит она как значок плюсика.
- Выбрать любой доступный внешний диск для копирования файлов через их историю.
- Перейти в раздел «Другие параметры» и нажать по клавише «Архивировать сейчас», выбрав те папки и каталоги, которые необходимо архивировать.
- Дождаться окончания архивации и выйти из приложения параметров.
Теперь при повреждении файлов операционной системы вирусами или другими программами пользователь сможет запросто восстановить облик своей виндовс, нажав по кнопке «Восстановить файлы из текущей резервной копии».
Выбор места хранения файла
Резервное копирование Windows 10 обладает крайне простым интерфейсом. Пользователь попадает в эту среду при неполадках в работе ОС. Не стоит забывать, что попасть туда можно и с помощью загрузочного носителя или встроенных средств. Необходимо всего лишь нажать и удерживать клавишу «Shift», выбрав курсором мыши кнопку перезагрузки системы, находящуюся в меню «Пуск».
В качестве альтернативного пути есть другой: войти в меню «Пуск», выбрать приложение «Параметры», найти раздел «Обновление и безопасность» и подраздел «Восстановление». Остается выбрать пункт «Особые виды запуска ОС» и нажать на параметр на «Перезагрузить компьютер сейчас».
Когда рестарт будет успешно произведен, то на экране следует выбрать раздел «Поиск и устранение неисправностей» и подраздел «Дополнительные параметры», где и будет доступна активация «Восстановления образа ОС».
Обратите внимание! После перезагрузки пользователь должен войти в свою учетную запись и ввести пароль от нее. Когда это сделано, то можно начинать восстановление
Операционная система найдет самый последний образ виндовс и установит его после подтверждения пользователя.
Процесс восстановления и создания резервных копий занимает порой достаточно много времени, но он того стоит, ведь в случае появления критических ошибок и неисправностей он позволит восстановить образ ОС, не прибегая к ее переустановке.
Подтверждение создания восстановления
Популярный софт
Создаем образ при использовании мастера архивации
Пошаговая инструкция:
- Открываем «Пуск» на рабочем столе компьютера.
Открываем меню «Пуск»
- Заходим в раздел «Панель управления».
Заходим в раздел «Панель управления»
- Выбираем «Система и безопасность».
Выбираем «Система и безопасность»
- «История файлов» — кликаем на данный раздел.
Нажимаем на «История файлов»
- Слева нажимаем «Резервная копия».
Слева в колонке нажимаем «Резервная копия»
- В списке меню, которое находится слева, запускаем «Создание образа».
Запускаем «Создание образа системы»
- Пока производится системный поиск устройств, ваша задача выбрать место хранения архива и потом его указать.
Существует некоторые варианты расположения образа Windows:
- жесткие диски. Здесь существует 3 варианта хранения вашего образа: 1) SSD-диск (внешний); 2) внутренний дополнительный жесткий диск; 3) один из разделов диска, который вы архивируете. Самый надежный — первый вариант. Если архив хранится внутри на диске, то при поломке винчестера архив будет утерян;
- DVD-диск. Данный вариант не является надежным, но все же многие предпочитают выбирать именно его;
- сетевая папка. Если вы считаете себя опытным пользователем ПК, то смело можете выбирать данный вариант. Для этого нужно сетевое соединение и вы должны знать параметры доступа к ресурсу.
- Выбираем вариант и нажимаем «Далее».
Выбираем вариант и нажимаем «Далее»
- На данном этапе есть возможность выбора дисков архивации. После этой процедуры кликаем на кнопку «Архивировать». Вы можете посмотреть на объем, который нужен для создания вашей копии.
Нажимаем на кнопку «Архивировать»
- Ждем, когда завершится процесс архивирования (зачастую это занимает около 20-40 минут). По завершении вы можете сразу приступить к созданию диска, если у вас такого не имеется.
Выбираем создать диск восстановления и нажимаем «Да»
Загрузка ISO образа для записи на диск
Если у вас уже есть образ ОС, можно пропустить этот раздел. Если же вам нужно скачать ISO с Windows 10, то сделать это можно совершенно официальными способами, получив оригинальный дистрибутив с сайта Microsoft.
В запущенной утилите вам последовательно потребуется указать, что вы планируете создать накопитель для установки Windows 10 на другой компьютер, выбрать требуемую версию ОС, а затем указать, что вы хотите загрузить ISO-файл для записи на DVD диск, указать место его сохранения и дождаться окончания загрузки.
Если по какой-то причине данный способ вам не подошел, есть дополнительные варианты, см. Как скачать ISO Windows 10 с сайта Microsoft.
Заключение
Итак, создать образ операционной системы Windows 10 и записать его на какой-нибудь носитель оказалось не так-то сложно. Самое же интересное то, что многие способы создания загрузочного накопителя одобрены самой компанией Microsoft.
Это значит, что юзер может использовать практически официальные способы совершенно бесплатно.Времена дисков в красочных коробках ушли в прошлое. Теперь даже Microsoft стремится реализовывать свои продукты в цифровом варианте.
А это означает, что пользователь должен знать, как правильно сделать образ операционной системы и записать его на носитель. Так он может получить вполне себе лицензионный продукт. Выше описаны инструкции на все случаи жизни. Они определенно вам помогут.