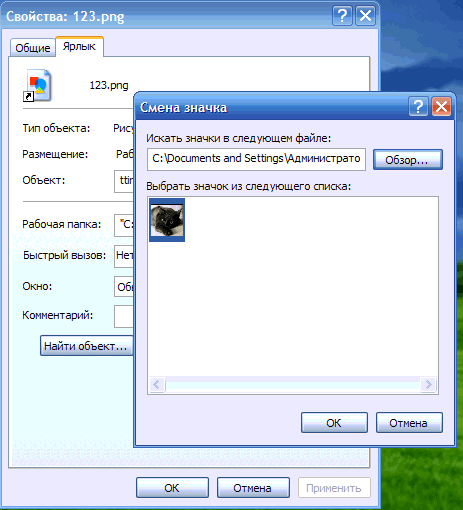Как установить драйвера на компьютер windows. простая инструкция и полезные советы
Содержание:
- УСТАНОВКА ДРАЙВЕРОВ ЧЕРЕЗ МАСТЕР УСТАНОВКИ ОБОРУДОВАНИЯ
- Установка драйверов устаревших устройств
- Программа для установки драйверов и последующего обновления.
- Скачивание драйверов с официального сайта
- Обновление драйверов AMD
- Запуск Диспетчера устройств в Windows 10:
- Процесс установки драйверов с диска
- Позиции
- Ручная установка — инструкция
- Обновление драйверов Intel
- Драйверпаки и прочая автоматика.
- Интервью
- ЗАГРУЗКА ДРАЙВЕРА С САЙТА ПРОИЗВОДИТЕЛЯ
- Как правильно установить драйвера устройств на windows 7
- Как скачать и установить драйвер на видеокарту
- Установка inf файла
- Специальные программы
УСТАНОВКА ДРАЙВЕРОВ ЧЕРЕЗ МАСТЕР УСТАНОВКИ ОБОРУДОВАНИЯ
Первый способ установки драйверов на Windows вручную — использование встроенного в систему мастера установки оборудования. Откройте инструмент «Выполнить»— для этого необходимо воспользоваться сочетанием клавиш Win + R на клавиатуре. Введите команду hdwwiz в строке ввода информации и нажмите «ОК».
Откроется мастер установки оборудования. На первом этапе работы инструмент попросит выбрать действие. Здесь необходимо выбрать пункт «Установка оборудования, выбранного из списка вручную». Нажмите «Далее», чтобы продолжить работу.
В следующем окне откроется список устройств, для которых можно установить драйвера. Если в списке нет нужного устройства, выберите пункт «Показать все устройства».
После выбора типа устройства необходимо драйвер в списке «Модель». Также в мастере установки оборудования доступна функция установки драйверов с компакт-дисков, которые идут в комплекте с устройствами. Чтобы начать установку программного обеспечения для выбранного устройства, нажмите «Далее».
Установка драйверов устаревших устройств
Штатный установщик — дело удобное и хорошее, но некоторые драйверы поставляются без него, или вы владелец какого-нибудь устаревшего принтера, драйвера для которого есть только по Windows XP. В таком случае придется прибегать к хитрости, которая позволяет установить практически любой драйвер для любого устройства.
-
Нажмите «Win+R» и в открывшемся окне введите «devmgmt.msc». Нажмите Enter.
-
Найдите ваше устройство и откройте его свойства двойным щелчком.
-
Перейдите на вкладку «Драйвер» и щёлкаете кнопку «Обновить».
-
Выберите второй пункт.
-
В следующем окне нажмите «Обзор» и найдите папку с тем самым .inf файлом драйвера на диске. Нажмите Далее.
- Система найдет в папке драйвер и произведет его установку. Если обновление устройства прошло успешно, вы получите соответствующее сообщение.
Программа для установки драйверов и последующего обновления.
DriverHub представляет собой менеджер драйверов, предназначенный для установки и обновления ПО от широкого списка компьютерных устройств. Программа полностью бесплатная, подходит для компьютеров под управлением Windows 7 и выше (32 и 64 бит).
Работать с программой очень просто. Достаточно стандартным способом установить и запустить программу. В основном окне приложения кликните по кнопке «Найти сейчас».Далее программа будет сканировать систему, собирать сведения о ней и об установленных на компьютере устройствах. Это обычно занимает 15-30 секунд.После сканирования программа выведет список драйверов, которые могут быть установлены/обновлены.Далее останется лишь отметить галочками нужные драйверы и кликнуть по кнопке «Установить». Программа DriverHub самостоятельно скачает драйверы со своего онлайн-хранилища, а затем также автоматически установит их.
Как можно заметить, установка ПО при помощи DriverHub занимает в разы меньше времени и сил. Кроме прочего, использование утилиты позволит избежать риска установки драйверов, неподходящих к системе/устройству, зараженных вирусами или содержащих потенциально нежелательное ПО (это обычное явление при скачивании драйверов с непроверенных источников).
Скачивание драйверов с официального сайта
Способ хорош если у вас нет установочного диска с драйверами к вашему компьютеру или материнской плате. Это даже хорошо так как вы установите самые свежие драйвера.
Самые свежие драйвера, будем искать на сайте производителя оборудования. В нашем примере — материнской платы ASUS P8H77-I.
Если вы не знаете что за материнская плата стоит в компьютере, самый простой способ это выяснить — вскрыть корпус и посмотреть что написано на плате. Обычно эта информация должна быть на видном месте и крупными буквами. Там же написана фирма производитель вашей материнской платы.
Узнать модель и производителя вашей материнской платы, не вскрывая корпус компьютера, можно с помощью программы CPU-Z. Я обычно пользуюсь портативной версией. Скачиваю, распаковываю и запускаю. На вкладке Mainbord есть модель и производитель системной платы
Если вам нельзя вскрывать корпус системного блока, значит вы храните коробки от комплектующих, в первую очередь от материнской платы. Найдите коробку с установочным диском и установите драйвера с него.
С ноутбуками также. Идете на сайт фирмы производителя ноутбука. Заходите в раздел поддержка и ищете свою модель. Выбираете установленную операционную систему и качаете все драйвера.
Итак, заходим на сайт фирмы ASUS — http://www.asus.com/
Воспользуемся поиском и введем модель материнской платы.
Подтвердим нажав клавишу Enter на клавиатуре. Кликаем по найденному продукту
На странице продукта переходим на вкладку Поддержка
Нажимаем Драйвера и Утилиты
Из выпадающего списка выбираем установленную операционную систему
Результат поиска вы видите на рисунке ниже. В первую очередь нас интересует драйвера на Чипсет.
Нажимаем на ссылку Chipset и выбираем для скачивания самый верхний. Это и будет самый свежий драйвер для чипсета на нашу материнскую плату
Нажимаем на ссылочку Глобальный и скачиваем.
Распаковываем скачанный архив и устанавливаем запустив файл Setup.exe
Таким же образом скачиваем и устанавливаем остальные драйвера.
Описанными выше способами уже можно обойтись в 95% случаях. Как быть в оставшихся 5% расскажу
Обновление драйверов AMD
Если у вас в компьютере установлена видеокарта или гибридный процессор (с графическим ядром — APU) фирмы AMD, то вы так же можете скачивать и устанавливать самые свежие драйвера с официального сайта AMD.
Пишем в поисковой строке браузера «AMD» и переходим по первой найденной ссылке (www.amd.com)
Переходим на вкладку DRIVERS+SUPPORT
При наведении на эту вкладку мышкой сразу предлагается выбрать:
- LATEST AMD GPU DRIVERS — свежайшие драйвера для видеокарт под различные операционные системы
- LATEST AMD APU DRIVERS — свежайшие драйвера для гибридных процессоров — APU под различные операционные системы
Выбираем DRIVERS + DOWNLOAD CENTER
Для автоматического определения нужных для вас драйверов, их скачивания и установки нажимаем Download Now в разделе Automatically Detect and Install
Жмем Download
Запускаем скачанный файл. Если у вас есть устройство AMD вам будет предложено скачать и установить самый свежий драйвер.
В моем компьютере нет видеокарты AMD и процессор Intel поэтому выходит сообщение ниже.
Жмем ОК.
Далее выходит окошко в котором, при наличии устройства AMD будет активна кнопка Скачать. Жмете ее. Свежий драйвер скачается и запустится автоматическая установка.
Таким образом вы можете устанавливать самые свежие драйвера для продуктов AMD.
Запуск Диспетчера устройств в Windows 10:
- Щелкните правой кнопкой мыши по кнопке Пуск и в открывшемся контекстном меню
щелчком левой кнопки мыши выберите пункт Диспетчер
устройств.Запуск диспетчера устройств в Windows 10 - В открывшемся окне Диспетчера устройств вы
можете увидеть сгруппированные по типу устройства. Здесь есть группы
Видеоадаптеры, Дисковые устройства, Контроллеры USB, Мониторы и другие. Нас будет
интересовать группа Другие устройства,
так как именно в нее помещаются устройства, для которых система не смогла найти
драйверов в своей базе и для них мы драйвера установим вручную.
Диспетчер устройств Windows 10
Итак, теперь мы с вами знаем драйверы каких устройств у нас
не установлены в системе! Но подождите, что такое PCI-контроллер шины, Неизвестное
устройство, SM контроллер шины и где взять к ним драйверы?
Давайте сразу поясню этот вопрос! До момента установки драйвера
операционная система не знает, что это за устройство подключено к компьютеру и
поэтому только предполагает о его типе, например, Ethernet-контроллер – это сетевая карта,
но какого она производителя или каких-то других ее характеристик не известно.
Также обстоит дело и с Неизвестным устройством, для которого Windows вообще
не имеет никакой информации. Чуть позже мы покажем, как узнать, что это за
устройство и как найти для него драйвер.
Процесс установки драйверов с диска
Конечно, для такого важного элемента системы, как драйвер, есть несколько вариантов установки. Для установки драйверов используем диски, которые идут в комплекте с комплектующими устройствами компьютера
Для установки драйверов используем диски, которые идут в комплекте с комплектующими устройствами компьютера
Самый простой и базовый способ – с помощью диска с драйверами. После покупки компьютера у вас должны остаться несколько дисков – от материнской платы и от видеокарты (если она есть), как минимум.
-
Вставляем диск от материнской платы в дисковод компьютера и открываем его содержимое.
-
После открытия установщика у вас появится окно, в котором будут перечислены драйверы для установки с этого диска.
-
Многие производители также добавляют к этому списку программы для улучшения производительности, браузеры и антивирусы. Снимите соответствующие галочки, если они вам не нужны.
-
Нажмите на кнопку «Установить» или «Install», в зависимости от производителя вашей программы.
- Начнется процесс установки. О прогрессе установки вас будет информировать плавно заполняющаяся шкала или числовое значение, которое будет меняться.
- Перезагрузите компьютер, и драйвера будут установлены.
Но нередки случаи, когда диски с важным программным обеспечением теряются или портятся. А в некоторых компьютерах и вовсе нет дисковода. Что делать в такой ситуации?
Позиции
Топвизор
Платный сервис, который собирает позиции строго в XML-выдаче: так, как она была сформирована поисковым роботом, без учета персонализации и прочих настроек.
Сбор позиций можно автоматизировать, установив его периодичность. Также можно сравнить позиции по одним и тем же запросам между несколькими сайтами, что облегчает анализ конкурентов.
Сервис может собрать список сайтов из ТОП 20, ТОП 30, ТОП 50, ТОП 100 выдачи по нескольким запросам, отобразить динамику изменения позиций за нужный период и с помощью специальной функции «Радар» рассказать о том, какие изменения произошли в коде и контенте сайта.
Цена: в Топвизоре пользователь платит за каждую проверку позиции по одной фразе. Цена проверки может отличаться в зависимости от тарифа, например, на тарифе XS без абонентской платы проверка позиции в Яндексе стоит 5 копеек. При частом использовании данного сервиса выгоднее оформить платную подписку на один из тарифов (S, M, L или XL), поскольку стоимость проверок обратно пропорциональна стоимости подписки на тариф. Минимальная стоимость подписки на тариф S – 999 рублей.
LINE.PR-CY
Аналог Топвизора, функционал которого позволяет без особых затрат собрать позиции и даже посмотреть, как дела у конкурентов.
Цена: бесплатно можно проверить позиции 100 первых ключевых фраз, далее цена проверки одного слова в одной поисковой системе составит 0,025 руб.
SimilarWeb
Зарубежный сервис, который выдает информацию о распределении трафика на сайте: например, какая доля приходит с органики, контекстной рекламы и соцсетей.
Можно сравнить данные по конкурентам и посмотреть, по каким ключевым словам пользователи переходят на сайт из органической выдачи Google или на каких еще сайтах они бывают.
Цена: ежемесячная подписка стоит $199.
Ручная установка — инструкция
Установка драйвера вручную при помощи диспетчера устройств
1. Откройте панель управления Windows 10, нажав одновременно клавишу Win + X (клавиша Windows и клавиша X) и кликните левой кнопкой мыши на пункт «Панель управления»
2. Для удобства желательно настроить маленькие значки.
3. Кликните на «Диспетчер устройств».
В окне диспетчера устройств разверните категории и найдите нужное вам устройство. Затем щелкните правой кнопкой мыши на имя устройства и выберите «Обновить программное обеспечение драйвера». На фото приведён пример установки драйвера сетевого адаптера Realtek PCIe GBE Family Controller.
Установка драйвера вручную при помощи программы Driver Easy
1. В главном окне программы Driver Easy нажмите на драйвер устройства, нуждающегося в обновлении. После этого вы увидите стандартное окно диспетчера задач, о котором было написано выше. Выберите устройство для обновления.
2. Во всплывающем окне вы увидите два варианта. Нажмите «Обзор моего компьютера» для установки программного обеспечения драйвера.
3. Нажмите «Обзор», чтобы найти загруженный файл драйвера.
Нажмите в Driver Easy кнопку Down Triangle, затем выберите Open File Location, чтобы открыть папку с драйвером.
Для удобства вы можете скопировать и вставить местоположение загруженных файлов в поле.
Путь к файлу:
4. Нажмите кнопку «Далее», чтобы установить драйвер.
Как вы уже поняли, обновление занимает немало времени и требует базовых знаний работы с персональным компьютером. Помимо обновления вручную, программа Driver Easy способна выполнять автоматический поиск, скачивание и установку всех драйверов, нуждающихся в обновлении. Но, как мы уже и говорили, это небезопасно, так как эта функция работает в автоматическом режиме, и в этом случае невозможно сделать резервную копию на случай серьёзного сбоя.
Установка драйвера с компакт-диска или DVD-диска
Почти все производители компьютеров и оборудования поставляют в комплекте набор драйверов для разных аппаратных устройств. Например, компакт-диск с драйверами, который идёт в комплекте с принтером, содержит драйверы для множества разных принтеров, а не только для того, который вы приобрели. При установке драйверов убедитесь, что вы устанавливаете драйверы для своей модели принтера, а не для другой. Кроме того, убедитесь, что вы устанавливаете его для той версии Windows, которая установлена на вашем компьютере. Процесс установки драйвера с компакт-диска ничем не отличается от стандартного процесса установки любой другой программы. Обязательно выполняйте все инструкции программы-установщика при первом запуске. В некоторых случаях нужно удалить старый драйвер перед установкой нового.
Установка драйверов с USB-накопителя
После копирования драйверов на USB-накопитель, вы сможете установить необходимое программное обеспечение на свой компьютер. Убедитесь, что накопитель подключен к компьютеру, откройте проводник Windows и найдите в нём имя вашего устройства. Например, если у вас есть USB-накопитель, которому при подключении назначен диск E:, то вам нужно кликнуть на значок с именем E: для того, чтобы открылось содержимое.
Как только драйверы будут обнаружены на диске, вы должны определить, каким именно образом они будут установлены на ваш компьютер. Если каталог содержит исполняемые файлы или файл установки (расширение *.exe), то вы можете установить драйвер с помощью этого файла. Если драйверы сжаты в ZIP-файл, вам необходимо распаковать файл при помощи таких архиваторов, как 7-Zip и WinZip.
Обновление драйверов Intel
Драйвера вы успешно установили, но иногда, (раз в год например) хорошо бы было их обновить. Производители постоянно дорабатывают программное обеспечение для своих продуктов расширяя их функциональность и выпускают новые версии драйверов. Поэтому имеет смысл их устанавливать.
Проверить наличие новой версии драйверов всегда можно на сайте производителе вашего компьютера или материнской платы. Но можно, и это гораздо удобнее, взять драйвера с официального сайта Intel.
Пишем в поисковой строке браузере «Интел поддержка«. В найденный результатах переходим на Программа обновления драйверов Intel
Попадаем на страничку где жмем Проверьте вашу систему на наличие обновлений
Если у вас этой кнопки нет, то у вас не установлена Java. Обычно здесь же вам предложат ее установить. Переходите по предложенной ссылке и устанавливаете. После завершения установки Java обязательно перезапустите браузер для ее активации. Затем снова переходите в поддержку Intel и нажимайте Проверьте вашу систему на наличие обновлений
Выйдет окошко с вопросом разрешения запуска приложения. Жмем Run
Поиск драйверов завершился. В моем случае была найдена более новая версия драйвера для видеокарты (у меня встроенная).
Нажимаем на Драйвер видеокарты и в раскрывшемся описании нажимаем Загрузить сейчас
Запускаем скачанный файл и устанавливаем самый свежий драйвер.
Дальше в рисунках покажу установку скачанного драйвера.
Закрываем все открытые окна и перезагружаем компьютер нажав Готово
После перезагрузки у вас будет самый новый драйвер для компонентов Intel.
Таким образом мы можем устанавливать драйвера напрямую от производителя чипов Intel минуя при этом производителя комплектующей или всего компьютера. Это тоже самое, что покупать товар у завода изготовителя исключая магазины с их накрутками.
В видео ниже более свежая информация о обновлении драйверов для оборудования Intel
Драйверпаки и прочая автоматика.
Программа Driver Pack Solution
Та же самая история, что и с дисками. Существует огромное множество программ, которые автоматически опознают ваше «железо» и устанавливают для него все необходимое, черпая файлы из своих внутренних баз данных, ведь интернета на вашем компьютере без драйверов, вероятнее всего, не будет. Однако помните, что статичные и не обновляющиеся базы данных ждет та же участь, что и диски — драйвера в них устаревают, а еще эти утилиты грешат установкой так называемых «совместимых» драйверов — то есть программ для устройства, по описанию похожего на ваше, но фактически для него не предназначенных. С большой долей вероятности это может привести к потере производительности, а то и вовсе к ошибке системы. Поэтому потратьте свое время на установку актуальных драйверов и продолжайте проверять новые версии с периодичностью в пару месяцев. Тогда стабильность вашей новой системы всегда будет на высоте.
Видео — Установка всех драйверов на Windows 7/8/10 в один клик
Интервью
ЗАГРУЗКА ДРАЙВЕРА С САЙТА ПРОИЗВОДИТЕЛЯ
На следующей странице необходимо выбрать тип и серию продукта, семейство, операционную систему, тип драйвера и язык. После установки всех базовых параметров начнется загрузка последней версии драйверов для видеокарты.
Альтернативный способ загрузки драйверов с официальных сайтов производителей — использование поисковых систем Google или Яндекс. Зайдите на сайт поисковой системы и введите название и модель устройства, для которого необходимо скачать и установить драйвер.
В поисковой выдаче (как правило, первые 2-3 позиции) отобразятся ссылки на официальные сайты производителей, с которых можно выполнить загрузку последних версий драйверов.
Главное преимущество данного способа ручной установки драйверов — высокий уровень безопасности. Скачивание ПО с официальных сайтов разработчиков выполняется без вирусов и шпионских программ.
Как правильно установить драйвера устройств на windows 7
После переустановки windows 7 или при обнаружении системой нового устройства бывает необходимо правильно инсталлировать программное обеспечение в компьютер. «Семерка» часто этот процесс выполняет в автоматическом режиме и с установкой драйверов у владельцев ПК не возникает проблем. Но случается, что автоматический процесс оканчивается с наличием ошибок либо просто не запускается. Ознакомившись с этой статьей, любой пользователь windows 7 сможет решить такую проблему самостоятельно, и поставить драйвера не прибегая к помощи специалистов.
1 метод: применяем встроенные инструменты Виндовс 7
Метод относится к категории установки программного обеспечения стандартными средствами ОС. Требуется использовать встроенную в систему программу «Диспетчер устройств».
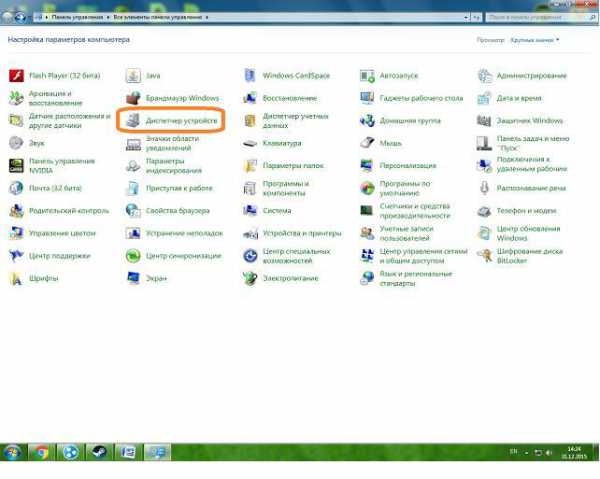 Процесс включает в себя следующие этапы:
Процесс включает в себя следующие этапы:
- Определить устройство;
- Определить метод инсталляции драйверов (вручную либо в автоматическом режиме);
- Определить месторасположение необходимого программного обеспечения;
- Перезапустить windows в компьютере.
Последовательность действий при установке драйверов выглядит следующим образом:
- Открыть «Пуск» и войти в «Панель управления»;
- После этого перейти в «Диспетчер устройств»;
- Отобразится перечень всех комплектующих компьютера. В случае отсутствия или просто не правильно поставленного ПО оборудование в списке будет выделено знаком «!»;
- Необходимо вызвать контекстное меню на отмеченном устройстве и кликнуть на строчку «Обновить»;
- Затем появится требование определить метод инсталляции ПО. В случае когда автоматический режим установки не привел к успеху, потребуется сделать это вручную и щелкнуть на «Выполнить поиск в этом ПК»;
- Далее определить месторасположение необходимого программного обеспечения. При наличии диска с драйверами оптимальным вариантом будет указать нахождение ПО на оптическом носителе, если его нет, то загрузить и указать путь к сохраненному драйверу из интернета;
- После этого щелкнуть на кнопку «Установить»;
- Дождаться завершения установки;
- Закрыть окно помощника, кликнув на «Готово»;
- Перезагрузить windows;
- Проверить корректность установки драйвера в «Диспетчере устройств».
2 метод: вручную
Вручную установить драйвера при наличии правильной и подробной инструкции бывает даже проще и быстрее, чем использование первого метода.
С целью инсталляции или переустановки ПО требуется выполнить следующие несколько действий:
- Через «Пуск» или одновременным нажатием «Ctrl» и «R» открыть меню «Выполнить»;
- Далее набрать «hdwwiz» и нажать на «Ok»;
- Отобразится окно «Установка оборудования»;
- Поставить отметку на «Установка устройств, выбранного из перечня вручную» и кликнуть «Далее»;
- Выделить строчку «Отобразить все оборудование» и щелкнуть «Далее»;
- Затем кликнуть на «Установить с диска» (указать расположение ПО);
- Дождаться окончания процедуры и закрыть окно мастера;
- Перезагрузить windows 7 в ПК;
- Проверить корректность установки ПО в «Диспетчере устройств».
3 метод: применяем стороннюю утилиту
 После переустановки windows 7 требуется поставить значительное число программного обеспечения для всех комплектующих компьютера, поэтому целесообразно воспользоваться специально для этих задач разработанными утилитами. Хорошо зарекомендовала себя отличной работой в среде windows 7 программа «DriverPack Solution». Загрузившись, утилита тут же показывает весь перечень оборудования нуждающегося в инсталляции ПО.
После переустановки windows 7 требуется поставить значительное число программного обеспечения для всех комплектующих компьютера, поэтому целесообразно воспользоваться специально для этих задач разработанными утилитами. Хорошо зарекомендовала себя отличной работой в среде windows 7 программа «DriverPack Solution». Загрузившись, утилита тут же показывает весь перечень оборудования нуждающегося в инсталляции ПО.
Краткое руководство по использованию приложения состоит из нескольких шагов:
- Запустить программу и нажать на «Режим эксперта»;
- Затем откроется меню со списком комплектующего оборудования. Просто кликнув на «Установить» сразу произойдет автоматическая инсталляция необходимого программного обеспечения либо можно каждый объект обслуживать по отдельности, щелкая по расположенным рядом кнопкам «Обновить» или «Установить»;
- Потом закрыть приложение и перезапустить windows.
Как скачать и установить драйвер на видеокарту
Определяем модель видеокарты
Первым делом необходимо узнать какая видеокарта установлена на вашем компьютере или ноутбуке. Для этого одновременно нажмите на клавиши «WIN + Pause/Break». В открывшемся окне запишите для себя название ОС и ее разрядность, после чего перейдите в «Диспетчер устройств».
В диспетчере устройств, разверните пункт «Видеоадаптеры», именно здесь и находится модель вашего видеоадаптера. Если на материнской плате установлена своя интегрированная видеокарта — то вы увидите два пункта. Вам нужно название той, карты, на которую будем устанавливать драйверы.
Если в названии устройства нет названия карты, то откройте его, перейдите по вкладке «Сведения», на переключателе «Свойство» откройте «ИД оборудования» и скопируйте первый пункт.
Этот же айди просто вставьте в поисковую строку того же Google и начните поиск. С первых же строк в результатах будет показано название вашей карты. Кстати, так можно узнать название любого оборудования, установленного в системе, просто поискав его по ID.
Также, если, например, видеокарта не видна в видеоадаптерах, можно воспользоваться программой AIDA64 для того, чтобы узнать ее модель. В программе просто перейдите по разделу «Отображение» и далее «Видео PCI / AGP».
Удаляем старые драйвера видеоадаптера
Если вы собираетесь обновить старые версии драйверов на более новые, то вначале удалите старые, и только после этого инсталлируйте новые. Так, вы избежите возможных проблем в работе ПО. Также рекомендую на время установки отключить антивирус.
Чтобы удалить старую версию программного обеспечения видеоадаптера, нажмите «WIN + R» на клавиатуре и вбейте команду appwiz.cpl.
В списке ПО найдите нужный пункт, кликните по нему правой кнопкой мыши и начните удаление.
Установка inf файла
Если приведенные выше рекомендации вам не помогли, то все инструкции по установке драйверов и аппаратных устройств всегда содержатся в файле с расширением .inf, который находится в папке C:Windowsinf. Папка с файлами сведений защищена и является скрытой. Чтобы она отобразилась, в настройках вида папки поставьте галочку «Скрытые элементы». Чтобы найти файл сведений нужного вам устройства, придерживайтесь следующей инструкции:
• откройте диспетчер устройств;
• кликните правой кнопкой мыши на выбранное устройство и выберите в меню «Свойства»
• после этого перейдите на вкладку «Сведения». Раскройте список и выберите пункт «Имя INF». Название файла будет отображено в поле «Значение».
После того, как вы узнали имя файла, возвращайтесь в Диспетчер задач, выберите устройство, нажмите «Обновить драйвер» и укажите путь к файлу *.inf (в данном примере это будет C:Windowsinfoem3.inf)
Специальные программы
Обновлять каждое устройство по отдельности довольно утомительно и непрактично. Поэтому некоторые специалисты рекомендуют использование сторонних программ, которые не просто следят за выходом новинок, но и имеют еще и ряд дополнительных функций:
- DriverPack Solution — способна выполнить обновление даже если нет подключения к интернету;
- Driver Booster — имеет возможность устанавливать драйверы массово, сразу на все устройства;
- Slim Drivers — находит даже те версии, которые не могут отыскать другие программы.
DriverPack Solution
На PC данную программу можно использовать следующим образом:
- скачать с сайта установочный файл;
- произвести инсталляцию программного обеспечения;
- приложение использует собственную базу драйверов, а значит, ее также необходимо скачать с использованием самой программы;
- выполнить проверку и обновление.
Для правильного функционирования программы в офлайн-режиме нужно будет скачать специальный образ диска с сайта. Его открывают в любом эмуляторе.
Driver Booster
Скачать программу можно с сайта, но вот полноценно использовать ее для того, чтобы обновить дрова, не получится. Дело в том, что это платное приложение, которое имеет определенные ограничения.
Обновлять драйверы придется вручную, отдельно для каждого устройства. При этом скорость их скачивания будет оставлять желать лучшего. Однако она вполне заслуживает внимания, поскольку:
- работает в автономном режиме даже если было произведено отключение автообновления;
- позволяет создавать бэкап системы;
- способна найти видеодрайвер даже на уникальное и редкое оборудование.
При этом Driver Booster обновляет не просто на последние версии от официального производителя, а устанавливает специальные, более продвинутые драйверы. Они позволяют увеличить производительность вашего оборудования, что отлично подходит для игр с высокими требованиями и мощных программ.
Slim Drivers
Это программное обеспечение можно скачать с официального сайта. Оно является стандартным приложением для поиска и установки драйверов, но имеет и определенные отличия.
Дело в том, что автоматическое обновление драйверов не всегда может найти необходимый софт. Некоторые компании, создавая программы для оборудования, не заботятся о том, чтобы их легко было найти. Даже именитая Nvidia не тратит средств на раскрутку и рекламу продукта, который распространяется бесплатно.
При этом небольшие компании выпускают устройства, на которые вообще проблематично найти звуковые драйвера или драйверы оптических приводов. Однако эта программа справляется даже с самыми сложными задачами.
Intel Driver Update Utility Installer и AMD Driver Autodetect
Данные программы можно скачать с официального сайта. Далее выполняется следующая последовательность действий:
- Производится установка на компьютер.
- При запуске программы она самостоятельно осуществляет поиск и определение всех устройств от своего производителя.
- Далее приложение предложит скачать новую версию драйверов и выполнить их установку.
- После вашего подтверждения весь процесс будет произведен автоматически.
NVIDIA Update
Данную программу можно скачать с официального сайта. Она предназначена для работы с драйверами видеокарт и других устройств, производства NVIDIA.
Сначала необходимо скачать приложение. Далее производится его установка, после которой оно самостоятельно начинает поиск обновлений на видеоадаптер. Вопрос с установкой решается с согласия пользователя.