Открытие «журнала событий» в windows 10
Содержание:
- Как посмотреть логи Windows?
- Как открыть?
- Проверка реестра
- Как очистить журнал событий в Windows 10
- Дополнительные методы выявления последних действий
- Где и что находится в просмотре событий
- Как очистить журнал событий в Windows 10
- Рейтинг внешних жестких дисков
- Как запустить?
- Проверяем Виндовс 10 на ошибки
- Диагностика реестра Windows
- История браузера
- код 10 – запуск этого устройства невозможен (что за ошибка и как ее исправить?)
- Как отключить журнал событий Windows 10
- Версии 7.0
- Как использовать содержимое журнала
- Использование фильтров и настраиваемых представлений
- Возможные проблемы с открытием журнала
- Вы здесь
Как посмотреть логи Windows?
Логи – это системные события, который происходят в любой операционной системе. С помощью логов можно легко отследить кто, что и когда делал. Читать логи могут не только системные администраторы, поэтому в данной инструкции рассмотрим, как смотреть логи ОС windows.
Просмотр событий для проверки логов.
После нажатия комбинации “Win+R и введите eventvwr.msc” в любой системе Виндовс вы попадаете в просмотр событий. У вас откроется окно, где нужно развернуть Журналы Windows. В данном окне можно просмотреть все программы, которые открывались на ОС и, если была допущена ошибка, она также отобразится.
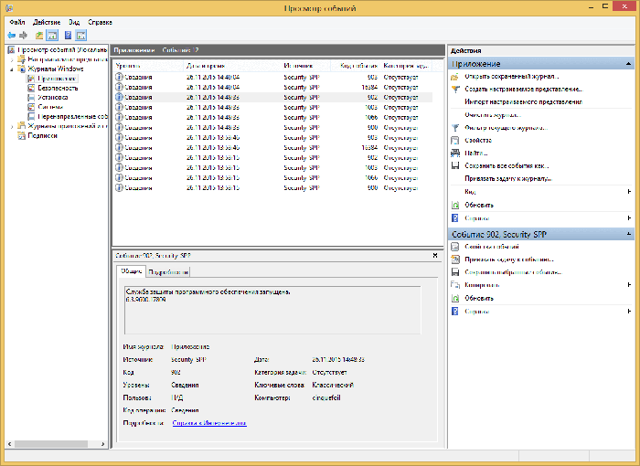
Аудит журнал поможет понять, что и кто и когда делал. Также отображается информация по запросам получения доступов.

В пункте Установка можно посмотреть логи ОС Виндовс, например, программы и обновления системы.

Система – наиболее важный журнал. С его помощью можно определить большинство ошибок ОС. К примеру, у вас появлялся синий экран. В данном журнале можно определить причину его появления.

Логи windows – для более специфических служб. Это могут быть DHCP или DNS.

Фильтрация событий.
С помощью Фильтра текущего журнала (раздел Действия) можно отфильтровать информацию, которую вы хотите просмотреть.

Обязательно нужно указать уровень Событий:
- Критическое
- Ошибка
- Предупреждение
- Сведения
- Подробности
Для сужения поиска можно отфильтровать источник событий и код.
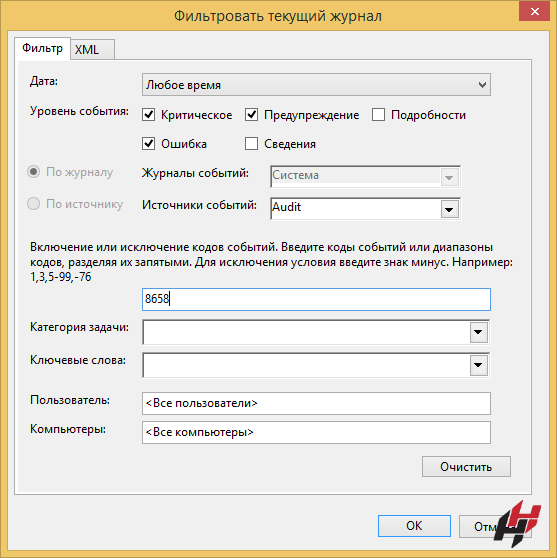
- Просмотр PowerShell логов.
- Открываем PowerShell и вставляем следующую команду Get-EventLog -Logname ‘System’
- В результате вы получите логи Системы

Для журнала Приложения используйте эту команду Get-EventLog -Logname ‘Application

Также обязательно ознакомьтесь с перечнем аббревиатур:
- Код события – EventID
- Компьютер – MachineName
- Порядковый номер события – Data, Index
- Категория задач – Category
- Код категории – CategoryNumber
- Уровень – EntryType
- Сообщение события – Message
- Источник – Source
- Дата генерации события – ReplacementString, InstanceID, TimeGenerated
- Дата записи события – TimeWritten
- Пользователь – UserName
- Сайт – Site
- Подразделение – Conteiner
Для выведения событий в командной оболочке только со столбцами «Уровень», «Дата записи события», «Источник», «Код события», «Категория» и «Сообщение события» для журнала «Система» используйте:
Get-EventLog –LogName ‘System’ | Format-Table EntryType, TimeWritten, Source, EventID, Category, Message

- Если нужна подробная информация, замените Format-Table на Format-List на
- Get-EventLog –LogName ‘System’ | Format-List EntryType, TimeWritten, Source, EventID, Category, Message
- Формат информации станет более легким
- Для фильтрации журнала, например, для фильтрации последних 20 сообщений, используйте команду
- Get-EventLog –Logname ‘System’ –Newest 20
- Если нужен список, позднее даты 1 января 2018 года, команда
- Get-EventLog –LogName ‘System’ –After ‘1 января 2018’
- Надеемся, данная статья поможет вам быстро и просто читать логи ОС Windows.
- Желаем приятной работы!
- Как установить свой образ на ВДС сервер с Виндовс, читайте в предыдущей статье.
- 35262 раз(а) 8 Сегодня просмотрено раз(а)
Как открыть?
Найти и открыть журнал событий достаточно просто, для этого необходимо в поиске Windows 10 ввести словосочетание «Просмотр событий» и щелкнуть по нему. Но в случае если у вас деактивировано индексирование, то это попытка не принесет результата.
И как вариант можно:
Войти в «Панель управления» и зайти в раздел «Администрирование». Здесь и будет находиться нужный нам пункт.
Вся информация будет разделена на соответствующие группы. Например, открыв журнал приложений, у вас будет возможность просмотреть все сообщения о работе программ. Абсолютно все системные происшествия, связанные с Виндовс 10, отображаются в нем.
Изначально данная служба разрабатывалась исключительно для администраторов, которые постоянно ведут мониторинг состояния серверов, выявляют ошибки и причины появления, и после чего пытаются быстро их устранить.
Не пугайтесь, если ваше устройство работает исправно, но в журнале есть предупреждения об ошибках, ведь это нормальное явление для ОС. Любые сбои, в том числе незначительные, вносятся в реестр, поэтому не стоит переживать.
Проверка реестра
Из-за частой установки и удаления программ в реестре накапливается ненужная информация – это одна из главных, но не единственная причина возникновения ошибок. Особенно плохо реестру после неправильного удаления программы, когда вместо полноценной деинсталляции пользователь стирает папку с файлами. В таком случае в реестре остается много пустых ключей. Чтобы исправить эти ошибки, используйте встроенный инструменты сканирования реестра:
- Запустите командную строку с полномочиями администратора.
- Выполните «scanreg /fix».
Недостаток встроенной утилиты в том, что многие реестровые неисправности остаются после проверки нетронутыми. Чтобы устранить их, необходимо использовать программы от сторонних разработчиков – например, CCleaner. Эта утилита умеет быстро обнаруживать и исправлять ошибки, не задевая ничего лишнего.
Чтобы проверить и устранить неисправности:
- Запустите CCleaner.
- Откройте раздел «Реестр».
- Кликните «Поиск проблем».
- Дождитесь завершения анализа и щелкните «Исправить выбранное».
- Сохраните резервные копии записей, которые будут исправлены. Если появятся проблемы, можно будет откатиться к предыдущему состоянию, открыв созданный предварительно бэкап. Если система работает без ошибок, резервную копию можно удалить после следующего запуска системы.
- Щелкните «Исправить отмеченные».
Аналогичным образом выполняется очитка реестра в Glary Utilities и Wise Registry Cleaner. Даже если ошибки визуально не заметны, рекомендуется периодически выполнять проверку – хотя бы раз в 2-3 месяца. Это обеспечит стабильное функционирование Windows и позволит устранить неполадки до того, как они начнут существенно влиять на производительность компьютера.
Как очистить журнал событий в Windows 10
Очистить журнал событий в Windows 10 можно несколькими эффективными способами. До таких способов отнесем выполнение одной команды в командной стройке или же в оболочке Windows PowerShell, а также простое удаление событий прямо с журнала. Новичкам рекомендуем использовать только классическое приложение просмотр событий.
После открытия журнала достаточно нажать правой кнопкой мыши на категорию, журнал которой необходимо очистить и в контекстном меню выбираем пункт Очистить журнал… В открывшемся окне подтверждаем очистку журнала нажав кнопку Очистить.
Командная строка
- Запускаем командную строку от имени администратора любым из способов рассмотренных нами ранее.
- Копируем, вставляем и выполняем следующую команду: or /F «tokens=*» %1 in (‘wevtutil.exe el’) DO wevtutil.exe cl «%1»
Windows PowerShell
- Запускаем оболочку Windows PowerShell от имени администратора.
- Выполняем следующую команду: wevtutil el | Foreach-Object {wevtutil cl «$_»}
Дополнительные методы выявления последних действий
Помимо вышеописанных способов, опытные пользователи смогут воспользоваться просмотром журналов Windows, которые позволяют найти, когда были запущены различные приложения или, когда выполнялся вход и выход из системы.
Стоит отметить, что журнал событий является средством, предназначенным для системных администраторов, поэтому пользователи, не знающие коды конкретных событий, не смогут найти нужную информацию в журналах.
Помимо вышеописанных способов, можно на постоянной основе пользоваться специальными программами для слежения за компьютером (к примеру: NeoSpy, Snitch, Actual Spy и другие). В данном случае, утилиты будут показывать все действия, произведенные с компьютером в удобном меню и в понятной для любого пользователя форме.
Где и что находится в просмотре событий
Многие спрашивают, как посмотреть ошибки в Windows 10 и что находится в журнале. Вот ответ на последний вопрос:
- «Источник события». Здесь находится информация о программном обеспечении или драйвере, из-за которого произошел сбой.
- «Код». Код системного события, который необходим для устранения неисправностей. Данный код позволит узнать, что послужило тому, что ОС перестала правильно функционировать.
- «Степень». Здесь появляется информация о том, какой уровень угрозы создала ошибка и является ли она критической.
- «Дата». Регистрация времени, когда произошел сбой.
Полный отчет о произошедшем сбое, который поможет установить причину неправильной работы ОС
Анализ журнала ошибок
Как анализировать журнал ошибок в ОС Виндовс 10:
- После того, как пользователь открыл журнал и выбрал один из подразделов: «Приложения», «Установка» и «Параметры ОС», нужно выбрать определенный отчет. Для ориентира рекомендуется использовать столбец «Дата и время».
- Затем нужно выделить определенный отчет, который помечен, как «Сведенья».
- Далее требуется кликнуть по нему правой кнопкой мыши и нажать «Свойства».
- Здесь будет указана информация об источнике события, уровне опасности и коде операции. В новом диалоговом окне появится информация о том, чтобы произошло с ОС, уровень критической опасности и код операции.
- Для того, чтобы увидеть полные сведенья нужно кликнуть по разделу «Подробности».
- В пункте «Инициализация служб» будет представлена информация о том, какие файлы программного обеспечения повреждены.
Как очистить журнал событий в Windows 10
Среди способов, как почистить журнал событий в Windows 10, можно выделить 5 основных.
Вручную
Этот способ весьма прост. Он не требует специальных навыков или дополнительного софта. Все что необходимо, это:
- Открыть журнал событий.
- Нажать правой кнопкой мыши на необходимый раздел.
- Выбрать команду «Очистить журнал…».
Как вы, наверное, заметили, это самый простой способ. Однако некоторые ситуации требуют прибегнуть к иным методам.
Создание файла .bat
Этот способ также позволяет быстро провести очистку. Для его реализации вам потребуется код:
@echo off
FOR /F "tokens=1,2*" %%V IN ('bcdedit') DO SET adminTest=%%V
IF (%adminTest%)==(Access) goto theEnd
for /F "tokens=*" %%G in ('wevtutil.exe el') DO (call :do_clear "%%G")
goto theEnd
:do_clear
echo clearing %1
wevtutil.exe cl %1
goto :eof
:theEnd
Его необходимо использовать в следующем алгоритме:
- Создайте текстовый документ.
- Скопируйте в него код, указанный выше.
- Сохраните документ с расширением .bat (подробнее о расширениях можно прочесть в статье «Расширения файлов Windows. Как открыть и изменить расширения файлов»)
- Запустите полученный файл от имени администратора.
После этого все отчеты будут удалены.
Через командную консоль
Очистить журнал событий в Windows 10 можно и при помощи данного инструмента. Для этого потребуется:
- Нажать клавишу «Win».
- Вести «Командная строка».
- Запустить утилиту от имени администратора.
- Ввести указанную ниже команду и нажать «Enter».
for /F “tokens=*” %1 in (‘wevtutil.exe el’) DO wevtutil.exe cl “%1″
Через PowerShell
PowerShell – более продвинутая версия командной строки. Очистка журнала с его помощью проводится аналогичным образом. За исключением вводимой команды. В данном случае она имеет следующий вид:
wevtutil el | Foreach-Object {wevtutil cl “$_”}
При помощи программы CCleaner
Эта прекрасная программа занимается очисткой системы. В том числе и записей в журнале. А значит вы можете не только избавится от данных, но и ускорить работу системы. Для этого:
- Скачайте и установите программу CCleaner.
- Перейдите в раздел «Очистка».
- На вкладке «Windows» установите галочку напротив необходимого пункта.
- Запустите процесс.
По завершению процедуры журнал событий будет очищен, а работа ОС оптимизирована.
Рейтинг внешних жестких дисков
Как запустить?
Самый простой способ – ввести в поиске Windows фразу «просмотр событий». Но если у Вас отключено индексирование, то результата не будет. Тогда следует открыть «Панель управления» и перейти к разделу «Администрирование», в котором и находится нужный пункт.
Все данные разделены на группы. К примеру, в журнале приложений можно просмотреть сообщения, исходящие от установленного софта. А знаете, как посмотреть системные происшествия ОС? Они отображаются в журнале Windows, что вполне логично.
Изначально, этот инструмент разрабатывался для администраторов, которым нужно постоянно вести мониторинг за состоянием серверов, выявлять ошибки, причины их проявления.
Не стоит пугаться, если с Вашим ноутбуком всё хорошо, но в событиях числится определенное количество предупреждений. Это вполне нормальное явление даже для оптимизированного ПК. Даже незначительные сбои, которые Вы могли не заметить, будут внесены в «реестр». Так что, не стоит переживать по этому поводу.
- Убираем уведомление «некоторыми параметрами управляет ваша организация» Windows 10
- Методы ускорения жестких дисков на Windows 10
- Как настроить живые плитки в Windows 10
- Четыре способа получить роль администратора в Windows 10
- Простой способ обновления DirectX для Windows 10
Проверяем Виндовс 10 на ошибки
Конечно же, существует множество программ, с помощью которых можно всего за несколько кликов проверить работу системы и оптимизировать ее. Это достаточно удобно, но не стоит пренебрегать встроенными инструментами самой операционной системы, поскольку только они гарантируют, что Виндовс 10 не будет нанесен еще больший урон в процессе исправления ошибок и оптимизации системы.
Способ 1: Glarу Utilities
Glarу Utilities — это целый программный комплекс, имеющий в своем составе модули для качественной оптимизации и восстановления поврежденных системных файлов. Удобный русскоязычный интерфейс делает эту программу незаменимым помощником пользователя. Стоит заметить, что Glarу Utilities — платное решение, но все желающие могут попробовать триальную версию продукта.
- Скачайте средство из официального сайта и запустите его.
- Перейдите на вкладку «Модули» и выберите более лаконичный режим просмотра (как указано на рисунке).
- Нажмите элемент «Восстановление системных файлов».
Также на вкладке «Модули» можно дополнительно провести очистку и восстановление реестра, что также очень важно для корректной работы системы.
Способ 2: Средство проверки системных файлов (SFC)
«SFC» или System File Checker — служебная программа, разработанная корпорацией Майкрософт для обнаружения поврежденных файлов системы и дальнейшего их восстановления. Это надежный и проверенный способ наладить работу ОС. Рассмотрим, как работает этот инструмент.
- Сделайте правый клик по меню «Пуск» и запустите с правами админа cmd.
Наберите команду и нажмите кнопку «Enter».
Дождитесь окончания процесса диагностики. Во время своей работы программа сообщает об обнаруженных ошибках и способах решения проблемы через «Центр уведомлений». Также подробный отчет о выявленных проблемах можно будет найти в файле CBS.log.
Способ 3: Утилита проверки системных файлов (DISM)
В отличие от предыдущего средства, утилита «DISM» или Deployment Image & Servicing Management позволяет обнаружить и исправить самые сложные проблемы, которые не под силу устранить SFC. Эта утилита удаляет, устанавливает, перечисляет и настраивает пакеты и компоненты ОС, возобновляя ее работоспособность. Иными словами, это более сложный программный комплекс, использование которого имеет место в случаях, если средство SFC не обнаружило проблем с целостностью файлов, а пользователь уверен в обратном. Процедура работы с «DISM» выглядит следующим образом.
- Также, как и предыдущем случае необходимо запустить cmd.
- Введите в строку:
где под параметром «Online» подразумевается назначение операционной системе цели проверки, «Cleanup-Image /RestoreHealth» — проверить систему и восстановить повреждения.
Если для логов ошибок пользователь не создает свой файл, по умолчанию ошибки пишутся в dism.log.
Проверка Виндовс 10 на ошибки и дальнейшее восстановление файлов, как бы сложно это не казалось на первый взгляд — тривиальная задача, решить которую под силу каждому пользователю. Поэтому регулярно проверяйте свою систему, и она прослужит Вам долгое время.
Опишите, что у вас не получилось.
Наши специалисты постараются ответить максимально быстро.
Диагностика реестра Windows
Реестр — ещё один компонент Windows, который часто повреждается, что приводит к сбоям, глюкам и зависаниям. Чтобы этого не происходило, нужно периодически чистить его, удаляя устаревшие ветви, последствия сбоев и ошибочные записи.
Ручная чистка реестра очень трудоёмка и занимает много времени. Кроме этого, при её проведении легко ошибиться, что может привести к негативным последствиям (вплоть до падения системы). Поэтому тему ручной очистки мы затронем вскользь.
-
Зайдите в реестр, нажав Win + R и введя в открывшееся окно команду regedit.
- Сделайте резервную копию, чтобы восстановить реестр в случае ошибочного удаления файлов. Для этого нажмите на «Файл» — «Экспорт» и в открывшемся окне выберите вариант «Весь реестр».
-
Приступайте к чистке. Зайдите в раздел HKEY_CURRENT_USER и папку Software, внимательно просмотрите все находящиеся там ветви. Если какая-либо из них указывает на несуществующую (например, уже удалённую) программу, следует удалить эту ветку, выделив её левой кнопкой мыши и нажав на клавишу Del.
Если не хочется терять время на ручную чистку, воспользуйтесь одной из специальных программ, которая автоматически очистит реестр от ненужных и ошибочных записей. Самой популярной из них является CCleaner — бесплатная утилита, которая не только исправляет ошибки реестра, но и очищает компьютер от мусора и накопившихся временных файлов. Разберёмся, как с ней работать.
-
Откройте CCleaner, перейдите во вкладку «Реестр» и нажмите на кнопку «Поиск проблем». Запустится анализ реестра, который займёт некоторое время. Просто подождите, пока он закончится.
-
Закончив анализ, утилита покажет найденные ею неполадки в реестре. Чтобы устранить их поодиночке, нажимайте на кнопку «Исправить» для каждой найденной проблемы, а если нужно применить исправления ко всем ошибкам разом, кликните по «Исправить отмеченные».
Скачать CCleaner можно с официального сайта разработчика.
Видео: как очистить реестр Windows 10 вручную и с помощью CCleaner
Когда сбои системы исправлены, Windows начинает «летать» и радовать пользователя своей безукоризненной работой. Своевременно проверяйте систему на ошибки, чтобы не пропустить начавшиеся проблемы, и она прослужит вам ещё долгое время.
История браузера
Первым делом следует проверить историю Вашего интернет-обозревателя, где всегда сохраняются адреса сайтов, на которые был совершен переход с браузера.
История браузера должна проверяться первым делом, поскольку с его помощью можно получить данные для входа в социальные сети, банковские аккаунты, учетные записи онлайн-сервисов цифровой дистрибуции (к примеру, Steam, Origin, Epic Games Store и т.д.) и другие сервисы, откуда злоумышленники могут получить данные платежных карт и другую материальную выгоду.
Чтобы просмотреть историю браузера Google Chrome, достаточно открыть интернет-обозреватель и нажать комбинацию клавиш Ctrl+H, либо ввести в поисковую строку путь «chrome://history/» или нажать по иконке трех точек в правом верхнем углу и в открывшемся меню выбрать пункт «История».
В открывшемся окне можно просмотреть дату, время и посещенные ресурсы, по которым можно определить, что искали третьи лица при несанкционированном доступе к ПК.
Если Вы обнаружили, что история браузера была очищена, хотя Вы этого не делали, это означает, что во время несанкционированного доступа кто-то пытался скрыть следы работы за компьютером.
В таком случае следует воспользоваться нашим руководством «Как восстановить историю браузера после очистки», где можно узнать про восстановление и просмотр истории во всех популярных браузерах.
Помимо истории, браузер Google сохраняет многие действия, совершенные в сети с компьютера, в специальном разделе «Мои действия», где можно более детально просмотреть вводившиеся поисковые запросы, просмотренные видеоролики на YouTube и другую информацию.
Для перехода в меню «Мои действия», достаточно скопировать и вставить в адресную строку ссылку https://myaccount.google.com/activitycontrols, после чего выбрать требуемый пункт (к примеру, выберем пункт «История приложений и веб-поиска», но также здесь можно просмотреть историю местоположений, история просмотров и поисков YouTube, данные с синхронизированных устройств и т.д.) и нажать по кнопке «Управление историей».
В открывшемся окне можно детально ознакомиться со всеми действиями, просмотрами и введенными поисковыми запросами, которые были совершены в ближайшее время.
код 10 – запуск этого устройства невозможен (что за ошибка и как ее исправить?)
ОС Windows полна сюрпризов, но не все они радостные и приятные. При работе с виндовс пользователи часто сталкиваются с разнообразными сбоями, решить которые самостоятельно она не может. Ошибка с кодом 10 является одной из них и встречается во всех современных версиях данной операционной системы. Именно она информирует о том, что запуск этого устройства невозможен по той или иной причине.
Возникает она в самых разных ситуациях:
- При подключении флешки, жесткого диска;
- При работе с сетями;
- При установке звуковой карты или видеоплаты;
Нас интересует последний пункт – связанный с графическим адаптером.
Причины
Определить причину возникновения ошибки с кодом 10 достаточно сложно. Это связано с тем, что она говорит пользователю о невозможности запуска того или иного комплектующего, однако не уточняет, с чем это связано.
Существует несколько вариантов ее возникновения:
- Операционной системе не удалось установить драйвера.
- Или установка произошла со сбоем и ОС не может его расшифровать.
- Подключаемое устройство не передало системе необходимую для работы информацию.
При этом стоит отметить, что данная неполадка в windows 7, 8 или 10 может возникать и при первом, и при одном из следующих подключений, как на ноутбуке, так и на компьютере.
Как исправить?
Среди вышеперечисленных вероятных причин, когда запуск видеокарты невозможен, первым делом следует выделить проблему с драйверами и их неправильной установкой.
Для того чтобы исправить ситуацию нужно:
Если у вас карточка от AMD/ATI Radeon или Nvidia, то обновление или переустановка ПО в большинстве случаев решает сбой с кодом 10.
В некоторых случаях видеокарта не работает именно из-за того, что были установлены новые драйвера. В данной ситуации необходимо поставить более старую версию ПО на на ПК и проблема решится.
Если после переустановки программного обеспечения все равно возникает ошибка видеокарты код 10, то необходимо сделать следующее:
- Проверить, подключается и работает ли устройство на другом компьютере или ноутбуке (если она у вас внешняя). Есть вероятность того, что сбои возникают из-за некорректной работы самого ПК или повреждения разъема PCIe, с помощью которого оно подключается.
- Сделать сброс реестра до значений по умолчанию.
Переустановить операционную систему, так как неполадка может возникнуть в результате несовместимости подключаемого графического адаптера и установленной версии Windows.
Удалить драйвера, которые были установлены в последнее время. Они могут мешать нормальному функционированию видеокарты.
Также стоит учитывать, что если до этого устройство нормально подключалось к ПК и работало без каких-либо проблем, но через некоторое время появилась ошибка, то нужно попробовать сделать восстановление виндовс до контрольной точки. Это поможет откатить последние изменения в системе и вернет ее к более раннему состоянию.
Теперь вы знаете, что представляет собой сбой с кодом 10, что она значит и как ее можно исправить. Следуя представленной инструкции, вы сможете самостоятельно в домашних условиях решить данную проблему.
Профессиональная помощь
Если не получилось самостоятельно устранить возникшие неполадки,то скорее всего, проблема кроется на более техническом уровне. Это может быть: поломка материнской платы, блока питания,жесткого диска, видеокарты, оперативной памяти и т.д.
Важно вовремя диагностировать и устранить поломку,чтобы предотвратить выход из строя других комплектующих. В этом вам поможет наш специалист
В этом вам поможет наш специалист.
Видеокарта: код 10 – что за ошибка и как ее исправить?
Если статья была вам полезна,поделитесь ею в качестве благодарности
Как отключить журнал событий Windows 10
Ранее мы смотрели, как открыть службы в Windows 10. Здесь также есть возможность отключить службу журнала событий Windows 10. И тогда уже после перезагрузки компьютера данные не будут записываться в журнал и пользователь не сможет посмотреть журнал событий в будущем. Поэтому отключать журнал событий не рекомендуется, хоть такая возможность и есть.
- Открываем окно служб выполнив команду services.msc в окне Win+R.
- Среди списка доступных служб находим Журнал событий Windows и в контекстном меню которого выбираем Свойства.
- В открывшемся окне изменяем типу запуска службы EventLog на Отключена и нажмите ОК.
Эта служба управляет событиями журнала событий. Она поддерживает регистрацию и запрос событий, подписку на события, архивацию журналов и управление метаданными событий. После перезапуска компьютера изменения вступят в силу
А именно служба журнала событий не будет запускаться в автоматическом режиме. Обратите внимание, что остановка службы журнала событий Windows может снизить безопасность и надежность системы в целом
Заключение
Журнал событий для обычного пользователя по сути не нужен. Только человеку хорошо разбирающемся в операционной системе Windows 10 по силе разгадать коды ошибок появляющихся в журнале. Но попытать удачи и посмотреть журнал событий в нужной ситуации может попытаться любой, вдруг действительно это поможет решить проблему в системе.
Версии 7.0
Как использовать содержимое журнала
Хорошо, теперь мы в курсе, где находится журнал событий и как его открыть, осталось узнать, как его можно использовать. Сразу нужно сказать, что в силу своей специфичности содержащиеся в нем сведения мало что могут поведать обычному пользователю. О чем говорит, к примеру, ошибка «Регистрация сервера {BF6C1E47-86EC-4194-9CE5-13C15DCB2001} DCOM не выполнена за отведенное время ожидания»? Не обладающему соответствующими знаниями юзеру будет непросто определить причину неполадки, с другой стороны, что мешает поискать ответ в Интернете?
Так, описание приведенной выше ошибки имеется на сайте Microsoft и указывает оно на проблемы со SkyDrive, кстати, не представляющие совершенно никакой угрозы. Если вы не пользуетесь этим сервисом, ошибку можно игнорировать или отключить ее источник в «Планировщике заданий». А еще описание ошибки можно отправить разработчику, предварительно сохранив его в файл XML, CSV или TХT.
Также пользователи могут связывать отслеживаемые события с задачами в «Планировщике заданий». Для этого необходимо кликнуть ПКМ по записи, выбрать «Привязать задачу к событию» и создать с помощью запустившегося мастера нужное задание. В следующий раз, когда произойдет такое событие, система сама запустит выполнение задания.
Использование фильтров и настраиваемых представлений
Журнал сборщика событий регистрирует абсолютно все последние неполадки, которые произошли: от неправильного подключения к интернет-сети до удаления ненужного программного обеспечения. Чтобы оптимизировать сбор событий рекомендуется использовать специальные фильтры и настраивать представления.
Инструкция:
- Необходимо открыть журнал событий через панель управления.
- Требуется перейти в стартовое меню и в поисковой строке прописать ключевой запрос.
- После того, как консоль будет загружена, в правой колонке нужно щелкнуть по компоненту «Журналы».
- Далее открыть один из логов и в левой колонке выбрать пункт «Использовать фильтры представлений».
- Далее в диалоговом окне нужно выбрать пункт «Фильтры».
- В поле «Дата» указать пункт «Любое время».
- В строке «Уровень события» отметить нужные чекбоксы: «Критические», «Важные», «Ошибки» или «Сведенья».
- В параметре «Источник» требуется выбрать те компоненты, которые необходимо проверять.
- В поле «Ключевые слова» следует задать параметры, которые будет определять сборщик ошибок.
- В заключении нажать на кнопку «Применить».
Фильтры представлений помогут получать только важные отчеты
Возможные проблемы с открытием журнала
У многих пользователей появляется проблема с открытием журнала сборщика событий. Он может просто перестать открываться или на экране появится ошибка. Устранить неисправность можно путем активации службы «Сборщик событий Windows»:
- Необходимо открыть «Диспетчер задач» с помощью сочетания клавиш «Ctrl+Alt+Del».
- Затем открыть «Службы» в списке найти пункт «Журнал Windows».
- Щелкнуть по компоненту правой кнопкой мыши и выбрать «Свойства».
- В пункте «Состояние» указать параметр «Отложенный запуск».
- В строке «Тип» указать «Включить» и щелкнуть «Ок».
Активация службы поможет избавиться от ошибок при открытии сборщика событий










