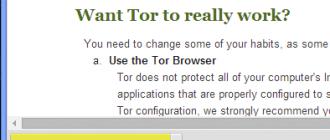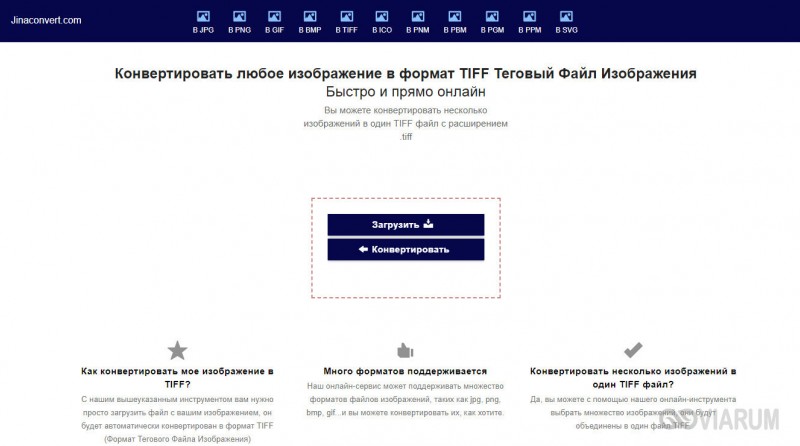Поиск и открытие «калькулятора» в windows 10
Содержание:
- Не работает калькулятор в Windows 10
- Как включить калькулятор на компьютере
- Разновидности
- Через командную строку
- Как получить доступ в 8/8.1
- Зачем стоит скачать расширенный бесплатный калькулятор для Windows 10
- Зачем нужен мониторинг позиций сайта
- Как запустить?
- Установка аналогичного калькулятора на Windows 10
- Возвращение привычного калькулятора
- Запуск «Калькулятора» в Виндовс 10
- Создание ярлыка для быстрого доступа
- Альтернативы стандартному калькулятору
- Сохранение значений в памяти
- Как исправить неработающий калькулятор?
- Особенности Править
Не работает калькулятор в Windows 10
Возможна ситуация, когда при запуске калькулятора в Windows 10 будут возникать ошибки. Чаще всего они связаны с тем, что пользователь работает от основного профиля системы. В таком случае нужно создать новый профиль с правами администратора, присвоив ему имя, отличное от «Администратор», и работать с него.
Если не работает калькулятор на всех профилях Windows, можно выполнить его восстановление. Для этого потребуется:
После этого попробуйте перезагрузить компьютер и вновь запустить калькулятор, ошибка должна быть устранена.
Также возникать подобная ошибка может, если в системе . Попробуйте его включить, после чего перезагрузить компьютер.
Как включить калькулятор на компьютере
24.03.2018
Независимо от модели ноутбука Asus или любой другой, стандартный калькулятор устанавливается операционной системой, следовательно, есть у всех, и включается одинокого.
Как включить калькулятор на ноутбуке? По умолчанию в виндовс одним нажатием определенного нажатия клавиш не предусмотрено, но сделать самостоятельно труда не составит.
Вначале вам нужно узнать, где находиться калькулятор. Для этого запустите пуск, в низу выберите все программы, опустите вкладку в сам низ, кликните на папку «стандартные» и увидите надпись «калькулятор».
Если вы часто производите математические вычисления, то сразу настройте быстрое включение своего калькулятора.
Сделать это можно двумя способами. Первый — после нажатия на калькуляторе правой мышью нажмите на строку закрепить на панели задач – тогда он всегда будет у вас перед глазами.
Второй способ – назначить ему клавиши, только для этого понадобиться скачать специальную программу, например – «Clavier+» (в некоторых ОС сделать можно в свойствах).
Хотя в виндовс калькулятор предусмотрен, но большой функциональностью похвастается, не может.
В сети можно легко найти со значительно большими возможностями, хотя я рекомендую вам для вычислений использовать бесплатную русскоязычную программу для решения математических задач, причем даже в описании полного процесса, а не только выдачи результата – школьникам в сам раз.
Мне точно не известно есть ли другие такие аналогичные, или даже лучше программы – кажется нет, хотя поиск никто не запретил.
Вот и все. Что я знал касательно включения вычислительных программ (утилит) в ноутбуках на виндовс — описал.
Калькулятор на компьютере
Вы сейчас здесь — главная — все о компьютере
Есть ли на компьютере калькулятор!? Вы давно ищите и не можете найти калькулятор!? Может от того, что у вас нет любопытства!? Я, как только купил свой первый компьютер, я его вдоль и поперёк излазил! А знаете почему!?
Потому, что его я купил, когда мне было уже 38 лет! И знаете одну из причин, побудивших меня это сделать, что при устройстве на работу требовалось знать ПК. И это было сказано, так, что будто знать пк – это, как построить базу на луне! И что, если вы к таким годам не знаете, то вам уже никогда это не сделать!
Если захотеть, то вам покориться любая вершина! Так можно сказать и о ПК. ПК — это всего лишь железяка, сделанная человеком и для человека! Если один собрал, то другой может разобраться… это была глупая шутка! Игра слов…так сказать…
Хватит отступлений, я думаю, что вы, уже, забодались читать эту муть!
Вернёмся к нашим баранам, вернее к нашему калькулятору!
О калькуляторе в windows 8 .
Найти калькулятор на компьютере
Есть ли вообще на компьютере калькулятор!? И если есть, то где калькулятор в компьютере. Калькулятор во всех ОСях, которые прошли через меня, до Windows 8(выше не знаю, не приходилось ещё сталкиваться!) находятся в одном месте!
Если у вас операционная система с пуском (все ОСи до восьмёрки с пуском в левом нижнем углу), то заходим в пуск – все программы – стандартные – калькулятор.
Ну вот, — наш калькулятор!
Инженерный калькулятор на компьютере
Теперь займёмся инженерным калькулятором на компьютере! Есть ли инженерный калькулятор на компьютере!? Вы не поверите! Есть!
Только, что мы нашли обычный калькулятор на компьютере, теперь из него сделаем инженерный калькулятор, для этого идём в меню – вид – инженерный! Либо сочетание клавиш alt + 2.
И вот, о чудо, из обыкновенного калькулятора получился инженерный!
Установить калькулятор на компьютер бесплатно
Как установить калькулятор на компьютер бесплатно!? А зачем это надо делать, если он уже установлен, и сверху описано, как его найти!
Не понимаю, зачем нужно включать калькулятор на компьютере!? Его просто нужно запустить, как обычную программу!
Калькулятор программиста на компьютер ,
Или можно скачать калькулятор программиста на компьютер!? Нет! Ничего не нужно делать, а поступим так же как мы поступили с инженерным калькулятором. Запустили калькулятор, как это описано выше, далее: меню – вид – программист, либо сочетание клавиш alt + 3.
И происходит очередное чудо! Обычный калькулятор превращается в калькулятор программиста!
Не нажали на рекламное объявление!?
Ничего страшного!
Вы ещё можете помочь проекту!
Да не оскудеет рука дающего!
Разновидности
Если кликнуть по пункту меню «Вид», то откроется список доступных типов. Названия говорят сами за себя:
- Обычный (по умолчанию);
- Для инженеров;
- Для программистов;
- Для статистических расчетов.
Также, доступны разнообразные конверторы величин (массы, длины, объема) и вычисление разности двух дат. А Вы думали, что калькулятор умеет выполнять только самые простые арифметические операции! На самом деле, опций очень много. Я неоднократно пользовался приложением для перевода чисел десятичной системы исчисления в двоичную, когда изучал основы программирования.
На этом всё. Тема «как вызвать калькулятор в Windows 7 8 10» исчерпана. Остались вопросы – жду комментарии!
Через командную строку
Знакомое многим сочетание клавиш Win + R предоставляет возможность инициировать работу процессов напрямую. Это может помочь, если другие варианты запуска калькулятора не помогли. Необходимо ввести файл, отвечающий за запуск соответствующего приложения. Для получения классической модели следует напечатать win32calc. После нажатия клавиши Enter откроется приложение, знакомое многим пользователям предыдущих версий ОС.
Новый калькулятор запускается через включение файла Calculator.exe (обязательно с большой буквы). Данный вариант подходит пользователям, обладающим правами администратора (новое приложение находится в закрытой для общего доступа папке).
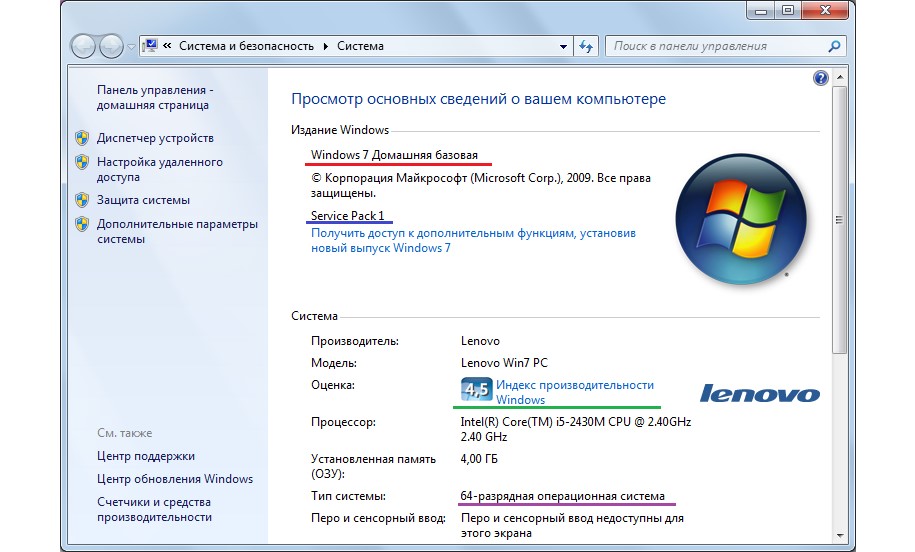
Как получить доступ в 8/8.1
Как найти калькулятор в Windows 8? Что касается софта на компьютере с ОС 8/8.1, некоторые люди понятия не имеют, где оно находится, что иногда приводит к большим неудобствам. Ниже будут представлены три метода доступа к утилите на компьютере под управлением ОС версии 8/8.1.
Доступ из интерфейса приложения
- На экране «Пуск» щёлкните правой кнопкой мыши значок или любую пустую область, а затем выберите «Все приложения».
- После входа в экран меню найдите нужную программу в Accessories и одним щелчком мыши получите к нему доступ.
Выберите из результатов поиска
- Одновременно нажмите клавишу Win и клавишу F, чтобы включить панель поиска, введите «калькулятор» в пустое поле и выберите «Приложения».
- Когда слева появятся результаты поиска, нажмите «Калькулятор», чтобы открыть его.
Доступ из меню «Пуск», добавленный вручную на панель задач
- Вручную добавьте меню «Пуск» на панель задач.
На компьютере с ОС версии 7 получить доступ можно напрямую из меню «Пуск», а на компьютере с Windows 8/8.1 такого меню нет. Однако вы можете добавить кнопку в панель задач на рабочем столе самостоятельно.
- После того, как в панели задач добавлено меню «Пуск», щёлкните стрелку вправо рядом с кнопкой и перейдите к «Программы – Accessories – Calculator».
Зачем стоит скачать расширенный бесплатный калькулятор для Windows 10
Если вы увидите красивые решения на других проектах, то предлагаем вам не покупаться на это
Ведь в подобном софте важно не столько то, как он выглядит, а то, что он может, что он предлагает. И стандартный не так плох в плане дизайна, он предлагает удобный интерфейс, который применим и на планшетах, и на ноутбуках с маленьким экраном и даже на обычных компьютерах с мышкой
Вопросы именно к функционалу.
Минусом стороннего решения является лишь то, что вам придется загрузить дистрибутив. Но это мимолетный минус, ведь это требуется сделать всего один раз. Дальше установка, также как и в случае с пакетом , т.е. буквально за пару кликов, и уже через 5 минут вы сможете получить расширенный функционал.
Если вам требовался специальный инструмент, например ипотечный калькулятор, в нашем продукте вы найдете некоторые встроенные формулы. Например, подсчет аннуитетного платежа и другие. Что делает его по-настоящему универсальным. Попробуйте сами!
В ходе обновления операционной системы Windows до 10-й версии или установки на чистый диск возникает ряд сложных моментов. Многие пользователи столкнулись с одним из них на этапе проведения вычислений. Возник резонный вопрос – где находится калькулятор в Windows 10? Предлагаем минимум 8 ответов – шестью из них может воспользоваться каждый владелец новой операционной системы.
Зачем нужен мониторинг позиций сайта
Любой веб мастер занимающийся продвижением своего проекта. Должен отслеживать позиции своего подопечного сайта. Вручную проверять позиции в поисковике Яндекс или Google понятное дело долго. А результат выдачи не всегда может соответствовать реальной позиции того или иного запроса.
Это связано с персонализацией в поисковой выдаче, регионом и так далее. Соответственно возникает необходимость воспользоваться услугами автоматизированного сервиса. Который по имеющимся у нас запросам будет отслеживать позицию в поисковике.
Причем с необходимой нам регулярностью раз в сутки или несколько раз в неделю. Благо на сегодняшний день таких сервисов можно найти огромное количество. Ниже представлены только сервисы с которыми я работал или работаю на данный момент.
Как запустить?
Существует несколько способов. Начну с самого простого – с помощью поисковой строки меню «Пуск»:
- Открываем вышеуказанное меню и печатаем слово «калькулятор»;
- В результатах выше отобразится найденная утилита;
- Кликаем на ней левой кнопкой мыши (ЛКМ):
Второй способ занимает больше времени. Следует в том же «Пуске» перейти в «Программы», а затем в папку «Стандартные». Там и находится нужная утилита. Если Вы часто ею пользуетесь, то она будет отображаться в часто запускаемых приложениях, что упростит доступ.
Способ №3 поначалу может показаться сложным, но в итоге он позволит быстрее открывать нужный софт.
- Заходим в «Мой компьютер»;
- Открываем системный диск (обычно, это «C»);
- Переходим по пути «Windows» -> «System32» и внутри этой папки находим файл с именем «calc»;
- Правый щелчок мыши на нём откроет контекстное меню, где следует выбрать пункт «Отправить» -> «На рабочий стол»:
Таким образом, мы создаем ярлык, и в будущем для запуска понадобится просто кликнуть по нему дважды левой кнопкой.
Теперь Вы знаете, где калькулятор в Windows 7. Думаю, ничего сложного я Вам не рассказал. Попробуйте проделать вышеуказанные шаги (разные способы), чтобы быстрее научиться и научить других.
Установка аналогичного калькулятора на Windows 10
Чтобы скачать и установить аналогичный калькулятор, воспользуемся магазином Windows. Зайдите в него и введите в поиске соответствующее слово или фразу. В результатах вы увидите множество калькуляторов, некоторые из которых имеют больше возможностей, чем стандартное приложение.
Второй вариант – ввести в поисковике ключевую фразу и найти какой-нибудь калькулятор для Windows. Например, есть программка – Old Calculator для Windows 10. Это приложение возвращает калькулятор от Windows 7. Думаю, кому-то это будет интересно.
Скачать программу можно с официального сайта разработчика: https://winaero.com/blog/get-calculator-from-windows-8-and-windows-7-in-windows-10/. Там есть и другие полезные приложения для «десятки» и интересные статьи.
Возвращение привычного калькулятора
Если по каким-то причинам новый калькулятор, появившийся в Windows 10, вам не подходит, можете установить его привычную версию из Windows 7. Единственный способ получить старый калькулятор — скачать его с любого стороннего сайта. На сайте Microsoft устаревшая версия отсутствует, поэтому придётся искать на ресурсах, распространяющих приложения для Windows 10 бесплатно.
Скачиваем и устанавливаем калькулятор из Windows 7
Для поиска лучше всего использовать запрос Old Calculator for Windows 10:
- Находим сайт со старым калькулятором и загружаем его.Скачиваем установочный файл
- Открываем установочный файл. Начнётся стандартная процедура установки: нужно будет указать место для хранения программы и стоит ли создавать ярлыки и иконки быстрого доступа.Проходим процедуру установки
- После завершения операции вы сможете открыть калькулятор любым из способов, описанных выше для стандартного калькулятора. Например, из списка всех программ, расположенного в меню «Пуск».Ищем калькулятор в меню «Пуск» и открываем его
В Windows 10 калькулятор можно открыть при помощи меню «Пуск», поисковой строки, окошка «Выполнить» и проводника. Если он перестанет работать, придётся выполнить сброс его настроек. При этом вы можете вернуть старую версию калькулятора из Windows 7, скачав её с любого стороннего сайта.
Запуск «Калькулятора» в Виндовс 10
Как и любое предустановленное в Windows 10 приложение, «Калькулятор» может быть открыт несколькими способами. Ознакомившись с ними, вы сможете подобрать наиболее простой и удобный для себя.
Способ 1: Поиск
Наиболее простой и быстрый метод запуска любого стандартного приложения и компонента операционной системы заключается в использовании поиска, который в десятой версии Виндовс работает особенно хорошо.
Вызовите окно поиска с панели задач или воспользуйтесь горячими клавишами «WIN+S», после чего начните вводить в строку запрос с названием искомого элемента – Калькулятор. Как только он появится в результатах выдачи, нажмите по нему левой кнопкой мышки (ЛКМ) для запуска или воспользуйтесь кнопкой «Открыть», расположенной справа.
Способ 2: «Пуск»
Как и в предыдущих версиях Виндовс, в «десятке» запуск многих компонентов можно осуществить через стартовое меню «Пуск». Есть там и интересующее нас сегодня средство для выполнения расчетов.
Откройте «Пуск», нажав на его иконку или воспользовавшись клавишей «WIN» на клавиатуре, после чего прокрутите вниз список представленных там элементов. Найдите «Калькулятор» и запустите его.
Способ 3: «Выполнить»
Используя оснастку «Выполнить», можно так же быстро, как и через поиск, вызывать различные предустановленные в Windows 10 компоненты, главное – знать команды, которые за ними закреплены. В случае с «Калькулятором» она имеет следующий вид.
Нажмите правой кнопкой мышки (ПКМ) по значку меню «Пуск», выберите там пункт «Выполнить» и введите в открывшееся окно представленную выше команду. Для непосредственного запуска приложения воспользуйтесь кнопкой «ОК» или клавишей «ENTER».
Способ 4: «Командная строка»
Обозначенную в предыдущем способе команду можно использовать не только в оснастке «Выполнить» но и в системной консоли, которая хоть и предназначена для решения более сложных задач и конфигурации ОС, не хуже справляется и с простыми.
Вызовите «Командную строку» (для этого можно ввести запрос в поиск или окно «Выполнить» либо использовать упомянутое выше контекстное меню кнопки «Пуск»), введите в нее команду и нажмите «ENTER» для ее выполнения.
Способ 5: PowerShell
Оболочка PowerShell, интегрированная в десятую версию операционной системы от Майкрософт, является более функциональным аналогом консоли, к которой мы обращались выше, и хорошо справляется со всеми задачами последней. Запуск «Калькулятора» с ее помощью осуществляется так же, как и в «Командной строке», а саму оболочку можно найти через поиск.
Способ 6: «Диспетчер задач»
Известный многим пользователям Виндовс «Диспетчер задач», помимо основной своей функциональности, наделен еще и инструментом для быстрого запуска служб, процессов и приложений. Визуально последний выглядит практически так же, как окно «Выполнить», работает по тому же принципу.
Вызовите «Диспетчер задач» (клавиши «CTRL+SHIFT+ESC» или ПКМ по панели задач и выбор одноименного пункта контекстного меню), откройте меню «Файл» и выберите пункт «Запустить новую задачу». В появившееся окно введите уже знакомую по предыдущим способам команду , после чего нажмите «ОК» или «ENTER».
Способ 7: Папка приложения на диске
«Калькулятор» — это обычное приложение, которое хоть и является предустановленным в Windows 10, все же имеет свое место на диске и ярлык для быстрого запуска. Расположен он по следующему адресу:
Если нужно инициировать его непосредственный запуск, скопируйте указанный выше путь, вставьте его в адресную строку «Проводника» (можно открыть клавишами «WIN+E» или через контекстное меню кнопки «Пуск») и нажмите «ENTER». Если же требуется получить доступ к исполняемому файлу приложения, в файловом менеджере перейдите на шаг выше – в расположение , а далее уже самостоятельно отыщите в этой директории calc.exe.
Создание ярлыка для быстрого доступа
В случае если вам часто приходится пользоваться «Калькулятором», логично будет обеспечить возможность максимально быстрого и удобного доступа к этому приложению. Сделать это в Windows 10 можно посредством создания плитки в стартовом меню или ярлыка.
Меню «Пуск» Воспользовавшись рекомендациями из второго способа настоящей статьи, найдите «Калькулятор» в меню «Пуск», нажмите по нему ПКМ и выберите пункт «Закрепить на начальном экране». Если потребуется, измените расположение (путем простого перетаскивания) и размер (через контекстное меню) появившейся справа плитки.
Панель задач Любым удобным способом запустите «Калькулятор». Кликните ПКМ по его значку на панели задач и выберите пункт «Закрепить на панели задач». Если есть такая необходимость, переместите добавленный ярлык в более удобное место, например, ближе к стартовому меню.
Ярлык на рабочем столе
- Перейдите на рабочий стол и нажмите ПКМ по пустому месту на нем. В контекстном меню перейдите поочередно выберите пункты «Создать» — «Ярлык».
В открывшемся окне вставьте в строке «Укажите расположение объекта» путь к исполняемому файлу «Калькулятора», обозначенный в Способе 7 этой статьи, после чего нажмите «Далее».
В строке «Введите имя ярлыка» вы можете изменить его англоязычное название на более очевидное русское, после чего воспользуйтесь кнопкой «Готово».
Теперь, создав ярлык или плитку для запуска «Калькулятора», вы можете обращаться к нему максимально быстро и не удерживать в голове ни команды, ни возможные расположения этого приложения.
Альтернативы стандартному калькулятору
Итак, мы разобрались в калькуляторах, которые исполнены в виде виджета. Но если вам нужно полноценное приложение, то читайте данный раздел статьи.
Например, вы можете скачать Old Calculator, который возвращает классическую утилиту из «Семерки». Что примечательно, программа не заменяет стандартное приложение – обе вычислительные утилиты могут работать параллельно без каких-либо сбоев. Скачивайте установщик здесь.
Стоит обратиться к каталогу Microsoft Store, поскольку в нем можно найти множество подобных приложений. Здесь можно загрузить как штатные варианты калькулятора, так и продвинутые версии с дополнительным функционалом и измененным дизайном.
Ознакомившись с выбором, вы точно найдете вариант для своих целей. Здесь есть приложения с функциями перевода валют, ввода математических формул, решения примеров, применения научных расчетов, построения графиков и так далее. Отличным примером является данный софт, в котором сочетается стандартный и научный функционал, приятный дизайн и голосовой ввод с возможностью последующего редактирования примеров.
Сохранение значений в памяти
Если вы часто используете определенные числа и не хотите вводить их в свой калькулятор каждый раз, хранить их в памяти калькулятора. Это супер полезная функция, доступная в режимах стандарт, инженерный и программист. Вы будете управлять функциями памяти с помощью кнопок MS, MR, M+, M- и MC.
Вот как они работают:
- MS: сохранить новое значение в памяти.
- MR: вставить значение из памяти.
- M+: добавляет значение из поля ввода к самому последнему сохраненному значению.
- M-: вычитает значение на входе из последнего сохраненного значения.
- MC: очищает все значения из памяти.
- M: отображает все значения, сохраненные в памяти.
Использование кнопок MR, M+ и M- работает также, как и на физическом калькуляторе. Однако, в калькуляторе Windows у вас также есть доступ к любым другим значениям, которые вы сохранили в памяти во время текущего сеанса. Чтобы увидеть их, нажмите кнопку M со стрелкой вниз справа. Затем вы можете щелкнуть любое значение, чтобы вставить его.
Если вы предпочитаете, чтобы ваша очередь памяти всегда открывалась, измените размер калькулятора по горизонтали, и тогда она должна открыться.
Как исправить неработающий калькулятор?
Учитывая, что утилита является системной, довольно сложно определить причину появления ошибок – тут могут быть и некорректные обновления, и общие сбои системы, и кто его знает, что ещё. Если ни один из указанных ниже способов не приведёт к восстановлению – переустановите систему или удалите последние обновления, либо наоборот, обновитесь до всех последних версий.
Сброс настроек
Самый очевидный и простой способ, не всегда приходящий в голову при исправлении ошибок в работе калькулятора. Чтобы его осуществить:
- Откроем меню «Параметры» любым удобным способом – использовав комбинацию Win + I или нажав на иконку в виде шестерёнки в меню «Пуск».
- Перейдём в раздел «Система» (в новых версиях – «Приложения»), нажав на плитку с иконкой ноутбука.
-
Откроем вкладку «Приложения и возможности». В списке приложений найдём «Калькулятор» и выделим его щелчком мыши.
-
Нажмём на ссылку «Дополнительные параметры», затем на кнопку «Сбросить».
После этого попробуем ещё раз запустить калькулятор любым из способов.
Повторная установка
Калькулятор является системным приложением Windows и не может быть удалён вручную. Тем не менее, кривые обновления и другие сбои в работе могут приводить к непредсказуемым результатам, в числе которых полное исчезновение утилиты из системы.
К счастью, мы сможем использовать стандартный «Магазин Windows» для повторной установки или, что ещё интереснее, скачать классическую версию калькулятора из предыдущих версий Windows. В первом случае:
-
Откроем «Microsoft Store», найдя ссылку в списке приложений в меню «Пуск» или с помощью «Поиска».
- В новом окне обратимся к строке поиска – она находится в верхнем правом углу – и введём название калькулятора.
-
Как бы это ни было странно, но наше приложение скорее всего будет не на первом месте. Нужное нам – «Калькулятор Windows».
- Откроем страницу утилиты и нажмём на кнопку «Получить».
По завершении установки попробуем ещё раз запустить приложение.
К истокам – возвращаем классический «Калькулятор»
Разработчики из Microsoft всё же решили немного пожалеть людей, не оценивших новый плиточный стиль Windows. Мы до сих пор можем вручную установить классические приложения без серьёзного вмешательства в общую работу системы.
В числе таких программ есть и калькулятор. Чтобы установить классическую утилиту:
-
Найдём установочный файл старой версии. Будет здорово, если у нас есть ещё один компьютер на одном из классических изданий Windows – ведь тогда мы можем просто взять исполнительный файл программы по следующему адресу C:\Windows\system32\calc.exe и заменить соответствующий файл в 10-ом издании.
-
Если ещё одной системы у нас нет, то обратимся за помощью к любому из поисковиков с запросом «Old Windows 7 Calculator». Откроем одну из первых страниц и загрузим установщик.
- Мы не можем гарантировать, что загруженный файл окажется действительно установщиком, так что рекомендуем проверить его любым антивирусным сканером перед тем, как запустить.
- Если всё в порядке, запускаем файл и следуем инструкциям установщика.
Классический «Калькулятор» полностью заменит свою плиточную версию и будет запускаться как стандартное приложение, в том числе и с помощью команды «calc.exe».
Загрузка …
Post Views:
743
Особенности Править
По умолчанию калькулятор запускается в стандартном режиме, который напоминает четырехфункциональный калькулятор. Более продвинутые функции доступны в научном режиме, включая логарифмы, числовые базовые преобразования, некоторые логические операторы, приоритет операторов, радиан, степень и градиенты, а также простые статистические функции с одной переменной. Он не обеспечивает поддержку пользовательских функций, сложных чисел, переменных хранения для промежуточных результатов (кроме классической памяти накопителей карманных калькуляторов), автоматизированного преобразования полярно-декартовых координат или поддержки статистики с двумя переменными.
Калькулятор поддерживает быстрые клавиши; все функции калькулятора имеют ассоциированную комбинацию клавиш.
Калькулятор в шестнадцатеричном режиме не может принимать или отображать шестнадцатеричное число, превышающее 16 шестнадцатеричных цифр. Таким образом, наибольшее число, которое он может обрабатывать, составляет 0xFFFFFFFFFFFFFFFF (десятичное 18 446 744 073 709 551 615). Любые вычисления в шестнадцатеричном режиме, которые превышают этот предел, будут отображать результат нуля, даже если эти вычисления будут успешными в других режимах. В частности, научная нотация недоступна в этом режиме.