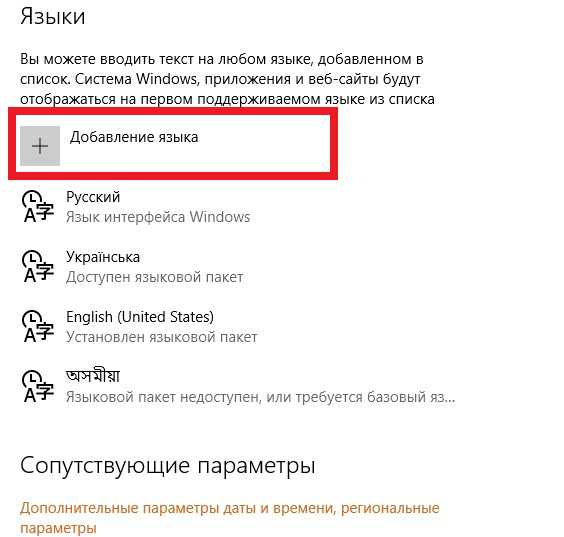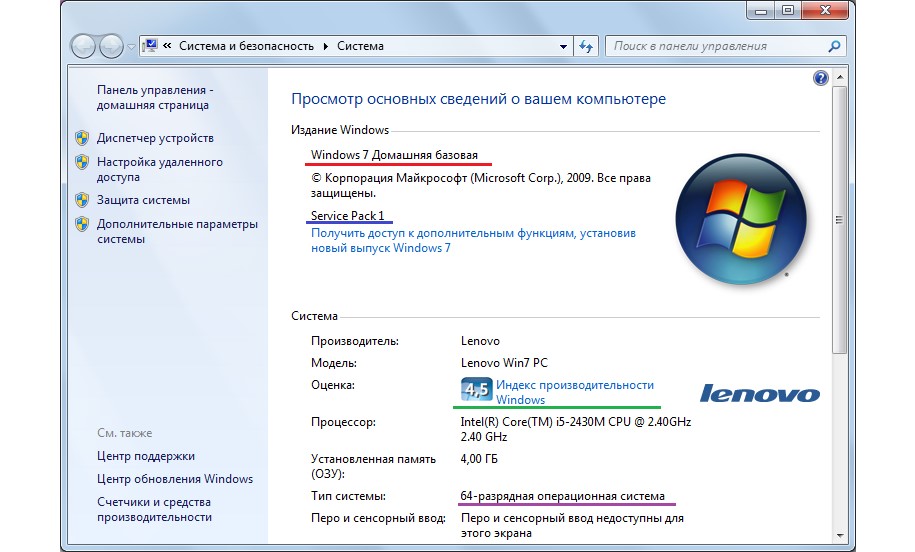Панель «поиск в windows 10»
Содержание:
- Как исправить ошибки поиска?
- Как найти файлы по размеру
- Способы устранения
- Как отключить временную шкалу Windows 10
- Поиск файлов в Виндовс 10
- Поиск в Windows 7
- Рефлекторная дуга в биологии виды, схема строения, примеры
- Рекомендации по поиску файлов, с которыми недавно работали
- Через системное меню
- Как отключить недавно использовавшиеся файлы и часто используемые папки
- Используйте Поиск, чтобы найти что-нибудь на вашем компьютере и в Интернете
- Дополнительная информация
- Не работает поиск в стартовом меню Windows 10
- Способы устранения неисправности с поиском
- Резюме. Достоинства и недостатки «Яндекс Навигатора»
Как исправить ошибки поиска?
Первый способ, о котором я хочу вам рассказать – это исправление ключей реестра, отвечающих за параметры поиска. На первый взгляд это может показаться сложным и нудным решением проблемы, но я советую следовать инструкциям, и тогда у вас все получится.
Через редактор реестра
-
Запускаем реестр через окно «Выполнить». Делается это путем ввода команды «regedit» в окно «Выполнить», которое открывается сочетанием клавиш «Win+R».
-
Открываем раздел HKEY_CURRENT_USER и переходим по следующему пути: «SOFTWARE» «Microsoft» «Windows Search».
-
В правом окне открываем параметр «SetupCompletedSuccesfuly» двойным щелчком мыши и изменяем его значение на 0.
-
Возвращаемся в уже открытый раздел Windows Search и находим там папку FileChangeClientConfigs. Изменяем ее название на FileChangeClientConfigsBak.
- Перезагружаем устройство и проверяем, исправлена ли проблема.
Через параметры индексирования (перестройка индекса поиска)
Windows 10 очень дорожит своими данными и оберегает их всевозможными способами. Поэтому если после переименования раздела реестра система вернула ему исходное имя, то тому виной настройки защиты.
Исправить это можно следующим способом:
-
Открываем Панель управления через меню «Пуск».
-
В открывшемся окне находим настройку «Параметры индексирования» и кликаем по ней левой кнопкой мыши.
-
Нажимаем на кнопку «Изменить».
-
Отмечаем те локальные диски, в которых необходимо производить поиск. Советую отметить все для более глубокого поиска.
-
Возвращаемся в «Параметры индексирования» и переходим в окно «Дополнительно».
-
Нажимаем на кнопку «Перестроить» и перезапускаем устройство.
Через службы Windows
Как я уже рассказывал ранее, проблемы могут возникать и из-за службы, отвечающий за поиск. Если она отключена, то и поиск, естественно, не будет функционировать.
Проверяем работоспособность службы Windows Search следующим способом:
-
Открываем окно «Выполнить» путем сочетания клавиш «Win+R» и вводим команду services.msc.
-
Находим и открываем службу «Windows Search».
-
Убеждаемся, что в графе «Тип запуска» выставлено значение «Автоматически» и проверяем состояние. Если программа не запущена, то будет гореть кнопка «Запустить».
Как и в предыдущих разделах, перезапускаем устройство и проверяем работу поиска.
Через отключение интеграции Bing
Данный способ актуален, когда окно поиска появляется, но ввести какие-либо значения в него нельзя. Если вы столкнулись с такой проблемой, то нам придется снова вернуться к редактору реестра.
- Нажимаем комбинацию клавиш Win+R, вводим в окно regedit, чтобы открыть редактор реестра.
- Переходим в каталоге по следующему пути: HKEY_CURRENT_USER\SOFTWARE\Microsoft\Windows\CurrentVersion\Search
- В правой части окна (на пустом месте) жмем правой кнопкой мыши и в контекстном меню выбираем «Создать» — DWORD32. Вписываем имя — BingSearchEnabled.
- Задаем значение параметру 0.
- Параметру CortanaConsent (его вы тоже найдете в правой части окна) задаем значение 0 аналогичным путем.
После этого нужно перезагрузить компьютер.
Если не работает поиск программ в панели Пуск
Если же ошибка поиска актуальна только в меню Пуск и лишь для установленных в Windows 10 программ, то следует воспользоваться следующей инструкцией:
- Открываем редактор реестра способом, описанным выше, и переходим по пути HKEY_LOCAL_MACHINE\SOFTWARE\Microsoft\Windows\CurrentVersion\Explorer\FolderTypes\{ef87b4cb-f2ce-4785-8658-4ca6c63e38c6}\TopViews (для версий x32) или HKEY_LOCAL_MACHINE\SOFTWARE\Wow6432Node\Microsoft\Windows\CurrentVersion\Explorer\FolderTypes\{ef87b4cb-f2ce-4785-8658-4ca6c63e38c6}\TopViews\ (для x64).
- Находим подраздел {00000000-0000-0000-0000-000000000000} и удаляем его.
Если и этот способ не помог, то рекомендую проверить компьютер на наличие вирусов, или переустановить Windows.
Post Views:
183
Как найти файлы по размеру
Также в Windows 10 вы можете найти все файлы с определенным размером. Для этого нужно установить курсор в поисковую строку, перейти на вкладку « Поиск », нажать на кнопку « Размер » и выбрать один из предложенных вариантов. Здесь можно указать какого размера должны быть искомые документы: пустые (0 КБ), крошечные (0 – 16КБ), маленькие (16КБ – 1МБ) и т.д.
После этого в поисковой строке появится команда « размер », указывающая на размер искомых объектов.
При желании, после команды « размер » можно указать конкретное значение в килобайтах, мегабайтах или гигабайтах.
Как и для предыдущих случаев, поиск по размеру можно комбинировать с другими способами поиска. Например, вы можете найти файлы с определенным названием, размером и типом.
Способы устранения
Как исправить ошибки пользователю, если не работает поиск в windows 10? Разберем стандартные способы решения.
- Открываем меню «Выполнить» через Пуск или сочетанием клавиш Win+R.
Вводим «regedit» и нажимаем на Enter/кнопку «Выполнить».
В левом списке Редактора реестра ищем пункт HKEY_LOCAL_MACHINE.
Открываем по порядку: SOFTWARE\Microsoft\Windows Search, в окне справа выбираем ключ SetupCompletedSuccesfully и разворачиваем его свойства двойным нажатием.
В форме «Изменение параметров» прописываем единицу и нажимаем ОК.
Переходим по следующему пути: HKEY_LOCAL_MACHINE \SOFTWARE\Microsoft\Windows Search\FileChangeClientConfigs, заменяем имя у последнего пункта на FileChangeClientConfigsBak.
Перезагружаем систему и проверяем работу.
Запуск операционной службы Search
За работу системы поиска в Windows 10 отвечает соответствующая служба Search. Естественно, что в случае, когда она отключена, работа поиска в Windows 10 будет нарушена. Убедимся в том, что автоматический запуск службы настроен корректно.
- Откроем окно «Выполнить».
Запустим .
Ищем среди служб Windows Search и открываем её свойства.
Сверяем: тип запуска – автоматический, состояние – выполняется. Если тип запуска не совпадает – переключите вручную и нажмите на «Запустить».
Служба Устранения неполадок компьютера
Рассмотрим ситуацию: Поиск не работает в системных приложениях и меню «Пуск». Что делать?
- Зайдите в панель управления.
Перейдите в раздел «Устранение неполадок компьютера» и включите отображение всех категорий.
Выберите пункт «Поиск и индексирование».
Активируйте процесс двойным нажатием.
В случае некритичных ошибок, система сама исправит неполадки.
Перерегистрация универсальных приложений Windows 10
Для того чтобы ликвидировать проблему неработающей строки поиска в windows 10, можно воспользоваться перерегистрацией универсальных приложений. Эта процедура поможет восстановить неработающие системные программы.
- Запустите PowerShell от имени администратора.
- Вставьте и активируйте следующий набор команд:
- Перезапустите систему по окончанию настройки.
Как отключить временную шкалу Windows 10
Временная шкала является новым элементом системы Windows 10. Поэтому её настройка происходит с обновленных параметров системы.
- Откройте обновленные параметры системы нажав комбинацию клавиш Win+I.
- Перейдите в раздел Конфиденциальность > Журнал действий и снимите отметки с пунктов Разрешить Windows собирать мои действия с этого компьютера и Разрешить Windows синхронизировать мои действия с этого компьютера в облако.
Текущие изменения никак не очистят временную шкалу, а только предотвратят сбор Ваших действий на компьютере. Чтобы очистить текущую временную шкалу необходимо по пути: Параметры > Конфиденциальность > Журнал действий нажать кнопку Очистить в разделе Журнал операций очистки.
Выводы
Статья показывает как посмотреть недавно открытые файлы в Windows 10. Мы рассмотрели где и как найти последние файлы, часто используемые файлы, временную шкалу и последние документы. А также рассмотрели как очистить последние используемые файлы и при необходимости полностью отключить их отображение.
Поиск файлов в Виндовс 10
Искать файлы в «десятке» можно несколькими способами – с использованием встроенных инструментов или сторонних программ. Каждый из методов имеет свои нюансы, о которых мы и поговорим далее.
Способ 1: Специальный софт
Для того чтобы описать принцип работы, смоделируем такую ситуацию: нам необходимо найти на диске C: заархивированный в ZIP документ MS Word, содержащий информацию о программе Rainmeter. Кроме того мы знаем, что он был добавлен в архив в январе и больше ничего. Приступим к поиску.
-
Запускаем программу. В первую очередь идем в меню «Опции» и ставим флажок возле пункта «Искать архивы».
-
Нажимаем кнопку обзора возле поля «Папка».
Выбираем локальный диск С: и жмем ОК.
-
Переходим на вкладку «Дата и размер». Здесь ставим переключатель в положение «Между», выбираем параметр «Создан» и вручную прописываем диапазон дат.
-
На вкладке «С текстом», в самом верхнем поле пишем искомое слово или фразу (Rainmeter).
-
Теперь жмем «Поиск» и ждем завершения операции.
-
Если мы кликнем ПКМ по файлу в поисковой выдаче и выберем пункт «Открыть Содержащую Папку»,
то увидим, что это действительно ZIP-архив. Дальше документ можно извлечь (просто перетащить на рабочий стол или в другое удобное место) и поработать с ним.
Как видите, обращаться с Effective File Search довольно просто. Если вам требуется более точно настроить поиск, можно воспользоваться другими фильтрами программы, например, поискать файлы по расширению или размеру (см. обзор).
Способ 2: Стандартные инструменты системы
Во всех версиях Windows имеется встроенная система поиска, а в «десятке» была добавлена возможность быстрого доступа к фильтрам. Если поставить курсор в поисковое поле, то в меню «Проводника» появляется новая вкладка с соответствующим названием.
После ввода имени или расширения файла можно уточнить место для розыска – только текущая папка или все вложенные.
В качестве фильтров возможно использовать тип документа, его размер, дату изменения и «Другие свойства» (дублируются наиболее распространенные для быстрого доступа к ним).
Еще несколько полезных опций находится в выпадающем списке «Дополнительные параметры».
Здесь можно включить поиск по архивам, содержимому, а также в списке системных файлов.
Кроме встроенного в проводник инструмента, в Windows 10 имеется еще одна возможность находить необходимые документы. Скрывается она под значком лупы возле кнопки «Пуск».
Алгоритмы этого средства несколько отличаются от тех, что используются в «Проводнике», и в выдачу попадают только те файлы, что были созданы недавно. При этом релевантность (соответствие запросу) не гарантирована. Здесь можно выбрать только тип – «Документы», «Фотографии» или выбрать еще из трех фильтров в списке «Другие».
Такой вид поиска поможет быстро отыскать последние использованные документы и картинки.
Заключение
В описанных способах есть несколько отличий, которые помогут определиться с выбором инструмента. Встроенные средства имеют один существенный недостаток: после ввода запроса сразу начинается сканирование и, чтобы применить фильтры, приходится дожидаться его окончания. Если это делать «на лету», процесс начинается заново. Сторонние программы не имеют этого минуса, но требуют дополнительных манипуляций в виде подбора подходящего варианта, загрузки и установки. Если вы не часто ищете данные у себя на дисках, вполне можете ограничиться системным поиском, а если эта операция входит в число регулярных, лучше воспользоваться специальным софтом.
Опишите, что у вас не получилось.
Наши специалисты постараются ответить максимально быстро.
Поиск в Windows 7
В Windows 7 поиск расположен в меню «Пуск» а также во всех окнах проводника.
Рассмотрим для начала самый доступный поиск, который быстрее всего открыть — поиск в меню «Пуск». Он расположен в самой нижней части этого меню:
Прямо там нужно лишь набрать имя нужного файла или программы целиком, либо частично (только начало, к примеру) и Windows попытается найти то что вы ищите.
Пример поиска программы
Предположим, вы хотите найти и запустить инструмент Windows для удаления программ. В Windows 7 он называется «Установка и удаление программ».
Чтобы найти этот инструмент, в поиске достаточно лишь набрать «программ» (1) и через несколько секунд появится список, где уже видно нужный нам инструмент (2):
Осталось только кликнуть по результату поиска и нужная программа откроется.
Также в этом окне видно инструменты «Программы и компоненты» и «Удаление программы». Это всё тоже самое.
Пример поиска файла или папки с файлами
Предположим, у меня на диске «С:» в библиотеке «Документы» есть файл с отчётом по работе, который называется «Отчёт за 2015 г.».
Чтобы найти этот файл через поиск достаточно также набрать часть названия, например «отч» или «отчет» и Windows попытается найти всё, что имеется с таким названием на вашем компьютере.
Вот, например, я набрал в поиске запрос «отч» (1) и был найден мой файл (2).
В Windows 7 открыть средство для поиска можно быстро при помощи сочетания клавиш: Win+F.
Рефлекторная дуга в биологии виды, схема строения, примеры
Рекомендации по поиску файлов, с которыми недавно работали
Совет №1
Наиболее простой способ посмотреть, с чем недавно работали — это кликнуть по значку «Лупы» на панели задач. В открывшемся меню будут представлены несколько программ и документов (файлов).
См. стрелку 2 на скрине ниже: представлены не только названия документов, но и путь (место на диске, куда они были сохранены). Кстати, есть вариант просмотра временной шкалы (стрелка 3).
Значок поиска в Windows 10
Как выглядит «Временная шкала» представлено на скриншоте: обратите внимание, что вы можете сдвинуть ползунок справа вниз и посмотреть не только вчерашние документы, но и на какую-то определенную дату! Всё это сделано весьма удобно и наглядно (за это можно отдельно благодарить разработчиков)
История по дате / Кликабельно
Совет №2
В Windows есть одна вкладка, которая «запоминает» всё, с чем вы работали (но по умолчанию она скрыта). Чтобы увидеть ее — нажмите сочетание клавиш Win+R, и введите в строку «Открыть» команду shell:recent.
shell:recent — недавние документы
После отсортируйте документы по дате
Обратите внимание на скриншот ниже: на нем представлены мои файлы, причем, даже те, с которыми я работаю в настоящий момент времени (прим.: использую картинки для написания этой заметки)!
Недавние документы отсортированные по дате
Чтобы каждый раз не искать эту полезную вкладку — рекомендуется ее вынести на панель быстрого доступа проводника. Для этого перейдите на каталог выше (клавиша
), нажмите правой кнопкой мышки по каталогу «Недавние документы» и выберите функцию «Закрепить на панели быстрого доступа».
Закрепить на панели быстрого доступа
Теперь, открыв проводник, вы всегда можете найти свои недавние документы (см. скриншот ниже).
Теперь проводник — всегда найдет и подскажет последние документы
Совет №3
Третий момент, о котором не стоит забывать — не только проводник запоминает файлы, с которыми вы работали, но и большинство программ делает это. Например, тот же Word при запуске (или при попытке открыть файл) — показывает документы с которыми вы часто работаете (или недавно изменяли).
История в Word
История в Chrome
PS
1) Чтобы найти определенный файл на диске (например, содержащий конкретный текст) — можете воспользоваться рекомендациями из этой заметки:
2) Если вы хотите надежно защитить свои документы (например, от поломки диска, от «случайного» форматирования, вирусов и т.д.) — одним из лучших способов будет авто-создание бэкапа в облако (более подробно об этом)
Через системное меню
Как было отмечено выше, ни раз пользователи видели, что меню Пуск не хочет открываться. Почему не работает, и как включить, никто не знает. Пробовать открыть комбинациями клавиш?
Давно подмечено, что всегда работает системное меню, вызываемое через Win + X. Там имеется строка Найти, которая поможет многим решить свою проблему. Это то же самое, что нажать Win + S.
Установили новую систему Windows 10, а поиск в ней не работает? Ничего удивительного, в очередном продукте от компании Microsoft полно недоделок. Но не стоит на неё грешить: во-первых, любое программное обеспечение на первых этапах выдаёт много ошибок по причине своей обкатки, во-вторых, такую проблему легко исправить. Тем более поиск – это новая фишка. Даже не нужно обладать специальными навыками программиста, достаточно пройти несколько простых этапов.
Поиск уже успел полюбиться пользователям Windows 10. Это отличная функция, которая помогает найти нужный элемент за короткое время. Это касается как настроек Windows 10, так и любых файлов на компьютере. Также уже работает и голосовой поиск, который не заставляет набирать слова на клавиатуре. Всё бы хорошо, но каждое обновление сулит иногда очередные проблемы. Всё дело в программной несовместимости некоторых компонентов Windows 10. Если поиск дал сбой, приступим к его лечению.
Как отключить недавно использовавшиеся файлы и часто используемые папки
- Открываем проводник в Windows 10.
- Дальше переходим во вкладку Вид и нажимаем кнопку Параметры (Изменить параметры папок и поиска).
- В открывшимся окне параметров папок во вкладке Общие в разделе Конфиденциальность снимаем галочки с пунктов Показывать недавно использовавшиеся файлы на панели быстрого доступа и Показывать часто используемые папки на панели быстрого доступа.
При желании только очистить недавно использовавшиеся файлы и часто используемые папки необходимо в окне Параметры папок во вкладке Общие нажать кнопку Очистить напротив надписи Очистить журнал проводника.
Используйте Поиск, чтобы найти что-нибудь на вашем компьютере и в Интернете
В Windows 10 поле поиска на панели задач позволяет искать приложения, настройки, документы, настройки, музыку и т.д. Чтобы начать поиск, сначала нажмите или коснитесь поля поиска. Когда вы это сделаете, появится начальный экран поиска.
Главный экран поиска позволяет фильтровать поиск с самого начала, выбирая для поиска приложения, документы, настройки, электронную почту, папки, музыку, людей, фотографии или видео. Об этих вещах мы поговорим более подробно в следующих разделах этой статьи.
Начальный экран поиска из Windows 10
Если вам не нужно фильтровать результаты поиска с самого начала, или если вы хотите найти все, что соответствует вашим ключевым словам, вы должны знать, что вы можете начать печатать то, что вы ищете. Это может быть что угодно: приложение, настройка, документ, видео и т.д. Windows 10 сразу начинает искать все, что соответствует вашим условиям поиска, фильтруя результаты по мере их обнаружения.
Поиск в Windows 10
Вы получаете «Лучшее совпадение», и в правой части всплывающего окна поиска Windows 10 отображает предварительный просмотр выбранного результата поиска. Это место, которое меняет свое содержимое в зависимости от типа результата поиска. Например, если результатом поиска является папка, вы можете увидеть ее местонахождение и время последнего изменения, а также выполнить такие действия, как открытие или копирование полного пути. Если результатом поиска является приложение, вы можете запустить его, закрепить, удалить и т.д.
Что вы получаете на панели предварительного просмотра, когда выбранный результат поиска является приложением
Дополнительная информация
http-equiv=»Content-Type» content=»text/html;charset=UTF-8″>class=»remon-after-2nd-h2″ id=»remon-194372464″>
Некоторые дополнительные сведения, которые могут быть полезны в контексте не работающего поиска Windows 10.
- Если поиск не ищет только программы в меню Пуск, то попробуйте удалить подраздел с именем {00000000-0000-0000-0000-000000000000} в
HKEY_LOCAL_MACHINE\SOFTWARE\Microsoft\Windows\CurrentVersion\Explorer\FolderTypes\{ef87b4cb-f2ce-4785-8658-4ca6c63e38c6}\TopViewsв редакторе реестра, для 64-разрядных систем то же самое повторить для раздела
HKEY_LOCAL_MACHINE\SOFTWARE\Wow6432Node\Microsoft\Windows\CurrentVersion\Explorer\FolderTypes\{ef87b4cb-f2ce-4785-8658-4ca6c63e38c6}\TopViews\{00000000-0000-0000-0000-000000000000}, а затем перезагрузить компьютер.
- Иногда, если помимо поиска неправильно работают и приложения (или же они не запускаются), могут помочь способы из руководства Не работают приложения Windows 10.
- Можно попробовать создать нового пользователя Windows 10 и проверить, работает ли поиск при использовании этой учетной записи.
- Если в предыдущем случае поиск не заработал, можно попробовать проверить целостность системных файлов.
Ну и, если ни один из предложенных способов не помогает, можно прибегнуть к крайнему варианту — сброс Windows 10 к исходному состоянию (с сохранением или без сохранения данных).
А вдруг и это будет интересно:
Не работает поиск в стартовом меню Windows 10
В том случае, если поиск не работает только в стартовом меню, попробуйте следующее решение:
- Завершите процесс Проводника (Explorer.exe) с помочью щелчка ПКМ по пустому месту в панели задач с зажатыми клавишами Ctrl+Shift, либо с помощью диспетчера задач
- Запустите редактор реестра (regedit.exe) и удалите следующий ключ
- HKLM\SOFTWARE\Microsoft\Windows\CurrentVersion\Explorer\FolderTypes\ {ef87b4cb-f2ce-4785-8658-4ca6c63e38c6}\ TopViews\{00000000-0000-0000-0000-000000000000}. В 64 битной версии Windows 10 нужно удалить раздел HKLM\SOFTWARE\Wow6432Node\Microsoft\Windows\CurrentVersion\ Explorer\FolderTypes\ {ef87b4cb-f2ce-4785-8658-4ca6c63e38c6}\TopViews\ {00000000-0000-0000-0000-000000000000}
- Запустите Explorer.exe
В Windows 10 Creator Update и выше есть еще одна частая проблема, из-за которой может не работать поиск. В разделе Параметры -> Конфиденциальность -> Фоновые приложения (Settings -> Privacy -> Background apps), включите опцию Разрешить приложениям работать в фоновом режиме (Let apps run in the background). При отключенной данной опции может не работает поиск среди только что установленных приложений.
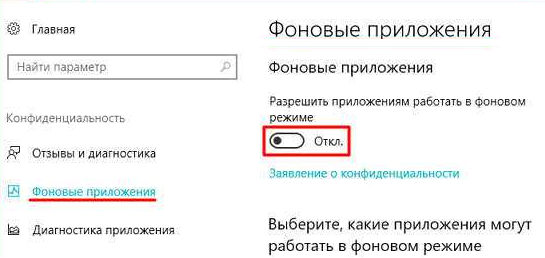
Если вы ее не нашли, можно включить опцию через реестр:
- Для этого перейдите в ветку реестру HKEY_CURRENT_USER\Software\Microsoft\ Windows\CurrentVersion\ BackgroundAccessApplications
- Создайте новый параметр типа DWORD (32-бит) с именем GlobalUserDisabled и значением .
- Перезагрузите компьютер.
Способы устранения неисправности с поиском
Хорошо, что данная ситуация не относится к разряду нерешаемых. Кроме того, нам не придется устанавливать сторонний софт – достаточно воспользоваться встроенными средствами ОС. Хотя многие и прибегают к инсталляции утилит, расширяющих функциональные возможности, но в этой публикации я не буду касаться таких методов.
Давайте приступим!
Командная строка
Этот путь самый короткий, но не всегда эффективный. Вот последовательность действий:
Запускаем командную строку с правами админа. Все методы перечислены . Обычно рекомендую открывать через поиск, но он у нас не работает. Поэтому стоит найти нужную утилиту в списке приложений меню «Пуск», в разделе «Служебные». Обязательно кликаем правой кнопкой мыши (далее – ПКМ) по пункту и выбираем «Дополнительно», а затем – «Запуск от имени админа»:
Другой вариант – ПКМ по «Пуску» и в появившемся перечне запустить «Windows PowerShell (Администратор)»:
Когда окно консоли запустится, вводим команду:
sfc /scannow
Для начала обработки запроса жмем Enter на клавиатуре и дожидаемся завершения сканирования. Перезагружаем ПК и проверяем работоспособность.
Указанная выше команда нужна для проверки целостности системных компонентов. Применяется для устранения многих проблем, не только рассматриваемой в данной статье.
Службы
Иногда люди устанавливают оптимизаторы для ускорения компьютера, после чего не работает поиск Виндовс 10 через лупу. Вероятнее всего, утилита отключает службу «Windows Search», без которой нужный нам функционал окажется недоступен. Давайте попробуем это исправить:
Нажмите на клавиатуре сочетание Win + R , на экране «выскочит» небольшое окно с полем ввода, в которое пишем:
- Жмём по кнопке ОК. Спустя 10-15 секунд загрузится перечень служб;
- Необходимо в перечне отыскать элемент с названием «Windows Search» и щелкнуть по нему для выделения. Левее увидите ссылку «Перезапустить». Пробуем сначала так;
- Если не поможет, то дважды щелкнуть левой кнопкой мыши по службе, чтобы открыть свойства, указать автоматический тип и нажать «Запустить», если компонент остановлен:
Не забываем применить изменения и перезапустить ПК.
Не работает поиск Windows 10 – редактируем реестр
Этот способ для продвинутых пользователей и требует повышенного внимания к деталям инструкции. Вдруг перечисленные выше методы не сработали, поступаем так:
Вызываем консоль «Выполнить», нажав Win + R . Вводим команду:
Когда откроется встроенный редактор реестра, слева увидите перечень папок (веток), внутри которых вложены другие элементы. Стоит последовательно переходить по следующему пути:
HKEY_LOCAL_MACHINE | SOFTWARE | Microsoft | Windows Search
Справа отобразится перечень ключей, среди которых находим «SetupCompleteSuccesfuly», двойным щелчком открываем окно редактирования параметра и присваиваем значение «1», жмём ОК для сохранения:
Не закрываем редактор, раскрываем выделенный раздел в перечне папок слева и находим вложенный объект «FilChangeClientConfigs». Его необходимо переименовать, кликнув ПКМ и указав соответствующую команду. В конце просто дописываем «Bak», чтобы новое название стало таким — «FileChangeClientConfigsBak»:
Перезагрузка ноутбука после проделанных манипуляций обязательна.
Не работает кнопка поиск в Windows 10 на панели задач – делаем сброс
Ничего страшного не произойдет, если сбросить системные утилиты к базовым параметрам. Это поможет устранить корректировки, которые вносили Вы или сторонний софт, что привело к нарушению работоспособности. Но, стоит понимать, что Reset способен стать причиной других дефектов. Особенно, когда Ваша версия Виндовс 10 не является лицензионной. Последствия могут быть разными, поэтому советую прибегать к нижеизложенному решению только в крайних случаях.
Запускаем PowerShell (как это сделать — смотрите начало обзора):
Копируем код команды (выделяете и жмёте CTRL+C):
В окне консоли правый клик для автоматической вставки скопированного контента:
Клавиша Энтер запустит обработку запроса. Нужно подождать. После этих манипуляций система перезапустится. Ошибка должна быть устранена.
Стоит отметить, что проблема «в Windows 10 не работает поиск» уже не настолько актуальна, как несколько лет назад, когда Виндовс 10 содержала массу недоработок, и только последующие обновления смогли сделать ОС более стабильной.
Виндовс 10 для быстрого применение рабочих параметров ОС, выполнения команд и запуска программ имеет соответствующую службу. Она значительно упрощает и ускоряет работу, но при определенных обстоятельствах может не функционировать. Что делать если не работает Поиск в Windows 10? Детально разберемся с этим вопросом.