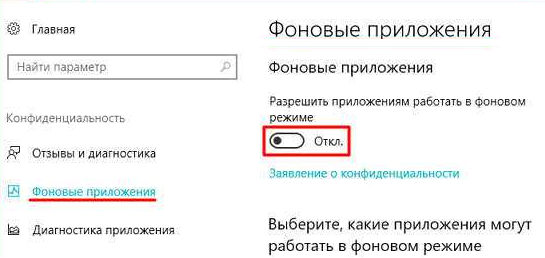Возвращаем языковую панель в windows 10
Содержание:
- Как восстановить языковую панель если она пропала: Лучший способ
- Как восстановить языковую панель в Десятке?
- Выставляем правильные настройки
- Как вернуть языковую панель в Windows 10
- Сумма прописью в excel
- Проверить настройки языкового отображения в «Панели управления»
- Настройки в UEFI
- Как вернуть языковую панель в Windows 10
- Включение языковой панели в Windows 10 с помощью Панели управления
- Как исправить проблему «пропала панель языка windows 7, 8, 10»?
- Создание сумм прописью с помощью формул
- Пропала языковая панель в Windows 10: что делать?
- Проверка файла ctfmon.exe и внесение изменений в реестр Windows 7/10
- Удаление вирусов
- Варианты восстановления
- Настройка
- Как изменить сочетание клавиш для смены языка в Windows 10
- Запускаем пропавшую языковую панель Windows 7 с помощью реестра
Как восстановить языковую панель если она пропала: Лучший способ
Иногда даже после включения языковой панели в панели управления Windows вы можете обнаружить, что языковая панель отсутствует. Языковая панель может полностью исчезнуть и стать видимой только тогда, когда UAC предложит переключиться на учетную запись администратора. Возможной причиной этой проблемы может быть добавление только одного языка в качестве языка ввода.
Как восстановить языковую панель если она пропала?
Помните, что языковая панель будет отображаться либо на панели задач, либо на рабочем столе, только если вы выберете более одного языка в качестве языка ввода. Убедитесь, что ваш второй язык указан в списке входных языков. Если нет, вы можете добавить его, нажав кнопку «Добавить», и выбрав другой язык.
Если вы обнаружили, что ваш языковой бар по-прежнему отсутствует, вот что вы можете попробовать.
Как восстановить языковую панель если она пропала: Быстрый способ
В Windows 7 откройте редактор реестра и перейдите к следующему разделу:
HKEY_LOCAL_MACHINE \ Software \ Microsoft \ Windows \ CurrentVersion \ Run
Проверьте наличие строкового параметра CTFMon. Если он существует, убедитесь, что его путь установлен в C: \ Windows \ system32 \ ctfmon.exe. Если не создать это строковое значение. Перезагрузите компьютер.
Теперь щелкните значок языковой панели, который вы сейчас на панели задач, и выберите «Показать языковую панель» или «Настройка языка».

Чтобы скрыть Языковую панель, выберите «Закрыть Языковую панель».
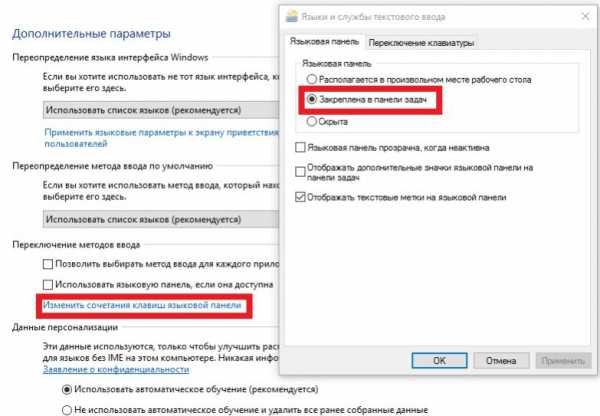
На Microsoft Windows 10 сделать это еще проще через раздел «Параметры».
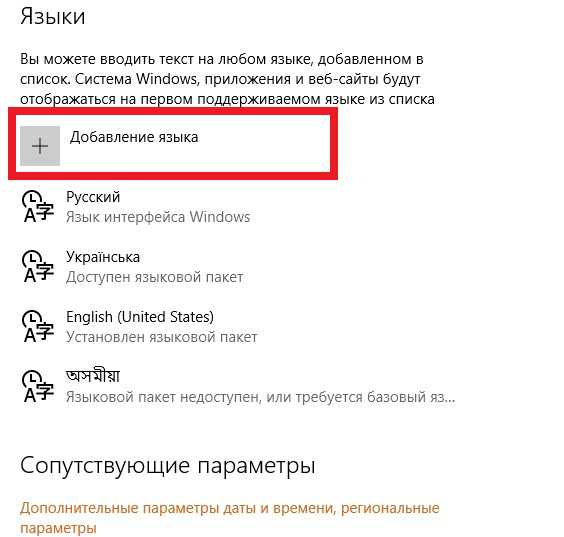
Вы также можете управлять поведением языковой панели с помощью панели «Консоль»> «Регион и язык»> «Клавиатуры и языки»> «Сменить клавиатуру»> «Языковая панель».
В Windows 8 и Windows 8.1 ситуация несколько изменилась. Несмотря на то, что ключ и метод реестра по-прежнему верны, при нажатии на ENG вы увидите следующее всплывающее окно.
Нажмите «Настройки языка». В левой части выберите «Дополнительные настройки» и «Сменить горячие клавиши на языковой панели». Вы увидите настройки на вкладке Языковая панель.
В разделе «Дополнительные настройки» вы также увидите флажок «Использовать панель языка рабочего стола», если он доступен.
Надеемся, что изменения, внесенные в Windows 10, 8, 8.1 или 7, ясны.
Если у вас остались какие-то вопросы по теме «Как восстановить языковую панель если она пропала?» то можете писать их нам в форму комментариев на нашем сайте.
Как восстановить языковую панель в Десятке?
Несмотря на то, что наличие или отсутствие языковой панели никак не влияет на способность системы , она делает использование устройства значительно удобнее и проще. Поэтому, если пропала языковая панель windows 10, потребуется немедленно приступать к решению проблемы, тем более, что оно довольно простое и не требует продвинутых познаний от юзера.
Прежде всего, надлежит отметить, что существует сразу три способа восстановить языковую панель, чтобы она вновь заняла свое почетное место неподалеку от области уведомлений. Среди них:
- Включение соответствующего процесса вручную (к сожалению, решение лишь временное и велика вероятность повторного исчезновения элемента после перезагрузки девайса);
- Использование Панели управления;
- Манипуляции с реестром.
ВАЖНО! Временный метод предполагает запуск соответствующего компонента вручную, посредством команды выполнить, знакомой пользователям по предыдущим версиям ОС. Для его реализации, потребуется нажать Win+R и ввести в поле ctfmon.exe, что позволит использовать её до перезагрузки
Однако, для полного устранения проблемы, целесообразно воспользоваться другими способами
Для его реализации, потребуется нажать Win+R и ввести в поле ctfmon.exe, что позволит использовать её до перезагрузки. Однако, для полного устранения проблемы, целесообразно воспользоваться другими способами.
Выставляем правильные настройки
Данный способ может похвастаться чрезвычайной эффективностью, поскольку основная причина пропажи – неправильно выставленные настройки. В первую очередь необходимо убедиться, что языковая панель не отключена в настройках системы.
Порядок действий следующий:
- Открываем старую ПУ. Нажав на «Пуск» — «Служебные Windows» — «Панель управления».
- Перемещаемся в раздел «Часы, язык».
- Далее в разделе «Язык» щелкаем по пункту «Изменение способа ввода».
- Открываем дополнительные параметры и щелкаем «Изменить сочетания клавиш».
- В открывшемся окне отметьте пункт «Закреплена на панели задач» и щелкните «ОК».
- Для того, чтобы непосредственно включить языковую панель, не выходя из окна дополнительных параметров, отметьте функцию «Использовать языковую панель», после чего сохраните настройки.
Это, пожалуй, самый легкий способ восстановления значков. Однако, если он вам не помог, двигаемся дальше.
Как вернуть языковую панель в Windows 10
Способ 1. Нажмите сочетание кнопок Win+R и введите ms-settings:taskbar, чтобы быстро открыть параметры панели задач.

Найдите с правой стороны “Включение и выключение системных значков“.

В новом окне будет предоставлен список, в котором нужно найти “Индикатор ввода“. Если он отключен, включите его, и языковая панель появится на панели задач.

Способ 2. Если выше способ не помог вернуть языковую панель, то нажмите Win+R и введите regedit, чтобы открыть редактор реестра. Этот способ применим как к Windows 10, так и к Windows 7. В реестре перейдите по следующему пути:
- HKEY_LOCAL_MACHINE\SOFTWARE\Microsoft\Windows\CurrentVersion\Run
- Нажмите правой кнопкой мыши справа на пустом поле и “Создать” > “Строковый параметр“.
- Задайте любое имя, в моем случае mywebpc.
- Щелкните по нему два раза мышкой и задайте значение “ctfmon”=”CTFMON.EXE”

Способ 3. Воспользуемся встроенным инструментом по восстановлению файлов. Запустите командную строку от имени администратора и введите две команды по очереди, дожидаясь окончание процесса после каждой.
- sfc /scannow
- DISM /ONLINE /CLEANUP-IMAGE /RESTOREHEALTH

Способ 4. Этот способ, если индикатор ввода автоматически отключается через некоторое время, и языковая панель пропадает с панели задач. Это происходит из-за сбоя процесса ctfmon.exe с определенным профилем пользователя. Решить это можно, если экспортировать некоторые разделы реестра из нового профиля пользователя в старый.
Нажмите Win+R и введите ms-settings:otherusers, чтобы быстро открыть добавление нового пользователя. Добавьте нового любого пользователя. Нажмите “У меня нет данных для входа этого человека“, затем выберите “Добавить пользователя без учетной записи Microsoft“.

Как добавили нового пользователя, нужно войти под этой учетной записью. Нажмите “Пуск” и кликните по своей текущей учетной записи, далее выберите нового пользователя.

Если при загрузки с новой учетной записи, языковая панель не появилась, то стоит пропустить этот метод. Если вы языковая панель появилась в трее, то нажмите Win+R и введите regedit, чтобы открыть редактор реестра. В реестре перейдите по пути:
- HKEY_CURRENT_USER\Software\Microsoft
- Вы должны импортировать 4 ключа: Input, InputMethod, InputPersonalization и IME.
- Сохраните их на локальный диск, к примеру F.
- Чтобы не запутаться, сохраняйте ключи с таким же именем, который экспортируете.

Теперь нажмите меню “Пуск” и войдите в учетную запись, где пропадает языковая панель. Теперь откройте местоположение экспортируемых ключей, они будут в формате reg. Нажимайте два раза мышкой по ним, чтобы добавить их в реестр текущего пользователя, после чего, перезагрузите компьютер.
Сумма прописью в excel
Проверить настройки языкового отображения в «Панели управления»
- Воспользоваться быстрыми клавишами Win+X.
- Из списка следовать в меню «Панель управления».
- В способе отображения консоли устанавливаем тип просмотра «Мелкие значки». Выбираем в списке элементов управления «Язык».
Внимание: при сортировке по типу «Категории», переход реализуется через строку «Часы, язык и регион» (альтернативный метод: при открытии «Панели управления» воспользоваться поиском в верхнем правом углу и ввести в строке искомое слово или комбинацию)
- В открывшемся меню находим слева «Дополнительные параметры».
- Ставим отметку напротив: «Использовать, если это доступно» (в открытом окне). Во вкладке «Языковая панель» помечаем закрепление панели и отображение меток.
- Нажимаем «Ок» для сохранения изменений.
Настройки в UEFI
Как вернуть языковую панель в Windows 10
Вы все видели иконку которая отображает текущий язык на панели задач. Если же Вы перешли на Windows 10 Вы могли заметить изменения так как языковая панель в Windows 10 значительно изменилась, но не расстраивайтесь старая языковая панель в Windows 10 ещё осталась.
В этой же статье мы рассмотрим как вернуть языковую панель в Windows 10 и как восстановить языковую панель если она пропала. Поэтому статья будет интересной для тех кто не только привык к стандартной языковой панели, а и для тех кто встретился с проблемой пропажи языковой панели на панели инструментов.
Если у Вас на панели задач пропала языковая панель в Windows 10, тогда нужно во-первых попробовать включить значок языка на панели задач.
- Откройте Параметры Windows 10 нажав Win+I.
- Перейдите по пути Персонализация => Панель задач, и ищем пункт Включение и выключение системных значков.
- В списке ищем Индикатор ввода и устанавливаем положение включателя на ВКЛ.
Как восстановить значок языка на панели задач через панель управления
Если же Вы привыкли к стандартного значка языка как на Windows 7, тогда следуйте следующим шагам:
- Открываем панель управления нажав на Win+R и выполнив команду Control Panel.
- Дальше откройте Язык => Дополнительные параметры и найдите раздел Переключение методов ввода.
- В этом же разделе установите галочку на пункт Использовать языковую панель, если он доступна и перейдите в Параметры.
- В открывшимся окне убедитесь что отмечены Закреплена в панели задач, Отображать дополнительные значки и Отображать текстовые метки.
Как найти стандартную панель управления можете посмотреть здесь. Это может Вам пригодится особенно если у Вас установлена последняя сборка Windows 10.
Как восстановить пропавшую языковую панель с помощью редактора реестра
Если же Вам не подошли предыдущие способы и не помогли восстановить пропавшую языковую панель, тогда воспользуйтесь способом с помощью внесения изменений в реестр. Нужно всего добавить в автозагрузку файл ctfmon.exe. Где находиться автозагрузка в Windows 10 и как добавить в автозагрузку программы можно посмотреть здесь.
- Откройте редактор реестра Win+R и regedit.
- Перейдите по пути: HKEY_CURRENT_USER\Software\Microsoft\Windows\CurrentVersion\Run.
- Здесь же создайте новый Строковый параметр с любым названием, например LanguageBar и значением ”ctfmon”=”CTFMON.EXE” или C:\Windows\system32\ctfmon.exe.
После перезагрузки языковая панель появиться на необходимом месте.
Внесения в реестр можно вносить даже без открытия редактора реестра. Для этого создайте текстовый файл, в который вставьте следующий текст и сохраните изменения.
После этого измените расширение файла с .txt на .reg. Дальше просто откройте файл от имени администратора, и изменения будут внесены в реестр. Возможно Вам понадобиться включить отображение расширения файлов для того чтобы его изменить.
Выводы
В этой статье мы разобрались как вернуть языковую панель в Windows 10 или как восстановить пропавшую языковую панель несколькими способами. Однозначно есть и другие способы, о которых Вы без проблем можете сообщить нам в комментарии. А также Вы можете проверить целостность файлов в Windows 10, для исправления любых ошибок.
Однозначно если стандартное средство переключения языка не нравиться, тогда Вы можете без проблем воспользоваться сторонними программами.
Включение языковой панели в Windows 10 с помощью Панели управления
Данный метод очень прост и подходит новичкам, так как все необходимые манипуляции будут выполняться в графическом интерфейсе, а сам пользователь будет застрахован от серьезных ошибок, способных повредить систему. После открытия панели управления, потребуется ввести в поисковое поле запрос Язык.
Открыв данную категорию, необходимо устремить внимание в левую часть экрана, где расположен пункт Дополнительные параметры. Нажав на него, необходимо найти в открывшемся окне пункт Переключение методов ввода, в котором отметить галочкой переключатель Использование языковой панели
Но этого недостаточно для решения проблемы, поэтому потребуется открыть Параметры, расположенные справа, рядом с этим переключателем. Там необходимо закрепить элемент в панели задач, а также настроить прочие опции, в зависимости от личных предпочтений.
Как исправить проблему «пропала панель языка windows 7, 8, 10»?
Для достижения наилучших результатов, начните с первого метода. Затем выполните все последующие, пока не найдете эффективное решение проблемы, конкретно в вашем случае.
Способ 1. Включение индикатора ввода в меню «Настройки»
Языковая панель может быть отключена с помощью кнопки «Входной индикатор» в меню «Настройки». Этот параметр включен по умолчанию, но некоторые сторонние приложения, и обновления Windows могут отключить его.
Прежде чем мы сделаем что-нибудь еще, давайте посмотрим, отключена ли настройка индикатора ввода в меню « Настройки» . Вот краткое руководство о том, как это сделать:
- Нажмите Windows + R. Затем введите « ms-settings: about » и нажмите « Ввод», чтобы открыть вкладку « О программе» приложения «Настройки».
- В строке поиска под кнопкой «Домой» введите системные значки и нажмите « Включить или выключить» значки системы .
- Включите переключатель, связанный с индикатором входа, если он выключен.
- Закройте приложение « Настройки» , перезагрузите компьютер и посмотрите, появится ли языковая панель.
Если у вас все равно пропало переключение языков windows 10 перейдите к следующему методу.
Способ 2. Изменение реестра
Это решение обычно эффективно, если языковой бар исчез сразу после апдейта ОС.
- Зажмите Windows + R и напишите «regedit».
- Внутри редактора перейдите по пути HKEY_LOCAL_MACHINE \ SOFTWARE \ Microsoft \ Windows \ CurrentVersion \ Run.
- Щелкните ПКМ на пустом месте и выберите New> String Value .
- Задайте название для нового значения — LanguageBarFix.
- Щелкните ПКМ по LanguageBarFix и выберите Изменить» .
- В окне «Изменить строку» вставьте строку в поле «Значение» и нажмите «ОК»:
"Ctfmon" = "Ctfmon.exe"
- Закройте редактор и перезагрузите систему. Языковая панель должна вернуться при следующем запуске.
Если у вас все еще пропал значок переключения языка windows, перейдите к следующему методу ниже.
Способ 3. Сканирование SFC и DISM
Если первые методы не были сработали, существует высокая вероятность того, что проблема вызвана борьбой с пиратством.
- Нажмите одновременно Windows + R. Затем введите « cmd » и нажмите Ctrl + Shift + Enter, чтобы открыть командную строку от имени администратора. При запросе UAC (User Account Control) выберите «Да» для предоставления прав администратора.
- Введите следующую команду и нажмите «Ввод», чтобы выполнить SFC-сканирование:
sfc/scannow
Примечание. Эта утилита сканирует все системные файлы и заменяет не валидные файлы локально хранимыми копиями.
- После завершения сканирования перезагрузите компьютер и посмотрите, вернется ли языковая панель при следующем запуске.
- Если у вас все равно пропал язык на панели задач windows 7,8,10, снова выполните шаг 1.
- Вставьте следующую команду и нажмите Enter.
DISM.exe/Online/Cleanup-image/Restorehealth
После завершения сканирования DISM перезагрузите компьютер и проверьте, вернулась ли языковая панель. Если у вас все еще пропал значок языка windows 7,8,10, перейдите к следующему методу ниже.
Способ 4. Поддержание работы индикатора ввода
Иногда индикатор языковой панели исчезает автоматически, через определенное время. Вам потребуется создать еще одну учетку в Windows 10. Вот краткое руководство о том, что нужно сделать:
- Нажмите одновременно Windows + R. Скопируйте «ms-settings: otherusers»
- На вкладке «Семья и другие люди » нажмите «Добавить пользователя».
- Введите свои данные, чтобы создать учетку. Войдите в ОС под именем нового пользователя.
- Зайдите в реестр, написав «regedit» в окне «выполнить»
- Перейдите по этому пути:
Computer \ HKEY_CURRENT_USER \ Software \ Microsoft
- Щелкните ПКМ на IME и нажмите «Export», затем выберите удобное для доступа местоположение. Затем повторите ту же процедуру с вкладками Input , InputMethod и InputPersonalization .
- Войдите в систему под старым пользователем.
- Теперь снова откройте regedit во время входа в систему под старой учетной записью (шаг 6), зайдите в меню File> Import. Затем импортируйте каждый ключ, который мы ранее экспортировали. Это поможет, если пропала языковая панель в windows.
- После того, как все ключи были импортированы, закройте редактор реестра и перезагрузите компьютер.
- При следующем запуске снова повторите метод 1, чтобы снова включить индикатор ввода в настройках. На этот раз он должен оставаться включенным постоянно.
Создание сумм прописью с помощью формул
Это вполне осуществимый вариант, но очень громоздкий. Формула, которая может самостоятельно преобразовывать числа в буковки и правильно орфографически написать сумму прописью получится очень большой. В случае, когда вы захотите упростить формулу, вам нужно будет отдельный блок формул, который буде и заниматься всеми преобразованиями. Единственное преимущество от использования формулы, это когда вы разберетесь с ней, то самостоятельно сможете ее изменять: разрядность, валюту, склонение и т.п.
Ради общего интереса я предоставлю вам пример файла с работающей формулой, которую я нашёл на excelworld.ru, поскольку самостоятельно формульным решением задачи я не занимался, но считаю нужным предоставить весь наработанный или собранный материал. Скачать пример можно по этой ссылке.
Пропала языковая панель в Windows 10: что делать?
В повседневной работе за компьютером, пользователям нередко приходится сталкиваться с необходимостью смены языковой раскладки на клавиатуре. Для избежания ошибок, система имеет встроенный индикатор, расположенный неподалеку от трея, который отображает используемую в данный момент раскладку. Однако, в ряде случаев, подобный индикатор пропадает, что делает использование системы и ввод информации гораздо менее удобным.
Как восстановить языковую панель в Десятке?
Несмотря на то, что наличие или отсутствие языковой панели никак не влияет на способность системы менять раскладку с помощью комбинации горячих клавиш, она делает использование устройства значительно удобнее и проще. Поэтому, если пропала языковая панель windows 10, потребуется немедленно приступать к решению проблемы, тем более, что оно довольно простое и не требует продвинутых познаний от юзера.
Прежде всего, надлежит отметить, что существует сразу три способа восстановить языковую панель, чтобы она вновь заняла свое почетное место неподалеку от области уведомлений. Среди них:
- Включение соответствующего процесса вручную (к сожалению, решение лишь временное и велика вероятность повторного исчезновения элемента после перезагрузки девайса);
- Использование Панели управления;
- Манипуляции с реестром.
ВАЖНО! Временный метод предполагает запуск соответствующего компонента вручную, посредством команды выполнить, знакомой пользователям по предыдущим версиям ОС. Для его реализации, потребуется нажать Win+R и ввести в поле ctfmon.exe, что позволит использовать её до перезагрузки
Однако, для полного устранения проблемы, целесообразно воспользоваться другими способами
Для его реализации, потребуется нажать Win+R и ввести в поле ctfmon.exe, что позволит использовать её до перезагрузки. Однако, для полного устранения проблемы, целесообразно воспользоваться другими способами.
Включение языковой панели в Windows 10 с помощью Панели управления
Данный метод очень прост и подходит новичкам, так как все необходимые манипуляции будут выполняться в графическом интерфейсе, а сам пользователь будет застрахован от серьезных ошибок, способных повредить систему. После открытия панели управления, потребуется ввести в поисковое поле запрос Язык.
Открыв данную категорию, необходимо устремить внимание в левую часть экрана, где расположен пункт Дополнительные параметры. Нажав на него, необходимо найти в открывшемся окне пункт Переключение методов ввода, в котором отметить галочкой переключатель Использование языковой панели
Но этого недостаточно для решения проблемы, поэтому потребуется открыть Параметры, расположенные справа, рядом с этим переключателем. Там необходимо закрепить элемент в панели задач, а также настроить прочие опции, в зависимости от личных предпочтений.
Операции с реестром в Windows 10
Когда необходимо сделать появление языковой панели автоматическим при каждой загрузке ОС, потребуется активировать соответствующий процесс в автозагрузке. Однако, иногда пользователи удаляют данный пункт, после чего, служба перестает нормально запускаться. В этом случае, потребуется провести ряд операций в реестре.
Для активации языковой панели, потребуется нажать Win+R и ввести regedit, после чего, нажать клавишу Enter. В разделе HKEY_Current_user располагается папка Software, в которой есть подраздел Microsoft, а в нем — Windows. Открыв последний, можно обнаружить директорию Current Version, в которой располагается каталог Run.
После того, как пользователь его выберет, потребуется обратить внимание на правую часть окошка, в котором будут располагаться параметры и присвоенные им значения. Пункт Language bar следует изменить, задав значение ”ctfmon”=”CTFMON.EXE” вместе с кавычками
Теперь при загрузке системы, необходимый элемент будет корректно запускаться и работать.
Проверка файла ctfmon.exe и внесение изменений в реестр Windows 7/10
Убедимся в наличии файла ctfmon.exe по адресу C:\Windows\System32. Если приложение на месте, произведем необходимые настройки в редакторе реестра. Для запуска редактора введем команду regedit в окне «Выполнить» меню Пуск (или прописав эту же команду в поисковой строке меню). Пройдем по ветке HKEY_CURRENT_USER\Software\Microsoft\Windows\CurrentVersion\Run и создадим строковый параметр с именем ctfmon.exe. В поле «Значение» пропишем путь C:\Windows\System32\ctfmon.exe.
Перезагружаем компьютер и проверяем, восстановилась ли языковая панель.
Если ничего из вышеперечисленного не помогло, логичным действием будет откатить систему к более раннему состоянию, когда языковая панель работала как надо. Это получится сделать, если на вашем компьютере были созданы точки восстановления.
Надеемся, что приведенная информация будет полезной для вас и поможет в ситуации, когда пропала языковая панель или просто исчез значок переключения языка в панели задач Windows 7/10.
Удаление вирусов
Бывает так, что вирусы подменяют оригинальный файл ctfmon.exe на вредоносный. Обычно в таком случае, компьютер начинает тормозить, поскольку создается высокая нагрузка на процессор (до 100%). И для того, чтобы восстановить языковую панель, необходимо избавиться от вирусов.
Как проверить, на самом ли дело в этом виноват вирус:
- Нажимаем , вводим taskmgr и щелкаем «ОК».
- Открываем вкладку «Производительность» и смотрим на показатель «ЦП», он не должен быть более 10-15%. С условием, что у вас не запущены какие-либо программы или игры.
- Если показатель высок, перейдите в раздел «Процессы» и посмотрите, какой процесс больше всего грузит систему. Если это ctfmon.exe, выполните проверку на вирусы и удалите их. Даже если это не он, в любом случае рекомендуем это сделать. Вирусы пока ничего хорошего обычным пользователям не приносили.
После того как вы удалите найденные вирусы, следует запустить проверку файлов в Windows 10. Откройте командную строку, введите sfc/scannow и нажмите «Enter».
Данная функция в автоматическом порядке проверит целостность каждого файла и при необходимости заменит его на рабочий вариант.
После окончания проверки пропавший значок переключения языка на панели задач должен вернуться.
Что еще можно сделать
Если ни один из представленных выше способов вам не помог, то следует попробовать откатить систему, до того момента, когда все находилось на своих местах. Но для этого должны существовать точки восстановления, если их нет, то ничего не получится. Это тема уже отдельной статьи.
Также можно переустановить Виндовс, конечно, это более радикальный способ, но все же.
Подробный видео урок
youtu.be/hQyh6O4vtC4
Профессиональная помощь
В этом вам поможет наш специалист.
Оставьте заявку и получите Бесплатную консультацию и диагностику специалиста!
Об автореВиктор Трунов
IT-специалист с 10-летним стажем. Профессионально занимаюсь ремонтом, настройкой компьютеров и ноутбуков. В свободное от работы время веду свой блог «Оноутбуках.ру» и помогаю читателям решать компьютерные проблемы.
- https://windd.ru/kak-vernut-yazykovuyu-panel-v-windows-10/
- https://winda10.com/oshibki-i-problemy/propala-yazykovaya-panel-windows-10.html
- https://onoutbukax.ru/vozvrashhaem-yazykovuyu-panel-v-windows-10/
Варианты восстановления
Если пропала смена языка на Виндовс 10, часть пользователей думает, что систему восстанавливают только через Параметры. На самом деле, вариантов разрешения проблемы больше. Все дело в причине, по которой исчезла опция. Ее можно вернуть следующими путями:
- зажатие комбинации клавиш;
- активация значка в «Параметрах»;
- вход в Панель управления;
- применение меню «Языковые параметры»;
- удаление вирусов, других вредоносных устройств;
- проверка целостности файлов.
Каждая из этих функций выполняется быстро. Но для этого требуется выполнять определенные действия последовательно, если языковая панель не отображается в Windows 10.
Выбор Параметров
Настройка
Для активации данной панели требуется настройка системных компонентов:
- Нажмите сочетание клавиш Win + I.
- Перейдите в раздел «Время и язык».
- В правой части окна расположен пункт «Дополнительные параметры даты…», откройте его.
- Теперь выберите раздел «Изменение способов ввода».
- В левой части окна кликните по «Дополнительные параметры».
- Активируйте пункт «Использовать языковую…» и сохраните настройки.
После этого рядом с областью уведомлений появится соответствующий значок. Теперь разберемся, как сменить язык с его помощью. И тут все так же, как и раньше: работает специальное сочетание клавиш и выбор режима ввода через контекстное меню.
В разделе дополнительных параметров можно изменить горячие кнопки, а также включить функцию смены языка для каждого приложения по отдельности.
Как изменить сочетание клавиш для смены языка в Windows 10
Параметры системы
В последних обновлениях операционной системы немного изменился путь настройкам клавиш изменения языка ввода. Можно воспользоваться самым простым способом (обновлёнными параметрами системы) или же одним из универсальных решений. Если же у Вас не получается найти нижеуказанное расположение в параметрах системы рекомендуем до последней версии обновить Windows 10.
- Перейдите в раздел Параметры > Устройства > Ввод > Дополнительные параметры клавиатуры > Параметры языковой панели.
- Теперь перейдите в Переключение клавиатуры, и выделив Переключить язык ввода нажмите кнопку Сменить сочетание клавиш…
- В открывшемся окошке с доступных выберите подходящее сочетание клавиш для Смены языка ввода и Смены раскладки клавиатуры.
Отдельно для переключения на каждый язык можно настроить свою комбинацию клавиш. Достаточно выделить определённый язык в окне выше, например, Включить Английский (США) — США и нажать Сменить сочетание клавиш… В открывшемся окне установите отметку Использовать сочетание клавиш и в списке выберите удобное для Вас сочетание.
В окно языков и служб текстового ввода можно попасть значительно быстрее. Выполните: rundll32.exe Shell32.dll,Control_RunDLL input.dll,,{C07337D3-DB2C-4D0B-9A93-B722A6C106E2} в окне Win+R. Просто копируйте выделенную команду и вставляйте в окно выполнить. Дополнительно можете ознакомиться с другими полезными командами окна Выполнить в Windows 10.
Редактор реестра
Более сложное решение проблемы заключается в использовании редактора реестра для внесения изменений в систему. Пользователю достаточно любым из способов открыть редактор реестра. После чего рекомендуем создать резервную копию реестра Windows 10.
Перейдите в расположение: HKEY_CURRENT_USER\ Keyboard Layout\ Toggle. Измените значение параметра Hotkey на 1 — использовать сочетание Alt+Shift для переключения языка ввода, 2 — Ctrl+Shift, 3 — Не назначено или 4 — Ё или знак ударения (`). Текущий параметр отвечает за установленное сочетание клавиш в окне языков и служб текстового ввода.
Заключение
Измените сочетание клавиш переключения языка на клавиатуре под себя, если же Вас не устраивает установленное значение по умолчанию. Поскольку большинство пользователей попросту привыкли использовать, например, комбинацию Ctrl+Shift, эта возможность будет действительно полезной. Хотя новое сочетание клавиш смены языка также очень удобное и после несколько месяцев использования необходимости изменения полностью исчезла.
Запускаем пропавшую языковую панель Windows 7 с помощью реестра
Если предыдущий способ вам не помог и проблема «пропала языковая панель» все так же маячит перед глазами, то стоит узнать о том, что за отображение панели в Windows 7 отвечает ни что иное, как процесс «ctfmon», расположенный по адресу «C:\WINDOWS\System32\ctfmon.exe». Так, что если он не запущен, то вы ничего не увидите в системном трее. Его можно запускать как вручную, так и при старте Windows. О последнем, а именно автозагрузке, и пойдет речь.
Примечание: В данном способе вам потребуется использовать реестр Windows, поэтому если вы еще не знакомы с базовыми операциями реестра, то советую ознакомиться, несмотря на то, что в самой инструкции все описано.
1. Откройте редактор реестра Windows. Для этого в поисковой строке меню Пуск введите «regedit» (без кавычек) и нажмите Enter.
2. В открывшемся окне, перейдите к ключу «HKEY_CURRENT_USER\Software\Microsoft\Windows\CurrentVersion\Run». Затем посмотрите в его правой части наличие параметра с названием «CTFMon» и значением «C:\Windows\System32\ctfmon.exe». Если такого параметра нет, то его необходимо создать. Для этого щелкаете правой кнопкой мыши на свободной области в правой части и выбираете создать строковый параметр, где указываете соответствующие название и значение
3. После этого необходимо перезагрузить систему. Языковая панель должна появиться. Если этого не произошло, то стоит еще раз пройтись способом с региональными настройками, так как они могли не примениться
Как видите, инструкция небольшая, но все же требует от вас знания некоторых технических особенностей. Если ничего не помогло, то дополнительно советую почистить реестр Windows. Дело в том, что иногда из-за сбоев в последнем могут возникать ошибки в системе, кроме того это просто полезно для повышения общей производительности. Так же стоит упомянуть, что некоторые вирусы и трояны заменяют системные файлы, поэтому позаботьтесь о том, чтобы у вас стоял хороший антивирус.
И на закуску видео о том, как восстановить пропавшую языковую панель в Windows 7 буквально за 5 минут.
- Как узнать Mac адрес компьютера
- Как отформатировать флешку?