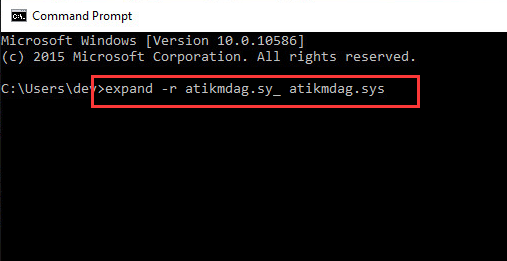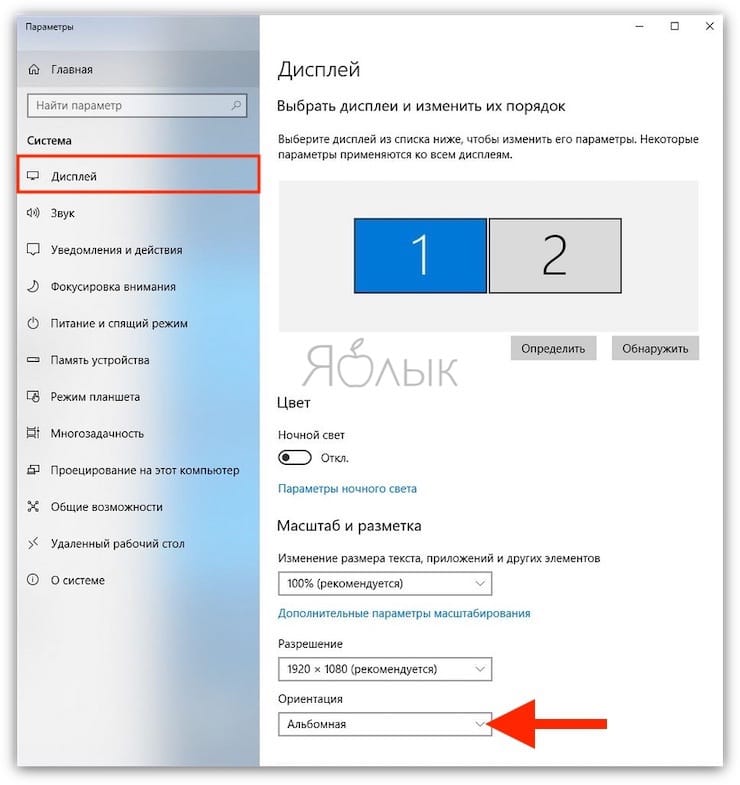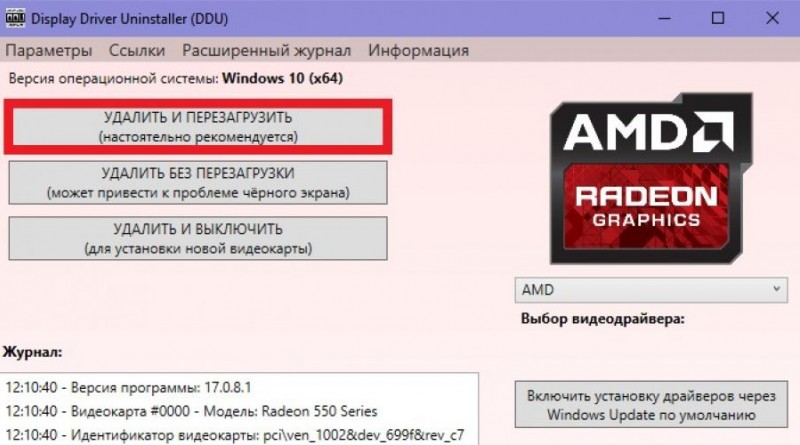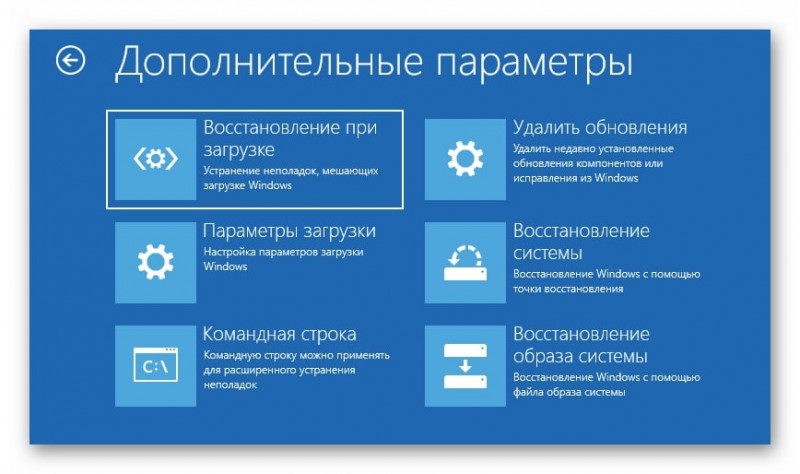Мерцает экран монитора
Содержание:
- Устанавливаем «свежий» видеодрайвер
- 16 способов определить и убрать прослушку на мобильнике
- Варианты решения проблемы
- Еще несколько причин
- Манипуляции через безопасный режим
- Телевизор подключен к компьютеру
- Другие решения, если мигает экран
- Что делать, если мерцает монитор
- Причины мигания при выключенном свете
- 10 способов напечатать документ или фотографию с телефона на любом принтере
- Причины неполадки
- Характер проблемы мерцания рабочего стола и его элементов
- Была ли эта статья полезной?
- Переустановка драйвера
- Советы по устранению
- Как сделать ссылку на группу или паблик ВКонтакте?
- Как поменять фон в вк на телефоне айфон
- Коды для тестирования
- Мерцает на зарядке
- Дополнительные методы устранения моргания экрана
- Вывод
Устанавливаем «свежий» видеодрайвер
Подавляющее большинство пользователей не знают (или забывают) о необходимости обновления драйвера видеоадаптера. Практически любой производитель данного устройства выкладывает на официальном сайте актуальную версию драйвера к нему. Пренебрежение этими указаниями может привести к подвисанию приложений на ПК, некорректной работе видеокарты, неполноценной поддержке инструкций и даже мерцанию экрана в играх.
Еще бывает так, что проблема появляется сразу после установки нового видеодрайвера. В этом случае можно попытаться установить его заново или откатить до предыдущей (рабочей) версии.
Установка драйвера видеоадаптера на ПК происходит так:
- В поисковой строке меню «Пуск» вводим msconfig» (без кавычек) и нажимаем Enter».
- В окне конфигурации нам нужно попасть во вкладку «Загрузка». Там в параметрах загрузки ставим галочку напротив «Безопасный режим» и «Сеть».
После нажатия «ОК» можно сразу перезагрузить компьютер. В безопасном режиме мерцаний уже быть не должно.
- В безопасном режиме переходим на сайт производителя устройства (видеокарты, процессора с GPU или материнской платы). Для примера зайдем на ресурс AMD.
Заходим в «Драйвера и поддержка».
- Выбираем тип и модель установленного на компьютере графического устройства, после чего жмем «Отправить».
- Выбираем из списка драйвер, соответствующий нашей операционной системе. В рассматриваемом нами случае выберем «Windows 10 — 64-Bit Edition».
Сразу обращаем внимание на дату релиза софта. Желательно выбрать тот пакет, который выпущен позже всех
- После загрузки устанавливаем пакет как обычную программу. В ходе установки указываем значения по умолчанию. По завершении инсталляции программного обеспечения перезагружаем компьютер. На этот раз он должен запуститься в обычном режиме (если вы все сделали так, как на втором скриншоте).
Если фон, ярлыки и иконки на рабочем столе Windows больше не мигают ‒ причина крылась в графической части, и мы с вами ее успешно устранили. Если же вам не посчастливилось увидеть статичный экран, то не отчаивайтесь и переходите к следующему шагу.
16 способов определить и убрать прослушку на мобильнике
Варианты решения проблемы
Мерцает экран в играх на ноутбуке? Проблема может быть в мониторе. Часто на лэптопах мерцание и рябь возникают из-за перетирания шлейфа, так как постоянно открывается и закрывается крышка ноутбука. Если он мигает только во время игр, а в обычном режиме все нормально, то можно выставить другую частоту вертикальной развертки монитора, а в играх включить вертикальную синхронизацию. Подобные действия должны помочь. Также можно почистить видеокарту, а при необходимости заменить ее на другую.
Если экран мерцает в Windows 10, то проблемой в большинстве случаев становится видеодрайвер. Чтобы его обновить, необходимо загрузить ноутбук в безопасном режиме, удалить действующий видеоадаптер, а затем просмотреть обновления драйвера.
- Включите ноутбук в безопасном режиме, затем нажмите на кнопку «Пуск» правой кнопкой мыши, выберите «Диспетчер устройств».
- Откройте «Видеоадаптеры», найдите нужный, нажмите правой кнопкой на «Удалить устройство», поставьте рядом галочку, выберите «Удалить», перезапустите лэптоп.
- После нажмите на клавиатуре клавишу Windows + I, чтобы открыть «Параметры».
- В указанном разделе выберите «Обновление и безопасность» — «Центр обновления Windows» — «Проверить наличие обновлений».
Помните, что чаще всего экран на ноутбуке выходит из строя из-за механических повреждений. Удары, встряски, сильное захлопывание крышки негативно сказываются на работоспособности матрицы. Обращайтесь с лэптопом бережно, тогда не придется мучиться по поводу поиска причин выхода из строя элементов. Кроме того, ремонт сегодня обходится очень дорого. Иногда проще купить новый ноутбук, чем тратить время и деньги на восстановление старого.
Еще несколько причин
Вышеперечисленные неисправности – это наиболее частые проблемы. Однако, бывает, что монитор мигает лишь в играх. Здесь стоит проверить настройки графики. Иногда слабая видеокарта просто не способна вытянуть изображение, поэтому возникает такой эффект.
Еще один момент – мощная видеокарта и качественный графический тип необходимо соединить качественными проводами с высокой пропускной способностью. Речь идет о HDMI кабеле. Нет смысла пользовать VGA, ведь он не рассчитан на цифровой сигнал и сам по себе дает помехи на картинку.
Если системный блок не выводит картинку на дисплей, то следует проверить как настроен монитор. Возможно, кто-то недавно подключал второй монитор и вместо дублирования или разделения картинки поставил показ на втором экране. В таком случае нужно подключить монитор через другой разъем и проверить настройки экрана.
Манипуляции через безопасный режим
Откройте диспетчер устройств. И пробуете переустановить драйвера или само устройство. Для этого щелкаете по видеоадаптеру правым кликом и удаляете его
После чего, обновляем конфигурацию и проверяем. Если, это не поможет, то я вам советую обновить все драйвера на материнскую плату и на видеокарту, все можно скачать с официального сайта, или воспользоваться паком драйверов SamDrivers для автоматического обновления всего оборудования.
Если ситуация обратная, и возникла после установки свежих драйверов на видеокарту, то так же их пробуем откатить.
Если есть 2 видеокарты то, отключайте их поочерёдно и пробуйте загрузится в обычном режиме. Проблемный драйвер будет у той, которая будет, в момент удачной загрузки, отключена. После всех манипуляций с драйверами, не забываем перезагружать систему, для применения настроек.
Телевизор подключен к компьютеру
Современные модели ТВ можно очень просто трансформировать в компьютерный монитор. Главное, чтобы ПК или ноутбук был оснащен интерфейсом HDMI. Конечно, есть и другие способы настройки синхронизации, но этот вариант является оптимальным.
Что делать, если после настройки подключения мерцает экран телевизора. Причин может быть несколько. Рассмотрим наиболее распространенные – несовместимые параметры частоты или разрешения видеокарты с настройками ТВ-устройства.
Если через HDMI шнур осуществляется передача сигнала, который превышает по частоте поддерживаемое телевизором значение, то произойдет пропуск кадров, то есть картинка начнет мерцать. Не исключено, что и изображение и вовсе будет отсутствовать.
Идентичные проблемы могут возникнуть из-за несовместимых значений выходного разрешения графического адаптера компьютера/ноутбука с параметрами ТВ-устройства. Чтобы устранить появившийся сбой, придерживайтесь простой пошаговой инструкции:
- Откройте главное меню настроек ТВ. Перейдите в подраздел настройки HDMI подключения. Найдите установленное значение частоты. Настройка будет немного отличаться в зависимости от модели и производителя телевизора. Подробные инструкции вы найдете на официальном портале компании производителя.
- Откройте параметры драйвера графического адаптера на ноутбук или ПК. Например, если у вас установлен GPU-модуль GeForce, то настройка конфигураций будет осуществляться через специальную программу NVIDIA. Зайдите в панель управления утилитой. Что делать, если такого софта нет? Скачайте его с официального web-сайта производителя видеокарты (программа устанавливается вместе с драйверами).
- Задайте частоту для выходного сигнала. Значение должно соответствовать параметрам ТВ-устройства. Например, видеокарты от NVIDIA настраиваются через специальную утилиту в разделе «Дисплей». Переключитесь на подраздел «Изменения разрешения». В выпадающем меню выберите «Частота обновления». Выберите подходящую частоту.
- Что касается разрешения экрана, то тут также следует опираться на возможности телевизора. Изучите техническую документацию техники. Уточните параметры поддерживаемого и максимального разрешения. Выставьте соответствующее значение в настройках GPU-карты и телевизора.
Экран ТВ-устройств современных моделей – матрица, которая подсвечивается светодиодами и другими лампами. Подсветка обеспечивает необходимую яркость изображения. ЖК телевизоры создают нужную яркость путем интенсивным мерцанием всех элементов подсветки.
Длительная задержка между импульсами станет причиной неудовлетворительной яркости изображения. В некоторых ситуациях (к примеру, когда на экран ТВ падает свет высокочастотных светодиодов) пауза между импульсами становится продолжительней, по крайней мере, складывается такое впечатление. Зрителю может показаться, что экран начал моргать.
Если причина появления проблемы – недостаточная яркость свечения подсветки, то тогда нужно просто изменить настройки. Увеличение значения яркости сделает цвета яркими, но размытыми. Решается проблема путем изменения настроек контрастности.
Другие решения, если мигает экран
Одной из проблем всех ноутбуков является надежное соединение матрицы с материнской платой. Это соединение производится посредством шлейфа и видеокабеля. Иногда в шарнирах между частями компьютера может наблюдаться плохой контакт. Иногда достаточно просто открыть и закрыть ноутбук, но это не принесет полного избавления от мерцания. Оно может проявиться вновь.
Весьма эффективным методом считается калибровка цвета. Для этого в настройках экрана нужно выбрать соответствующий пункт и произвести эту калибровку.
Мигает экран и по причине изменения плана электропитания. Недостаточная подпитка устройства скажется на качестве изображения. Тут целесообразно сбросить настройки к значениям по умолчанию.
Что делать, если мерцает монитор
Поскольку точно установить, что явилось причиной проблемы, сразу может не получиться, есть смысл действовать методом исключения, то есть посредством перебора указанных ниже вариантов. Алгоритм действий при устранении возникшей проблемы таков:
- При эксплуатации некоторых видов мониторов периодически требуется проводить их размагничивание. Решается проблема при помощи расположенной на корпусе устройства кнопки либо посредством выбора опции в меню дисплея.
- В настройках операционной системы выбрана частота обновления, не поддерживаемая данным монитором. С целью перенастройки загружают операционную систему в безопасном режиме и устанавливают поддерживаемую устройством частоту обновления в настройках экрана.
- Некорректно установлены драйвера видеокарты либо монитора. Необходимо скачать и установить соответствующее программное обеспечение.
- Программа, выполняемая в данный момент, настроена на не поддерживаемый монитором или видеокартой режим работы. Следует настроить её параметры изображения так, чтобы они соответствовали поддерживаемым аппаратурой режимам.
- Воздействие вредоносного программного обеспечения, в том числе компьютерных вирусов. Для решения проблемы следует воспользоваться свежей программой-антивирусом, запустив на компьютере глубокое сканирование, а затем удалив обнаруженные вредоносные программы.
- Неисправности оборудования — как видеокарты, так и монитора. В этом случае, если отсутствует опыт устранения таких неисправностей, следует обратиться в фирму по ремонту компьютеров либо к специалисту.
Ниже приведены более подробные рекомендации для решения проблемы.
Проверяем частоту обновления экрана
Если не разобрать никаких надписей, без загрузки операционной системы в безопасном режиме не обойтись. Для этого при начальной загрузке, сразу после включения, следует нажать F8 либо Shift+F8 в зависимости от системы, и из появившегося меню выбрать режим безопасной загрузки.
Если надписи при мерцании дисплея возможно разобрать, можно сразу приступать к настройкам. Для этого нажатием правой кнопки мыши вызываем контекстное меню и выбираем «Экран», затем «Разрешение экрана».
В появившемся окне следует выбрать «Дополнительные параметры». Затем, во вкладке «Адаптер» можно поменять режим изображения на тот же с более низкой частотой обновления либо с меньшим разрешением и частотой. Ещё один вариант – во вкладке «Монитор» поднять выбранную частоту обновления экрана до максимума – 60, 70, 75 Гц и так далее. При нажатии кнопки «Применить» настройки вступают в силу.
Выявляем проблемы с драйверами
Чтобы осуществить корректную установку драйверов, необходимо знать модель используемых видеокарты и монитора. Настоятельно рекомендуется скачивать пакеты драйверов с официальных сайтов фирм-изготовителей оборудования либо устанавливать их с поставляемых с оборудованием дисков (при их наличии). Сторонние источники, помимо самих драйверов, могут содержать встроенные в них вирусы, которые в скором времени проявятся.
Ошибки в работе приложений
В данном случае симптом выглядит так – операционная система до момента запуска определённой программы ведёт себя корректно, проблем с изображением нет. Но при запуске какой-либо из программ или, например, игры изображение на экране искажается, начинает мерцать либо идут горизонтальные полосы. Если есть возможность не выходя из приложения изменить его настройки, надо так и поступить, зайдя в соответствующее меню в программе.
Если такой возможности нет, у программы может быть отдельный exe-файл, позволяющий настраивать её до момента запуска основного приложения. Есть также возможность изменить разрешение и частоту обновления экрана в так называемых config-файлах приложения. Для этого нужен определённый опыт либо в отдельных случаях, можно найти пошаговую инструкцию изменения настроек в данной программе на просторах интернета.
Технические неисправности
Первый признак того, что проблема в оборудовании – мерцание нередко начинается ещё до того, как загрузилась операционная система, то есть сразу после включения питания. Первое — нужно проверить надёжность подсоединения кабеля к видеокарте. Если не помогло — проверить версию с неисправностью устройств можно при наличии запасной либо старой видеокарты или ещё одного монитора. Поочерёдно следует подключить сначала другой монитор, затем поменять видеокарту.
Если нет опыта подобных манипуляций, а оборудование дорогостоящее – чтобы окончательно не вывести из строя компьютер, следует переходить к плану «Б» — т. е. сразу обращаться к специалистам.
Причины мигания при выключенном свете
Нередко происходит, что после отключения света мерцание лампы продолжается. Днем этого не видно, но в темное время суток слабые мерцающие вспышки становятся хорошо различимы. Почему мигает энергосберегающая лампа при выключенном свете? Такое поведение прибора может происходить по 3 причинам: низкокачественное изделие, плохой неоновый выключатель с подсветкой или неправильная его установка.
Неисправность и проблемы проводки
Если светодиодная лампа после выключения мерцает, проблема может быть связана с проводкой. Необходимо проверить, как подключен кабель с фазой. Правильным подключение считается тогда, когда фаза проходит через выключатель, а не соединена напрямую к светильнику. Распознать фазовый провод поможет отвертка-индикатор диодов. Распределив правильно провода, лампочку еще раз проверяют на работоспособность. Часто случается моргание из-за наведенного напряжения. Это когда силовой провод расположен слишком близко к отключенному кабелю.
Работая с проводкой, нужно:
- учитывать ее состояние;
- соблюдать технику безопасности.
Если используемый выключатель не имеет ночной подсветки, а мерцание продолжается, то лучше электропроводку полностью заменить новой.
Watch this video on YouTube
Наличие выключателя с подсветкой
Выключатели с подсветкой пользуются наибольшей популярностью среди потребителей. Конструкцию оборудуют неоновой лампой или простым светодиодом, что позволяет ночью легко находить выключатель. Но с добавлением новой детали светодиодная лампочка начала мигать. Это происходит из-за небольшого заряда, который скапливается на конденсаторе фильтра:
- при включении выключателя электричество поступает прямо к лампе, а при выключении — на светодиод;
- из-за поступления тока фильтр начинает постоянно заряжаться, и лампа мерцает.
Так как убрать мигание светодиодной лампы можно 2 способами, то выбирают один из них. Вместо энергосберегающей модели ставят лампу накаливания или разъединяют цепь питания, отключив подсветку. Если светильник имеет 2 лампочки, то, заменив одну из них на лампу накаливания, можно избавиться от мерцания. Самый быстрый и простой способ — это установить простые выключатели без подсветки.
Некачественные лампы
Лампочка в выключенном состоянии может мигать тогда, когда она неисправна. На рынке есть множество продукции, которая не отвечает требованиям стандарта, и пытаясь сэкономить, многие люди покупают приборы у неизвестных производителей. Если товар был куплен некачественный, то достаточно приобрести новую лампу. Что нужно учитывать при покупке:
- изготовителя;
- качественные лампы продают в цельных упаковках;
- изделие проверяют на работоспособность.
Большой популярностью пользуются компактные модели. В подсобных помещениях и коридорах принято устанавливать светодиодные лампы с холодным температурным режимом, в детских комнатах, гостиных и других жилых помещениях — с теплым оттенком.
Отключение подсветки в выключателе
Чтобы избавиться от миганий в лампе на 220 В, нужно из выключателя удалить светодиодную или неоновую подсветку. Для этого подготавливают все необходимые инструменты:
- отвертку с плоским шлицем;
- индикаторную отвертку;
- кусачки;
- нож.
Прежде чем приступить к работе, отключают электричество. Если в доме установлены предохранители, то их выкручивают. Если на панели расположена ручка автоматического отключения, то ее ставят в положение «отключено». Работа по разборке подсветки идентична замене простого выключателя:
- Декоративные клавиши «включения-выключения», расположенные на корпусе, имеют защелки. Их поддевают с двух сторон и аккуратно снимают.
- Чтобы извлечь из коробки устройство, откручивают монтажные болты.
- Контактные провода должны быть обесточены. Их проверяют индикаторной отверткой.
- Прежде чем отсоединить провода, внимательно запоминают их расположение.
- Корпус конструкции состоит из 2 деталей, которые скреплены защелками. Поэтому его осматривают на их наличие.
- Обнаружив защелки, их раздвигают. При этом выключатель разделится на 2 части.
- Резистор с лампочкой припаян к одной из частей. Светодиод или неоновую лампочку отсоединяют и удаляют.
Выключатель без подсветки собирают в обратном порядке. На всю работу понадобится не более 30 минут.
10 способов напечатать документ или фотографию с телефона на любом принтере
Причины неполадки
Существует три основные причины моргания дисплея: несовместимость видеодрайвера или приложения с операционной системой либо физическое повреждение устройства.
Разберем все по порядку:
- Сверните браузер и нажмите Alt+Ctrl+Delete одновременно.
- В появившемся списке выберите «Диспетчер задач».
- При открытии окна Диспетчера разверните его на полный экран.
- Пролистайте список запущенных приложений и процессов, пройдитесь по вкладкам.
Если во время использования «Диспетчера задач» мерцание прекратилось – проблема в несовместимом приложении, которое, по всей видимости, было установлено недавно. В противном случае причиной является несовместимость видеодрайвера (или его версии) с операционной системой.
Характер проблемы мерцания рабочего стола и его элементов
«Моргание» экрана в 90% случаев встречается на системах под управлением Windows 10. Было замечено, что происходит это после автоматического получения обновлений от Microsoft во время глобального перехода на «десятку» в 2015 году. Главными «симптомами» после такого обновления Windows являются не только мигание экрана, но и мерцание значков, кнопок и других элементов управления, расположенных на рабочем столе. Происходит это сразу либо через несколько минут после запуска компьютера по причине неправильной работы некоторых системных служб. Работать в таких условиях невозможно (если пользователь не мазохист).
Еще одним виновником появления такой неполадки может быть устаревший или некорректно установленный видеодрайвер. В этом случае рабочий стол мерцает вместе с открытыми окнами приложений (это характерное отличие между проблем с драйвером и службами). Глюки видеодрайвера можно наблюдать на любой Виндоус, включая Win 7 и XP.
Также мигающий экран может возникать после установки сторонних программ или при появлении на ПК скрытого фонового процесса, коим зачастую является вирус. Если с удалением «забагованной» программы проблем возникнуть не должно, то вредоносное ПО так просто не извести ‒ потребуется арсенал антивирусных средств.
Не стоит забывать и о возможном повреждении системных файлов Windows. Их неправильная работа может вызывать не только подергивания изображения, но и вылеты, зависания, исчезновения элементов управления.
Ниже мы рассмотрим способы восстановления работоспособности в каждом из этих случаев.
Была ли эта статья полезной?
Переустановка драйвера
После этих манипуляций у вас по-прежнему моргает рабочий стол Windows 10?
Вполне вероятно, что проблема кроется на уровне драйверов. Чтобы точно это узнать, потребуется переустановить драйвер видеокарты.
- Пройдите в диспетчер устройств (сочетание Win+X и выберите нужный пункт)
- Раскройте список «Видеоадаптеры»
- Нажмите ПКМ по видеокарте и выберите «Удалить устройство»
Также поставьте галочку на пункте «Удалять программы драйверов…»
Перезагрузите компьютер
Эти действия могут решить проблему, когда моргает экран на ноутбуке Windows 10 при загрузке. Но удаление драйвера таким способом не всегда корректно, лучше выполнить чистую установку с помощью установщика или воспользоваться приложением DDU – Display Driver Uninstaller, которая полностью удаляет следы видеодрайвера с устройства.
Советы по устранению
После того, как выяснили причину, можно приступать к исправлению проблемы.
Несовместимость приложения
Если у вас проблема с несовместимым приложением, нужно выяснить с каким именно и удалить его.
Внимание! Проблемным приложением может быть не только последнее установленное, а и то, которое в недавнем времени получило обновления.
Для этого нужно:
- Нажать одновременно Ctrl+Shift+Esc для вызова «Диспетчера задач». Далее кликните «Файл» – «Запустить новую задачу».
- Ввести , нажать Enter и перейти к окну «Управление компьютером».
-
Далее выбрать «Просмотр событий» – «Журналы Windows» – «Система» и «Приложения».
Просмотрите информацию об ошибках, которые произошли в недавнее время и выясните, какая программа провоцирует нестабильную работу системы. После выяснения проблемного приложения удаляем его.
Для этого нужно совершить два простых действия:
- Войти в «Этот компьютер» – «Удалить или изменить программу».
- В списке установленных программ найдите интересующую и удалите.
Внимание! Некоторые приложения, такие как NortonAntivirus, Avira, iCloud и т.д. могут быть причиной мерцающего экрана.. Но после удаления несовместимого приложения проблема может сохраниться
Дело в том, что некоторые временные файлы, записи в реестре и прочие «следы» удаленной программы могут провоцировать мигание дисплея
Но после удаления несовместимого приложения проблема может сохраниться. Дело в том, что некоторые временные файлы, записи в реестре и прочие «следы» удаленной программы могут провоцировать мигание дисплея.
Для очистки «хвостов» вам нужно:
- Нажать ПКМ на меню Пуск и выбрать пункт «Командная строка (Администратор)».
- После открытия окна системного редактора ввести команду и нажать Enter.
- Если ошибки не были найдены, набрать команду и подтвердить кнопкой ввода.
- Далее скачиваем приложение CCleaner по этой ссылке, устанавливаем и запускаем.
- Во вкладке «Реестр» нажимаем кнопку «Поиск проблем».
- Кликаем «Исправить», а при появлении диалогового окна с предложением сохранить резервные копии записей реестра нажимаем «Нет».
- Осталось только нажать на кнопку «Исправить все».
- После окончания операции очистки реестра перезагрузите компьютер.
Проблема с драйвером
Скорее всего, загвоздка заключается в драйвере. Нужно выяснить некоторые нюансы:
- если проблема появилась после обновления видеодрайвера – его нужно откатить;
- если проблема появилась после обновления операционной системы – нужно обновить или переустановить видеодрайвер;
- если ничто не устанавливалось и не обновлялось – нужно нести компьютер или ноутбук в сервисный центр для тщательной диагностики видеокарты и матрицы монитора.
Итак, если ваша ситуация связана с первыми двумя пунктами, следуйте данной инструкции:
- Перезагрузите компьютер, удерживая клавишу Shift. Через некоторое время появится окно, в котором нужно нажать «Диагностика» – «Дополнительные параметры» – «Параметры загрузки».
- Нажмите F5 для загрузки системы в безопасном режиме (с поддержкой сетевых драйверов).
- Найдите в «Диспетчере задач» видеокарту, дважды кликните на ней и выберите необходимое действие, в зависимости от особенностей возникновения проблемы.
Внимание! Если у вас ноутбук с интегрированной и дискретной видеокартой – попробуйте протестировать каждую из них по отдельности для выяснения проблемного устройства (дабы не удалить исправный драйвер исправного видеоадаптера).
Выполнив все рекомендации вы решите проблему мерцания дисплея на компьютере. Если дефект не устранен – причина кроется в физическом повреждении платы. Для диагностики оборудования обратитесь в сервисный центр.
Как сделать ссылку на группу или паблик ВКонтакте?
Здесь принцип тот же самый. Нам только нужно знать id группы. Вот инструкция — как узнать id группы вк.
Вот так будет выглядеть ссылка на нашу группу Вконтакте.
Опубликуйте ссылку. Вот что будет в результате.
Как поменять фон в вк на телефоне айфон
Коды для тестирования
Если определить причину возникновения проблемы самостоятельно так и не удалось, можно воспользоваться специальным кодом для тестирования. Точнее несколькими кодами. Они вводятся через номеронабиратель, после чего нажимается кнопка вызова. Затем на экране появляется информация о проведенной диагностике.
В нашем случае нужно запомнить следующие коды:
- *#*#4636#*#* – просмотр основных данных смартфона, включая состояние процессора и аккумулятора;
- *#*#1234#*#* – проверка исправности ПО;
- *#*#0#*#* – тест состояния экрана;
- *#*#2663#*#* – тест тачскрина.
Поскольку проблема чаще всего кроется в неисправности экрана, нужно воспользоваться кодами для тестирования матрицы и тачскрина. Несмотря на то, что тач отвечает лишь за обработку касаний, его неисправность тоже может повлиять на мигание дисплея. Так что не поленитесь и опробуйте все коды, пока не получится выявить причину возникновения неполадок.
Мерцает на зарядке
Дополнительные методы устранения моргания экрана
Дополнительно, могу выделить несколько пунктов:
- В безопасном режиме, установите все возможные обновления на систему
- Попробуйте перевоткнуть видеокарту (Если это стационарный компьютер) в другой порт материнской платы
- Если у вас моргает рабочий стол, наоборот после установки свежих обновлений, то вам нужно сделать откат системы на последнюю рабочую конфигурацию, до этой установки. Выберите пункт «Восстановление системы». Если точки восстановления нет, то пробуем выбрать пункт
Выбираем пункт «Удалить последнее исправление». После чего пробуем загрузиться, дабы проверить моргает рабочий стол в системе или нет.
- В том же безопасном режиме, попробуйте скачать сторонний антивирус, например, Dr.Web CureIt и просканировать им систему, на наличие вирусов, может быть вирус Joke:Win32/ScreenFly
- Если моргают ярлыки +на рабочем столе windows 10, то попробуйте произвести правку реестра. Для этого откройте редактор реестра Windows и перейдите в ветку:
HKEY_LOCAL_MACHINE\SYSTEM\CurrentControlSet\Control\Update там найдите UpdateMode, меняем значение параметра UpdateMode на 0, перезагрузка
Надеюсь, что данные методы оказались для вас полезными, и у вас больше не мигает рабочий стол. С вами был Семин Иван, автор и создатель IT блога pyatilistnik.org.
Вывод
Мерцание экрана в Windows ‒ штука очень неприятная и, на первый взгляд, неразрешимая. Однако с данной неисправностью сталкивались уже тысячи человек по всему миру, что позволило выработать единый алгоритм ее устранения. Чаще всего в Windows 10 причина одна ‒ недоработанное обновление. Другие версии больше страдают от сторонних «глючных» приложений и вредоносных программ. Неприятные ситуации с видеодрайвером возникают намного реже, и их легко определить по непрекращающемуся миганию всего экрана независимо от открытых окон.
Напоследок мы советуем вам регулярно обновлять систему и драйверы видеокарты, а при появлении неполадок ‒ исправлять их, руководствуясь нашими статьями.