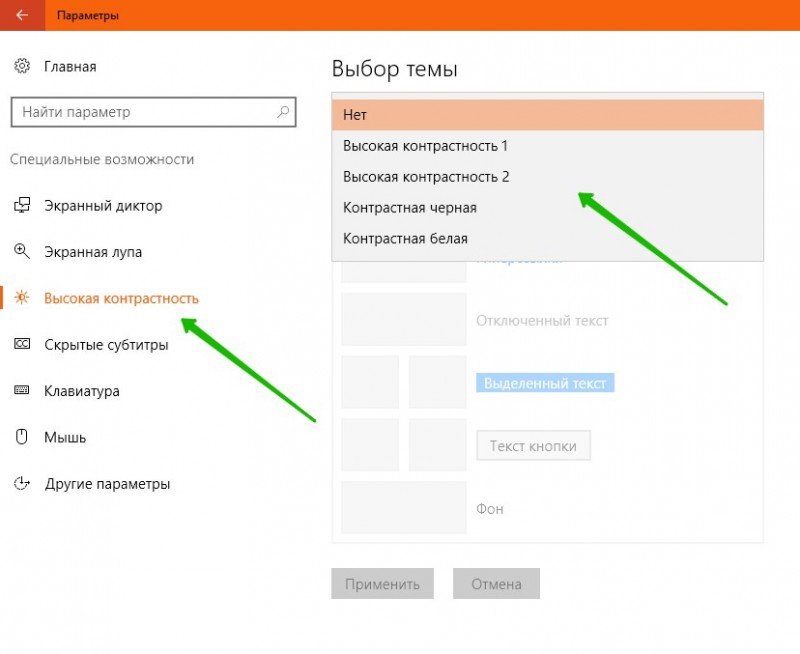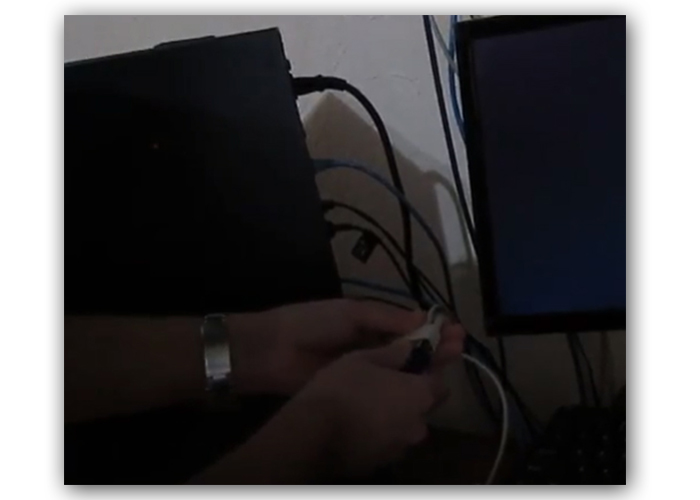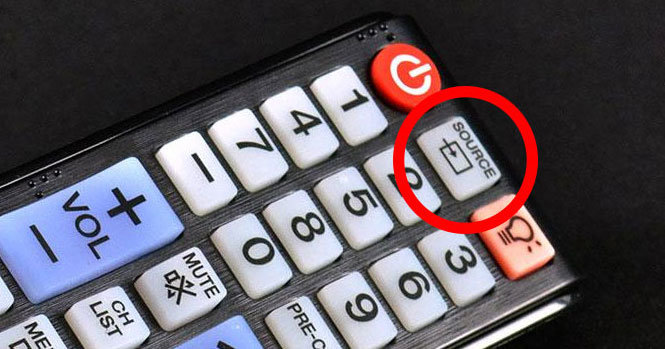Как узнать кол во герц монитора windows 10
Содержание:
- Частота дисплея в «Настройках NVIDIA»
- Что на самом деле означает значение Гц в телевизоре
- Дополнительный софт
- Что такое герцовка монитора? Как узнать, сколько герц в мониторе
- Проблемы, которые возникают при настройке разрешения дисплея
- Драйвера
- Вариант 2. Сведения о системе
- Частота обновления кадров монитора
- Отключение аутентификации электронной почтой
- Причины самопроизвольного изменения экрана
- Но сначала немного об ФПС
- Проверить герцовку с помощью AIDA
- Какие существуют способы разогнать компьютер
- На что влияет герцовка монитора, какая может быть герцовка?
Частота дисплея в «Настройках NVIDIA»
Этот способ подходит тем пользователям ПК, у которых установлена видеокарта модели NVIDIA. С помощью утилиты под названием «Настройки NVIDIA» можно также узнать количество герц на вашем мониторе.
Шаг 1. Находим «Настройки NVIDIA» в трее на рабочей панели.
Находим«Настройки NVIDIA» в трее на рабочей панели
Шаг 2. Нажимаем на значок, чтобы запустить рабочее окно программы.
Выбираем пункт «Дисплей» и нажимаем «Изменение разрешения»
Шаг 3. Выберите наибольшую частоту дисплея.
Выбираем частоту в герцах
Шаг 4. Нажимаем на кнопку «Применить», после чего экран потемнеет и вновь включится с окном для подтверждения задачи. Нажмите «Да».
Нажимаем «Да»
Таким способом вы не только узнаете сколько герц в мониторе, но и сможете изменить их на более приемлемое количество герц.
Что на самом деле означает значение Гц в телевизоре
Когда мы выбираем телевизор, то часто сталкиваемся с таким параметром как частота кадров — Гц. Производители телевизоров преподносят собственную технологию как лучшее решения на рынке ЖК- телевизоров, обещая нам наилучшее качество картинки. А маркетологи активно используют различные уловки при расчёте заветного параметра.
В технических характеристиках производитель часто указывает немалые цифры— 100, 200, 400, 600, 800, 1200Гц и так далее.
В данной статье выясним воздействие этого параметра на качество изображения, а так же опровергнем известные мифы и заблуждения, связанные с частотой телевизора.
Что такое частота обновления кадров телевизора?
Не стоит путать частоту обновления ЖК матрицы и частоту обновления кадров видео.
Кадровая частота обновления — это количество кадров видео-контента, отображаемые на экране телевизора за период в 1 секунду. Частота напрямую зависит от типа контента.
Стандартная частота снятого фильма — 24 кадра в секунду.
Частота ТВ-контента — 50 кадров в секунду (в Европейских странах).
Частота обновления — это параметр, который означает, сколько кадров в секунду способен отображать ЖК телевизор, данное значение не улучшит качество картинки в кинофильмах.
Где будет полезна более высокая частота обновления ЖК матрицы?
Например, при подключении к компьютеру, ЖК телевизор с матрицей 120 Гц будет отображать более плавную анимацию в Windows. При поддерживающей видеокарте можно получить хорошую картинку в играх.
Для чего нам дополнительные Гц?
В старых кинескопных телевизорах с диагональю экрана свыше 70 см, при стандартной частоте в 50-60 Гц наблюдалось сильное мерцание, что давало дополнительную нагрузку на глаза.
Причиной этому служило не низкое количество кадров, а особенность самой технологии. Поэтому инженеры разработали ЭЛТ-телевизор с частотой обновления 100 Гц. С такой частотой картинка не мигала, а глаза не уставали.
Именно поэтому возникло заблуждение, что телевизор с большим значением частоты не влияет на зрение.
В ЖК телевизоре с частотой 60 Гц мерцание нет, и увеличение показателя частоты необходимо совершенно для других целей.
Технология 100,200,400,800 Гц
Основной недостаток ЖК телевизоров уменьшение разрешения отображаемого кадра в динамических сценах.
На динамическое разрешение влияет отклик матрицы, вызванный медленным переключением жидких кристаллов от текущего цвета в абсолютно черный и обратно. Примером качественного отображения быстрых сцен в фильмах, будет любой плазменный телевизор.
1.Применение Led подсветки для увеличения динамического разрешения— сканирующая подсветка. Самый простой метод. Влияние на чёткость картинки заметно, но при этом снижается значение яркости и наблюдается мерцание. Польза от этой функции не однозначна. Используется в бюджетных телевизорах.
2.Вставка дополнительных кадров. Технология требует мощный процессор, и применяется в моделях средней ценовой категории.
Воздействие на картинку в динамических сценах значительное. Имеется ряд недостатков:
— если эту функцию использовать при просмотре обычных фильмов, то появится эффект спектакля:
— при создании дополнительных кадров наблюдаются значительные артефакты в виде неправильного наложения кадров и остаточного изображения.
3.Комбинированный метод. Вышеуказанные технологии и различные алгоритмы обработки, сглаживания и устранения дефектов картинки. Лучшее решение. Можно регулировать создание дополнительных кадров и степень подавления эффекта размытия в динамике раздельно. Тем самым получить высокие показатели динамического разрешения в фильмах(24fps) без эффекта спектакля.
Числовое значение, указываемое в характеристиках — это индекс обработки изображения, в сумму которого входят работа всех технологий телевизора. При этом эффективность индекса не зависит от числового значения.
Вывод.
Дополнительный софт
Существуют специальные утилиты, определяющие характеристики компа, которые иногда недоступны для ознакомления с использованием прочих средств. К таковым можно отнести старую, но не утратившую актуальность программу Everest и его прямого «потомка» AIDA64.
Несмотря на то, что уже несколько лет эти программы не поддерживаются разработчиками и к ним не выпускаются апдейты, они корректно работают с большинством современного оборудования – как комплектующими компьютера, так и периферическими устройствами.
В плане мониторов, во время тестов никаких «косяков» не замечено – интересующие характеристики определяются почти всегда. В зависимости от версии программы, вам необходимо будет найти пункт «Монитор» или «Отображение» в выпадающем списке слева.
Однако учитывайте, что эти утилиты только мониторят работу девайса, но не могут изменять характеристики. Если вы хотите изменить герцовку, воспользуйтесь одним из перечисленных выше способов.
И если вы всерьез заинтересовались этой тематикой, для вас могут оказаться полезными посты про то, как правильно подобрать монитор к компьютеру, а также мониторы какого бренда считаются лучшими.
Чтобы не пропустить интересную публикацию, подпишитесь на новостную рассылку и в числе первых получайте уведомления.
Буду благодарен всем, кто поделится этой публикацией во Вконтакте, на Фейсбуке, Твиттере или в любой другой социальной сети. А на сегодня все. До завтра!
Что такое герцовка монитора? Как узнать, сколько герц в мониторе
Часто, покупая очередной монитор и просматривая его характеристики, можно заметить среди них графу “максимальное обновление кадров”, а напротив значение с припиской “Гц”. Что же это за параметр? За что он отвечает? Как узнать герцовку монитора самостоятельно? Ответы на эти вопросы любой интересующийся с легкостью отыщет ниже по тексту, посвященному этой теме.
Что такое герцовка монитора?
Прежде чем разбираться с тем, как узнать герцовку монитора, целесообразно будет выяснить, что же это вообще такое. Для начала следует вспомнить, как работает самое примитивное устройство для демонстрации “движущихся картинок”.
В самом начале развития анимации и кинематографа эти картинки, а точнее кадры, были неподвижными, и иллюзия их движения создавалась за счет быстрой смены изображений, незначительно разнящихся между собой, в то время как для нашего глаза, ввиду его строения, все сливалось в единую динамичную сцену.
Так вот, герцовка – это показатель того, сколько кадров нам способно показать то или иное устройство за условную единицу времени.
Ни для кого не секрет, что в те далекие времена, когда кино только начинало свою победоносную историю, его смотрели с частотой 24 кадра в секунду, чего уже было достаточно, чтобы изображение “ожило” и не напоминало показ отдельных слайдов.
Однако если внимательно посмотреть на образцы старого кино, то станет заметна существенная разница – современная картинка покажется вам более четкой, плавной и насыщенной. Так в чем же дело? Все на самом деле куда проще, чем многие могут подумать. На сегодняшний день частота обновления кадров рядового монитора или телевизора – 60 Герц и выше.
Исходя из этого, можно предположить, что чем больше герцовка устройства, тем выше качество изображения. И это предположение абсолютно верно.
Простые способы проверить герцовку
Способ номер один подойдет бережливым пользователям, которые предусмотрительно сохранили всю или хотя бы основную техническую документацию, идущую в комплекте к вашему монитору. Дело в том, что изготовитель обязан указывать все характеристики устройства, включая ту самую герцовку, о которой и идет речь в этой статье.
Второй же способ подойдет менее удачливым пользователям, у которых, ввиду различных обстоятельств, нет доступа к вышеупомянутой документации.
С большой долей вероятности на странице с описанием товара будут указаны и его характеристики, в числе которых должна присутствовать и герцовка.
Помимо всего прочего, если вас мучает вопрос о том, как узнать герцовку монитора на ноутбуке, — не отчаивайтесь. Подобный способ подходит и к ноутбукам, за тем лишь исключением, что вводить в поисковую строку придется имя и серию ноутбука целиком.
Как узнать герцовку монитора на Windows 10?
Теперь следует порадовать тех людей, которые привыкли все делать сами, без посторонней помощи, четко и быстро. Именно для таких пользователей существует программный способ определить параметры устройств, подключенных к компьютеру.
Алгоритм того, как узнать герцовку монитора, несколько отличается в зависимости от версии операционной системы, так что в этой статье будут приведены два варианта: для версии «Виндовс» 7 и 10.
Для определения герцовки монитора на десятой версии следует действовать так:
- Вызвать контекстное меню, кликнув правой кнопкой мыши в свободном месте рабочего стола.
- Выбрать поле “Параметры экрана”.
- В открывшемся окне спуститься вниз и выбрать раздел “Дополнительные параметры дисплея”.
В данном разделе будет предложен список параметров, среди которых, напротив строки ”Частота обновления”, будет указана искомая величина.
Как узнать герцовку монитора на Windows 7?
Для многих не секрет, что седьмая и уже более поздняя десятая версия “Виндовс” во многом похожи, однако дабы не возникало лишних вопросов, в этой статье будет указан способ, как узнать герцовку монитора именно на седьмой версии. Итак, список необходимых действий таков:
- Кликнуть правой кнопкой мыши на рабочем столе.
- В вызванном контекстном меню выбрать вкладку “Разрешение экрана”.
- Далее перейти к разделу “Дополнительные параметры”.
- В открывшемся окне выбрать вкладку “Монитор”, где вы сможете узнать герцовку вашего устройства.
Важно! Перед самостоятельной настройкой частоты обновления кадров монитора удостоверьтесь, на какое количество герц рассчитано ваше устройство. Превышение этого параметра может грозить поломкой
Проблемы, которые возникают при настройке разрешения дисплея
Если разрешение меняется после перезагрузки компьютера, значит проблема находится в настройках конфигурации системы. Для решения необходимо совершить следующие шаги:
- Вызвать поисковое меню («Win + R»).
- Ввести команду «mscofig» и нажать «Ок».
- Откроется окно конфигурации, где нужно перейти в «Загрузки».
- Снять выделение со строки «Базовое видео».
- Подтвердить действия кнопкой «Ок».
- Перезагрузить систему.
Если кнопка для изменения расширения монитора неактивна, то проблема может быть в настройке раздела «Редактор группой политики». Нужно произвести изменения:
- Вызвать строку для поиска и ввести команду «gpedit.msc».
- В левой части окна пройти путь: «Конфигурация пользователя» — «Административные шаблоны» — «Панель управления» — «Свойства экрана».
- Два раза нажать по строке «Отключить окно…», которая находится в правой части.
- Выбрать вариант «Не задано» и подтвердить действие.
- Перезагрузить компьютер.
Обратите внимание! Если дисплей некорректно отображает картинку, качество меняется независимо от действий пользователя или не изменятся вообще, то необходимо поставить другое разрешение. Вероятно, монитор не может корректно отобразить изображение с установленной плотностью
Также необходимо посмотреть подключение кабелей.
Если предыдущие пункты в норме, значит проблема заключается в драйвере, который придется обновлять вручную:
- Через стартовое меню компьютера зайти в «Диспетчер задач».
- Нажать правой кнопкой на видеоадаптер и выбрать «Свойства».
- Перейти в раздел «Сведения» и скопировать ИД, с помощью которого найти драйвер в Интернете.
- Вернуться в «Диспетчер задач» после загрузки файла и запустить обновление.
- Выбрать ручной способ.
- Указать расположение скачанного файла.
Важно! Для монитора необходимо выполнить такие же действия и перезагрузить компьютер. Узнать разрешение экрана на Виндовс 10 и 7 можно разными способами
Существуют специальные программы и внутренние настройки. Если система некорректно отображает картинку, то причину нужно искать в видеокарте и установленных драйверах. В большинстве случаев именно после установки обновлений пропадают неудобства в работе с монитором
Узнать разрешение экрана на Виндовс 10 и 7 можно разными способами. Существуют специальные программы и внутренние настройки. Если система некорректно отображает картинку, то причину нужно искать в видеокарте и установленных драйверах. В большинстве случаев именно после установки обновлений пропадают неудобства в работе с монитором.
Драйвера
В подавляющем большинстве случаев вместе с драйверами видеокарты, независимо от ее типа и бренда, устанавливается дополнительная утилита для управления параметрами работы графического ускорителя, монитора, 3D приложений и т.д.
В зависимости от установленного на видеокарте чипа, утилита называется «Панель управления Nvidia» или ATI Catalyst Control Center. В числе прочих параметров, который можно узнать или изменить в мониторе, также и герцовка.
Для этого следует найти соответствующий пункт в раскрывающемся списке на левой панели – «Монитор» или «Параметры монитора», в зависимости от версии используемого на ПК софта.
Это средство управления периферическими устройствами гораздо удобнее использовать для настройки корректной работы двух и более мониторов, чем штатные средства Windows.
Вариант 2. Сведения о системе
Открыть окно с параметрами системы можно многими путями. Но сейчас будем использовать только два.
Окно «Выполнить»
- Нажимаем вместе две клавиши Win и R. Они запустят окошко под названием «Выполнить».
- В строке «Открыть» нужно вписать команду «msinfo32».
В строке «Открыть» вписываем команду «msinfo32»
- Она запустит новое окно с полными сведениями о системе компьютера.
- Далее нажмите на маленький плюсик чтобы открыть подпункты и выберите «Дисплей».
Нажимаем на маленький плюсик, чтобы открыть подпункты и выбираем «Дисплей»
- Информация с разрешением и частотой экрана находится в строке «Разрешение».
В строке «Разрешение» смотрим частоту экрана
Через поисковую систему в меню «Пуск»
- Нажмите на «Пуск» и в строке поиска введите слово «сведения». На выпавшем варианте под названием «Сведения о системе» нажимаем мышкой.
Запускаем «Сведения о системе»
- Запустится окно в котором следует перейти в «Компоненты», выбрать «Дисплей» и найти в правой колонке строчку с надписью «Разрешение». Первые два числа (1280 х 1024) это показатели разрешения, а нужная частота экрана будет последней 75 Гц.
В строке «Разрешение» смотрим частоту экрана
Частота обновления кадров монитора
Для того чтобы пользователь видел, что сейчас происходит на экране, он постоянно обновляется. Кадры на нём беспрестанно меняются, и чем чаще это происходит — тем лучше для ваших глаз.
Кроме частоты обновления, следует убедиться, что разрешение на вашем экране соответствует рекомендуемым параметрам, ведь это значительно повысит удобство пользования компьютером и облегчит напряжение на глаза.
Частота обновления кадров измеряется в Герцах (Гц). Считается, что оптимальным значением для ЖК-мониторов будет показатель 60 Гц, а для мониторов с электронно-лучевой конструкцией — минимум 85 Гц. Настройка указанных параметров зависит от модели монитора, видеокарты и правильной установки драйверов для них.
Меню настройки в windows XP
Все параметры, имеющие отношение к изменениям внешнего вида и отображению изображений, находятся, как правило, в меню «Свойства», в которое вы можете попасть, кликнув правой кнопкой мыши в любом месте рабочего стола. Далее, следует найти вкладку «Параметры», там выбрать «Дополнительно», и здесь должно быть меню «Монитор». Открыв его, вы обнаружите выпадающий список, который будет озаглавлен словами «Частота монитора». Ознакомьтесь с настройками и выберите необходимые.
Расположение настроек в windows 7
Кликаем мышью на столе, однако, в этот раз ищем пункт «Разрешение экрана». В появившемся окне перейдите во вкладку «Дополнительные параметры» и найдите меню «Монитор». Здесь представлены варианты «герцовки» монитора, которые можно менять.
Зачем нужны эти настройки и на что они влияют?
Для начала отметим, что если вы не нашли подобных меню на вашем компьютере, есть вероятность неправильно установленных драйверов, либо эти параметры можно настроить в другом месте. Также возможно, что изменение указанных настроек не предусмотрено девелопером, и на устройстве установлены автоматически рекомендуемые параметры.
Если у вас видеокарта AMD и установлена программа «AMD Catalyst control Center», откройте её, кликнув на небольшую белую стрелочку в правой части панели задач. Там перейдите во вкладку «Мои цифровые плоские панели» и выберите пункт «Пользовательские разрешения». Создайте новую конфигурацию и настройте вручную все необходимые параметры. Хотелось бы сразу отметить, что здесь установлены рекомендуемые параметры, и за их изменение и последствия отвечать вам. Там их довольно много, поэтому тщательно всё проверьте и разузнайте, перед тем как применять настройки.
Кроме того, диапазон частот, доступных для настройки, зависит от разрешения дисплея. Чем выше разрешение, тем меньше возможные значения обновления частоты кадров. Поэтому не стоит специально повышать разрешение дисплея.
Не выставляйте низкие показатели. Если вы замечаете дрожание экрана, то есть его обновление, это негативно влияет на здоровье ваших глаз, и работать в таких условиях не то чтобы трудно и не комфортно, но и крайне нежелательно. Если у вас современный монитор, не выбирайте пункт «чересстрочная развёртка», даже когда значение частоты увеличивается и изображение кажется нормальным — это обман. Данная технология применялась в аналоговых камерах, телевидении и домашних видеосистемах, однако, в новейших мониторах она уступила место так называемой прогрессивной развёртке.
Также не стоит гнаться за слишком высокими параметрами обновления частот. Если вы видите, что вам на выбор даны значения 100 и 120 Гц, выбирайте 100, это поможет избежать эффекта «замыливания» изображения.
Под конец хотелось бы сказать, что для рядовых юзеров оптимальным вариантом будет применение параметров, устанавливаемых по умолчанию. Ведь они приняты не просто так, компоновщики наверняка знают, на что способно их творение и в каких условиях оно будет максимально удовлетворять пользователя. В случае, если вы не видите или не знаете рекомендуемых настроек для вашего устройства, воспользуйтесь всемирной паутиной, благо там сейчас можно найти абсолютно всё.
Отключение аутентификации электронной почтой
Для этого вам необходимо открыть письмо, которое придет на ваш почтовый ящик сразу после активации системы защиты. В нижней части сообщения вы увидите заветный пункт «Выключить…». Щелкните по нему один раз, и прежние настройки защиты ваших персональных данных будут восстановлены.

Другими словами, двухфакторная аутентификация — это второй ключ к вашей учетной записи. Если вы активируете данную опцию, например, в Evernote (такая возможность есть), то злоумышленник, сумевший подобрать пароль к этому сервису заметок, столкнется с другой проблемой — требованием указать одноразовый код, который приходит на ваш номер телефона. Стоит отметить, что в случае попытки взлома аккаунта вам придет СМС, и вы моментально сможете сменить пароль.
Согласитесь, что это очень удобная опция, воспользовавшись которой вы будете меньше переживать по поводу потери личной информации.
Причины самопроизвольного изменения экрана
Существует единственная причина самопроизвольного изменения разрешения монитора — это сбой в работе драйверов. Такие ошибки могут возникать по разным причинам:
- вирусы;
- перегрев;
- работа большого количества процессов;
- повреждение конденсаторов из-за сбоев в работе электросети;
- старые игры.
Если для решения проблемы нужно заменить конденсаторы или сделать общую диагностику видеокарты и материнской платы, то необходимо обратиться в сервисный центр. Остальные случаи можно исправиться самостоятельно:
- почистить ноутбук от пыли и проверить охлаждение видеокарты;
- запустить сканирование системы. Рекомендуется использовать несколько антивирусных обеспечений;
- скачать новую версию драйверов.
Видеодрайверы находятся на официальных сайтах производителя, откуда их рекомендуется скачивать. Обновить версии также можно в «Диспетчер задач», где нужно найти строку «Видеоадаптеры», нажать правой кнопкой по устройству и кликнуть на обновление. Выпадет окно, где необходимо нажать на автоматический поиск и дождаться ответа от мастера. В конце останется перезагрузить ПК, чтобы изменения активировались.
Визуальное изменение монитора
Но сначала немного об ФПС
Как вы знаете, fps – количество кадров в секунду. Человеческий глаз устроен таким образом, что благодаря инертности восприятия слайд-шоу из изображений, которые сменяют друг друга с частотой 24 кадра в секунду, воспринимается уже как анимация. Именно на этом принципе базируется кинематограф.
Однако для глаз также есть разница, если ФПС выше – человек прекрасно замечает, что при 60 кадрах в секунду картинка двигается более плавно, чем при 30. Например, это влияет на стрельбу КС ГО: попробуйте попасть по цели, которая перемещается рывками.
Кроме того, при более плавном движении ствола легче прицелиться. И вообще, в играх ФПС – один из важных показателей, а также своеобразная пузомерка, помогающая доказать, чей комп круче.
Это необязательно должен быть cs go или любой другой шутер, в том числе сетевой: при плавной смене изображения, комфортнее играть в игру любого жанра.
Именно поэтому почти все производители игровых консолей программно ограничивают минимальный ФПС, чтобы он не опускался ниже 30.
Сделано это не столько из заботы о пользователях, сколько в маркетинговых целях, дабы об устройстве у владельца сложилось благоприятное впечатление, и он оставался верен конкретному бренду.
Проверить герцовку с помощью AIDA
Небольшая программа, которую довольно просто скачать с интернета. Она анализирует систему и рассказывает пользователю обо всех характеристиках его машины. Видит AIDA и герцовку монитора. Чтобы воспользоваться возможностями программы после скачивания, потребуется установить её на ПК, следуя инструкциям инсталлятора.
Когда утилита предложит приобрести лицензию, то необходимо подключить пробную (обычно тридцатидневную) версию, которая вполне сгодится для разового использования.
Чтобы узнать, сколько раз сменится картинка за секунду на конкретном дисплее, нужно:
1. Запустить программу AIDA.
2. Подождать несколько секунд, пока она просканирует систему и соберёт необходимые данные.
3. В левой части демонстрационного окошка перейти к разделу «Отображение».
4. А в нём выбрать пункт «Монитор».
5. В правой части окна среди отображённых характеристик найти «Частоту кадров».
6. К сожалению количество герц используемое в данный момент на мониторе узнать нельзя, но можно узнать сколько «Гц» поддерживает монитор.
Какие существуют способы разогнать компьютер
Для того, чтобы разогнать компьютер и сделать его более производительным, требуется приложить немало усилий. Чаще всего пользователи пытаются разогнать его. Что же нужно сделать, чтобы разогнать компьютер? Зачем это нужны и какие угрозы могут поджидать неопытных пользователей?
Всё дело в том, что чаще всего разгон компьютера требуется для того, чтобы повысить производительность в играх. Даже весьма посредственный ПК может «потянуть» последние игровые новинки, если пользователю удастся разогнать его. Это отличный вариант как для тех, кто плохо разбирается в компьютерном «железе», так и для опытных пользователей.
Единственная угроза, которая поджидает тех, кто попытается поступить подобным образом, касается вероятности выхода ПК из строя. Это будет возможно, если пользователь разгонит собственный компьютер слишком сильно. Тогда важные составные компоненты внутри могут перегореть. После этого ПК может и вовсе выключиться, а снова включить его удастся лишь спустя длительное время и после похода в сервисный центр.
Итак, что же нужно сделать, чтобы успешно разогнать компьютер?
- Для начала следует выбрать один из двух методов. Для разгона можно воспользоваться либо сторонними программами, скачанными в интернете, либо сделать это из БИОСа. Тем, кто не знает, что такое БИОС, лучше сразу перейти к первому варианту. В таком случае вероятность выхода ПК из строя будет значительно меньше.
- Пользоваться сторонними программами предельно просто. Для этого не нужно быть программистом или большим специалистом по разгону компьютера, однако и добиться выдающихся результатов тоже не выйдет. В частности, в таком случае можно рассчитывать на весьма посредственные результаты. Обычно программы, которые предназначенные для разгона, не позволяют увеличить мощность компьютера больше, чем на 30%. Если же найти программы, созданные начинающими программистами, то там возможно всё, однако слишком большой разгон — это серьёзная угрозу ПК, поэтому лишний раз рисковать не стоит.
Если же попытаться разогнать компьютер из БИОСа, то для начала следует зайти в него. Для этого нужно нажать клавишу, о которой сказано на экране загрузки компьютера. Обычно это либо F1, либо Del. Если же во время загрузки не появляется никаких сообщений на экране, то рекомендуется изучить инструкцию к материнской плате. В ней должна содержаться нужная информация.
Итак, после того, как пользователю удалось зайти в БИОС, ему необходимо найти меню, которое отвечает за герцовку процессора и видеокарты. У всех производителей разные БИОСы, поэтому нужно ориентироваться на английские обозначения Hz (Гц на русском).
Если всё прошло успешно, то нужно перезагрузить компьютер. Также стоит помнить о том, что если устройство было разогнано, то в таком случае велика вероятность того, что ПК может перегреться, поэтому рекомендуется повысить интенсивность работы вентиляторов. В таком случае удастся улучшить охлаждение компьютера, что может оказаться как нельзя кстати.
На что влияет герцовка монитора, какая может быть герцовка?
Покупая монитор, многие люди интересуются присутствующими характеристиками выбранной модели. Главный вопрос возникает по поводу «максимального обновления картинок» с пометкой Гц. Зачем нужны данные пометки и о чём они вещают. Давайте подробно узнаем о понятии и постараемся объяснить в более развёрнутом виде.
Что такое герцовка монитора
статьи
- Что такое герцовка монитора
- Какая бывает герцовка монитора
На современных мониторах, говоря простым языком, по сути, означает скорость. При помощи которой меняются изображения на экранах, именно за данный период времени. Это говорит о том, что средняя частота в 60 герц — это возможность смены 60 кадров в секунду.
СПРАВКА: Чем выше показатель Гц, тем менее страдает зрение людей, проводящих длительное время за мониторами.
Это следует знать и покупать соответствующую технику, чтобы раньше времени не потерять зрение.
Герцовка бывает разная, начиная от 60 Гц, 100, 120, 144 и до 240 Гц.
Не дорогие модели, имеют 60 и 75 Герц, а модели подороже начинаются от 100 и 120 Гц. Самые дорогие начинаются от 144 Герц и до 240 Гц. В
ВНИМАНИЕ: Дорогие мониторы, имеют быструю настройку, которая позволяет беспрепятственно настроить изображения для вашего зрения
Какая бывает герцовка монитора
Для жидкокристаллических: свет происходит от лампы подсвечивания, которые имеют частоту 150 Гц. Практически, подходят многим людям и без всяких настроек, не сильно влияет на зрение. Данное явление происходит из-за незнания данных возможностей. Большинство людей, находятся в неведение, что можно воспользоваться настройками и изменить частоту показа кадров в секунду.
ВНИМАНИЕ: Смотрите в технических данных. Мониторы LCD
Смена картинок происходит от матрицы, а не от отсчёта в секунду. При необходимости, следует проверить работу и функцию встроенной матрицы. То есть, на частоту показа на мониторе влияют матрицы
Мониторы LCD. Смена картинок происходит от матрицы, а не от отсчёта в секунду. При необходимости, следует проверить работу и функцию встроенной матрицы. То есть, на частоту показа на мониторе влияют матрицы.
Обычные кинескопы ЭЛТ. Частота начинается от 72 и до 75 Гц
ВАЖНО: Быстро устают глаза при просмотрах
Если хотите поменять герцы, то следует зайти в настройки и увеличить частоту. Но для начала процесса, стоит проконсультироваться с профессиональным специалистом данной области.