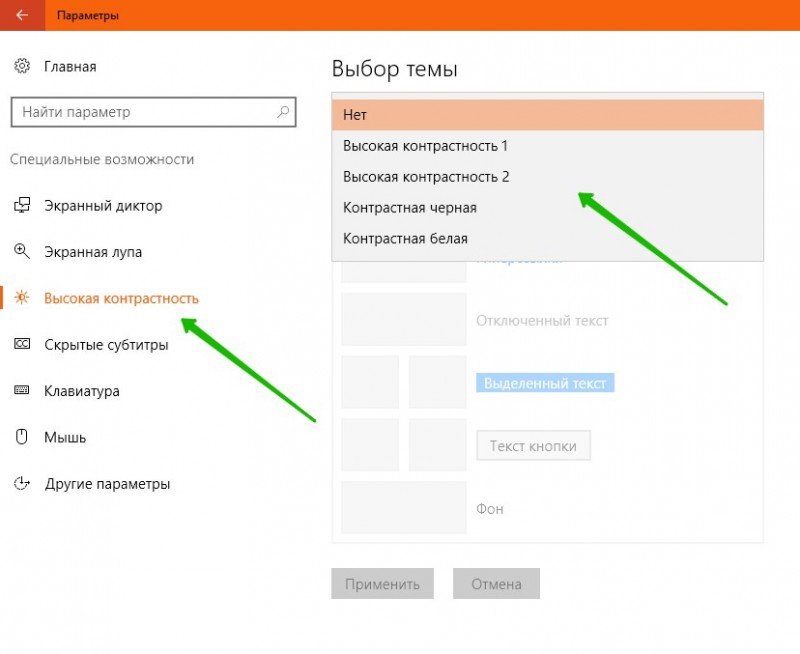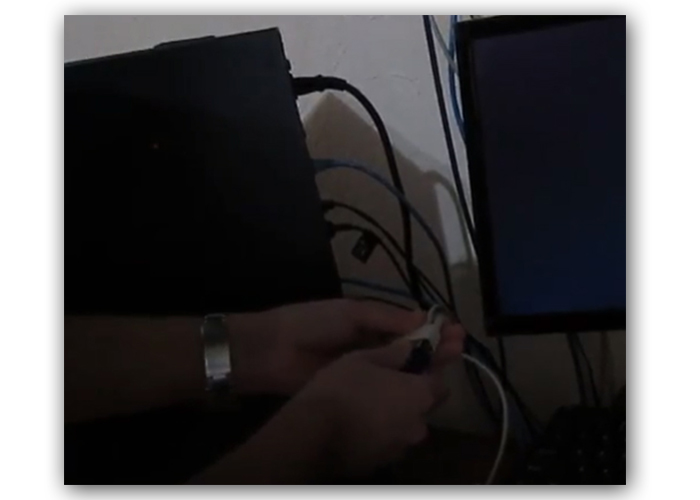Разгон монитора до 75 герц
Содержание:
- Скорость обновления компьютера
- Как разогнать монитор до 75 Герц
- Как разгонять монитор
- Тестирование и другие инструменты
- Как изменить частоту обновления монитора в Windows 10?
- Как добавить разрешение экрана Windows 10: как увеличить до 1920х1080 или установить свое нестандартное при помощи программы?
- Как разогнать монитор?
- Как повысить частоту обновления экрана монитора
- Вреден ли разгон?
- Custom Resolution Utility 1.4
- Разгон монитора. -“А что, так можно было?”? или -“Как повысить герцовку”.?
- Как снять блокировку
- Разгон с помощью CRU
Скорость обновления компьютера
Скорость обновления — это атрибут монитора, а частота кадров — это атрибут отправляемой ему информации.
Если вы можете запускать игру со скоростью 100 кадров в секунду, вы можете ощутить ощутимую выгоду, играя в нее на мониторе, который может обновляться столько раз в секунду. Но если вы смотрите фильм с классической частотой 24 кадра в секунду, монитор с более высокой частотой обновления не будет иметь никакого значения.
Сравнивая производительность двух игровых компьютеров, мы часто смотрим на частоту кадров, которую каждый компьютер способен воспроизводить в определенной игре с одинаковым разрешением и качеством графики. Скорость обновления кадров измеряется в FPS или Frames per Second. Большинство людей знают, что чем выше FPS, тем лучше, но давайте разберемся с некоторыми распространенными заблуждениями относительно FPS и частоты обновления.
Как разогнать монитор до 75 Герц
Разгон монитора – процедура несложная, поэтому справиться с ней может даже новичок. Существует несколько методов оверклокинга дисплея, каждый из которых имеет свои особенности
Прежде чем запускать процесс, важно обратить внимание на некоторые нюансы:
- Поскольку мониторы разгоняются по-разному, на каждом из них при равных исходных данных можно добиться различных результатов.
- При изменении частоты монитор может погаснуть на пару секунд, что указывает на слишком высокую скорость смены кадра.
- Разгон монитора связан с определенными рисками, поэтому добиваться слишком высоких значений не рекомендуется.
- Перед разгоном следует удостовериться, что на компьютере установлен свежий драйвер видеокарты.
Разгон с NVIDIA
При использовании на компьютере видеокарты от NVIDIA, разогнать монитор, добившись нужной частоты, можно всего за пару кликов. Это связано с тем, что вместе с драйверами загружается «Панель управления NVIDIA», поддерживающая данную функцию. Алгоритм следующий:
Кликнуть правой кнопкой мыши по свободной области экрана и в контекстном меню выбрать пункт «Панель управления NVIDIA».
В меню слева найти опцию «Дисплей – Изменение разрешения» и в ни жней части дисплея нажать на клавишу «Настройка».
В следующем окне установить галку напротив пункта «Включить режимы, не предлагаемые дисплеем».
Далее кликнуть по нижней строке и перейти на страницу «Создать пользовательское разрешение».
Здесь можно изменять настройки, касающиеся работы монитора
В данном случае следует обратить внимание только на параметр «Частота обновления (Гц)».
Вводя последовательно разные значения в поле частоты, следует запускать «Тест». Увеличивать разрешение рекомендуется до тех пор, пока не появятся отклонения в цвете или качестве картинки.
После выбора оптимального значения, следует сохранить изменения, нажав на клавишу «Да».
В списке разрешений появится пункт «Пользовательское», которое понадобится выбрать и применить.
перейти по адресу
Разгон с AMD
Чтобы разогнать монитор до 75Гц с видеокартой AMD, понадобится установить драйвер, который включает удобную панель управления. Обе процедуры отличаются лишь интерфейсами панелей управления. В целом же они выполняются одинаково:
- вначале необходимо сохранить нативное разрешение;
- затем постепенно повышать частоту;
- тестировать выбранные изменения;
- и в завершение сохранить оптимальный режим.
Подробнее инструкция выглядит следующим образом:
- Запустить Radeon AMD и перейти в раздел «Дисплей». В правой части будет кнопка «Создать», по которой нужно кликнуть.
- На экране появится окно с настройками монитора.
- Как и в предыдущем случае увеличивать значения частоты следует постепенно, тестируя каждый вариант. Не должно изменяться качество картинки и появляться артефакты.
Разгон с Intel
Для разгона монитора с HD-графикой Intel действия необходимо выполнять в той же последовательности, что и в предыдущих случаях.
- На свободной области рабочего стола кликнуть правой кнопкой мыши, чтобы вызвать контекстное меню. Активировать опцию «Панель управления HD-графикой Intel» и перейти в раздел «Дисплей».
- В левой части страницы нажать на строку «Пользовательские разрешения».
- Когда появится предупреждающее уведомление об опасностях установки кастомных разрешений, нужно согласиться, выбрав вариант «Да».
- На вкладке «Добавить» установить стандартное разрешение и новую частоту. Как и ранее, начинать нужно с небольших значений, постепенно увеличивая параметры.
- Когда оптимальный вариант будет найден, понадобится нажать на клавишу «Добавить», чтобы применить изменения.
Стабильность разгона проверить на странице.
Как разгонять монитор
Пришло время посмотреть, как мы можем улучшить возможности нашего оборудования. В начале мы проверим, как настроить обновление монитора. Конечно, мы говорим об увеличении количества кадров, которые наш монитор может отображать в течение одной секунды.
Очень часто мы имеем дело с частотой 60 Гц. Как включить монитор на 75 Гц? Можно ли получить разницу в 15 кадров в секунду? Оказывается, да. Этот процесс чрезвычайно прост для видеокарт Nvidia и AMD. Благодаря их присутствию на наших ПК у нас будет доступ к программному обеспечению, которое позволит нам выполнить необходимые шаги в несколько шагов.
Как разогнать монитор – видеокарта AMD
- Щелкните правой кнопкой мыши на рабочем столе и выберите «Настройки Radeon». Затем перейдите на вкладку «Дисплей».
- Выберите Дополнительные настройки
- Выберите поле частоты обновления Гц. Это основная часть нашей задачи. Значение по умолчанию обычно указывает 60 Гц. Хорошая и безопасная практика требует изменения этого параметра шагами п о5 Гц. После увеличения количества кадров нажмите кнопку «Тест». Когда всё успешно, мы можем добавить 5 Гц снова. Если изображение исчезает, и вы видите сообщение «Вне диапазона», нажмите «Выход» и вернитесь к предыдущим настройкам. Это означает, что увеличили частоту обновления до максимума.
- Сохраните настройки и перезагрузите компьютер.
Как разогнать монитор – видеокарта NVIDIA
- Щелкните правой кнопкой мыши на рабочем столе и выберите панель управления NVIDIA. Затем перейдите в раздел «Дисплей».
- Выберите раздел «Изменить разрешение», нажмите «Настроить …»
- Нажмите кнопку Выбрать настраиваемое разрешение…
- В поле Частота обновления Гц значением по умолчанию будет 60 Гц. Хорошая и безопасная практика требует изменения этого параметра шагами по 5 Гц. После увеличения количества кадров нажмите кнопку «Тест». Когда всё хорошо, мы можем добавить 5 Гц снова. Если изображение исчезает, и вы видите сообщение «Вне диапазона», нажмите «Выход» и вернитесь к предыдущим настройкам. Это означает, что мы уже увеличили частоту обновления до максимума.
- Сохраните настройки и перезагрузите компьютер.
В случае обоих типов видеокарт эта операция очень проста и, прежде всего, безопасна, если только мы не попытаемся быстро увеличить частоту обновления экрана.
Это стоит знать! Часто пользователи спрашивают, как разогнать монитор в ноутбуке, во многих устройствах это возможно даже при использовании встроенных видеокарт. Это легко, как с картами AMD и NVIDIA. Однако, игровые ноутбуки обычно имеют параметры, которые не требуют дополнительного вмешательства пользователя.
Тестирование и другие инструменты
Запускайте игры, в которые вы играете, перемещайте окна и просматривайте видео, внимательно наблюдая за мигающими горизонтальными линиями, пропусками кадров или другим странным поведением.
Если вы столкнулись с одним или несколькими из них, просто уменьшите частоту обновления на несколько тактов и повторите попытку. Это процесс проб и ошибок, поскольку даже одну и ту же модель монитора можно разогнать до разной частоты обновления. Все дело в том, чтобы найти золотую середину для вашего конкретного монитора.
Мы также настоятельно рекомендуем использовать онлайн-инструменты для тестирования.
Как пользователь NVIDIA, вы также можете использовать утилиту Precision X16, которая представляет собой простую программу, которую вы можете использовать для изменения частоты обновления вашего монитора с помощью ползунка.
Следует иметь в виду, что кабели действительно имеют значение. Убедитесь, что у кабеля и версий разъема достаточно полосы пропускания для требуемого разрешения/частоты обновления. Кроме того, старайтесь, чтобы длина кабеля была короткой, чтобы предотвратить ухудшение сигнала. По возможности избегайте адаптеров.
Как изменить частоту обновления монитора в Windows 10?
Для изменения частоты обновления монитора в Windows 10 или Windows 7 нужно:
1. На пустом месте рабочего стола щелкните правой кнопкой мыши И выберите пункт «Настройки дисплея» (Display settings)
2. Прокрутите вниз немного на правой панели, а затем нажмите ссылку «Дополнительные параметры» (Advanced display settings).
3. Нажмите ссылку «Свойства адаптера» (Display adapter properties for Display 1)
4. Перейдите на вкладку «Монитор» в появившемся окне свойств и выберите нужную частоту обновления в поле «Частота обновления экрана». Нажмите «ОК», чтобы продолжить. Ваше изменение немедленно вступит в силу.
Как добавить разрешение экрана Windows 10: как увеличить до 1920х1080 или установить свое нестандартное при помощи программы?
Windows 10 после установки выбирает оптимальное для дисплея разрешение. При использовании официального драйвера для графического ускорителя — это «родное» разрешение дисплея, если установлен базовый драйвер — чаще всего пониженное.
Средствами операционной системы список доступных разрешений не изменяется, но сторонние утилиты позволяют создавать собственные конфигурации. Рассмотрим, как добавить разрешение экрана Windows 10, и все способы изменить его.
Панель управления видеокартой
Рассмотрим на примере видеокарты Radeon и утилиты AMD Radeon Settings.
Перед выполнением рекомендаций обязательно установите свежие драйверы для графического ускорителя и монитора.
1. Кликните правой клавишей по Рабочему столу и выберите «Настройки Radeon» (название пункта может немного отличаться для различных версий драйвера).
2. В окне приложения кликните «Дисплей».
3. Правее от строки «Пользовательские…» кликните по плюсику возле надписи: «Создать».
4. В формах «Горизонтальное…» и «Вертикальное…» введите нужные значения и сохраните настройки.
Сработает не всегда. Иногда можно увидеть оповещение, что выбранное разрешение не совместимо с монитором. Тогда воспользуйтесь утилитой Custom Resolution Utility.
То же самое можете сделать через Панель управления Nvidia, но сработает не во всех случаях.
1. Через контекстно меню откройте Панель управления Nvidia.
2. В ветке «Дисплей» кликните «Регулировка размера и положения…».
3. Во вкладке «Размер» нажмите кнопку «Изменить размер…».
4. Щелкните «Применить и продолжить», чтобы открылось окно изменения разрешения.
5. Выставьте нужные значения, закройте окно кнопкой «OK» и сохраните конфигурацию.
6. Сохраняем конфигурации рабочего стола нажатием на кнопку «Да».
Теперь можете поменять значение через Параметры системы (об этом — в конце публикации).
Как переворачивать экран на Виндовс 10Масштабирование Windows 10
Как увеличить до 1920х1080 и 1440×900 программой Custom Resolution Utility
Программу для изменения разрешения монитора на любое нестандартное, можете загрузить по прямой ссылке. https://www.monitortests.com/download/cru/cru-1.4.2.zip
Со встроенной графикой от Intel программа не работает.
Помните, что последствия использования программы могут привести к проблемам, таким как искажение картинки. Если появились неполадки, всегда можете вернуть стандартное разрешение. Чтобы сделать это быстро, запустите файл «reset-all.exe» из архива.
1. Вызовите приложение (дважды кликните по архиву, а затем — по файлу CRU.exe).
2. В выпадающем списке слева укажите модель монитора, если утилита неверно его распознала.
3. Ниже, в поле «Detailed resolutions…» щелкните «Add».
4. В строке «Active» нужно поставить свое значения и закрыть окно кнопкой «OK».
5. Перезапустите драйвер графического ускорителя, выполнив restart64.exe или restart.exe из архива.
Как изменить через Параметры Системы
Для переключения между разрешениями проделайте такие шаги.
1. На Рабочем столе кликните правой клавишей и перейдите в «Параметры экрана».
2. Пролистайте список вниз до раздела «Разрешение экрана».
3. Из перечня выберите подходящее и примените его.
Настройки активируются на лету для оценки изображения.
4. Если устроит, жмите «Сохранить».
Есть и более длинный вариант.
1. Через контекстное меню десктопа откройте «Параметры экрана».
2. Пролистайте вниз и активируйте ссылку «Дополнительные параметры дисплея».
3. Внизу жмите «Свойства видеоадаптера для…».
4. В окне кликните «Список всех режимов».
5. Выберите подходящий и сохраните новые настройки.
6. Подтвердите применения.
И пара советов. Работать в нестандартном для устройства разрешении не рекомендуется, особенно если оно превышает максимальное. Если нужное отсутствует в списке – обновите драйверы видеокарты и дисплея.
Как разогнать монитор?
Как разогнать монитор:
Разгон монитора немного сложен; но это становится довольно легко, если читать инструкции, предупреждения и требования.
Чтобы кабели DVI-D имели достаточную полосу пропускания для поддержки экранов 1440p на частоте 120 Гц, необходимо увеличить тактовую частоту кабелей DVI-D. ToastyX выпустил патчи для панелей управления AMD и nVidia ; установка этих патчей добавит опцию в панель управления / катализатора для увеличения скорости обновления (спасибо, ToastyX). Просто запустите патчер, а затем загрузите и используйте Утилиту нестандартного разрешения (созданную ToastyX), чтобы создать несколько профилей с различными настройками Гц.
В Windows 7 и 8 нажмите правой кнопкой мыши по столу, щелкните «Разрешение экрана». Найдите свой дисплей, если у вас не один экран, а после щелкните кнопку «Дополнительные настройки». Перейдите в «Монитор», укажите параметры «Частота обновления экрана».
Если ваш дисплей и видеокарта поддерживают NVIDIA G-SYNC, вам повезло. Благодаря этой технологии специальный чип на дисплее связывается с графической картой. Это позволяет монитору изменять частоту обновления в соответствии с обновлением кадров видеокарты NVIDIA GTX, вплоть до максимальной скорости обновления дисплея.
Это делает его идеальным для ситуаций, когда скорость обновления кадров меняется, что часто случается в играх. Сегодня вы даже можете найти технологию G-SYNC в игровых ноутбуках!
У AMD есть похожее решение под названием FreeSync. Но это не требует фирменного чипа в мониторе. Вместо этого FreeSync использует спецификацию DisplayPort Adaptive-Sync, которая является отраслевым стандартом без лицензионных платежей. Разница между ними заключается в том, что в G-SYNC проприетарный модуль в мониторе управляет работой связи между устройствами. В FreeSync драйвер AMD Radeon и прошивка дисплея обеспечивают связь. AMD продемонстрировала, что FreeSync может работать через HDMI, но для этого требуются пользовательские драйверы от AMD и производителя монитора.
В настоящее время G-SYNC работает только с DisplayPort, но это может измениться. Как правило, мониторы FreeSync дешевле, чем их аналоги G-SYNC, но геймеры, как правило, предпочитают G-SYNC, а не FreeSync, так как последний может вызывать двоение изображения, когда на старых изображениях остаются артефакты. Однако это может измениться, поскольку обе технологии относительно новы.
Как повысить частоту обновления экрана монитора
Как можно понять из описания выше, 99% матриц имеют возможность выдавать большую частоту обновления экрана, чем 60 Гц, которые положены по техническим характеристикам. Сдерживает их от работы при повышенной частоте программное ограничение. Соответственно, именно на программном уровне нужно решать вопрос, чтобы увеличить частоту обновления экрана монитора.
В зависимости от того, AMD или Nvidia видеокарта установлена в компьютере, будет отличаться способ настройки повышенной частоты обновления экрана монитора.
Видеокарта NVidia
Чтобы увеличить частоту обновления выше 60 Гц на экране монитора, который подключен к компьютеру с видеокартой NVidia, можно использовать утилиту видеокарты:
- Нажмите правой кнопкой мыши в любом свободном месте на экране рабочего стола, после чего выберите в выпадающем меню вариант “Панель управления NIVIDIA”;
- Откроется утилита для настройки параметров видео, 3D и дисплея. Здесь нужно в левой части окна переключить на подраздел “Изменение разрешения” в разделе “Дисплей”;
- Далее потребуется создать свои собственные настройки параметров разрешения. Для этого нажмите “Настройка” в нижней части окна;
- Откроется страница настройки параметров, здесь поставьте галочку в чекбоксе “Включить режимы, не предлагаемые дисплеем” и нажмите “Создать пользовательское разрешение”;
- Появится окно настройки пользовательского разрешения. В разделе “Синхронизация” установите параметр “Авто” в пункт “Стандартное”. Сверху можно видеть параметр “Частота обновления (Гц)”, который и будет настраиваться. Поскольку заранее нельзя сказать, какой потенциал имеется в матрице вашего монитора, нужно будет понемногу повышать частоту, после чего нажимать “Тест”, проверять нет ли искажений в изображении или артефактов. Если проблем нет, то можно повысить еще на 1 Гц и снова провести тестирование. И так до тех пор, пока не будет найдено максимальное значение частоты обновления экрана, на котором он работает без проблем;
- Обнаружив максимальное значение частоты обновления экрана, нажмите “Да” в окне с предложением применить изменения;
- После этого требуется сохранить результат, и на экране изменения разрешения выбрать пользовательское разрешение. Как можно видеть, частота обновления для него будет на том уровне, который был задан в результате настройки.
Видеокарта AMD
Встроенной утилитой AMD выполнить подобные манипуляции по настройка частоты обновления экрана не получится, поэтому придется использовать сторонний софт. Для решения проблемы подойдет программа Custom Resolution Utilities (CRU), которую можно бесплатно скачать в сети.
Важно: В отличие от настройки для видеокарты NVidia, Данный способ несколько сложнее. Главная его сложность в том, что нет возможности провести тестирование монитора до того, как будет установлено новое значение частоты обновления экрана
Соответственно, если после установки неправильной частоты обновления возникнут проблемы, возвращаться к исходным настройкам может потребоваться через безопасный режим Windows.
Чтобы через программу Custom Resolution Utilities (CRU) повысить параметр частоты обновления экрана, выполните следующие действия:
- Запустите программу, для этого воспользуйтесь ярлыком CRU.exe;
- Откроется окно настройки. Здесь нужно создать новое разрешение. Сверху нажмите “Add”;
- Как и в описанном выше способе, нужно далее подобрать максимально допустимую для конкретного монитора частоту обновления. Это настраивается параметром Refresh Rate;
- Добавлять следует также по 1 Гц, чтобы найти оптимальное значение, после каждого выбора нажимая “ОК”;
- Далее на главном экране программы сверху нужно выбрать новое разрешение и нажать “ОК”;
- После этого запустите поочередно (от имени администратора) все exe-файлы Restart, которые имеются в папке с программой. Как отмечалось выше, если в результате таких действий возникнут сбои, придется использовать безопасный режим для возвращения к исходным настройка.
Вреден ли разгон?
Сразу стоит отметить, что практически любой современный монитор реально разогнать и повысить его производительность с 60 Герц. Частоты 75-80 Гц – это далеко не предел как в свежих моделях, так и в стареньких дисплеях.
Причина в том, что любой монитор способен обновлять картинку чаще, чем заложено в его характеристиках, включая предельно допустимые. Ограничения накладываются умышлено, и вовсе не из-за того, что это может привести к неисправностям, а из-за поддержания стандартов. К тому же, это позволяет использовать маркетинговую политику, при которой 2 монитора с одинаковыми комплектующими выдают разную частоту обновления кадров. Как правило, такие «геймерские» экраны продаются дороже
Важно, что такие ограничения заложены аппаратным контроллером
Что же касается видеокарты, то здесь аналогичная ситуация. Она способна работать и быстрее, но опираясь на возможности монитора, выдает ограниченную частоту. Пожалуй, единственным возможным ограничением является тип подключения. Старые варианты соединений DVI и HDMI (до версии 1.4) имеют низкую пропускную способность. В первом случае при высоком разрешении экрана вряд ли получится выжать более 65 Гц, а во втором – до 75 Гц.
Стоит отдельно упомянуть разгон дисплея ноутбука. Их разгоняют значительно реже, чтобы сохранить длительность работы от аккумулятора. К тому же, в них чаще используются компоненты, блокирующие увеличение мерцания.
Custom Resolution Utility 1.4
Определить разрешения для карт AMD или ATI и NVIDIA.
Утилита нестандартного разрешения (CRU) предоставляет настраиваемые разрешения, которые должны быть определены для видеокарт AMD или ATI и NVIDIA, путем автоматического изменения EDID в файлах реестра без необходимости работы с файлами inf. Этот инструмент добавляет разрешение монитора, а не масштабированное разрешение.
Низкое разрешение будет увеличено, если включено масштабирование с помощью графического процессора, но лучшее разрешение не будет уменьшено с помощью графического процессора. Лучшие разрешения будут работать только в том случае, если монитор совместим с ними.
Сроки для подробных решений: — Автоматически — в стандартном ЖК-дисплее (ранее «Автоматический — лучший для ЖК-дисплея») используются параметры синхронизации, обычно используемые с ЖК-мониторами и телевизорами высокой четкости. — Вручную позволяет установить параметры синхронизации вручную. Диалог всегда будет открываться таким образом. — Автоматически — стандарт CRT использует параметры синхронизации, совместимые с мониторами CRT.
— Автоматически — ЖК-дисплей уменьшил настройку параметров синхронизации для определенных разрешений, чтобы понизить тактовую частоту пикселей. Это может быть полезно при попытке повысить частоту обновления. Одноканальные HDMI и DVI ограничены тактовой частотой 165 МГц, если драйвер исправлен: — NVIDIA Pixel Clock Patcher
— AMD / ATI Pixel Clock Patcher
| Утилита нестандартного разрешения |
| 1.4 |
| Утилита нестандартного разрешения |
| Утилита нестандартного разрешения |
| Бесплатно (Freeware) |
| 15 |
| 3276 |
| cru-1.4.zip |
| 0.5Мб |
| B5219A63CE258BC744AFC7EC8DC0C2 |
| Windows All |
| — |
Профессиональный редактор иконок и курсоров.
Full Customize Address Book 4.37
Создать сложную базу данных, в которой можно хранить контактную информацию, устанавливать напоминания или отправлять SMS.
Разгон монитора. -“А что, так можно было?”? или -“Как повысить герцовку”.?
Всех приветствую!
Совсем недавно друг детства хвастался мне своим очередным разгоном процессора. К слову – гонит он всё, что время от времени попадает к нему в компьютер.)
Слово за слово.. я и спросил: -“А монитор.. разогнал?!” Сначала он принял это за шутку) Но после сказал, что даже и не слышал о подобном. Ну мне то понятно, что в принципе, среднестатистический пользователь и не задумывается о подобном.. Но кент! Ты же в этой теме крутишься, залипаешь на тематических форумах, регулярно мучаешь свои железки.. Как Вы поняли – он был удивлён.)
Разогнать монитор не только возможно – но и безопасно.
Связано это с тем, что заявленная производителем поддержка (к примеру) 60Гц обусловлена стандартом и маркетинговым ходом. Т.е. частота кадров искусственно подкорректирована встроенным контроллером именно для конкретной модели монитора. Соответственно, можно повысить частоту кадров, и это не скажется на его ресурсе, т.к. аппаратная поддержка имеется. Другими словами – пиксели не выгорят, сильнее греться не будет.
Давайте сразу же внесём ясности. Монитор должен быть подключён через интерфейс HDMI или DP . В иных случаях – увеличение кадров бесполезно. Гуглите, какой интерфейс и сколько он может “вывезти”.
Повышение герцовки (точнее, её предел) у всех индивидуален. Может зависеть как от матрицы, так и от контроллера. С TN матриц в большинстве случаев можно неплохо “выдавить”.. но и другие – не исключение. Так что выход один – нужно пробовать !
Разгон с видеокартами NVidia.
Если у Вас установлена видеокарта от NVidia, значит есть и панель управления графикой. Будем действовать вместе . У меня монитор от Samsung. Производителем заявлена поддержка 60 Гц.
Открываем в панель управления NVIDIA:
Как снять блокировку
Разгон с помощью CRU
Если описанные выше способы разгона монитора до 75 Герц вам не подошли, то вы можете использовать программу CRU или Custom Resolution Utility. Скачать данную программу можно на сайте www.monitortests.com/forum/.
После скачивания программу CRU нужно распаковать в любую папку и запустить с правами администратора. Начать настройку следует с выбора монитора. Для этого откройте выпадающее меню в верхней части окна и укажите монитор, который необходимо разогнать до 75 Гц.
После этого нужно нажать на кнопку «ADD» и добавить новое разрешение экрана, которое будет включать частоту обновления 75 Герц.
Дальше нужно переместить созданное разрешение экрана на первую позицию и сохранить настройки нажатием на кнопку «ОК».
После сохранения настроек необходимо перезагрузить драйвер видеокарты. Для этого воспользуйтесь утилитой «restart.exe», которая идет в комплекте с программой CRU.
После перезагрузки драйверов монитор можно будет разогнать до 75 Гц через стандартные настройки операционной системы Windows. В случае Windows 10 откройте меню «Параметры» (Win-i) и перейдите в раздел «Система – Дисплей — Дополнительные параметры дисплея». Здесь нужно выбрать монитор, нажать на кнопку «Свойства видеоадаптера», перейти на вкладку «Монитор» и указать частоту обновления в 75 Гц.
В Windows 7 нужно кликнуть правой кнопкой мыши по рабочему столу, выбрать «Разрешение экрана» и перейти в «Дополнительные параметры – вкладка Монитор».