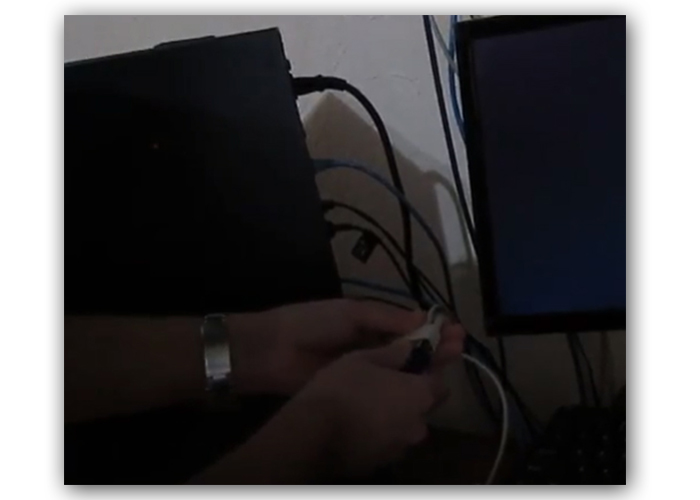Как устранить мигание (мерцание) экрана монитора
Содержание:
- Рябь на экране ноутбука после установки видеодрайвера • CompBlog.ru — компьютерный блог
- Какой дефект принято называть рябью
- Справочник HTML
- Появляется рябь на экране монитора
- Тестирование видеокарты
- Что делать, если мерцает монитор
- Проверка оперативной памяти
- Как найти причину, почему плохо работает экран
- Почему мерцает экран ноутбука
- Причины появления полос на экране ноутбука
- Сложность диагностики
- Тема: Экран рябит-что делать?
- Возможные причины неполадок
- Рябь на мониторе как убрать
- Что вызывает рябь на экране телевизора
- Подведение итогов
- Вывод
Рябь на экране ноутбука после установки видеодрайвера • CompBlog.ru — компьютерный блог
Сегодня мне на ремонт попал ноутбук ACER V5-431P. Windows не загружалась, и после проверки жесткого диска оказалось, что он ушатан «в хлам».
Жесткий диск пришлось заменить. К слову в ноутбуке установлен ноутбучный 2,5 дюймовый HDD толщиной 7 мм после установки видео драйвера. Я купил диск 10 мм толщины, пришлось заказывать второй раз:)
Без особых проблем установив Windows, я начал ставить драйвера на все устройства. После установки видео драйвера увидел странную вещь — рябь/раздвоение на экране ноутбука!
После удаления драйвера Intel HD в диспетчере задач — изображение становилось нормальным. Но ведь со «стандартным видеоадаптером» ноутбук лишается большей части своей мощности…
Как побороть эту проблему — читайте в этой статье на compblog.ru.
Итак, у вас ноутбук данной модели, и после установки Windows, и последующей установки драйвера на видеокарту — вы видите «рябь» на мониторе.
https://www.youtube.com/watch?v=oH9wkQkgMcI
Сразу скажу, проблема достаточно не стандартная, и, судя по всему, проявляется только в данной конкретной модели ноутбука. Хотя, возможно, может быть замечена и на ноутбуках других производителей!
Что не стоит пытаться делать:
- Пробовать ставить другую версию/редакцию Windows (сразу скажу, Windows 7 на этом ноутбуке, установить не получится. Почему — читайте дальше!)
- Скачивать драйвера на видео разных версий с официального сайта, пробовать, различные драйверпаки, автоматическую установку драйверов Windows. Проблема не в драйверах.
- Пытаться менять разрешение, и другие настройки Windows, проблема не в Винде. А в способе её установки.
Рябь на экране ноутбука при установке драйвера видеокарты —
Решение было подсказано на просторах интернета человеком с ником D_bl_M.
Проблема в том, что я, и, судя по тому что попали на эту страницу, Вы, — ставили Windows в режим Legasy OS (режим совместимости).
А нужно было ставить в UEFI. Не спрашивайте меня почему)) Сам удивился такому решению.
Что нужно сделать:
- Сохранить с диска все нужные данные. (Придётся удалять и заново размечать разделы, потому что будет ругаться на MBR)
- Перезагрузить ноутбук и войти в BIOS нажатием клавиши F2.
- Зайти на вкладку BOOT, выставить BOOTMODE — «UEFI»
- Перезагрузить компьютер
- Убедиться, что установленная система не грузится
- Заново поставить ОС, теперь уже в режиме UEFI.
- Поставить тот же видеодрайвер, что ставили ранее, перезагрузиться, спокойно вздохнуть:)
Windows 7, как известно, возможно установить только в режиме Legacy OS, так что придётся разочаровать желающих установить «семёрку» на этот ноутбук.
Также, проблемы замечалась на других ноутбуках серии ACER V5, к примеру ACER V5-471p.
Поскольку случай оказался довольно интересный, я записал видео на мой канал compblog на . Посмотрите, я старался!
Какой дефект принято называть рябью
Рябью называются такой дефект на экране монитора (или телевизионного экрана), как полное отсутствие изображение и шипение (в случае с телевизором). Вместо этого на экране появляются помехи, которые не позволят пользоваться монитором ПК или ТВ. Эти помехи обычно представляют собой горизонтальные полосы, которые мерцают на экране.
Рябь всегда выглядит примерно одинаково, хотя есть и некоторые отличия. Они заключаются в том, что некоторые экраны во время ряби демонстрируют просто серо-чёрные полосы, а другие — серо-чёрные полосы, разбавленные цветными полосами.
Важно отметить, что нет никакой разницы в том, как именно выглядит рябь. Она является дефектом, который требует как можно скорейшего устранения
Лишь в таком случае можно быть уверенным в том, что всё пройдёт нормально и дефекты исчезнут.
Справочник HTML
Появляется рябь на экране монитора
Порой на мониторе появляется рябь в виде разноцветного или черно-белого «дождика», как на экранах старых кинескопных телевизоров. Причем речь не идет о характерных артефактах изображения, связанных с неисправной видеокартой. Иногда монитор рябит только при включении компьютера, после чего переходит к нормальному режиму работы. Но чаще всего рябь появляется внезапно и присутствует постоянно.
Почему рябит монитор?
Несмотря на особую технологию передачи изображения, большинство мониторов используют VGA соединение, т.е. аналоговый режим видеосигнала. Из-за этого могут возникать помехи при работе монитора вблизи источников сильного электромагнитного излучения (мощного трансформатора, микроволновой печи и прочих приборов). Поэтому в первую очередь нужно изолировать компьютер и монитор от другой техники.
Также причиной помех может стать нестабильная источника бесперебойного питания или сетевого фильтра. Поэтому нужно проверить работоспособность всей аппаратуры, с которой соединен ПК.
Однако, чаще всего если появилась рябь на экране монитора — это из-за неисправности его деталей и узлов. Блок питания, инвертор или другие элементы могут выйти из строя и стать причиной помех на экране.
Другие способы, как можно убрать рябь с монитора
Существует несколько способов, которые помогают избавиться от ряби на экране монитора самостоятельно
Важно помнить, что описанные меры не устраняют проблему, а лишь делают ее менее заметной. Поэтому в большинстве случаев лучше обратиться за консультацией к специалисту
Итак, если начал рябить монитор, можно попробовать сделать следующее:
- повысить частоту изображения. При этом стоит иметь в виду, что значение частоты, выше рекомендованной для конкретной видеокарты, может существенно снизить срок службы монитора;
- использовать функцию автоматической настройки монитора;
- подключить монитор к другой розетке, сетевому фильтру или стабилизатору. Возможно, причина кроется в перепадах напряжения электросети;
- если используется источник бесперебойного питания, попробовать подключить монитор напрямую, поскольку из-за срока давности аккумулятор ИБП может выйти из строя и не давать достаточного напряжения;
- заменить VGA шнур. Кстати, чем он короче, тем меньше вероятность внешних помех;
- увеличить насыщенность и контрастность цветопередачи в настройках мониторах. Этот, достаточно «варварский» метод, может использоваться как временное решение, но ни в коем случае как постоянное, поскольку в короткие сроки может вывести из строя матрицу монитора.
Тестирование видеокарты
Чтобы убедиться в работоспособности видеокарты, достаточно провести тестирование, которое становится возможным благодаря программе AIDA 64. Этот софт нужен для полной диагностики системы, то есть каждого отдельного комплектующего.
Для работы с утилитой необходимо ее скачать и установить. Далее нужно запустить программу и воспользоваться меню, которое расположено с левой стороны. В столбце перечислений выбирают вкладку «Компьютер», внутри которой находится опция «Датчик». Нажав на эту вкладку, можно увидеть (с правой стороны), что стали отображаться температурные режимы нагревающихся комплектующих. Если температура видеокарты не превышает отметки 65 градусов по Цельсию, то она не подвергается перегреву.
Что делать, если мерцает монитор
Поскольку точно установить, что явилось причиной проблемы, сразу может не получиться, есть смысл действовать методом исключения, то есть посредством перебора указанных ниже вариантов. Алгоритм действий при устранении возникшей проблемы таков:
- При эксплуатации некоторых видов мониторов периодически требуется проводить их размагничивание. Решается проблема при помощи расположенной на корпусе устройства кнопки либо посредством выбора опции в меню дисплея.
- В настройках операционной системы выбрана частота обновления, не поддерживаемая данным монитором. С целью перенастройки загружают операционную систему в безопасном режиме и устанавливают поддерживаемую устройством частоту обновления в настройках экрана.
- Некорректно установлены драйвера видеокарты либо монитора. Необходимо скачать и установить соответствующее программное обеспечение.
- Программа, выполняемая в данный момент, настроена на не поддерживаемый монитором или видеокартой режим работы. Следует настроить её параметры изображения так, чтобы они соответствовали поддерживаемым аппаратурой режимам.
- Воздействие вредоносного программного обеспечения, в том числе компьютерных вирусов. Для решения проблемы следует воспользоваться свежей программой-антивирусом, запустив на компьютере глубокое сканирование, а затем удалив обнаруженные вредоносные программы.
- Неисправности оборудования — как видеокарты, так и монитора. В этом случае, если отсутствует опыт устранения таких неисправностей, следует обратиться в фирму по ремонту компьютеров либо к специалисту.
Ниже приведены более подробные рекомендации для решения проблемы.
Проверяем частоту обновления экрана
Если не разобрать никаких надписей, без загрузки операционной системы в безопасном режиме не обойтись. Для этого при начальной загрузке, сразу после включения, следует нажать F8 либо Shift+F8 в зависимости от системы, и из появившегося меню выбрать режим безопасной загрузки.
Если надписи при мерцании дисплея возможно разобрать, можно сразу приступать к настройкам. Для этого нажатием правой кнопки мыши вызываем контекстное меню и выбираем «Экран», затем «Разрешение экрана».
В появившемся окне следует выбрать «Дополнительные параметры». Затем, во вкладке «Адаптер» можно поменять режим изображения на тот же с более низкой частотой обновления либо с меньшим разрешением и частотой. Ещё один вариант – во вкладке «Монитор» поднять выбранную частоту обновления экрана до максимума – 60, 70, 75 Гц и так далее. При нажатии кнопки «Применить» настройки вступают в силу.
Выявляем проблемы с драйверами
Чтобы осуществить корректную установку драйверов, необходимо знать модель используемых видеокарты и монитора. Настоятельно рекомендуется скачивать пакеты драйверов с официальных сайтов фирм-изготовителей оборудования либо устанавливать их с поставляемых с оборудованием дисков (при их наличии). Сторонние источники, помимо самих драйверов, могут содержать встроенные в них вирусы, которые в скором времени проявятся.
Ошибки в работе приложений
В данном случае симптом выглядит так – операционная система до момента запуска определённой программы ведёт себя корректно, проблем с изображением нет. Но при запуске какой-либо из программ или, например, игры изображение на экране искажается, начинает мерцать либо идут горизонтальные полосы. Если есть возможность не выходя из приложения изменить его настройки, надо так и поступить, зайдя в соответствующее меню в программе.
Если такой возможности нет, у программы может быть отдельный exe-файл, позволяющий настраивать её до момента запуска основного приложения. Есть также возможность изменить разрешение и частоту обновления экрана в так называемых config-файлах приложения. Для этого нужен определённый опыт либо в отдельных случаях, можно найти пошаговую инструкцию изменения настроек в данной программе на просторах интернета.
Технические неисправности
Первый признак того, что проблема в оборудовании – мерцание нередко начинается ещё до того, как загрузилась операционная система, то есть сразу после включения питания. Первое — нужно проверить надёжность подсоединения кабеля к видеокарте. Если не помогло — проверить версию с неисправностью устройств можно при наличии запасной либо старой видеокарты или ещё одного монитора. Поочерёдно следует подключить сначала другой монитор, затем поменять видеокарту.
Если нет опыта подобных манипуляций, а оборудование дорогостоящее – чтобы окончательно не вывести из строя компьютер, следует переходить к плану «Б» — т. е. сразу обращаться к специалистам.
Проверка оперативной памяти
Еще один способ – отключение компьютера и отсоединение одного модуля оперативной памяти.
После этого нужно будет включить компьютер и проверить результат. В случае сохранения проблемы потребуется повторить процедуру опять, но извлечь вторую планку оперативной памяти, а первую вставить.
В настоящее время единственным нормальным решением, которое можно выполнить самому, является полная очистка блока компьютера от различного мусора. При наличии навыков и специальной термопасты можно ее заменить.
В подавляющем большинстве ситуаций решение в комплексе сразу помогает удалить проблему, либо же хотя бы определить причину подобных сбоев.
Как правило, можно решить проблему посредством переустановки драйверов либо правильной настройки монитора. До ремонта оснащения же дело доходит достаточно редко.
Мне нравитсяНе нравится
Как найти причину, почему плохо работает экран
Найти причину неполадок с экраном не всегда просто, поэтому нужно проверить все составляющие части по порядку, по мере усложнения проблемы. Начинают проверку с кабеля, его можно подключить повторно или заменить, далее идем к видеокарте. В случае, когда не удается сразу найти причину, можно залезть в настройки, далее проверить матрицу.
Кабель. Проблема с кабелем очень широко распространена, так как именно он отвечает за подключение монитора к компьютеру. Любой дефект соединяющего устройства способен привести к поломке. Если контакты стерлись, провод переломился или порвался, производственных дефектах кабель перестает выполнять свою функцию. Чтобы проверить этот вариант, нужно подключить монитор с помощью другого кабеля. Если все заработает, значит, дело именно в нем. Провод можно заменить и вернуть в магазин, или же попробовать отдать в ремонт.
Видеокарта. Поломка видеокарты также несет за собой отрицательные последствия. Может быть поломан не сам графический чип, а разъем для кабеля. Чтобы подтвердить данную неисправность, достаточно попробовать подключение через другой разъем. Возможно, постоянно был использован DVI, можно подключиться через VGA или HDMI.
Она появляется очень часто из-за неаккуратного использования или загрязнений.
Если же дело не в разъеме, значит, нужно заменить графический чип. Можно достать видеокарту и попробовать ее на другом компьютере. При исправной работе на чужом ПК нужно обращаться за помощью в специальный ремонтный центр, который сделает подробную диагностику и осуществит починку.
Возможно, карта была несовместима с устройством. Из-за увеличения частот памяти картинка может начать вести себя странно, дергаться, возникает рябь. Необходимо открыть программу, через которую проводился разгон и сбросить все настройки. Даже у разогнанных карт появляются проблемы, поэтому лучше не экспериментировать.
Неправильная настройка. Другая причина дергающегося монитора — это неверные настройки, в которых пользователь мог совершить ошибку. Когда происходит установка разрешения изображения, неопытные пользователи часто ставят самое большое разрешение. Это приводит к прерыванию картинки и она начинает дергаться. Необходимо настроить правильную частоту и разрешение. Чтобы это сделать, необходимо:
- Зайти в меню;
- Выбрать пункт управления вашей видеокарты;
- Открыть вкладку с названием «дисплей»;
- Найти там «изменение разрешения», тут мы меняем частоту и разрешение, в соответствии с характеристиками видеокарты. Далее жмем на кнопку сохранения, и все проблемы должны исчезнуть.
Частота не должна быть низкой, дрожащее изображение может навредить зрению.
Матрица. Если все причины поломки были исключены, возможно проблема в матрице. Это самая сложная проблема, так как исправить ее можно только в сервисном центре. Чинить матрицу очень затратно, поэтому иногда проще найти новый монитор.
Почему мерцает экран ноутбука
Главная особенность ноутбуков – их портативность. Компьютер можно всегда взять с собой, из-за чего увеличивается риск его повреждения на аппаратном уровне. Но проблемы с мерцающим экраном также могут возникать и по программным причинам.
Чаще всего мерцает экран из-за следующих проблем:
- Неправильные настройки частоты работы экрана в системе;
- Программный сбой;
- Установлены несовместимые с текущей версией операционной системы драйвера видеокарты;
- Имеются проблемы с устройством вывода изображения на экран (видеокарта). Чаще всего неисправность связана с перегоранием элементов видеокарты или ее перегревом;
- Неисправная работа подсветки матрицы экрана;
- Сбои в контакте матрицы ноутбука с элементами компьютера, что чаще всего вызвано повреждением шлейфа.
Лишь некоторую часть из проблем, описанных выше, можно устранить в домашних условиях. Если, например, неисправна видеокарта, придется обращаться в сервисный центр для ее ремонта или замены.
Причины появления полос на экране ноутбука
Давайте разберемся с причинами данного явления:
1. Самая простая в этой ситуации причина, это перегрев видеокарты.
К примеру, такая ситуация была с ноутбуком Dell М5110. В нижней части, в районе дискретной видео карты (там их две), он так сильно нагревался, что дерматин, на котором он стоял начал расплавляться и прилипать к нему.
Как результат, периодическое появление цветных полос на экране и ряби. Частично проблема была решена приобретением подставки с кулерами для ноутбуков. Полосы появляются, но очень редко.
2. Полный выход из строя видео карты.
Как правило, основная причина такой поломки, тоже перегрев или аппаратный сбой. Со скачками в электропитании неплохо справляется блок питания, поэтому данная причина маловероятная.
В такой ситуации либо появляются полосы на экране еще при загрузке ОС, либо ноутбук совсем не запускается.
Решается эта проблема ремонтом или апгрейдом видеокарты. На ноутбуке это сделать не просто, нужно иметь навыки хотя бы начинающего электронщика. Но об этих моментах мы поговорим дальше.
3. Вышла из строя системная плата.
Ситуация повторимая с пунктом 2, диагностировать проблему сложно, но можно. Будем говорить про это дальше.
4. Вышел из строя шлейф.
От системной платы к матрице идет специальный шлейф, по которому передается сигнал.
Плохой контакт в месте соединения, перегорание или перелом шлейфа могут вызвать перебои в передачи сигнала на матрицу, отсюда и появление полос.
5. Проблемы с матрицей, выход ее из строя.
Ситуация критична, выход только один, матрица требует замены.
В данной ситуации редким является случай, когда помогает переустановка или обновление драйверов видео карты, и надеется на то, что это поможет, не стоит, действительно редкий случай.
Сложность диагностики
Диагностировать такую проблему на ноутбуке намного сложнее, чем на обычном компьютере. Это связано, в первую очередь с конструктивными особенности ноутбуков и более сложным их устройством.
Полосы на экране ноутбука могут быть горизонтальные, вертикальные, черные, белые и цветные и причины их появления, как правило, лежат в плоскости проблем с аппаратными устройствами последнего.
Вертикальные полосы.
Горизонтальные.
Также Вы можете увидеть рябь на экране, перекос изображений, зеркальная цветопередача (черный – серый, красный – зеленый и т. д.), отображение изображение негативом.
Рябь на участках экрана.
Тема: Экран рябит-что делать?
- Пару дней назад экран моего ноутбука стал сильно рябить. Эффект примерно такой, как на телевизоре при неправильно подключенной антенне. Работать за ноутбуком можно. Но я боюсь, что в любую секунду экран просто погаснет. Что делать? Бежать в сервисный центр или можно не беспокоиться по таким пустякам?
- Если ноутбук на гарантии, то лучшим выходом будет получение справки в сервисном центре о том, что изделие имеет дефект. А затем уже в магазине поменять ноутбук на исправный в сборе. Если так не получится, то пускай его в сервисном центре ремонтируют. Такое поведение дисплея является характерным признаком неисправности графического контроллера и сами Вы ничего не сделаете.
- Причин мерцания и ряби экрана ноутбука много, и вы вряд ли сами, что-то сможете исправить. Обычно такое появляется после падения ноутбука, или попадания на него жидкости. Мерцание может вызвано неисправностью шлейфа или нарушением контакта между шлейфом и платой. Также, может быть неисправность самой матрицы. Если ваш ноутбук перегревался, то могли поломаться, также видеокарта или северный мост. Но в любом случае, нужно ноутбук нести на ремонт. Последний раз редактировалось Master; 08.05.2015 в 17:10.
- Кстати, у меня тоже время от времени наблюдается это, даже не мерцание, а как бы дрожание изображения. Вроде ноут не сильно греется, чищу регулярно. Видеокарта работает нормально, сбоев нет. Ноут не заливали и не роняли. В принципе, это не сильно мешает, но мне не нравятся процессы, причин которых я не понимаю.
- Сообщение от avu Если ноутбук на гарантии, то лучшим выходом будет получение справки в сервисном центре о том, что изделие имеет дефект. А затем уже в магазине поменять ноутбук на исправный в сборе. Насколько я знаю эту систему, то сразу вам ноутбук не поменяют – а отправят в гарантийный ремонт. А вот если там не смогут справиться с устранением неисправности – только тогда вам дадут справку для обмена на другой гаджет. Сообщение от avu Такое поведение дисплея является характерным признаком неисправности графического контроллера и сами Вы ничего не сделаете. Я, конечно, не видел этой ряби на экране, но мне кажется, что проблема в проводах и соединениях. Или контакт плохой, или шлейф поврежден. Неисправная видеокарта, обычно, сыпет разноцветными квадратиками.
- Что бы наверняка понять что случилось с вашим экраном, надо найти взять обычный монитор и вывести изображение на него. Если рябь пропала, значит дело точно не в видеокарте. Дальше можно попробовать слегка надавить на экран, и посмотреть на реакцию, произошло или нет что-то. Но скорее всего дело в шлейфе, его придется заменить или переприсоединить как минимум, если такое возможно.
- Проблема весьма распространенная в компьютерном мире. Для начала вам следует переустановить или обновить до последней версии драйвера на видеокарту! Если проблема не исчезла, то видимо проблема в графическом адаптере, который ретранслирует изображение на ваш компьютер, ну или проблема с самой матрицей. Последний раз редактировалось Master; 21.05.2015 в 08:02.
Возможные причины неполадок
Главная причина проблем с экраном заключается в том, что сама эта деталь переносного компьютера чаще всего не такая надёжная и качественная, как мониторы стационарных ПК.
На неё влияют различные факторы, среди которых:
- проблема с графической картой, с помощью которой изображение передаётся на экран. Видеокарта может выйти из строя из-за перегрева или по другим причинам;
- перетёршийся в результате износа шлейф экранной матрицы, из-за которого питание дисплея становится нестабильным;
- проблемы с подсветкой экрана, из-за которых инвертор работает неправильно;
- ошибка в настройках частоты работы дисплея или сбившиеся драйвера видеоадаптера.
Рис. 1. Мерцание экрана ноутбука.
Впрочем, независимо от причины, которая вызвала неполадку, её можно попытаться исправить сравнительно несложным способом.
Сначала ноутбук отключается, затем из него извлекается аккумулятор. После этого батарея устанавливается обратно, а переносной компьютер включается.
Иногда это помогает избавиться от мерцания, в остальных случаях переходят к другим вариантам.
Рябь на мониторе как убрать
Порой на мониторе появляется рябь в виде разноцветного или черно-белого «дождика», как на экранах старых кинескопных телевизоров. Причем речь не идет о характерных артефактах изображения, связанных с неисправной видеокартой. Иногда монитор рябит только при включении компьютера, после чего переходит к нормальному режиму работы. Но чаще всего рябь появляется внезапно и присутствует постоянно.
Почему рябит монитор?
Несмотря на особую технологию передачи изображения, большинство мониторов используют VGA соединение, т.е. аналоговый режим видеосигнала. Из-за этого могут возникать помехи при работе монитора вблизи источников сильного электромагнитного излучения (мощного трансформатора, микроволновой печи и прочих приборов). Поэтому в первую очередь нужно изолировать компьютер и монитор от другой техники.
Также причиной помех может стать нестабильная источника бесперебойного питания или сетевого фильтра. Поэтому нужно проверить работоспособность всей аппаратуры, с которой соединен ПК.
Однако, чаще всего если появилась рябь на экране монитора — это из-за неисправности его деталей и узлов. Блок питания, инвертор или другие элементы могут выйти из строя и стать причиной помех на экране.
Другие способы, как можно убрать рябь с монитора
Существует несколько способов, которые помогают избавиться от ряби на экране монитора самостоятельно
Важно помнить, что описанные меры не устраняют проблему, а лишь делают ее менее заметной. Поэтому в большинстве случаев лучше обратиться за консультацией к специалисту
Итак, если начал рябить монитор, можно попробовать сделать следующее:
- повысить частоту изображения. При этом стоит иметь в виду, что значение частоты, выше рекомендованной для конкретной видеокарты, может существенно снизить срок службы монитора;
- использовать функцию автоматической настройки монитора;
- подключить монитор к другой розетке, сетевому фильтру или стабилизатору. Возможно, причина кроется в перепадах напряжения электросети;
- если используется источник бесперебойного питания, попробовать подключить монитор напрямую, поскольку из-за срока давности аккумулятор ИБП может выйти из строя и не давать достаточного напряжения;
- заменить VGA шнур. Кстати, чем он короче, тем меньше вероятность внешних помех;
- увеличить насыщенность и контрастность цветопередачи в настройках мониторах. Этот, достаточно «варварский» метод, может использоваться как временное решение, но ни в коем случае как постоянное, поскольку в короткие сроки может вывести из строя матрицу монитора.
Source: remont-tehnika.ru
Что вызывает рябь на экране телевизора
Рябь на экране телевизора, появившаяся внезапно — довольно неприятный сюрприз. Что вызывает данное явление, сказать однозначно сложно, поскольку причин может быть много. Приведем самые простые из них:
- автоматическая регулировка усиления не справляется с уровнем поступающего сигнала от кабельной сети;
- плохой контакт кабеля;
- высокое разрешение и высокая частота развертки.
В первом случае нужно произвести настройку, расширив диапазон АРУ при помощи потенциометра. Производится данная манипуляция на месте, т.е. не требуется везти технику в сервисный центр. Во втором варианте, когда имеется явный плохой контакт кабеля и появляется цветная рябь, то возможно, требуется произвести замену гнезда — необходим осмотр мастером. В третьем случае, возможно, потребуется установка BNS-разъема.
Изредка, чтобы устранить мелкие помехи с цветовыми искажениями, достаточно осуществить переключение цвета (PAL/SECAM). К сожалению, проблема помех зачастую может быть решена только после тщательного осмотра, тестирования и дальнейших восстановительных работ.
Компания «TV-Mastera» производит ремонт LCD телевизоров любой сложности. Один звонок нам может решить все ваши проблемы. Доставка техники к нам в сервис и обратно осуществляется бесплатно.
Мелкая рябь на мониторе: проблемы и способы решения
Мелкая рябь на экране монитора — проблема, с которой сталкиваются многие владельцы LCD, обращающиеся за помощью мастера. Виновником данной напасти, может быть:
- кабель;
- драйвера видеокарты;
- видеокарта;
- конденсатор.
В домашних условиях можно рекомендовать лишь попробовать заменить драйвера для видеокарты.
Если корень неисправности кроется в них, то вернется утерянная ранее функциональность, в иных случаях самодеятельность может привести, лишь к усугублению ситуации.
Обратившись в компанию «TV-Mastera», вы получаете помощь профессионалов. Специалист производит анализ состояния вашей техники, выявляет поломку и устраняет ее за минимально короткий срок.
Почему на мониторе рябь?
В наш сервисный центр часто обращаются с вопросом: «Почему на мониторе рябь?» Точный ответ на него невозможно дать без предварительного осмотра.
Производимое при помощи современного оборудования тестирование позволяет выявить все поломки, дающие данный вид искажения изображения.
Если на экране появились странные помехи, то не откладывайте встречу со специалистом из компании «TV-Mastera» — повторные включения неисправной техники могут привести к полному отказу работы монитора. Мы ждем ваших звонков по телефону: +7 (495) 648-61-12.
Подведение итогов
Вывод
Мерцание экрана в Windows ‒ штука очень неприятная и, на первый взгляд, неразрешимая. Однако с данной неисправностью сталкивались уже тысячи человек по всему миру, что позволило выработать единый алгоритм ее устранения. Чаще всего в Windows 10 причина одна ‒ недоработанное обновление. Другие версии больше страдают от сторонних «глючных» приложений и вредоносных программ. Неприятные ситуации с видеодрайвером возникают намного реже, и их легко определить по непрекращающемуся миганию всего экрана независимо от открытых окон.
Напоследок мы советуем вам регулярно обновлять систему и драйверы видеокарты, а при появлении неполадок ‒ исправлять их, руководствуясь нашими статьями.