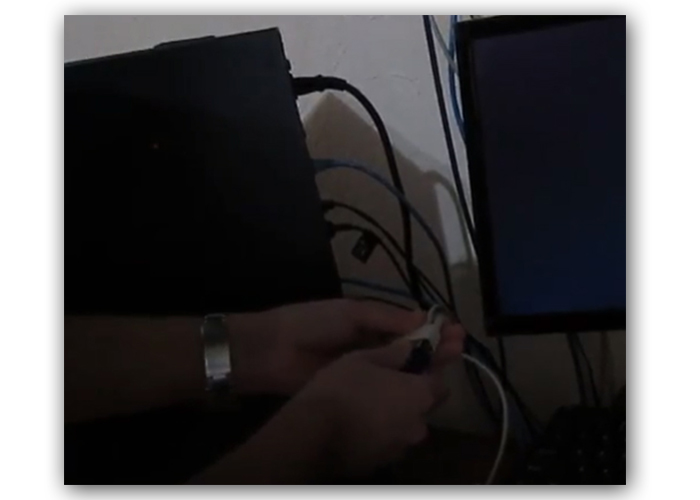Тест монитора
Содержание:
- Зачем нужна калибровка монитора
- Какая процедура калибровки подходит вам
- Встроенные средства
- Лучшие онлайн-сервисы, позволяющие осуществить проверку экрана монитора
- Monteon — тестируем дисплей компьютера
- Подготовка вашей среды
- Каковы принципиальные особенности?
- Что такое калибровка и зачем она нужна?
- Как примерно можно проверить качество цветовой передачи вашего монитора?
- Проверка качества калибровки монитора
- Калибровка: таблица отображения
- Оставить комментарий Отменить ответ
- Калибровка цвета через ICC профиль
- Длительность роликов
- Как делать резервное копирование в вайбер
- Как выключить энергосберегающий режим на Windows 10
- Аппаратная калибровка монитора
- Подготовка к калибровке монитора – настройка освещения
Зачем нужна калибровка монитора
Откалибровать монитор — значит, изменить настройки его яркости, добавить контраста, сделать более чёткой передачу цветов. Такие действия большинство пользователей выполняют для того, чтобы изображение на экране было максимально красивым, чётким. Для этого можно воспользоваться различными программами.
Как происходит калибровка ноутбука или ПК:
Настройка самого дисплея начинается с организации рабочего места
Здесь важно, чтобы освещение было правильно выставленным и постоянным. Основными являются два пункта:чтобы свет не был направлен в глаза пользователю;
чтобы он не создавал блики на экране.
Многие профессионалы рекомендуют использовать либо люминесцентные, либо обычные лампы.
Заэкранный фон должен быть выдержан в спокойных, нейтральных тонах.
Обязательно калибровать нужно монитор, который уже хорошо прогрелся (проработал от 30 минут до полутора часа)
Это поможет добиться максимально точных показателей.
С матрицей TN + Film нужно быть особо внимательным, ведь качество изображения может зависеть от угла наклона.
Крайне важно, чтобы во время всей калибровки угол наклона был одинаковым, чтобы не исказить итоговый результат.
Для калибровки монитора нужно использовать специальные программы, которые для этого предназначены.
Какая процедура калибровки подходит вам
Я уже говорил, что если вы профессионал, чей уровень жизни зависит от точности и качества вашей работы, вам следует выбрать один из нескольких вариантов колориметрического оборудования. Вот ещё одна причина: когда я попытался запустить калибратор Windows на 30-дюймовом графическом мониторе, сразу после нажатия первой кнопки «Далее» я получил предупреждение о том, что дисплей уже имеет цветовой профиль «с широкой гаммой» и что использование на нём калибровки цвета создаст обычную гамму, которая будет плохо соответствовать дисплею и приведет к искажению цвета.
Это не звучит многообещающе, не так ли? Моя точка зрения, хотя это может показаться очевидным, заключается в том, что если вы уже потратили деньги на высококлассное оборудование, разработанное для того, чтобы помочь вам добиться успеха в своих творческих начинаниях, потратьте немного больше на калибровочное оборудование, чтобы обеспечить точное отображение и печать цветов. Это мудро!
Системные инструменты калибровки, особенно в Windows, больше предназначены для дисплеев начального уровня, среднего уровня и ноутбуков, как и некоторые сторонние программные решения.
Хорошей новостью является то, что настройка параметров вашего монитора ничего не испортит; всё можно вернуть к заводским настройкам. Ещё одна хорошая новость заключается в том, что производители графических и фотографических мониторов, а также эксперты по настольным публикациям рекомендуют калибровать монитор каждые две-четыре недели, а в критически важных средах – еженедельно и даже ежедневно.
Встроенные средства
В Windows 10 и 7 имеется утилита, которая помогает настроить дисплей. Перед запуском необходимо установить рабочее разрешение. Запускается программа только из-под учетной записи администратора.
Как включить калибровку цветов на Windows 10 пошагово:
- Зажмите вместе кнопки + и напечатайте строку dccw.
- После клика по «Ок» откроется интерфейс программы.
- В документации на монитор прочитайте, какие кнопки вызывают меню и позволяют управлять параметрами.
- Для настройки гаммы добейтесь, чтобы изображение на экране приближалось по качеству к тестовому (в центре).
- Для этого передвигайте ползунок слева.
- Настройте контрастность и яркость с помощью кнопок на устройстве.
- По качеству ориентируйтесь на среднюю картинку.
- Управляя кнопками добейтесь подобного эффекта.
- То же самое проделайте с контрастностью.
- Установите правильный баланс цветов. Вам нужен равномерный серый цвет без вкрапления других оттенков.
- Изменяйте значения ползунками.
- На последнем шаге можно сравнить старый и новый варианты.
- Нажимайте кнопки и будут устанавливаться настройки – изменения вы увидите прямо на экране. После нажатия кнопки «Готово» Windows примет тот вариант, чья кнопка была активна.
В Windows 7 сервис работает аналогично.
Лучшие онлайн-сервисы, позволяющие осуществить проверку экрана монитора
Программ, чтобы проверить состояние матрицы монитора в режиме онлайн или осуществить тест герцовки, в Сети достаточно. Мы предлагаем ознакомиться с лучшими сервисами подобного типа:
Online Monitor Test
Англоязычный вариант. Но разобраться в нем достаточно просто. Изначально сайт предлагает ознакомиться со способом проведения тестирования дисплея. Есть возможность осуществить запуск в небольшом окошке (HTML FS), перенос инструмента непосредственно на жесткий диск (Executable Mode), активация непосредственно в браузере (HTML Window).
Важно сразу отменить, что, какой бы вариант не выбрал бы пользователь, все они будут работать по одному и тому же алгоритму. В итоге, человек получает пять инструментов:
- Проверка качества цветопередачи;
- Тест на битые пиксели, известный как «Homogenuity»;
- Время отклика матрицы используемого монитора, размытие текстовой информации на экране и наличие разводов.
Еще один важный функционал, присутствующий на сайте – «Input Lag Html». Он предназначен для оценки скорости отображения информации на дополнительных мониторах, если юзер использует систему из нескольких подобных устройств.
Monteon
Русскоязычный интернет-сервис, который также подходит для обследования состояния экранов мобильных устройств.
Работает очень просто:
- После перехода на сайт, кликнуть по «Начать»;
- Осуществляется переход в полноэкранный режим, где можно выбрать один из вариантов тестирования;
- Переключение осуществляется с помощью специального меню, расположенного в нижней части экрана. Для каждого инструмента доступно несколько режимов.
Что можно запустить: тест на мерцание монитора, его цветопередачу, герцовку резкость и контрастность. Легко позволяет обнаружить битые пиксели. Также присутствует несколько динамических проверок. Есть очень полезный вариант, предназначенный для калибровки мониторов, работающих в формате «16:9».
Адрес проверки https://catlair.ru/?body=TestMonitorWhite
Еще один очень простой и удобный интернет-ресурс с нужным функционалом:
- На экране предлагается множество вариантов для проведения тестирования;
- Очень удобно, что каждый из них, при включении, выдает в нижней части экрана подсказку на русском языке, позволяющую узнать, для чего предназначен тот или иной вариант;
- Запускается в окошке интернет-браузера. Можно перейти в полноэкранный режим.
В итоге можно: найти битые пиксели, проанализировать равномерность заполнения экрана, проверить качество отображения для глаз человека, балансировку цветов и «плаванье» картинки.
http://www.techmind.org/lcd/index.html
Очередная альтернатива, выполненная в англоязычном интерфейсе. Для запуска тестирования необходимо нажать на ссылку «Clock/phasing test screen».
Фактически, повторяет все инструменты, предложенные аналогами, описанными выше. Главная особенность этого ресурса – большой объем текстовой информации о мониторах, которая может оказаться очень полезной. Естественно, нужно обладать, для ее понимания, достаточными лингвистическими знаниями или воспользоваться услугами одного из онлайн-переводчиков.
Битые пиксели иногда встречаются даже на новых экранах, особенно на китайских аналогов. В этой статье я объясню, что такое пиксели и по каким причинам они могут выйти из строя, как можно определить битые пиксели на ЖК экране
и что вы можете сделать, чтобы попытаться исправить эту проблему самостоятельно.
Monteon — тестируем дисплей компьютера
При помощи теста Monteon вы можете протестировать не только монитор компьютера, но и мобильное устройство. Для этого вам нужно просто набрать в адресной строке адрес сайта Monteon.ru и запустить онлайн тест монитора. Этот сервис имеет большое преимущество в виде русскоязычного интерфейса. Если вам нужен определенный тест, например, на битые пиксели – просто запустите тест, нажав «Начать». Если необходимо подробное описание каждого теста, нажмите «Узнать больше о тестах».
Главная страница сервиса Monteon
Тесты рекомендуется делать в помещении без солнечного света и с минимум освещения для лучшего восприятия событий на мониторе. Сервис вам предложит полноэкранный режим, перейдите на наго. Чтобы снизу экрана появилось меню управления тестами, пошевелите мышью. Меню тестов позволяет вам пролистывать ненужные тесты, переворачивать слайды (если это позволяет тест), выключить полноэкранный режим и вернуться в начальный экран. По краям монитора отображены стрелки перехода с одного теста в другой. Вы можете заменить стрелки, используемые мышью на стрелки клавиатуры. Действия их равнозначны. Также для теста рекомендуется отключить все программы, корректирующие работу цветопередачи на дисплея. Ими могут быть драйверы на видеокарту. Зайдите в настройки этой программы и деактивируйте на время проведения теста.
На сервисе Monteon доступны следующие тесты:
- «Формат 16:9» — специальный тест, проводимый для мониторов с соответствующим соотношением сторон. При запуске этого теста вы должны увидеть все геометрические фигуры, показанные на скриншоте. Тесты широкоформатных мониторов 16:9
Фигуры должны быть правильной формы, без каких-либо искажений. Если имеются отклонения от нормы, значит у вашего монитора есть проблемы.
- «Зонная яркость» — отличный тест для проверки общей яркости и четкости монитора. Центральные окружности в этом тесте должны быть идеальными и гадкими. Далее с уменьшением они должны становиться менее гладкими и более четкими. По краям возможны появления окружностей, подобно центральным. Все окружности не должны быть овальными, если это так, значит имеются проблемы с отображением. Диагностируем зонную яркость монитора
- «Контрастность, яркость» — при проведении этого теста, вы должны видеть раздельные границы фигур. Если имеются слияние цветов в некоторых частях, то это признак неправильной работы монитора. На качественных мониторах прослеживаются равные степени яркости на различных уровнях представленных геометрических фигур и во всех цветах.
Тестируем контрастность и яркость дисплея
- «Цветопередача» — этот тест для тестирования настройки основных оттенков и цветов монитора. В современных LCD-мониторах подобных проблем практически не возникает. Тест используется обычно для проверки правильности отображения цвета. Если установлены программы фильтрации цветов, то с помощью их можно проверить передачу цветов монитором.
Диагностика цветопередачи монитора
- «Битые пиксели» — во многих современных мониторах применяется цветовая модель RGB (Red – красный, Green – зеленый, Blue – синий). Каждая элементарная точка (пиксель) имеет три канала. При смешивании этих трех цветов получаются цвета с одной интенсивностью. В тестах цветопередачи есть одноцветные экраны по шаблону. В них используется только один цветовой канал – каждый цвет по-отдельности.
Описана лишь часть тестов, которые доступны пользователям на данном сервисе. Для ознакомления с полным списком тестов, перейдите на сайт и откройте раздел «Узнать больше о тестах».
Подготовка вашей среды
Независимо от того, какую методику калибровки вы используете, чтобы монитор постоянно отображал цвета, рабочая среда должна быть затемненной, но не обязательно темной. Цель двоякая: во-первых, убедиться, что монитор не бликует от каких-либо источников света, например, окна, верхнего света или настольной лампы; и, во-вторых, ваша среда формирует равномерное окружающее освещение в течение всего рабочего дня.
Также важно, чтобы ваш дисплей был максимально чистым. Да, я знаю, что мониторы не остаются чистыми дольше, чем день или два, но малейшая пыль или плёнка на экране изменяет качество отображения цветов
Также важно включить монитор и дать ему прогреться в течение 20-30 минут, чтобы привести его к нормальной рабочей температуре. (Обязательно отключите настройки управления питанием, которые могут перевести его в спящий режим после коротких периодов бездействия)
Затем установите разрешение монитора на его PPI, который обычно является самым высоким значением.
Каковы принципиальные особенности?
Сравнительные характеристикиHuey предназначается для калибровки монитора в домашних условиях, когда отсутствует возможность контролировать условия окружающего освещения.
В отличие от большинства калибраторов, которые после измерения убираются, этот располагается рядом с дисплеем и постоянно наблюдает за изменениями в окружающем освещении.
Этот колориметр позволяют настраивать и профилировать мониторы для корректного (с точки зрения восприятия и общепринятых стандартов для домашних компьютеров, а не стандартов компьютеров профессионалов графики) отображения изображений, видео и игровых приложений. Eye-One Display LT и Eye-One Display 2 являются приборами иного класса.
В отличии от Huey, данные приборы рассчитаны на то, чтобы учесть реальные возможности печатного устройства на стадии дизайна, в случае когда печатная работа проходит несколько этапов подготовки.
По сути своей, монитор, откалиброванный под определенные цветовые стандарты, является частью цветопробной системы, в которой цвета изображения начиная с этапа подготовки и заканчивая процессом печати должны быть полностью предсказуемы.
| Pantone Huey | Eye-One Display LT | Eye-One Display 2 | |
| Использование базовых настроек из другого профиля | — | — | + |
| Получение суммарного отчета | — | — | + |
| Проверка стабильности работы монитора через профиль | — | — | + |
| Настройка яркости точки белого (кд/м 2 ) | — | — | + |
| Настройка двух мониторов | — | + | + |
| Использование при автоматической калибровке | — | + | + |
| Поддержка профилей | ICC2 | ICC2 | ICC2, ICC4, матричные профили |
| Установка гаммы | 1.8, 2.2, 2.4 | 1.8, 2.2 | Без ограничений |
| Температура белой точки | 5000, 6500, 7500 | 5000, 6500, 7500 | Без ограничений |
| Контроль яркости и контрастности на мониторе | Визуально | + | + |
| Проверка условий внешнего освещения | + | + | + |
| Подстройка яркости монитора при изменении условий освещения | + | — | — |
Что такое калибровка и зачем она нужна?
Калибровкой называют процесс настройки цветопередачи, яркости и контрастности изображения монитора или другого устройства визуализации (например, проектора или TV) с целью добиться максимально полного совпадения тона, цветов и оттенков на экране и при печати. В бытовом обиходе калибровка преследует цель просто сделать изображение естественным и приятным глазу.
С необходимостью откалибровать монитор сталкивались почти все — когда принесли его домой из магазина и первый раз включили. Тем, кто не работает в графических редакторах и не занимается фотографией, достаточно сделать это «на глазок», пользуясь кнопками подстройки на самом мониторе или средствами Windows. Большая точность здесь не важна — главное, чтобы изображение было без явных цветовых искажений, в меру ярким и в меру контрастным.
Художникам, дизайнерам и фотографам нужна более глубокая — профессиональная калибровка, которая производится или с помощью программ, или специальных аппаратов — калибраторов.
Первый вариант доступен всем — основная масса таких приложений бесплатна и не слишком сложна в применении. Однако чтобы добиться хорошего результата нужен еще и глаз-алмаз. Второй вариант обеспечивает максимальную точность, но пользуются им немногие. Причина — высокая стоимость калибраторов. Даже бюджетный аппарат обходится как хороший смартфон, но некоторые художники и фотографы берут их напрокат или прибегают к услугам специалистов по калибровке, благо это не требуется делать часто.
Поскольку калибратора у нас с вами нет, поговорим о способах настройки монитора при помощи программ.
Как примерно можно проверить качество цветовой передачи вашего монитора?
Часто люди жалуются, что очень трудно проверить качество самостоятельно настроенного монитора, особенно ЖК монитора. Предлагаем вам выход из сложившейся ситуации.
Выкладываем отсканированное изображение 50 и 100 рублевых купюр России. В сочетании они служат для проверки «Красноты» и «Синеватости» воспроизводимых монитором изображений. Если монитор «Синит», то 100 рублей будут иметь синеватый оттенок или белый цвет (белая часть купюр). Если монитор краснит, то изображение в 50 рублей будет иметь красноватый оттенок или белый цвет (опять же для белой части купюр).
Изображение денежных знаков было сканировано на откалиброванном прогретом сканере Epson 3200 и проверено на откалиброванных мониторах (ЖК и ЭЛТ).
Тест для самостоятельной проверки качества монитора
Для проверки качества самостоятельной настройки монитора вам нужно скачать файл с изображением денег (1,3 Мб) открыть его в Фотошопе (если у вас Windows XP) или в любом просмоторщике (если у вас Windows 7) и сверить изображение на экране монитора с настоящими деньгами при солнечном свете днём.
ТЕПЕРЬ О НЕКОТОРЫХ ВАЖНЫХ НЮАНСАХ.
Созданный ранее профиль для монитора должен быть установлен и ПК должен быть перезагружен после установки профиля.
Денежные купюры желательно иметь новые (чистые, не помятые и не засаленные).
Смотреть очень желательно в PhotoShop на сером фоне или в любой другой Адобовской программе. Смотреть в «Windows Picture and Fax Viewer» (виндоузовский просмоторщик) НЕ РЕКОМЕНДУЕМ, так как отличия между монитором и «живыми купюрами» будут сильнее (из за белого фона монитора).
Смотреть нужно при масштабе изображения 100%. То есть размер купюр на экране монитора примерно соответствует размеру купюр вживую.
Учитывайте источник внешнего освещения. Так днем совпадение у настроенного монитора будет максимальным, а вечером при лампе накаливания при просмотре на том же мониторе отличия будут уже гораздо сильнее — «живые купюры» будут более красными и более темными, чем на экране монитора.
Денежные купюры должны ЛЕЖАТЬ НА БЕЛОМ ЛИСТЕ (стопке из 3-4 листов бумаги) на столе, нечто вроде белой подложки. Не удивляйтесь, 100 рублевки и в живую немного «краснят», а полтинники «синят». Нельзя прикладывать денежные знаки к экрану монитора для проверки. Так они точно не совпадут по цвету!
В результате, при сравнении днем (очень желательно солнечным днем) отсканированных купюр на экране откалиброванного монитора с «живыми деньгами» — отличий практически нет ни по яркости, ни по цветопередаче.
Владельцам ЭЛТ мониторов — отсканированное изображение будет немного размытым (нерезким). На ЖК мониторах с резкостью все в порядке.
Вы можете проверить свой ЖК монитор на предмет битых пикселей, градиентной заливки, геометрии.
Выбрав метку «МОНИТОР» под статьёй, вы можете прочитать следующие статьи:
- «Как настроить правильное освещение вашей комнаты при работе за ЖК монитором». Основные нюансы при работе с цветом за экраном монитора и о правильном освещении вашего рабочего места.
- Статья «Нюансы при самостоятельной настройке вашего монитора».
- Статья «Зачем нужно калибровать ЖК мониторы». Теоретические аспекты калибровки ЖК мониторов.
Проверка качества калибровки монитора
Случаи, в которых налаженное устройство работает корректно, не такие частые, как хотелось бы. Откалиброванные устройства — не исключение, поэтому после каждого раза необходима проверка результатов. Даже при обнаружении того факта, что монитор настроен идеально и лучше результат сложно представить, при редактировании изображений стоит помнить о возможности сбоев.
Самым доступным и простым способом оценки качества калибровки остается большой черно-белый градиент. Его понадобится открыть в программе, которая поддерживает управление цветом. Монитор прошел качественную калибровку, если переходы между тонами оказываются однородными.
Что такое калибровка экрана, для чего может быть необходим этот процесс и как с ним справиться на бытовом или более профессиональном уровне вам теперь известно. Для полноты понимания составляющих качества изображения осталось уточнить еще один важный момент.
На цветовое восприятие зрительной системы человека влияет помещение, в котором производится работа с цветом и освещение в нем. Правильно воспринимать цвета на фото возможно при внешней среде нейтральных оттенков и с подходящим освещением. Без таких условий цвета будут восприниматься некорректно, и ПО, использованное для калибровки монитора, будет в этом не виновата.
Также не стоит забывать, что чрезмерно повышенная яркость монитора сокращает срок его эксплуатации. Если у монитора нет фоновой подсветки и если в комнате не слишком светло, максимальная яркость дисплея действительно ни к чему.
Калибровка: таблица отображения
Таблица отображения (Look-Up Table — LUT) либо управляется вашей видеокартой, либо самим монитором, так что она будет использоваться вне зависимости от того, работает ли ваша программа с управлением цветом — в отличие от профиля цветности. LUT обычно загружается немедленно после загрузки операционной системы и используется вне зависимости от того, что отображается на мониторе.
Всегда, когда числа красного, зелёного и синего равны, точный монитор должен показывать это как нейтрально серый. Однако, вы будете удивлены тем, как часто это не так (см. ниже). Работа LUT* состоит в поддержании нейтрально серых тонов в корректной гамме.
*Примечание: это пример для простейшей линейной 8-битной LUT,которая наиболее часто используется с мониторами ЭЛТ.
| Входныезначения R,G,B | Монитор«X» | Нейтральносерый | ||
|---|---|---|---|---|
| 200,200,200 | → | |||
| 159,159,159 | → | |||
| 100,100,100 | → | |||
| 50,50,50 | → | |||
| ← разница → |
Пример LUT, которая исправляет отображение на мониторе «X», показан ниже. Она по сути применяет независимые тональные кривые для каждого из каналов цветности монитора:
| → | ||
| Без коррекции | Таблица отображения |
Примечание: приведенная выше таблица является линейной и 8-битной; существуютболее сложные трёхмерные LUT, которые не обрабатывают каждый цвет независимо.Однако, базовая концепция сохраняется неизменной.
Без вышеприведенной LUT ваша видеокарта посылает входное значение цвета 159 (из цифрового файла) непосредственно на монитор (неважно, какого именно цвета). Используя LUT, видеокарта подставляет значения красного, зелёного и синего с использованием тональных кривых
Входное значениеR,G,B=159,159,159 отправляется на монитор как 145,155,162 (которые теперь воспринимаются как нейтрально серый). Заметьте также, что более глубокая коррекция цвета соответствует большему отклонению тональной кривой от прямой диагонали.
Зачастую в цепи отображения присутствует несколько LUT — не только в видеокарте. Другая LUT, максимально соответствующая калибровке вашего монитора — это его встроенная LUT (как рассматривается ниже). Если ваш монитор поддерживает возможность изменения встроенной LUT (некоторые модели это позволяют), обычно тем самым достигается более чёткая калибровка, чем с использованием LUT видеокарты. Однако, если только калибровочная программа не была разработана специально для вашего монитора, она скорее всего будет использоавть LUT видеокарты.
Оставить комментарий Отменить ответ
Калибровка цвета через ICC профиль
Важно отметить, что калибровочное оборудование или колориметры – не единственная возможность получить профиль ICC. Установка драйверов принтера и монитора часто включает в себя установку сгенерированных производителем профилей ICC
В Windows 10, где управление цветом встроено в ядро ОС, большинство приложений воспроизводят цвета на основе моделей в этих профилях. Однако, приложения более высокого уровня, такие как Adobe Photoshop и Illustrator, получают инструкции по отображению цветов из профилей Windows ICC, если только вы не скажете им сделать иное
Установка драйверов принтера и монитора часто включает в себя установку сгенерированных производителем профилей ICC. В Windows 10, где управление цветом встроено в ядро ОС, большинство приложений воспроизводят цвета на основе моделей в этих профилях. Однако, приложения более высокого уровня, такие как Adobe Photoshop и Illustrator, получают инструкции по отображению цветов из профилей Windows ICC, если только вы не скажете им сделать иное.
Поэтому важно убедиться, что и ваш монитор, и ваш принтер используют правильный профиль ICC. Вы можете просмотреть и изменить эти профили из диалогового окна «Управление цветом в Windows»
Чтобы попасть туда, выполните следующие действия:
- В окне системного поиска введите Управление цветом и нажмите верхний результат.
- Откройте раскрывающееся меню Устройство.
- Выберите свой монитор из списка.
Обратите внимание, что если вы не установили драйверы, поставляемые с монитором, Windows может распознать и установить собственный профиль для вашего дисплея. Некоторые недорогие дисплеи могут не иметь профилей ICC и, в свою очередь, получать информацию о калибровке из одного из нескольких общих профилей Windows
И помните, что, как уже упоминалось, большинство мониторов откалибровано для офисных настроек. Монитору может потребоваться дополнительная настройка, чтобы цвета лучше соответствовали цветам вашего принтера.
Что касается профиля ICC вашего принтера, в настоящее время почти все принтеры поставляются с таковым. Такие программы, как Photoshop, Illustrator и InDesign, оперативно загружают и читают, как только вы выбираете устройство из списка принтеров в диалоговом окне «Параметры печати» (или эквивалент). Вы также можете получить профили ICC с веб-сайта производителя оборудования или напрямую связавшись с компанией. Когда у вас есть профиль на руках, вы можете установить его в Windows в два этапа:
- Щелкните правой кнопкой мыши файл профиля ICC (он имеет расширение .icc)
- Нажмите Установить профиль.
Длительность роликов
Как делать резервное копирование в вайбер
Как выключить энергосберегающий режим на Windows 10
Аппаратная калибровка монитора
Как правило, существует два способа калибровки монитора: с помощью программного обеспечения или с помощью специального калибровочного оборудования. Наборы для калибровки монитора и/или наборы для калибровки монитор-принтер существуют уже давно, и многие из них работают довольно хорошо. Их стоимость варьируется от 5000 до более 35000 рублей. Без сомнения, аппаратная калибровка является наиболее точной.
Однако, каждое устройство проходит через процесс калибровки немного по-своему, так что я не могу провести вас через процедуру калибровки оборудования здесь. Кроме того, калибровочные комплекты поставляются с собственными инструкциями. Достаточно сказать, что, по моему мнению, профессионалы должны инвестировать в калибровочное устройство или колориметр. Одним из величайших преимуществ калибровки оборудования каждого устройства в вашем рабочем процессе (монитор, принтер и даже ваш сканер) является то, что они позволяют создавать независимые от устройства профили ICC (International Color Consortium).
С помощью профилей ICC каждое устройство создает цвет на основе своих собственных цветовых пространств, и каждое цветовое пространство использует определенные значения для воспроизведения цветов. Поскольку цвета создаются из значений и процентов в профилях ICC различных устройств, особенности каждого отдельного устройства (теоретически) не должны влиять (теоретически) на то, как каждое из них выводит цвета.
Подготовка к калибровке монитора – настройка освещения
Прежде чем приступить к калибровке монитора, необходимо создать правильное освещение. Рекомендуется использовать не слишком яркое освещение, наиболее близкое к естественному. Интенсивность светового потока должна быть близкой к интенсивности светового потока монитора. Такое освещение позволит просматривать изображения на экране монитора и отпечатки в одном и том же режиме. Для реализации правильного освещения непригодны лампы накаливания. Желтый свет таких ламп изменит восприятие отпечатка изображения на бумаге. Люминисцентные лампы также искажают цветовосприятие. Если нет возможности использовать лампы, соответствующие стандартному источнику освещения D50 (стоимость таких ламп колеблется от нескольких сотен до нескольких тысяч долларов), то можно создать наиболее подходящее для калибровки монитора освещение, за счет косвенных, но значимых факторов.
Монитор следует устанавливать подальше от окон и солнечный свет не должен попадать ни на экран монитора, ни в лицо пользователю. В течение дня естественное освещение может значительно меняться, при этом глаза быстро адаптируются к этим изменениям, чего не может сделать монитор компьютера. Как результат, цвета на экране будут казаться то насыщенными, то тусклыми. В сложившейся ситуации всякая калибровка становится бессмысленной. Попадание солнечного света на монитор должно быть исключено. Дело в том, что интенсивность солнечного света сильнее, нежели интенсивность монитора. Поэтому изображение на мониторе будет казаться то неконтрастным, то тусклым.
Помимо попадания солнечного света на монитор, следует избежать слишком сильного освещения во время очень солнечной погоды пола комнаты, в которой установлен монитор. Это позволит избежать практически такого же эффекта, что и при прямом попадании света на монитор, но с несколько меньшей интенсивностью.
Еще один нюанс – цвет стен и предметов, окружающих монитор. Для наиболее адекватного восприятия цветов изображения на мониторе рекомендуется убрать все яркие предметы из поля зрения, цвет стен должен быть нейтральных тонов. С рабочего стола операционной системы необходимо убрать фотографии и изображения, а фон рабочего стола необходимо сделать однотонным (наиболее подходящим будет фон рабочего стола схожий с фоном Adobe Photoshop). Для достижения оптимального освещения в яркие солнечные дни лучше всего применять нецветные жалюзи для регулировки освещения, а в пасмурную погоду или в темное время суток следует использовать настольную лампу дневного света. Свет лампы должен быть направлен параллельно плоскости монитора, чтобы избежать бликов лампы, и чтобы свет лампы не попадал на лицо пользователя. Крайне желательно оборудовать монитор по бокам и сверху непрозрачными защитными экранами.
Если вы работаете с изображениями в разное время суток или при различном освещении, в обязательном порядке необходимо сделать разные профили калибровки для всех видов освещения. Это позволит работать на откалиброванном мониторе при различных условиях освещения.
Для владельцев TFT и LCD мониторов необходимо разместить монитор таким образом, чтобы центр экрана располагался на уровне глаз, монитор следует наклонить на 3-5 градусов верхним краем от себя. На установленном таким образом мониторе, при правильной его калибровке, изображение будет наиболее правильно воспринято. Такие условия установки ЖК-монитора обусловлены резким изменением цветопередачи и яркости монитора уже при незначительных углах обзора изображения.