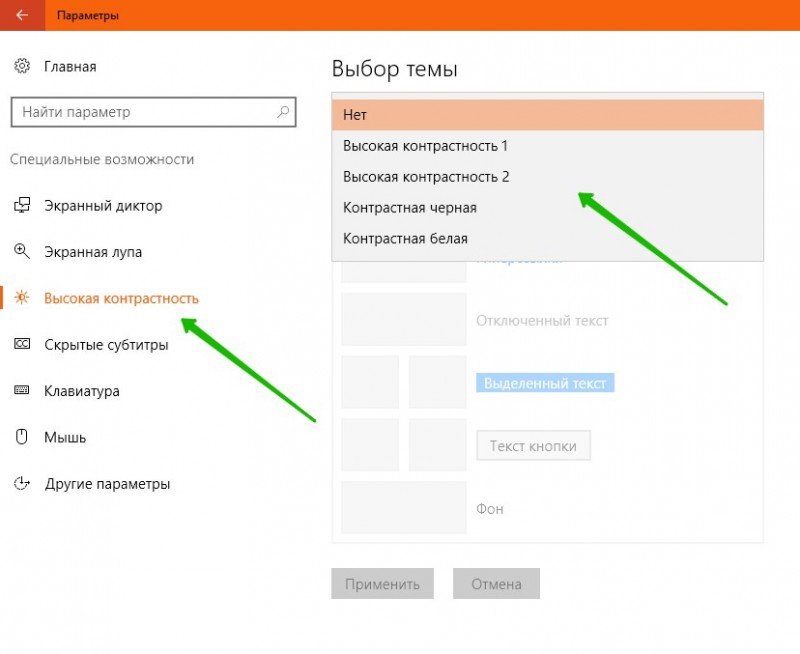Калибровка монитора средствами window 10 и дополнительные программы для калибровки цвета
Содержание:
- Оставить комментарий Отменить ответ
- Какие параметры учесть дополнительно?
- Калибровка сенсорного экрана на планшетах с Windows 10
- Приложения для калибровки экрана Android
- Условия правильной настройки
- Разметка документа[править]
- Программы для настройки монитора
- Почему индикатор батареи не дает точных показаний?
- Настройка яркости: стандартный метод
- Центр уведомлений
- Дополнительные средства и утилиты
- Первые топ 13 сайтов по трудоустройству за границей
- Подготовка вашей среды
- Ура! Мы купили дом!!!
- Настройка цветов монитора
- Подготовка к калибровке экрана
- Настройка цвета ноутбука при помощи приложения intelHDgraphics
- Как выключить энергосберегающий режим на Windows 10
- Кто может просматривать мои Сторис
- Увеличение или уменьшение яркости и контрастности экрана
- Как откалибровать экран ноутбука сторонними средствами
- Проверка качества калибровки монитора
- Профилирование вашей бумаги
- Встроенные средства
- Особенности приложений
- Калибровка монитора
- Как откалибровать монитор в windows 10
- Регулирование контрастности
- Выполнение калибровки
- Заключение
Оставить комментарий Отменить ответ
Какие параметры учесть дополнительно?
Среди дополнительных параметров особое внимание следует уделить частоте обновления экрана. Для чего это нужно? Вы, наверное, не раз замечали, что когда отходишь от экрана на какое-то расстояние, на нем появляется моргание в виде быстро сменяющихся горизонтальных полос, хотя с близкого расстояния это и не заметно? За их сглаживание как раз и отвечает описываемый параметр
Считается, что чем выше его значение, тем комфортнее работать (глаза устают не так сильно). Оптимальный диапазон 60-100 Гц. Если ваш монитор поддерживает более высокие значения, нежели установленные системой, лучше их сменить. Но увлекаться тоже не стоит, поскольку при выставлении пороговых опций монитор может попросту сгореть.

Изменить разрешение можно через свойства адаптера, вызвав список всех поддерживаемых режимов.

Поменять частоту обновления, если это так уж необходимо, можно на вкладке монитора. При этом в самом списке будут показаны только стандартные поддерживаемые схемы.
Калибровка сенсорного экрана на планшетах с Windows 10
Калибровку сенсорного экрана необходимо выполнять для адекватной реакции планшета на касание пальцев. Если устройство не откалибровано, то вместо нажимаемых букв на экране будут появляться другие или изображение будет разворачиваться на сто восемьдесят градусов.
Для проведения калибровки сенсорного экрана нужно выполнить следующие действия:
- Откройте «Панель управления».
- Коснитесь ярлыка «Параметры планшетного компьютера».
- Нажмите клавишу «Откалибровать». Прикоснитесь к клавише «Откалибровать»
- На запрос о контроле учётных записей ответьте «Да».
- Запустится программа калибровки.
- В окне программы коснитесь отмеченных крестиком областей сенсорного экрана.
- Примените изменения.
- Перезагрузите планшет.
- Если калибровка выполнена с ошибками, то нажмите «Сбросить» и повторите калибровку.
Приложения для калибровки экрана Android
Для выполнения калибровки тачскрина смартфона под управлением Android может использоваться специальная программа, что упрощает задачу пользователю. Найти такой софт можно в официальном магазине приложений Google Play Market, введя поисковый запрос «калибровка экрана» или название конкретного ПО.
Устанавливается любая из утилит стандартным способом путём нажатия кнопки «Установить» на странице выбранной программы и согласием с условиями использования. Рассмотрим несколько хороших вариантов.
Touchscreen Calibration
Удобная бесплатная программа, позволяющая легко провести калибровку экрана Android-устройства. Несмотря на английский интерфейс пользоваться софтом просто.
Как сделать калибровку:
- Устанавливаем Touchscreen Calibration.
- Запускаем программу.
- Жмём кнопку «Calibrate» для выполнения процедуры, запустится тестирование тачскрина.
- Выполняем необходимые действия, следуя подсказкам (нужно будет нажимать на точку и совершать указанные жесты). После каждого выполненного действия утилита выводит на экран результаты, касающиеся точности тачскрина и выраженные в процентах.
- По окончании тестирования приложение завершит калибровку экрана телефона, потребовав при этом перезагрузить девайс. Соглашаемся нажатием кнопки «Ок».
- Проверяем, исчезла ли проблема некорректной работы сенсора.
Quick TuneUp
Для калибровки приложением используется другой метод, отличный от применяемого вышеописанной программой. Софт не русифицирован, но работать с ним тоже просто. Для отладки сенсора выполняются следующие действия:
- Устанавливаем и запускаем Quick TuneUp.
- Находим и открываем в меню программы пункт «Display Calibration».
- Ждём окончания процесса (поиск неисправностей и отладка будут выполняться автоматически, пользователю виден прогресс).
- Перезагружаем девайс по завершении процедуры.
Touchscreen Repair
Выполнить калибровку сенсора Android посредством этого софта можно, поочерёдно нажимая на зелёные прямоугольники, что нужно сделать несколько раз. По итогам тестирования появится результат с регулировкой тачскрина, если это необходимо. По окончании процесса потребуется перезагрузка девайса.
Power Bubble
Софт позволит легко и качественно настроить тачскрин мобильного устройства. Чтобы восстановить функциональность сенсора, понадобится выбрать при первом запуске в меню настроек ориентацию экрана девайса, а также откалибровать уровень (аппарат устанавливается на ровную горизонтальную поверхность и на несколько секунд нажать кнопку калибровки). Появятся надписи Calibration и Wait. Работа завершится, когда будет отображён нулевой градус.
Условия правильной настройки
Однажды откалибровав монитор, вам нескоро придется заниматься тем самым, если все сделать правильно. Для этого следует подготовиться. Дисплей нужно настраивать в условиях, в которых он функционирует чаще всего: размещение источников света и его интенсивность. Фон, на котором находится монитор, следует сделать нейтральным, чтобы он не бросался в глаза и не контрастировал с окружением. Источники света разместить так, чтобы они не были за спиной и монитором.
В случае с экранами с матрицей типа TN+Film помните, что картинка на них сильно зависит от угла обзора по вертикали. В процессе калибровки обеспечьте угол взгляда как можно ближе к 90 и его постоянство. Предпочтительной будет настройка средствами монитора — программой, предназначенной для управления устройством.
Не торопитесь во время калибровки, отнеситесь к процессу со всей ответственностью. Вам же потом часами смотреть на картинку, качество и естественность которой выбираете сами. При появлении усталости глаз давайте им несколько минут отдохнуть, это может сильно отразиться на результате.
Разметка документа[править]
Программы для настройки монитора
Все что предлагает нам система, есть и в специализированных утилитах от производителей интегрированных графических чипов и видеокарт. Самые популярные приложения для настройки дисплея:
- Панель управления NVidia.
- AMD Catalyst Control Center.
- Панель управления графической системы Intel.
Визуально, они отличаются друг от друга, но для параметров монитора предлагают схожий функционал. На примере взаимодействия, рассмотрим прогу от NVidia, которая полезна тем, кто не знает, как изменить контрастность экрана на Windows 7.
Вся основная информация находится в разделе дисплей:
- Изменение разрешения.
- Регулировка параметров цвета рабочего стола.
- Поворот дисплея.
- Просмотр состояния HDCP.
- Установка цифрового аудио.
- Регулировка размера и положения рабочего стола.
- Установка нескольких дисплеев.
В каждом из пунктов есть множество параметров, которые в едином месте позволяют провести индивидуальную настройку дисплея.
Почему индикатор батареи не дает точных показаний?
Настройка яркости: стандартный метод
Однако вернемся к тому, как настроить экран на Windows 10, используя для этого средства самой операционной системы
Обратите внимание, что раньше (еще до выхода апгрейдов Redstone) для изменения главных опций можно было воспользоваться соответствующими разделами либо в меню параметров, либо в «Панели управления». Сейчас пункт настройки экрана в «Панели управления» пропал, а установить необходимые режимы можно исключительно через меню параметров (причем даже при использовании пункта настройки в меню ПКМ на свободном пространстве «Рабочего стола»)
Для изменения яркости используется специальный ползунок. Попутно можно задействовать настройку опций ночного света, когда освещение помещения, в котором находится монитор или ноутбук, снижается, установив время перехода в соответствующий режим.
Центр уведомлений
Владельцы техники c ОС Windows 10 могут настроить уровень подсветки в Центре уведомлений. В правом нижнем углу рядом с часами есть иконка уведомлений. Для этого нажимаем на иконку и в открывшемся окне находим пункт «развернуть». После нажатия на него откроются настройки, среди которых есть настройка яркости. Изменяется она нажатием. Шаг – 25%
Здесь же можно обратить внимание на еще один пункт – Ночной свет. При активации режима цвета будут инвертированы таким образом, что на глаза в ночное время будет оказываться наименьшее воздействие
Те, кто часто работают в темное время суток при выключенном свете могут пользоваться режимом, на практике проверено – глаза действительно устают меньше.
Дополнительные средства и утилиты
Средства самой Windows 10 использовать целесообразно не всегда, несмотря даже на обилие предлагаемых настроек. Если речь идет о графических адаптерах, опции которых непосредственно влияют на графику, отображаемую на экране ноутбука или стационарного монитора, тут лучше обратиться к специальным утилитам от производителей (например, задействовать панели управления графикой Intel или программы вроде Catalyst для видеокарт AMD и т. д.). В таких управляющих приложениях доступных для редактирования опций намного больше, что и позволяет выполнить более тонкую настройку под персональные нужды каждого пользователя. Кроме того, не исключается и применение профессиональных калибровочных утилит, однако, поскольку речь идет исключительно о средствах операционной системы, они не рассматривались. Рядовому же пользователю на первое время хватит и того, что есть.
Несмотря на то, что операционная система Windows 10 способна автоматически настраивать большинство параметров дисплея, это не всегда происходит корректно. Вы сможете получить более качественную картинку и «выжать максимум» из вашего монитора, настроив его цветовые параметры вручную. Для этого рекомендуем вам воспользоваться встроенной утилитой Калибровка цветов.
Первые топ 13 сайтов по трудоустройству за границей
Подготовка вашей среды
Независимо от того, какую методику калибровки вы используете, чтобы монитор постоянно отображал цвета, рабочая среда должна быть затемненной, но не обязательно темной. Цель двоякая: во-первых, убедиться, что монитор не бликует от каких-либо источников света, например, окна, верхнего света или настольной лампы; и, во-вторых, ваша среда формирует равномерное окружающее освещение в течение всего рабочего дня.
Также важно, чтобы ваш дисплей был максимально чистым. Да, я знаю, что мониторы не остаются чистыми дольше, чем день или два, но малейшая пыль или плёнка на экране изменяет качество отображения цветов
Также важно включить монитор и дать ему прогреться в течение 20-30 минут, чтобы привести его к нормальной рабочей температуре. (Обязательно отключите настройки управления питанием, которые могут перевести его в спящий режим после коротких периодов бездействия)
Затем установите разрешение монитора на его PPI, который обычно является самым высоким значением.
Ура! Мы купили дом!!!
Настройка цветов монитора
В самой операционной системе для настройки цветов монитора используется программное обеспечение для корректной работы графического адаптера. Перед настройкой изображения рекомендуем обновить драйвера видеокарты на Windows 10. После установки последних обновлений можно собственно и переходить к самостоятельно настройки цветов монитора. А также нужно убедиться что установлено правильное разрешение экрана на Windows 10.
Панель управления NVIDIA
Через панель управления NVIDIA можно регулировать настройки цвета рабочего стола для дисплеев или улучшить качество изображения, если используется телевизор. Перейдите в раздел Дисплей > Регулировка параметров цвета рабочего стола, и выберите Использовать настройки NVIDIA.
После чего станут доступны к изменению яркость, контрастность, гамма, цифровая интенсивность и оттенок. Очень высокое или низкое значение яркости и контрастности может ограничить доступный диапазон гаммы.
Регулировка параметров цвета для видео позволит выбрать оптимальные настройки изображения видео на Вашем дисплее. Рекомендуется в ходе регулировки запустить воспроизведение видео, чтобы видеть изменение настроек в действии. Достаточно перейти в раздел Видео > Регулировка параметров цвета для видео, и выбрать как выполнить настройки цвета С настройками NVIDIA.
Настройки Radeon
В настройках Radeon все значительно проще. К настройке цветов дисплея относятся основные параметры цвета, такие как яркость и контрастность. Пользователю достаточно перейти в раздел Дисплей > Цвет.
В текущем расположения можно настроить цвета монитора путём изменения параметров яркость, оттенок, контрастность и насыщенность. При необходимости никогда не поздно восстановить все значения по умолчанию выполнив сброс настроек.
Подготовка к калибровке экрана
Ниже мы дадим общие рекомендации, которые необходимо выполнить перед калибровкой монитора. Первое, с чего следует начать это сброс настроек видеокарты, все настройки должны быть приведены к стандартному виду.
Перед выполнением калибровки очень важным показателем является температура матрицы. Для достижения равномерной температуры необходимо подобрать видеоряд общей продолжительностью около 4–5 часов, с динамической картинкой, предварительно развернув окно просмотра на весь экран.
Эти манипуляции позволят выполнить равномерный прогрев всех участков матрицы дисплея.
Следующий этап – подбор правильного уровня освещения. Изначально рекомендуем поработать над стабильностью освещения. Достичь этого можно при проведении калибровки в солнечный погожий день после полудня.
На этом этапе наша задача – получение наиболее спокойного, стабильного и мягкого света. Также следует учитывать, что ЖК-дисплеям свойственно искажать цвета в зависимости от угла обзора.
Для точности калибровки рекомендуем отцентрировать положение глаз в горизонтальной и вертикальной плоскостях.
Настройка цвета ноутбука при помощи приложения intelHDgraphics
Но это не единственный способ, применимый для решений данной задачи. Например, существует софт, решающий эту проблему более качественно. Если ноутбук работает на процессоре Intel, то настраивать цвет следует через раздел “Графические характеристики”. Попасть туда можно при помощи все того же всплывающего меню, вызываемого правым кликом мыши. При открытии раздела появится окно с несколькими категориями, отвечающими за параметры видеокарты. Для настройки цвета следует выбрать категорию “Дисплей”. Там, во вкладке “Цвет”, можно найти вкладку “Дополнительно”, в которой и расположены нужные регуляторы корректировки цвета. Единственными параметрами являются оттенки и насыщенность, при помощи которых и происходит настройка. Уровень повышения или понижения значений определяется самим пользователем исходя из его потребностей.
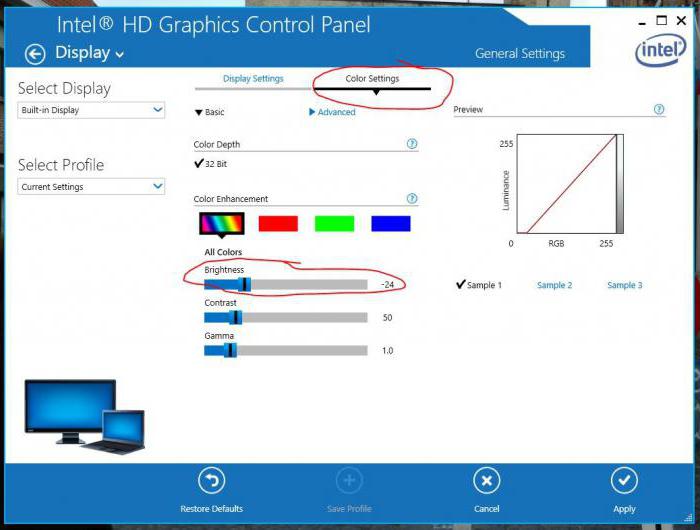
Как выключить энергосберегающий режим на Windows 10
Кто может просматривать мои Сторис
В зависимости от категории учетной записи (открытая или закрытая) просматривать временные посты могут:
- все пользователи. Если аккаунт общедоступен;
- подписчики. На закрытых страницах;
- только список лучших друзей. Если запись была опубликована только для ограниченного круга пользователей.
Чтобы запретить доступ к просмотру определенному пользователю, нужно:
- Открыть Инстаграм – авторизоваться.
- Перейти в нужный профиль – нажать сверху три точки.
- Скрыть мои Истории – подтвердить действие.
Теперь, указанному человеку не придет уведомление о новых Stories и он не сможет просмотреть новые публикации. Чтобы ограничить количество зрителей, нужно добавить друзей и знакомых в список «Лучшие друзья». Расположен он в боковом меню настроек: переходя, владелец страницы может указать, какие пользователи смогут просматривать Stories.
Увеличение или уменьшение яркости и контрастности экрана
Яркость и контрастность являются одними из основных настроек экрана. Каждый пользователь подстраивает их индивидуально под собственные требования.
Существует несколько вариантов для изменения параметров яркости экрана, которые можно применить.
Изменение яркости экрана в параметрах системы
Вызвать параметры экрана можно двумя способами:
- Первый способ:
- щёлкните правой клавишей мыши на свободном месте «Рабочего стола»;
- кликните по пиктограмме «Параметры экрана». Щёлкните по пиктограмме «Параметры экрана»
- Второй способ:
- щёлкните левой клавишей мыши по кнопке «Пуск»;
- кликните по пиктограмме «Параметры»;
- щёлкните по пиктограмме «Система».
- Откройте вкладку «Экран».
- Двигая бегунок «Изменение яркости», отрегулируйте уровень яркости экрана. Измените яркость экрана при помощи бегунка «Изменение яркости»
- Выбрав оптимальный уровень яркости, закройте окно «Параметры».
Видео: как изменить яркость экрана через параметры Windows 10
Изменение яркости экрана при помощи клавиатуры
Практически на всех современных типах клавиатур имеется возможность изменять яркость экрана, не прибегая к системным настройкам. Раньше этой возможностью обладали только ноутбуки, но сейчас такая функция присуща и многим типам клавиатуры персональных компьютеров. Как правило, изменить яркость можно при помощи двух клавиш, на которые нанесён значок солнца и стрелки, обозначающий увеличение или уменьшение яркости. Находятся они, чаще всего, в верхнем или нижнем регистре клавиатуры.
Отрегулируйте клавишами уровень яркости своего экрана
В некоторых случаях для изменения яркости экрана требуется вместе с этими клавишами нажать клавишу Fn.
Изменение яркости экрана через «Центр уведомлений»
В «Центре уведомлений» можно выставить уровень яркости экрана только в фиксированных положениях. Для изменения уровня яркости выполните следующие шаги:
- Щёлкните по пиктограмме «Центра уведомлений» в правом нижнем углу экрана на «Панели задач». Щёлкните по пиктограмме «Центр уведомлений»
- Если плитки в развёрнутом меню «Центра уведомлений» находятся в свёрнутом состоянии, то предварительно разверните их, нажав на строку «Развернуть».
- Щёлкните по плитке изменения яркости экрана. Уровень яркости перейдёт на 0%. Установите требуемую яркость экрана
- Последовательно, щёлкая по плитке, изменяйте яркость с шагом в 25% в интервале от 0 до 100%.
Изменение яркости экрана с помощью индикатора заряда батареи на «Панели задач»
У ноутбуков и планшетов на «Панели задач» находится индикатор заряда батареи, который также можно использовать для изменения яркости экрана:
- Щёлкните левой клавишей мыши по индикатору заряда батареи. Щёлкните по индикатору заряда батареи
- Кликните по плитке изменения яркости экрана. Настройте уровень яркости экрана
- Можно изменить уровень яркости по фиксированным значениям от 0 до 100% с шагом в 25%.
- Щёлкните по вкладке «Параметры питания и спящего режима». Щёлкните по вкладке «Параметры питания и спящего режима»
- Кликните по строке «Дополнительные параметры питания» в правой стороне раскрывшегося окна «Параметры». Щёлкните по вкладке «Дополнительные параметры питания»
- В окне «Электропитание» установите требуемую яркость при помощи бегунка «Яркость экрана». Настройте уровень яркости экрана при помощи бегунка
- Щёлкните по вкладке «Настройка схемы электропитания». Щёлкните по вкладке «Настройка схемы электропитания»
- В раскрывшейся панели «Изменение параметров схемы» при помощи бегунка «Настроить яркость» добейтесь её оптимального уровня при питании от сети и от батареи. Настройте яркость при питании от сети и от батареи
Изменение яркости экрана через меню «Пуск»
Клавишу «Пуск» также можно использовать для перехода к панели изменения параметров яркости экрана. Для этого необходимо сделать следующее:
- Щёлкните правой клавишей мыши по кнопке «Пуск».
- Выберите строку «Управление электропитанием». Щёлкните по строке «Управление электропитанием»
- Откройте вкладку «Экран». Кликните по кнопке «Дополнительные параметры питания». Щёлкните по пиктограмме «Экран» и по вкладке «Дополнительные параметры питания»
- Отрегулируйте уровень яркости экрана так же, как было рассмотрено в предыдущих пунктах этой статьи.
Как откалибровать экран ноутбука сторонними средствами
Вышеописанный метод калибровки вручную позволит улучшить качество цветов на дисплее, чтобы предотвратить нагрузку на глаза. Но профессиональным фотографам, дизайнерам и видеооператорам подобных действий окажется мало. Им потребуется более тонкая настройка.
С помощью прибора для автоматической калибровки
Поэтому пригодится калибратор монитора. Запустите колориметр и следуйте инструкциям. При запуске будет предложен оптимальный вариант калибровки.
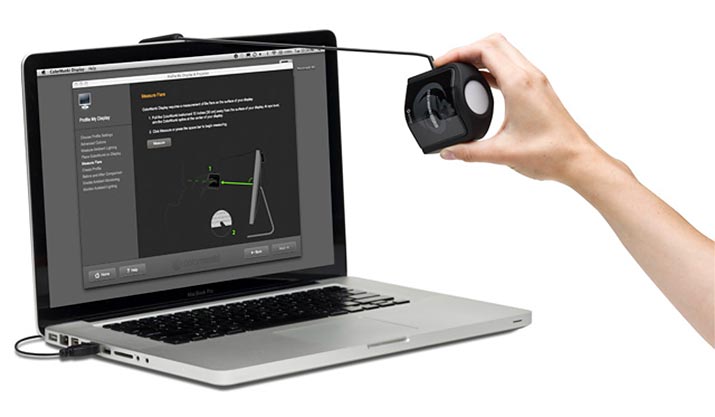 @color-management-guide.com
@color-management-guide.com
Но при необходимости можно будет устанавливать каждый параметр отдельно, выбирая из 16 предложенных вариантов.
Atrise Lutcurve
Утилита платная, но, установив пробную версию на 30 дней, успеете всё наладить. Запустив прогу, сможете настроить такие параметры:
- Точка чёрного.
- Точка белого.
- Гамма и чёткость.
- Баланс цветов.
- Корректировочные точки.
- Все регуляторы.
Если всё сделано правильно, вкладка «Эталонное изображение» будет чисто серой, без каких-либо сторонних оттенков.
CLTest
Скачав софт, проверьте картинку в центральном окне. Если она однотонно серая, значит, калибровка вашему экрану не требуется. При наличии цветных полос приступайте к настройке. Новичку во всех нюансах будет разобраться сложновато, а вот опытному программисту под силу.
QuickGamma
Утилита находится в свободном доступе и позволит быстро откалибровать экран в плане гаммы. Но настройку цветов здесь делать не очень удобно. Ещё одна беда – нет русского интерфейса. Но разобраться в настройках можно интуитивно.
Есть и другие сторонние сервисы для этого дела. Если предложенных окажется недостаточно, всегда можно найти в интернете дополнительные программы.
Как видите, произвести калибровку экрана вполне по силам любому пользователю. Главное – полагайтесь на свой глазомер. Вам должно быть комфортно работать за ноутбуком, так что подстраивайте все настройки под себя.
Чтобы было удобнее, можете распечатать цветную картинку, а затем, установив её же на дисплее, подогнать все тона к оригиналу.
Проверка качества калибровки монитора
Случаи, в которых налаженное устройство работает корректно, не такие частые, как хотелось бы. Откалиброванные устройства — не исключение, поэтому после каждого раза необходима проверка результатов. Даже при обнаружении того факта, что монитор настроен идеально и лучше результат сложно представить, при редактировании изображений стоит помнить о возможности сбоев.
Самым доступным и простым способом оценки качества калибровки остается большой черно-белый градиент. Его понадобится открыть в программе, которая поддерживает управление цветом. Монитор прошел качественную калибровку, если переходы между тонами оказываются однородными.
Что такое калибровка экрана, для чего может быть необходим этот процесс и как с ним справиться на бытовом или более профессиональном уровне вам теперь известно. Для полноты понимания составляющих качества изображения осталось уточнить еще один важный момент.
Также не стоит забывать, что чрезмерно повышенная яркость монитора сокращает срок его эксплуатации. Если у монитора нет фоновой подсветки и если в комнате не слишком светло, максимальная яркость дисплея действительно ни к чему.
Профилирование вашей бумаги
Другой важной частью процесса калибровки является выбор и использование правильной бумаги. Во-первых, не пытайтесь откалибровать принтер для недорогой повседневной бумаги
Независимо от того, что вы делаете, цветная графика и фотографии не будут выглядеть великолепно. Кроме того, различные типы бумаги отображают цвета по-разному.
Ещё одно преимущество калибровочных комплектов – во всяком случае, некоторых из них – это то, что они позволяют создавать профили для различных сценариев, включая различные типы бумаги. Большинство бумажных фабрик имеют профили, доступные для бумаг среднего и высшего качества.
Если всё это звучит слишком сложно (на самом деле, это не так), вы всегда можете найти профессионалов, которые помогут вам откалибровать оборудование.
Встроенные средства
В Windows 10 и 7 имеется утилита, которая помогает настроить дисплей. Перед запуском необходимо установить рабочее разрешение. Запускается программа только из-под учетной записи администратора.
Как включить калибровку цветов на Windows 10 пошагово:
- Зажмите вместе кнопки + и напечатайте строку dccw.
- После клика по «Ок» откроется интерфейс программы.
- В документации на монитор прочитайте, какие кнопки вызывают меню и позволяют управлять параметрами.
- Для настройки гаммы добейтесь, чтобы изображение на экране приближалось по качеству к тестовому (в центре).
- Для этого передвигайте ползунок слева.
- Настройте контрастность и яркость с помощью кнопок на устройстве.
- По качеству ориентируйтесь на среднюю картинку.
- Управляя кнопками добейтесь подобного эффекта.
- То же самое проделайте с контрастностью.
- Установите правильный баланс цветов. Вам нужен равномерный серый цвет без вкрапления других оттенков.
- Изменяйте значения ползунками.
- На последнем шаге можно сравнить старый и новый варианты.
- Нажимайте кнопки и будут устанавливаться настройки – изменения вы увидите прямо на экране. После нажатия кнопки «Готово» Windows примет тот вариант, чья кнопка была активна.
В Windows 7 сервис работает аналогично.
Особенности приложений
В случае с мобильными восстанавливающими утилитами тоже есть 30-, 20- или 10-дневный пробный период. Но максимум, на что можно рассчитывать, – это полное сканирование и получение подробного отчета о возможностях восстановления тех или иных видеофайлов. Вернуть их на старое место получится только после приобретения лицензии.
Такой подход, в принципе, можно назвать честным. Желающие восстановить свои данные не берут кота в мешке, а получают подробный отчет о том, что и как утилита в состоянии реанимировать. Если возможности пользователя устраивают, то можно потратиться и на лицензию.
С другой стороны, заплатить пару тысяч своих кровно заработанных разработчику за софт, которым крайне редко пользуешься, очень тяжело. Но, как ни крути, а потеря информация и видео в том числе – это вина пользователя, по крайней мере в большинстве случаев. А хорошая финансовая встряска – очень неплохой мотиватор к тому, чтобы сохранять все важные данные где-нибудь в безопасном месте.
Лучшие приложения для восстановления видео на платформе «Андроид»:
- Tenorshare Android Data Recovery.
- GT Recovery.
- Wondershare Dr.Fone.
- Undeleter (необходимы рут-права).
- EaseUS MobiSaver.
Работают все эти утилиты по схожему принципу. Клиент любой программы нужно установить на персональный компьютер, после чего подключить к нему ваш мобильный гаджет посредством USB-интерфейса. Приложение само распознает внутренние протоколы смартфона и будет работать с ним по аналогии с картами памяти.
Утилиты имеют свой список поддерживаемых моделей телефонов: у кого-то он меньше, у кого-то больше, но все они вполне достойно работают с известными производителями, вроде «Самсунга» или «Сони». Если вы обладатель какой-нибудь «экзотики», то пробовать нужно методом тыка, то есть все по порядку, и надеяться на лучшее. Собственно, для этого разработчики как раз и предоставляют триальные периоды на свои программы, чтобы пользователь мог опробовать подключение и синхронизацию, а уж потом заняться сканированием удаленных данных.
Калибровка монитора
Одним из важных моментов при обработке фотографий, является, прежде всего, правильная настройка монитора. Яркость, контрастность, цвет, насыщенность, гамма. Многие мониторы имеют и геометрические искажения. Но об этом будет рассказано в другой статье.
Ни на одном мониторе при одинаковых настройках, изображение не будет одинаковым.
На это влияют драйвер монитора, тип установленной матрицы: TN, PVA, MVA, IPS и др. Монитор способен отобразить не более 65% цветов, видимых глазом человека. Тоже и с деталями в светлых и темных участках изображения.
Часть их искажается и теряется как в фотокамере, так и на мониторе. В результате чего на фото отображается не всё и немного не так, что и как видит человеческий глаз. Вот для более точного отображения информации на изображении (не говоря о печати) и требуется калибровка монитора.
Важно! Небольшое дополнение из личного опыта:
С начала работы на ПК (для личных нужд) сменил ни один монитор. И однажды просматривая фото, редактируемые ранее, на другом мониторе пришел в ужас от увиденного — цвета не те, деталей ни в тенях, ни в светах не заметно, контраст и яркость тоже. Понял, калибровка виновата. Хотя и перепробовал кучу программ. Тогда на глаз казалось всё нормально. После чего решил купить недорогой калибратор. Дома стоят 3 ПК, откалибровал все. Фото храню на внешних винчестерах. Теперь просматривая фото на любом из этих мониторов, картинка везде одинакова. Лишь на одном из них, на довольно старом мониторе Samsung (приобретен 8-10 лет назад), картинка почти в порядке, а цвет текста в документах в синеву отдает – матрица виновата, не поддерживает калибровку.
Причем настройка монитора на глаз для редактирования фото не подойдет. Иначе, другие люди, увидев фотографии, отредактированные на вашем мониторе, и просмотрев их на своём, так же как и я, возможно, ужаснутся. См. выше. Картинки блеклые, цвета не реальные, тона отсутствуют и т.п.
Более правильным, для настройки монитора будет использование программных или аппаратных средств. Лично я склоняюсь ко второму варианту.
До приобретения калибратора сначала, настройками монитора управлял с помощью панели управления драйвера видеокарты NVIDIA.
Позже использовал программы: Adobe Gamma, Atrise lutcurve, Samsung Natural Color Pro, QuickGammaV3EN, Monitor calibration wizard, Color Solutions basICColor Display и мн. др. Каждая из них показывала разные результаты, а добиться оптимального результата ни с одной из них не удалось.
Возможно, у многих возникнет вопрос: с чего я взял, что результат не оптимальный? В формате .png выпущено много тестовых таблиц в разном разрешении для калибровки монитора и дальнейшей его проверки. Таблицы можно скачать здесь.
Рис. 1 – монитор до калибровки.
Рис. 2 – неверно настроена гамма.
Рис. 3 – монитор после калибровки, через 8 дней. Различимость деталей стала немного хуже, см. справа в черном и белом прямоугольниках, надпись justirovka.ru, менее заметна, чем при правильной калибровке.
Рис. 4 – монитор откалиброван правильно.
Рекомендуется проводить проверку не реже 1 раза в течение 2 недель.
Я провожу её 1 раз в неделю, т.к. в моём случае, работая на мониторе Dell S2340L, цвета и гамма начинают уходить в сторону от нейтральных через 8-10 дней +/-. Таблицу нужного разрешения установил в качестве обоев рабочего стола, как рекомендовано, и теперь за всеми уровнями слежу по ней. Калибратор: Pantone Huey Pro V151, один из наиболее дешевых, купил года 3-4 назад за 4500руб.
Время калибровки – не более минуты. Всё довольно просто.
Рекомендации: (как для программной, так и для аппаратной калибровки)
- приступать к калибровке можно начинать после полного прогрева монитора, минут через 15-20 после включения,
- перед началом калибровки, все значения регулировок сбросьте на заводские, для мониторов, не имеющих данной функции, используйте программу wini2cddc, можно скачать здесь. (просьба сделать ссылку для скачивания приложенной программы). Программа триальная, полнофункционально работает 30 дней. Сброс настроек производится с первого раза, после чего ее можно удалить.
- при изменении настроек, заново провести калибровку,
- при наличии авторежимов контраста, яркости и пр. отключить их,
- при отсутствии калибратора и неудачной программной калибровке, при редактировании фото, сохраняйте их оригиналы.
Автор статьи — Александр Рэм
Как откалибровать монитор в windows 10
Улучшить качество изображения с помощью боковых кнопок на мониторе не всегда достаточно, что бы показатель был на пике хорошего отображения. Встроенный калибровочный инструмент в windows 10 позволит Вам убедится, что ваш монитор может показывать куда лучше. Для производителей контента главное убедиться, что работа появится на остальных устройствах, такой же стандартной по качеству. Для обычных пользователей, будет улучшен просмотр фильмов и фотографий. Перед тем как откалибровать монитор в windows 10, сбросьте настройки монитора до заводских и выключите свет в помещении, в избежании бликов.
Регулирование контрастности
Способов изменить соотношение самых ярких и темных пикселей картинки намного меньше: через меню самого дисплея и Параметры Windows 10.
1. Откройте Параметры, посетите блок «Система» и кликните «Дополнительные параметры дисплея».
2. Выберите нужный дисплей, если их несколько, далее внизу нажмите «Свойства видеоадаптера…».
3. В открывшемся окне, на вкладке «Управление цветом» нажмите кнопку с одноименным названием.
4. Перейдите на вкладку «Подробно», кликните по кнопке «Откалибровать экран».
5. Ознакомьтесь с парой страниц рекомендаций, переходя на следующую кнопкой «Далее».
6. Измените гамму, яркость или пропустите шаги, на следующем будет ползунок редактирования контрастности.
7. Пропустите регулировку баланса белого и сохраняйте настройки.
Выполнение калибровки
Шаг 1.
На рабочем компьютере с системой Windows: нажимается кнопка «Пуск», потом «Панель управления». В строке по выполнению поиска панели рабочих инструментов находится пункт «Выполнение калибровки дисплея».
На MacOS: открываются «Системные настройки», выбирается «Отображение» → «Цвет» → «Выполнение калибровки». При отсутствии этого пункта в поисковой строке вводится «Калибровка».
Шаг 2.
Для графического дизайна и работы с фотографиями рекомендуется приобретение современных профессиональных программ, позволяющих откалибровать дисплей. В данный момент такой программой является «Atrise lutcurve» с расширенным функционалом и приятным грамотным пошаговым интерфейсом.
Шаг 3.
Выполняется настройка яркости и уровня контрастности. Рабочие кнопки для выполнения регулирования располагаются снизу или на боковой части панели монитора. Иногда они находятся непосредственно на экране выполнения калибровки. Действующим приложением пользователю будут показаны две или три серые шкалы для лучшего ориентирования. Необходимо точно следовать появляющимся на экране инструкциям.
Шаг 4.
Устанавливается гамма. С помощью некоторых рабочих параметров выполнения калибровки регулируется ползунок, но чаще применяются два типа рабочих настроек:
Гамма 2.2. Самый распространенный стандарт для мониторов. позволяющий увидеть полученные изображения в яркостных диапазонах.
Гамма 1,8. Отображение полученного изображения как на печать. При подобной гамме более легко замечаются слабые присутствующие тени при выполнении редактирования полученных изображений.
Шаг 5.
Устанавливается баланс белого цвета, часто называемый цветовой рабочей температурой. Самым популярным стандартом для современных мониторов признан чуть-чуть голубоватый полученный оттенок (D65 или 6500). Многие графические профессионалы отдают свое предпочтение нейтральному или слегка желтоватому оттенку (D50 или 5000), лучше всего выполняющему имитацию печатных материалов, а также освещения.
При наличии нескольких программ для выполнения калибровки необходимо убедиться в запуске только одной из них для предотвращения конфликта.
Заключение
От случайного нажатия не на ту кнопку никто не застрахован. Но кроме этого стоит внимательно изучить регламент видеохостинга, чтобы однажды не получить блокировку своего контента по незнанию. Описанные выше способы не всегда смогут помочь вам решить возникшую проблему. Особенно если с момента удаления материала прошло много времени.
А о том, как восстановить удаленные фотографии в Одноклассниках, читайте в соответствующей статье.
https://youtube.com/watch?v=fokgeVxEU4Q
Читайте далее:
«Это видео недоступно» – что значит такое сообщение в Ютубе?
Восстановление удаленных фотографий в Одноклассниках
Удаляем видео в TikTok: а можно ли восстановить удаленное?
Удаляем видео с Ютуба: быстро и навсегда
Инструкция, как удалить видео с Ютуб канала