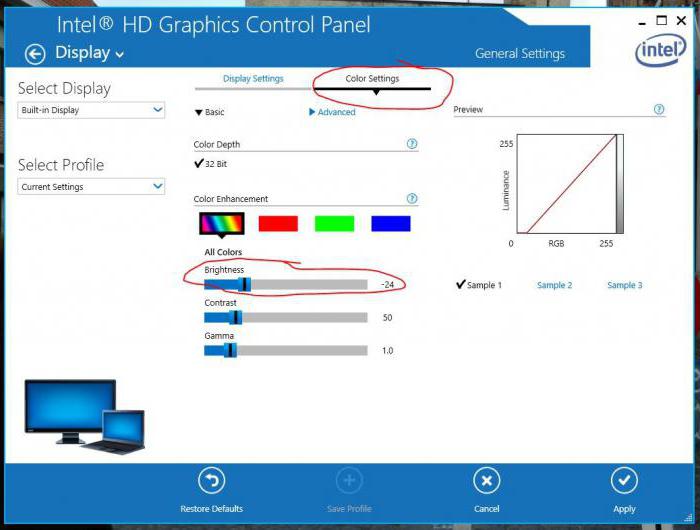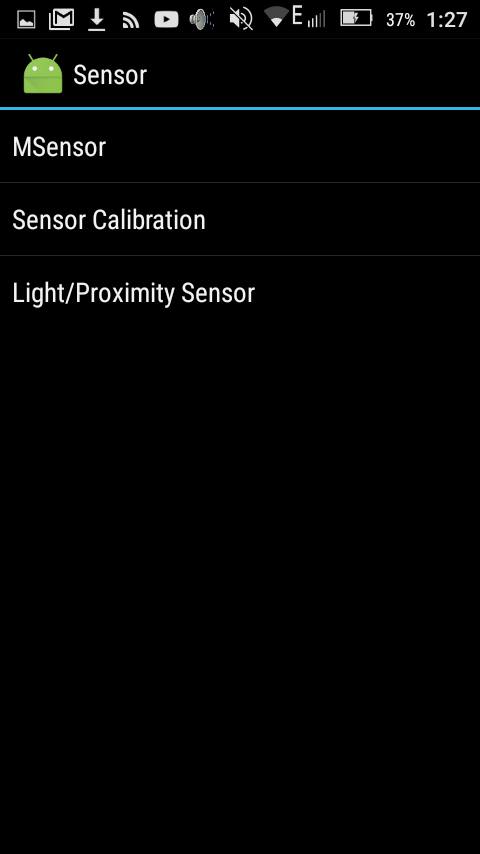Калибровка батареи ноутбука
Содержание:
- Smarter Battery
- Методики настройки аккумулятора
- Тестирование аккумулятора от ноутбука с помощью дополнительного ПО
- Немного про безопасность литиевых батарей
- Определение ёмкости батареи
- Как сохранить батарею
- Как для батареи ноутбука выполнить сброс контроллера?
- Калибровка через BatteryCare
- Когда выполняется настройка?
- Калибровка батареи средствами Windows 7/10
- Максимальная емкость на уровне 65% – насколько это плохо?
- Методики настройки аккумулятора
- Рекомендуем
- Какие бывают батареи в ноутбуках?
- Определение реальной емкости
- Калибровка батареи – залог долгой автономной работы устройства
- Как откалибровать батарею в ноутбуке автоматически
- BatteryCare (Free)
- Как откалибровать батарею ноутбука в ручном режиме
Smarter Battery
Smarter Battery — полезная утилита, которая дает возможность выполнить калибровку батареи ноутбука. В инструменте есть возможность просмотра подробной информации об устройстве и сохранения данных о состоянии батареи в отдельном лог-файле.
Чтобы начать калибровку батареи, откройте раздел «Calibration & Discharge» в главном окне программы Smarter Battery.
В этом разделе нужно активировать функцию «Perform Calibration». При необходимости можно сбросить или сохранить текущие настройки. Также в этом разделе отображается информация о последней калибровке, времени использования и максимальной емкости батареи.
Главные преимущества приложения Smarter Battery:
- сбор подробной информации о батарее ноутбука;
- анализ емкости батареи в формате графика;
- сохранение настроек калибровки на компьютере;
- запись основных параметров мониторинга состояния батареи в отдельный лог-файл.
Недостатки программы:
- отсутствует возможность полноценной диагностики батареи;
- нет инструмента для запуска калибровки батареи ноутбука по расписанию.
Приложение Smarter Battery имеет интерфейс на английском языке. Стоимость лицензии — 14 долларов, но можно скачать бесплатную Trial-версию с ограниченным функционалом.
Методики настройки аккумулятора
Заставить контроллер корректно работать можно двумя путями:
- вручную – более надежный и быстрый способ;
- в автоматическом режиме – посредством BIOS или специальных программ.
Ручная настройка
Выполняется в три простых шага и не требует постороннего софта.
1Заряжаем до максимального значения в 100%.
2Отсоединяем кабель от сети и дожидаемся, когда её заряд опустится до нуля.
3Снова подключаем (как можно скорее) и заряжаем до максимума.
Вроде просто, но есть один нюанс: при снижении до определённого уровня (порядка 30%), лэптоп переводится в спящий режим, а потому добиться нужного эффекта таким путём не получится.
Избежать подобной ситуации поможет выполнение следующей цепочки действий (актуально для любой Windows):
Вызываем апплет Электропитание.
Делается это через поиск в Windows 10 или панель управления при визуализации её элементов в виде крупных иконок.
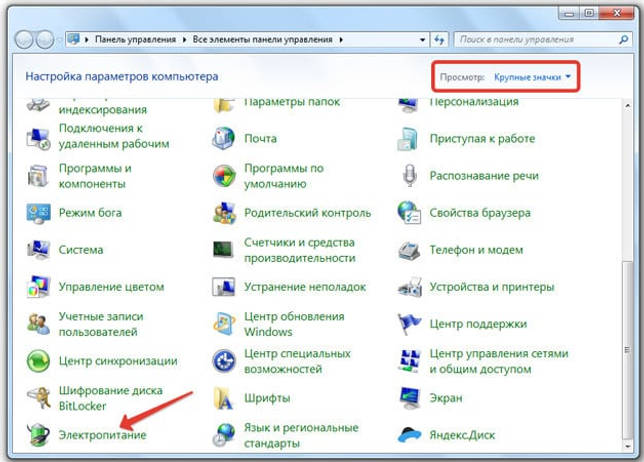
Запускаем апплет Электропитание
Жмем в меню слева «Создать план электропитания».
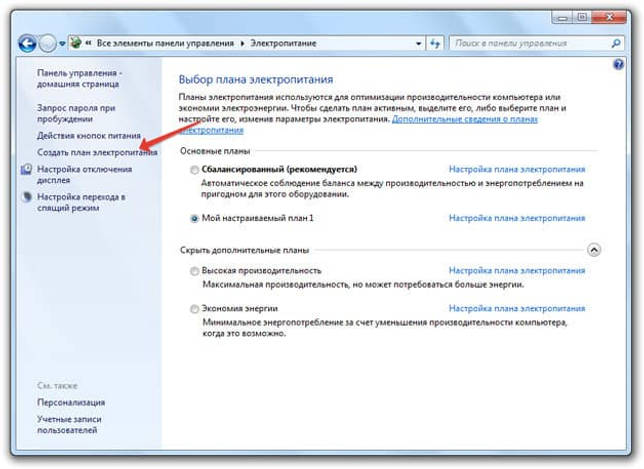
Создание новой схемы питания
Здесь можно как текущий план отредактировать, так и новый создать. Пойдём вторым путём, дабы не искажать стандартные настройки стандартных планов.
Создаём новую схему электропитания, задаём её название и выставляем высокую производительность.
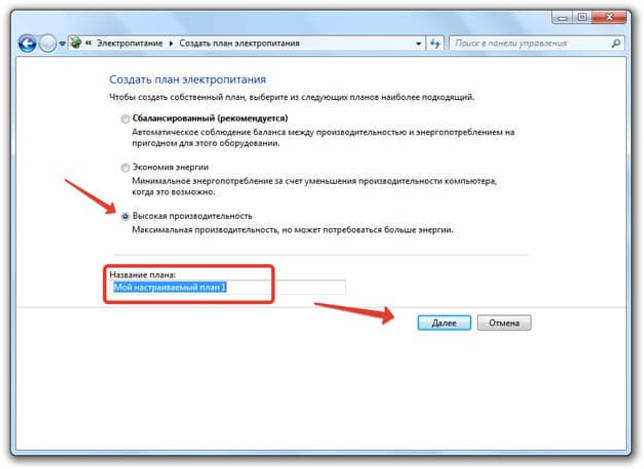
Введение имени и плана схеме
- Открываем дополнительные параметры электропитания.
- Запрещаем отключать дисплей и отправлять ноутбук в режим сна.
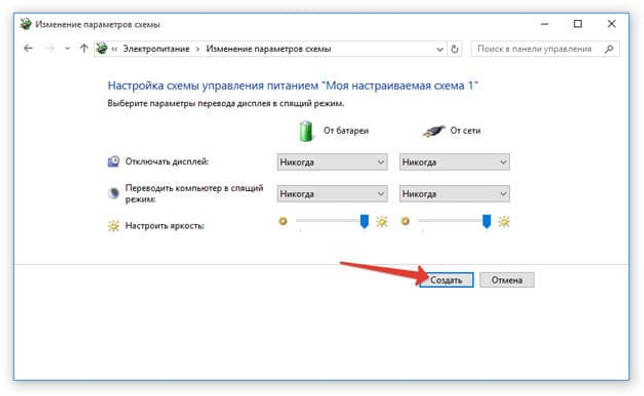
Сохранение новой схемы
После схема будет автоматически задействована.
Если устроит, после зарядки и отключения от сети можно перезапуститься и подождать, когда устройство выключится, войдя в меню BIOS, но ждать придётся дольше, ведь нагрузка процессор в таком случае минимальна.
Автоматическая настройка
Многие разработчики поставляют свои лэптопы с утилитами для управления питанием. Lenovo, например, поставляются с утилитой Energy Management.
Запускаем софт и кликаем по пиктограмме с изображением шестерёнки для запуска процесса.

Запуск
- Жмем «Пуск», закрыв все сторонние программы.
- Подключаем шнур питания к сети, если он не подключен, и щелкаем «Продолжить».
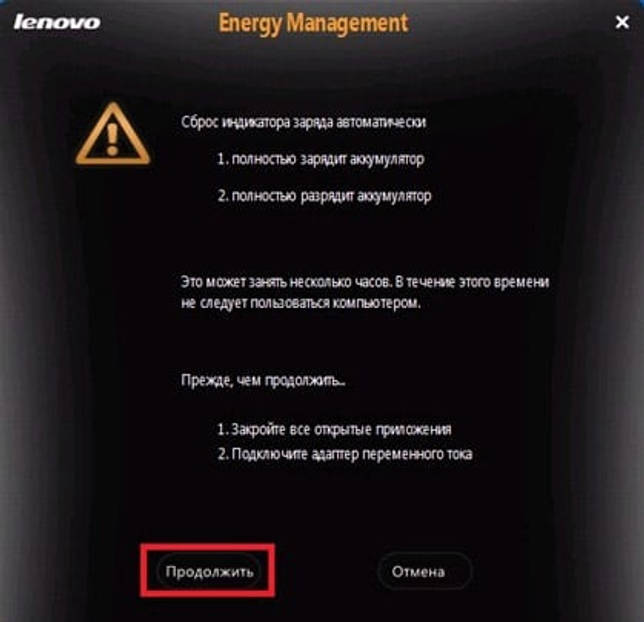
Выполняем рекомендации и продолжаем
Батарея зарядится, разрядится до нуля и снова будет заряжена. Извлекать и подключать кабель не придется, а прерывать процесс строго не рекомендуется, как и пользоваться устройством.
Лишь в таком случае гарантируется успех.
BIOS
В тех лептопах, где используется система ввода-вывода Phoenix BIOS, интегрирована функция для проверки и калибровки.
1. При наличии такого BIOS заходим в него посредством F2, Esc либо Del во время перезапуска ПК.
2. Идём во вкладку «Boot».
3. Вызываем пункт «Smart Battery Calibration»
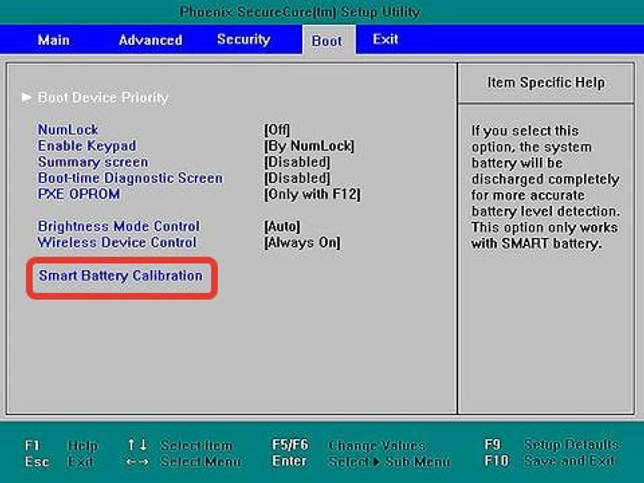
Процесс настройки
4. Подтверждаем запуск процесса, кликнув «Yes».
5. По окончании операции выходим из БИОС.
Совет! Важно, чтобы в процессе калибровки батарея была полностью заряжена, а ноутбук – отключен от сети, иначе отобразится ошибка
Сторонний софт
При отсутствии желания/возможности проделывать манипуляции в BIOS/UEFI, загрузите приложения вроде Battery Care или Battery Eater или Battery Mark, если стандартного софта для решения проблемы не предвидится.
Последняя программа после зарядки нагружает ЦП задачей вычисления нескончаемого значение числа Пи.
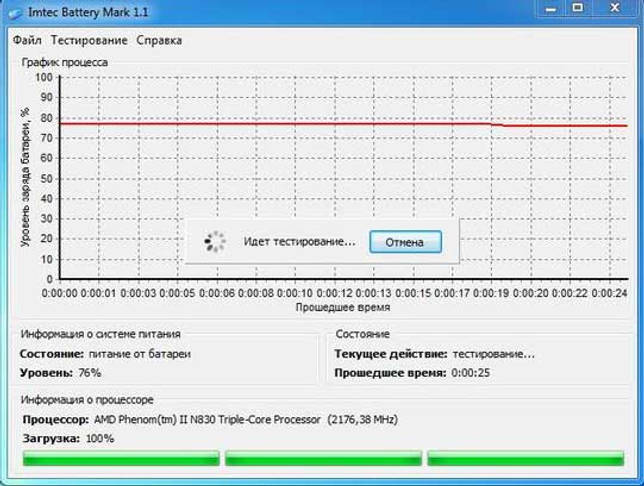
Интерфейс программы Battery Mark
Утилита дополнительно позволит провести всестороннее тестирование элемента питания как при пиковых нагрузках на железо, так и в случае его простоя.
Специальный алгоритм позволит выполнить пару циклов разрядки-зарядки на протяжении порядка часа (время зависит от ёмкости и степени изношенности).
Hewlett-Packard поставляют портативные компьютеры с HP Support Assistant.
В подразделе «My Computer» расположены инструменты для тестирования и отладки портативного ПК.
Лучшие процессоры 2017 для компьютера: ТОП-10 вариантов
Рекомендуется заменить батарею на ноутбуке: как избежать ошибки?
Как ускорить работу компьютера: Советы по оптимизации
Как повысить ФПС в играх: все возможные способы 2017 года
Тестирование аккумулятора от ноутбука с помощью дополнительного ПО
Если по какой-либо причине проверить работоспособность батареи с помощью командной строки у вас не получилось, можно воспользоваться специальным софтом. В сети имеется много программ, позволяющих сделать тест АКБ ноутбука. При этом самой популярной является приложение AIDA 64.
Тестирование батареи с помощью AIDA 64 выполняется следующим образом:
- Скачиваем и инсталлируем утилиту на ноутбук.
- Подключаем зарядное устройство и полностью заряжаем аккумулятор.
- Отключаем зарядное устройство и с рабочего стола запускаем AIDA 64. На загрузку приложения может потребоваться некоторое время, так как ему нужно проверить параметры ноутбука.
- В левой части главного окна программы переходим во вкладку «Электропитание». В правой части экрана высветятся параметры батареи, по которым можно судить, как она работает и какой износ имеет.
Выполнив тест аккумулятора от ноутбука, можно делать выводы о его пригодности – будет он и дальше использоваться в качестве автономного источника питания или его лучше заменить на новый.
Немного про безопасность литиевых батарей
По сети гуляет огромное количество информации про опасность литиевых батарей, выкладываются целые истории, как они воспламенялись и даже взрывались. Но бояться батарей не стоит, все вышеперечисленное происходит крайне редко и не без причины. В настоящее время аккумуляторы изготавливаются по нормальным, современным технологиям, которые призваны свести подобное к минимуму, если, конечно, это не дешевая китайская продукция.
При работе с батареями соблюдайте простые правила безопасности. Их нельзя перегревать и замыкать контакты, они боятся влаги. Даже не думайте что-либо разбирать и уж тем более протыкать!
Если используете батарею по назначению, она все время находится в ноутбуке, никто ее не ковыряет и не ставит никаких экспериментов — то можете быть спокойны, проблем тут не возникнет.
Определение ёмкости батареи
Прежде чем откалибровать батарею, проверьте, нуждается ли вообще аккумулятор в проведении подобных мероприятий. Сделать это можно с помощью командой строки:
- Запустите командную строку с полномочиями администратора.
- Выполните команду powercfg.exe -energy -output d:Nout.html. Последнее значение (d:Nout.html) указывает на место сохранения и имя файла-отчета.
- Дождитесь завершения анализа. Перейдите на диск D: (у вас может быть другой диск) и дважды кликните по созданному файлу Nout. Он откроется в браузере.
- Пролистните страницу до раздела «Сведения о батарее». Посмотрите два параметра – расчетную ёмкость и последнюю полную зарядку. Здесь же указан химический состав – NiCd, NiMH или LIon.
Если последняя полная зарядка намного ниже, чем максимальная ёмкость, то вам нужно откалибровать аккумулятор. Рекалибровка поможет устранить сбой в контроллере батареи ноутбука
Важно понимать: батарея не восстановится к своему первоначальному состоянию, вы только устраните ошибку, из-за которой неверно определяется ёмкость аккумулятор
Как сохранить батарею
для правильной калибровки АКБ лучше всего использовать специальные утилиты
, которые разработаны для определенных моделей устройств;
если автономная работа не предполагается, то лучше всего вынимать аккумулятор
из устройства и работать от сети. При этом батарея должна быть заряжена не менее чем на половину, чтобы исключить ее выход в состояние глубокого разряда. Но не стоит постоянно пользоваться электросетью, необходимо хотя бы раз в 5 дней использовать батарею;
чтобы продлить срок службы батареи рекомендуется подключаться к сети, когда уровень заряда достигнет 15-20%;
частая калибровка может нанести вред
АКБ просто израсходовав лишние циклы зарядки/разрядки
Важно знать, что циклы ограничены и восстановить их невозможно;
если изношенность АКБ более 65%, то оптимизацию рекомендуется проводить 1 раз в месяц. Это поможет немного продлить срок эксплуатации;
для того, чтобы сохранить батарею ноутбука необходимо контролировать температурное значение
Оптимальная температура составляет от +5 до +45, значения выше могут негативно сказаться на устройстве.
Владельцы ноутбуков, которые замечают, что их устройство разряжается быстро, часто интересуются таким процессом как калибровка батареи. Что это за процесс? Нужно ли его проводить? Какие типы батареи подлежат калибровки? Какой эффект стоит ожидать от ремонта батареи?
Как для батареи ноутбука выполнить сброс контроллера?
Некоторые читатели сайта присылают нам вопросы о том, как сбросить контроллер батареи того или иного ноутбука. Тут стоит внести пояснения насчёт того, понимается под сбросом контроллера аккумулятора. Если в аккумуляторной батарее производилась замена элементов и потом требуется сброс прошивки – это один случай. Если возникла проблема с АКБ, не связанная с её ремонтом (сбой в работе программного обеспечения или ОС), то – это другой случай. Давайте, вкратце рассмотрим оба этих варианта.
Сброс контроллера батареи при замене аккумуляторных элементов
Эта процедура требуется после того, как вы заменили аккумуляторы в составе батареи. Вообще, подобный ремонт АКБ выполняется в сервисных центрах. В домашних условиях его можно сделать, но для этого нужно иметь соответствующие навыки и опыт, а также необходимое оборудование. Процедура замены аккумуляторных элементов ещё называется перепаковкой.
После того как выполнена замена элементов, нужно выполнить обнуление прошивки или сброс контроллера ноутбука. Для этого может быть использована утилита Battery EEPROM Works. Какие действия выполняет программа:
- Прошивает остаточную ёмкость (Full Charge Capacity). Вы устанавливаете её в соответствии с реальным значением. То есть, для контроллера это значение станет действительной ёмкостью этих аккумуляторных элементов на данный момент;
- Обнуляется счётчик циклов (Cycles Count);
- Дата выпуска (Manufacturer Date) устанавливается на текущую из вашего ПК.
Программа Battery EEPROM Works
Если этого не сделать, то начнутся проблемы при функционировании аккумулятора. Например, ноутбук будет отключаться, когда батарея разряжена не полностью. Объясняется это некорректным значением остаточной ёмкости, которое осталось в памяти контроллера до замены элементов. Также будет отображаться старое количество циклов заряд-разряд и т. п.
Сброс контроллера АКБ при проблемах с софтом
Под этим сбросом скрывается то, что обычно называют калибровкой батареи. Она заключается в полном разряде и последующем заряде аккумулятора. С натяжкой эту процедуру то же можно назвать сбросом. Ведь контроллер отмечает в своей памяти полные разряд и заряд. Поэтому процесс называется калибровкой. При этом калибруются границы заряда и разряда, что позволяет устранить ошибки при работе батареи.
Калибровка батареи ноутбука
Также можно без проблем сделать калибровку вручную. Для этого следует полностью разрядить аккумулятор ноутбук, а затем полностью зарядить. Что нужно сделать для этого:
- Отключаете адаптер питания от сети, перезагружаете ноутбук и вызываете BIOS (кнопки F2, Del и т. п.) до загрузки операционной системы;
- В таком состоянии оставляете ноутбук до отключения. Желательно, чтобы он стоял на охлаждающей подставке для улучшения отвода тепла;
- После выключения ноутбука, включаете адаптер питания в сеть и полностью заряжаете аккумуляторную батарею.
Вернуться к содержанию
Примите участие в опросе!
Калибровка через BatteryCare
В частности, можно воспользоваться BatteryCare, которая работает на различных версиях Windows. Принцип калибровки с помощью данного программного продукта похож на тот, что происходит в БИОС. Безусловно, обойти физику аккумулятора нельзя, однако оптимизировать расход зарядки можно.
Интерфейс BatteryCare показан на фото:
- 1 — это индикатор загрузки контроллера
- 2- изменение уровня заряда
- 3- актуальное значение заряда
Показывается также приблизительное время, сколько будет работать ноутбук при обозначенном уровне емкости. Приложение также выполняет оптимизацию процессов на Windows и позволяет изменить схему энергопитания.
Когда выполняется настройка?
Процедура обязательна к выполнению на новых устройствах, что даст пользователю актуальные сведения о состоянии батареи.
Периодически, когда появляются глюки (показатели контроллером определяются неверно) или ноутбук от батареи работает весьма недолго, также рекомендуется проводить настройку его аккумулятора.
Физический износ и дефекты в структуре элементов питания процедура не устранит, зато время автономного функционирования может увеличить. При определённом уровне заряда, как правило, на 30% устройство переходит в режим ожидания.
А если контроллер показывает, что его осталось 30% (а реально это значение выше) и переводит его в спящий режим, после этого будет выводиться актуальное состояние емкости.
В более новых элементах на основе никеля присутствует так называемый «эффект памяти» — он как бы запоминает уровень зарядки при наличии питания от сети и ниже этого значения не разряжается, считая, что этот уровень отвечает полному разряду.
Определяем ёмкость аккумулятора портативного компьютера
Перед тем как откалибровать аккумулятор, следует убедиться в необходимости проведения операции, особенно, если неполадок в определении объёма заряда не замечено. Делается это посредством командной строки.
Запускаем её с администраторскими привилегиями, например, введя «cmd» в окошке «Выполнить» (Win+R) или через поиск в Windows 10.
Запуск командной строки
Выполняем в ней код «powercfg.exe -energy –output disk:\путь\имя_файла.html».
Создание отчёта со сведениями
- Ждём окончания выполнения операции (ознаменуется закрытием окошка).
- Идём в указанный каталог и открываем созданный в формате html отчёт.
Для этого понадобится браузер, а функционала IE или встроенного в «десятку» Edge вполне достаточно.
Калибровка батареи средствами Windows 7/10
Проделать данную операцию сегодня можно несколькими способами и один из них — ручная калибровка посредством стандартных инструментов Windows. Способ работает на любых версиях ОС и практически не отличается, все, что вам потребуется — внимательность и четкое следование инструкциям. Для начала понадобится проверить текущую емкость аккумулятора и его уровень при сто процентной зарядке. Поверхностную информацию можно получить следующим образом:
- Вставьте зарядное устройство и дождитесь окончания зарядки;
- Отключите ноутбук от сети;
- Проверьте в настройках электропитания уровень батареи.
Инструментарий ОС Windows предполагает и возможность получения более детальной информации. Узнать ее вам поможет командная строка, которая открывается путем ввода в поиск команды «CMD», запустить ее нужно от имени администратора, кликнув правой кнопкой мышки и выбрав этот параметр. После вбейте значение powercfg.exe -energy -output d:\report.html, где D — имя локального диска, которое в вашем случае может быть другим (C, E и так далее). Именно туда будет сохраняться файл отчета с именем report и расширением .HTML. Откройте его посредством любого браузера и листайте до вкладки «Сведения о батарее», затем сравните показатели последней полной зарядки и расчетной емкости. Если же первое гораздо меньше второго, то в обязательном порядке калибруйте аккумулятор.
Операционные инструменты Windows дают лишь информацию о состоянии батареи, а осуществлять процедуру калибровки нужно в ручном режиме, либо с помощью специально предназначенного программного обеспечения. Сначала лучше попробовать выполнить все собственноручно и если результата не будет — прибегнуть к ПО. Калибровка вручную осуществляется в несколько шагов:
- Полная зарядка батареи;
- Отключение блока питания и разрядка до 0;
- Подсоединение к сети.
Здесь очень важно правильно выставить режим электропитания, ведь по умолчанию системой выбирается «Сбалансированный». При вышеуказанной процедуре рекомендуется установить «Высокую производительность» в настройках, поскольку при этом выключаются разнообразные энергосберегающие технологии и вероятность удачной калибровки повышается
Кроме того, при низком уровне заряда ноутбук уйдет в режим сна или гибернацию и не позволит «посадить» батарею до нуля.
Максимальная емкость на уровне 65% – насколько это плохо?
На самом деле тут нет ничего ужасного. Хотя все зависит от новизны этой батареи. К примеру, если емкость упала ниже 80%, во время гарантии – то это гарантийный случай, и вы можете заменить свою на новую. Сейчас почти всегда строк гарантии на батареи находится в пределах одного года. Так что не тяните резину, если что-то не так, и спешите заменить неисправную деталь.
Тем более сервисы тоже имеют очень хитрые правила. Если у вас нет гарантийного талона на батарею, то гарантия исчисляется с момента изготовления. Кто знает, сколько она лежала на полочке склада? В общем, со временем тут не нужно тянуть.
Методики настройки аккумулятора
Заставить контроллер корректно работать можно двумя путями:
- вручную – более надежный и быстрый способ;
- в автоматическом режиме – посредством BIOS или специальных программ.
Ручная настройка
Выполняется в три простых шага и не требует постороннего софта.
1. Заряжаем до максимального значения в 100%.
2. Отсоединяем кабель от сети и дожидаемся, когда её заряд опустится до нуля.
3. Снова подключаем (как можно скорее) и заряжаем до максимума.
Вроде просто, но есть один нюанс: при снижении до определённого уровня (порядка 30%), лэптоп переводится в спящий режим, а потому добиться нужного эффекта таким путём не получится.
Избежать подобной ситуации поможет выполнение следующей цепочки действий (актуально для любой Windows):
Вызываем апплет «Электропитание».
Делается это через поиск в Windows 10 или панель управления при визуализации её элементов в виде крупных иконок.
Запускаем апплет Электропитание
Жмем в меню слева «Создать план электропитания».
Рекомендуем
Какие бывают батареи в ноутбуках?
В быту можно встретить несколько основных видов батарей. В зависимости от типа, маркируются такими обозначениями:
- NiCd – расшифровывается как никель-кадмиевый аккумулятор;
- NiMH – распространенные никель-металл-гидроидные аккумуляторы;
- LiIon – еще более популярные литий-ионные аккумуляторы;
- LiPol – литий-полимерные аккумуляторы.
Они все различаются как своими свойствами, так и характеристиками. В настоящий момент, чаще всего можно наткнуться именно на литий-ионные аккумуляторы. Они используются везде, в том числе и в ноутбуках.
Очень важно понимать, что разные типы батарей, требуют разный подход, даже если они просто будут лежать на полочке и коллекционировать образцы пыли
Определение реальной емкости
Перед тем как откалибровать батарею на ноутбуке, следует понять, действительно ли причина в сбое, или же АКБ пришла в негодность. Для этого следует выяснить реальную емкость. Делается это по алгоритму, одинаковому для Windows 10 и прочих версий ОС.
- Входим в командную строку с правами администратора системы.
- Прописываем предложение: powercfg.exe -energy -output d:Nout.htm.
- d:Nout.htm – это адрес, по которому сохранится файл с отчетом.
- Когда анализ завершится, проходим по указанному адресу, то есть в данном случае это корневой каталог на локальном диске D.
- Открываем документ и листаем до пункта «информация о батарее». Здесь интересны два пункта: полная емкость (расчетная) и та, которая была достигнута во время последней процедуры полной зарядки.
- Если между показателями есть разница, то требуется калибровка ноутбука.
Калибровка батареи – залог долгой автономной работы устройства
Что обычно делает пользователь после приобретения ноутбука?
Установка нужного ОС, ПО, тестирование производительности, но мало кто выполняет калибровку батареи. Стоит отметить, что это неотъемлемая процедура для Li-ion батарей. Эта процедура служит для корректировки реального показателя состояния заряда, для этого намеренно выполняется цикличный заряд-разряд.
Калибровку можно проводить не только на новых устройствах, она поможет, если происходит резкий разряд батареи, или показатель заряда постоянно скачет и не выдаёт стабильного значения.
Есть два способа проведения данной операции, мы рассмотрим оба.
Как откалибровать батарею в ноутбуке автоматически
Перед тем как приступать к калибровке аккумуляторной батареи ноутбука, следует сказать, что данная процедура займет несколько часов. При автоматической калибровке источника автономного питания запрещается пользоваться ноутбуком.
Практически каждая компания-производитель ноутбуков устанавливает на свои устройства различное программное обеспечение. Среди них, чаще всего, имеется утилита, которая отвечает за работу батареи. Через нее можно узнать о состоянии аккумулятора, настроить параметры питания и, в том числе, произвести калибровку. Ниже будет рассмотрен вариант калибровки батареи на примере приложения Energy Management, которое поставляется вместе с ноутбуками Lenovo, но принцип работы подобных программ идентичен.
Чтобы откалибровать батарею ноутбука Lenovo через приложение Energy Management, необходимо:
- Запустить программу, в которой можно увидеть различную информацию о состоянии батареи;
- Далее нажмите на шестеренку, чтобы перевести приложение в режим калибровки;
- Согласно рекомендациям на экране, закройте все открытые приложения, за исключением Energy Management. Ноутбук, на котором будет выполняться калибровка батареи, необходимо подключить к розетке;
- Когда все приготовления будут выполнены, нажмите «Продолжить», после чего запустится процесс калибровки аккумулятора.
Процесс калибровки предполагает, что ноутбук зарядится до 100%, а после разрядится до 0%. Во время калибровки в автоматическом режиме нельзя пользоваться компьютером и не следует закрывать крышку ноутбука, поскольку экран является главным потребителем при разрядке батареи.
Обратите внимание: Если на ноутбуке не получилось найти «родное» приложение для калибровки батареи, можно использовать сторонние решения. Имеются десятки бесплатных утилит с аналогичной функциональностью, например: Battery Eater или BatteryCare
Стоит отметить, что некоторые производители ноутбуков не устанавливают отдельное приложение для диагностики и калибровки батареи, а интегрируют данную функциональность в BIOS. Например, таким образом поступает компания HP, которая встраивает в Phoenix BIOS утилиту для калибровки батареи. Она носит название Smart Battery Calibration, и ее можно найти на вкладке Boot.
В других версиях BIOS и на других моделях компьютеров местоположение утилиты может отличаться. Перед тем как лесть в BIOS для использования функции калибровки батареи, рекомендуется ознакомиться с информацией на сайте производителя компьютера и убедиться, что такая функциональность предусмотрена.
BatteryCare (Free)
За:
- Уведомление о низком и критическом уровне заряда батареи.
- Может переключать схемы питания.
Против:
- Отображается только краткая информация о батарее и оптимизируется ее использование.
- Нет других данных об информационных событиях, журналов, записей о циклах зарядки/разрядки и т.д.
- Программа установки поставляется в комплекте с ненужными приложениями.
BatteryCare — это простой инструмент для оптимизации производительности и использования аккумулятора ноутбука. Благодаря встроенному алгоритму можно отслеживать циклы зарядки/разрядки.
По завершении определенного количества циклов разрядки батареи рекомендуется выполнить калибровку батареи.
В главном окне приложения отображается вся подробная информация о проектируемой емкости батареи, полной емкости зарядки, напряжении, уровне износа и циклах полной разрядки.
Спасибо, что читаете! Подписывайтесь на мои каналы в Telegram, и . Только там последние обновления блога и новости мира информационных технологий.
Как откалибровать батарею ноутбука в ручном режиме
Поскольку процедура калибровки подразумевает полный заряд-разряд батареи и более никаких манипуляций, выполнить ее можно и без сторонних приложений в ручном режиме. Чтобы это сделать, необходимо сперва изменить параметры Windows, поскольку портативные компьютеры при снижении заряда аккумулятора до критически низких значений уходят в спящий режим, а это помешает полностью разрядить батарею. Для калибровки батареи в ноутбуке настройте следующим образом электропитание устройства:
- Нажмите правой кнопкой мыши на «Пуск» и выберите в выпадающем меню «Панель управления»;
- Далее установите режим просмотра «Крупные значки» и выберите опцию «Электропитание»;
- В левой части экрана нажмите на пункт «Создание схемы управления питанием»;
- В открывшемся редакторе опций установите галочку около пункта «Высокая производительность» и нажмите «Далее». При необходимости на данном шаге можно переименовать создаваемый режим питания компьютера;
- Установите ползунки яркости на максимальное значение, а во всех остальных пунктах выберите «Никогда», чтобы запретить ноутбуку экономить батарею аккумулятора всяческим образом. Настроив необходимые параметры, нажмите «Создать».
После этого автоматически применится новый созданный план электропитания. Далее необходимо полностью зарядить аккумулятор ноутбука и вытащить адаптер питания. После этого требуется дождаться полной разрядки компьютера, при этом можно использовать его, но не забудьте сохранять свою работу, поскольку в любой момент ноутбук может выключиться. Когда батарея компьютера полностью разрядится, нужно вновь ее зарядить до 100%, после чего можно переключать компьютер в стандартный режим электропитания, поскольку процесс калибровки подойдет к концу.
Обратите внимание: Если компьютер в данный момент не требуется для работы, можно не создавать новый режим потребления энергии. Достаточно при перезагрузке компьютера зайти в BIOS и калибровать батарею в нем
Во время работы с BIOS компьютер не уйдет «в спячку».