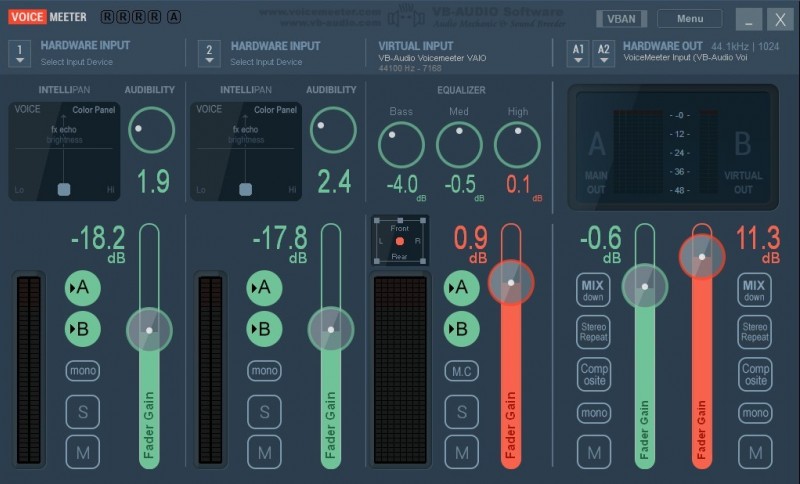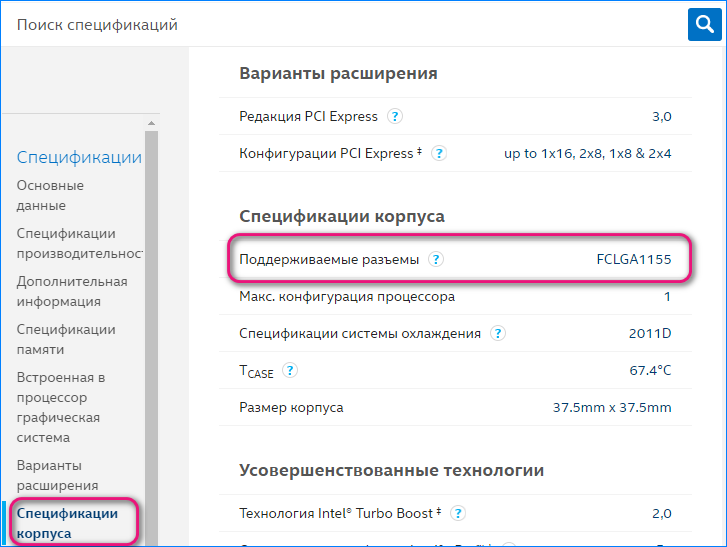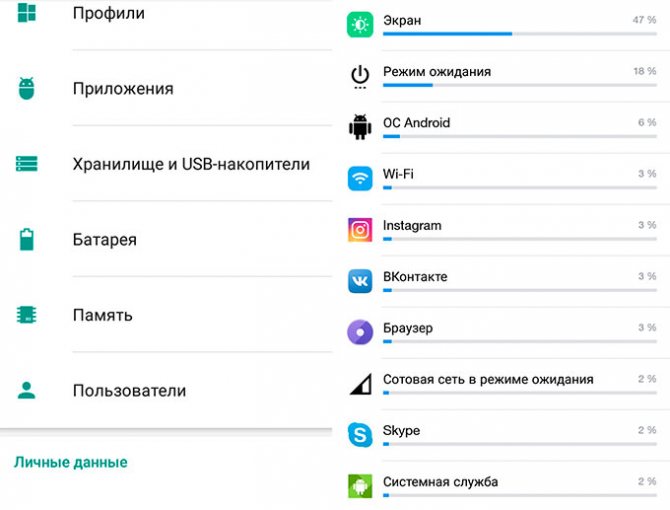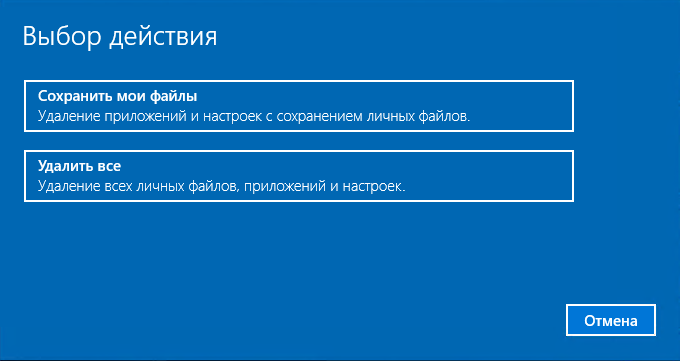Программы для проверки состояния батареи ноутбука
Содержание:
- Программа для тестирования аккумулятора ноутбука
- Определение степени изношенности батареи через командную строку
- Проверка работоспособности батареи ноутбука
- BatteryCare (Free)
- Что такое калибровка АКБ и какая от нее польза
- Специальное оборудование
- Почему важно проверять состояние аккумулятора
- BatteryMon (Free)
- Работник по хозяйству
- Как снять защиту и защитить документ Word от редактирования
- Для чего нужна калибровка аккумулятора ноутбука?
- Встроенное ПО
Программа для тестирования аккумулятора ноутбука
Существует не один десяток утилит, способных определять техническое состояние аккумуляторов. Одна из таких программ — BatteryInfoView. Естественно, эта и подобные приложения могут помочь только при условии, что компьютер способен хотя бы непродолжительное количество времени работать в автономном режиме. Если же при отключении зарядного устройства ноутбук сразу выключается, велика вероятность, что программа не сможет выполнить свою основную задачу.
Приложением BatteryInfoView пользоваться очень просто:
- Напротив данного пункта указан примерный оставшийся уровень износа аккумуляторной батареи в процентах. В нашем случае он составляет 87%, что является хорошим показателем (т.е. аккумулятор изношен всего на 13%).
- На этом работу с программой можно завершить.
Утилиты наподобие BatteryInfoView далеко не всегда способны оценить техническое состояние аккумулятора при первом же запуске. Причина в том, что оценка основывается на показателях «Full Charged Capacity» (емкость при полном заряде) и «Designed Capacity» (первоначальная емкость новой батареи) без учета фактического времени разрядки батареи. Программа просто делит первый показатель на второй, затем умножает полученный результат на 100 — в итоге и получается примерный уровень износа батареи. Например, в нашем случае — это 40380/46400 = 0,87 * 100 = 87,0%.
Для более точной оценки «состояния здоровья» аккумулятора программе нужно поработать, как минимум, в течение 2-3 циклов полной зарядки/разрядки ноутбука.
Приведем еще один пример использования приложения-тестировщика аккумуляторов — BatteryMark.Ru. Данная программа имеет больший функционал по сравнению с BatteryInfoView. В частности, утилита BatteryMark.Ru имеет специальную функцию тестирования батареи, в результате работы которой можно сделать некоторые выводы о техсостоянии устройства:
- Загрузите архив с программой с сайта разработчиков — http://batterymark.ru.
- Запустите файл «BatteryMark.Ru.exe».
- На экране отобразится окно с графиком, в который во время тестирования будут заноситься данные (процент) о разряде аккумулятора за то или иное время работы компьютера.
- Полностью зарядите ноутбук, затем отсоедините от него кабель питания.
- Для запуска функции тестирования кликните по кнопке «Старт» в правом нижнем углу окна программы BatteryMark.Ru.
По умолчанию программа работает в ускоренном режиме, для чего ей потребуется примерно 10 минут на составление графика состояния батареи. В этом случае результат может оказаться неточным. Для выключения ускоренного режима работы откройте вкладку «Опции» в верхней части окна и снимите галочку с соответствующего пункта.
- Теперь программа будет тестировать аккумулятор до тех пор, пока она не будет полностью разряжена. Но график ее состояния будет вырисовываться в режиме реального времени.
- Поработайте с ноутбуком какое-то время — час-полтора. Или просто оставьте его включенным с запущенной программой.
- По истечению какого-то времени взгляните на построенный программой график. Приведем несколько примеров, как по этому графику можно определить техническое состояние аккумулятора.
Внимание — для более точной диагностики аккумулятора на компьютере следует отключить функцию энергосбережения при работе ПК в автономном режиме. Для ОС Windows это делается в разделе «Электропитание», в который можно попасть через «Панель управления»
Пример 1
Из графика видно, что около 1 часа 7-8 минут заряд аккумулятора сокращался примерно на одно и то же количество пунктов. Однако при достижении заряда в 50% он стал резко проседать. За оставшиеся десять минут батарея полностью разрядилась, т.е. фактически ее хватило на 80 минут работы. В подобных ситуациях говорят о сильной изношенности аккумулятора.
Пример 2
А здесь видна примерно та же ситуация, как и в предыдущем случае. Примерно до 50% заряда аккумулятор разряжался равномерно — без резких падений. Уже после 50% стало наблюдаться резкое падение заряда в течение короткого времени. В отличие от предыдущего случая, здесь батарея разрядилась с 50% до 0% не за 10, а примерно за 40 минут. Здесь, однако, до 50% аккумулятор разряжался в течение 50 минут, что на 20 минут меньше, чем показано на предыдущем графике.
Тем не менее, такой график сигнализирует о скором ухудшении техсостояния батареи.
Пример 3
А здесь показан практически идеальный график работы аккумулятора. Как можно видеть, заряд батареи плавно расходовался в течение всего времени работы ноутбука — 3 часа 16 минут. Это говорит о хорошем техническом состоянии аккумулятора.
Определение степени изношенности батареи через командную строку
Чтобы посмотреть текущее состояние (заряд) питающего элемента и оставшееся время автономной работы ноутбука, достаточно кликнуть по соответствующей иконке в системном трее.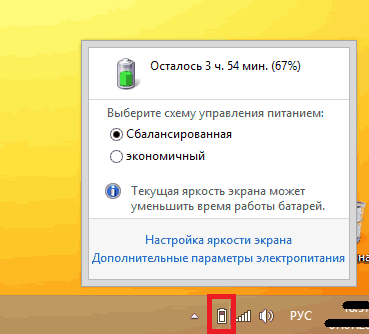
Однако полученные данные не позволяют определить реальную емкость аккумулятора. В операционной системе Windows 7 и выше появился встроенный инструмент для проверки степени изношенности АКБ, который запускается через командную строку. Чтобы сделать тест батареи с его помощью, необходимо:
- Подключить к ПК зарядное устройство и выполнить цикл заряда.
- С помощью комбинации кнопок Win+R вызвать команду «Выполнить» и в появившемся поле ввести cmd.
- Попав в режим командной строки, следует ввести powercfg energy. Если появится сообщение о том, что для запуска команды нужно обладать правами администратора, значит, вам потребуется зайти в командную строку другим способом.
- Чтобы активировать права администратора, следует во вкладке «Поиск» ввести cmd, после чего в выпавшем списке кликнуть ПКМ по соответствующему пункту и выбрать «Запуск от имени администратора».
- Вводим команду powercfg energy повторно. Диагностика батареи длится около 60 с. После ее завершения высветится путь к файлу с результатами теста.
- Переходим по указанному пути и открываем требуемый файл. Если система заблокирует доступ к документу, его следует скопировать на рабочий стол и открыть повторно.
В файле будет находиться информация о производителе батареи, ее химическом составе, серийном номере и т.п. Эти данные для вас полезных сведений не несут
Необходимо обратить внимание на две последние строки: расчетную и реальную емкость аккумулятора
Расчетная емкость батареи (Снач)– это начальное состояние АКБ, то есть емкость, которую питающий элемент имеет после изготовления.
Последняя полная зарядка (Среал) – это емкость батареи в настоящее время. По этим параметрам можно рассчитать степень износа аккумулятора на ноутбуке. Для этого нужно воспользоваться формулой: (Снач-Среал)/Снач. Например, если заводская емкость батареи составляет 40000, а реальная – 30000, то степень износа будет равным: (40000-30000)/40000 = 0,25 или 25%. Состояние такой батареи можно считать нормальным.
Проверка работоспособности батареи ноутбука
Не многие пользователи знают, что некорректное функционирование аккумулятора может быть причиной немалого количества проблем, касающихся работы самого компьютера
Поэтому очень важно следить за состоянием АКБ. Если батарея вашего ПК не заряжается, прежде всего проверьте кабель питания и драйвера, а уже потом переходите к аккумулятору
В этой статье подробно рассмотрим, как проверить батарею ноутбука на работоспособность. Давайте разбираться. Поехали!

Какие же есть основные причины проблем с батареей ноутбука? Их довольно много. Наиболее частая — банальный износ. Аккумулятор не вечен и имеет срок службы (как правило, 2–3 года) и по его истечении работает уже не так хорошо. Так что не стоит забывать об этом обстоятельстве. Ведь если у вас старый ноутбук, наверняка время замены батареи пришло уже давно. АКБ — это расходный материал, который без проблем можно заменить.
Существует несколько правил, которые позволят вам максимально продлить срок службы батареи. Первое — извлекайте аккумулятор, когда ноутбук работает от сети. Очень часто люди используют ноутбуки как стационарное устройство, при этом не вынимают батарею, что сокращает срок её службы. Второе правило — рекомендуется осуществлять полную разрядку/зарядку АКБ как минимум раз в пару недель, а лучше каждую неделю. В противном случае проблемы могут начаться гораздо раньше указанного срока.
Другие причины плохой работоспособности батареи:
Если вы по какой-то причине не хотите обращаться к мастеру или в сервисный центр, можно провести самостоятельную диагностику батареи ноутбука. Для этого вам понадобится скачать и установить специальную утилиту BatteryCare. С её помощью вы сможете посмотреть всю основную информацию по работе и текущему состоянию аккумулятора. Также BatteryCare предлагает пользователю советы и рекомендации по улучшению работы АКБ и уменьшению потребляемого заряда. В общем, программа очень полезная, при этом совершенно бесплатная. Так что обязательно скачайте.

Ещё одна отличная утилита, предлагающая аналогичные возможности — Battery Optimizer. Из достоинств и особенностей можно выделить то, что Battery Optimizer позволяет повысить время автономной работы ноутбука, путём внесения изменений в работу некоторых служб. При этом программа сама рассказывает всё это пользователю. Помимо этого, здесь вы найдёте обширную и детальную информацию по работе АКБ.
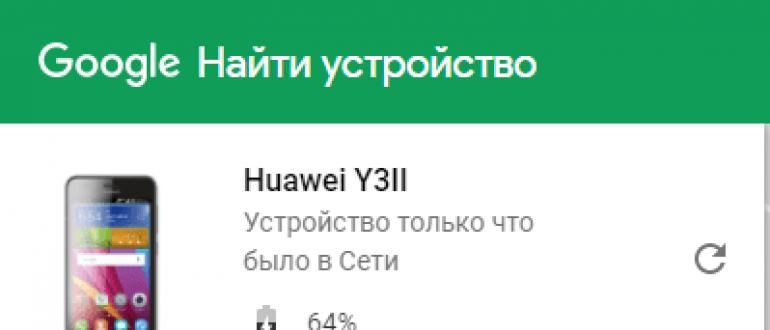
Battery Optimizer
Также можно обойтись и без использования программ. Нужен только мультиметр. Переведите его в режим постоянного тока и подсоедините к аккумулятору, предварительно разобрав его. Перед тем как разбирать АКБ, обязательно полностью разрядите её. Чтобы открыть батарею, вставьте нож в продольный шов корпуса и раздвиньте крышки. После этого проверьте напряжение в цепи при помощи мультиметра. На дисплее должно высветиться значение, равное числу элементов питания, умноженному на 3,7. Если напряжение отдельной ячейки меньше чем 3,7, то это говорит о том, что её пора заменить.

Проверка батареи мультиметром
NastroyVse.ru
BatteryCare (Free)
За:
- Уведомление о низком и критическом уровне заряда батареи.
- Может переключать схемы питания.
Против:
- Отображается только краткая информация о батарее и оптимизируется ее использование.
- Нет других данных об информационных событиях, журналов, записей о циклах зарядки/разрядки и т.д.
- Программа установки поставляется в комплекте с ненужными приложениями.
BatteryCare — это простой инструмент для оптимизации производительности и использования аккумулятора ноутбука. Благодаря встроенному алгоритму можно отслеживать циклы зарядки/разрядки.
По завершении определенного количества циклов разрядки батареи рекомендуется выполнить калибровку батареи.
В главном окне приложения отображается вся подробная информация о проектируемой емкости батареи, полной емкости зарядки, напряжении, уровне износа и циклах полной разрядки.
Спасибо, что читаете! Подписывайтесь на мои каналы в Telegram, и . Только там последние обновления блога и новости мира информационных технологий.
Что такое калибровка АКБ и какая от нее польза
Если вам приходилось использовать устройства, работающие от аккумуляторных батарей на основе никеля, вы, возможно, знаете про эффект памяти – временное снижение емкости АКБ по причине ее подзарядки до наступления полного разряда. Такие батареи запоминают порог напряжения, при котором они были подключены к источнику питания, и при следующем цикле работы принимают его за 0%. Чтобы устранить этот эффект, АКБ необходимо полностью разрядить и снова зарядить до 100%. Этот процесс называют калибровкой.
У литиевых источников питания эффекта памяти нет, однако они тоже нуждаются в периодической калибровке. Причина – рассинхронизация данных об уровне заряда на внутреннем и внешнем контроллерах, которая возникает после многократных циклов неполной зарядки-разрядки. Погрешность расчетов составляет около 1% на цикл и со временем накапливается. Система контроля при этом начинает «думать», что емкость батареи ниже, чем есть на самом деле.
Производители литиевых аккумуляторов для мобильных компьютеров рекомендуют проводить калибровку 1 раз в 3 месяца, однако это не жесткое правило. Вы можете делать ее чаще или реже – в зависимости от того, как используете батарею.
Специальное оборудование
Мультиметр — это устройство, которое измеряет силу тока. Аккумулятор в ноутбуке — это пластиковый корпус внутри которого расположены аккумуляторные батарейки, каждая из них имеет цикл перезарядки и по мере ее износа сила тока становится меньше. Для проверки мультиметром потребуется разобрать батарею. Сделать это можно с помощью тонкого ножа, вставив его в продольный шов и раздвинув крышки. Тестер необходимо перевести на значение постоянный ток и последовательно проверить напряжение в цепи. Оно должно равняется произведению элементов аккумуляторов на 3,7. Пример: 8 аккумуляторов * 3,7 = 29,6. Если значение меньше, то на автономную работоспособность ноутбука влияет износ АКБ.
Почему важно проверять состояние аккумулятора
Ничто не вечно — батареи ноутбуков тем более. Через 1,5 — 2 года вы неизбежно столкнётесь с тем, что автономные часы работы уменьшатся в той или иной степени. С другой стороны процесс износа может ускорить неправильная эксплуатация устройства.

Батарея нутбука в среднем должна держать заряд около 2 часов
Обычно об износе батареи пользователи задумываются, только когда общее время автономной работы снижается до часа и менее. Однако за состоянием батареи лучше следить с самого начала — чем раньше вы обнаружите проблему, тем лучше. Если износ пошёл, вы начнёте заботиться о состоянии аккумулятора — и увеличите период эксплуатации (отсрочите время замены).
Ведь новый аккумулятор обойдётся дорого — цена может составлять до 25% от стоимости самого «ноута». Плюс к этому не всегда можно найти подходящую модель батареи даже в интернете (если, например, «лэптоп» уже старый и не выпускается производителем). В противном случае ноутбук превратится в стационарный ПК, который работает только от сети.
BatteryMon (Free)
За:
- Анализирует состояние батареи с помощью графиков в реальном времени.
- Можно настроить уведомления об уровне заряда батареи, напряжении и температуре.
- Собирает данные о скорости зарядки/разрядки, оставшемся времени на батарее, общем времени работы и многом другом.
- Сохраняет в журнале характеристики батареи для дальнейшего использования.
- Сравнивает текущую емкость с данными, собранными в прошлом.
Против:
- Новичкам приложение сложно.
- График может быть перегруженным (отрегулируйте время выборки на экране конфигурации, чтобы сделать его более простым).
BatteryMon — это простое в использовании приложение, которое отслеживает уровень заряда аккумулятора ноутбука, отображая график полученных данных в режиме реального времени.
По вертикальной оси Y отображается процентный уровень заряда (0-100%), а по горизонтальной оси X — время дискретизации. Временной интервал дискретизации можно изменить.
Черная линия показывает текущий уровень заряда. Синяя линия показывает линию тренда, основанную на экстраполированных выборках данных.
А красная линия показывает сравнение с продолжительностью его жизни. Для кратковременного сравнения длительности красная линия будет отклоняться больше, чем обычно. Вы также получите подробную информацию о скорости разрядки.
По мере дальнейшего использования приложения скорость разряда батареи будет становиться более точной, и вы поймете, как ухудшается ее работоспособность при различных рабочих нагрузках.
Работник по хозяйству
Как снять защиту и защитить документ Word от редактирования
Иногда пользователи сталкиваются с такой ситуацией, когда у них имеется документ Word, который нужно отредактировать, но это им не удаётся по той причине, что все поля для редактирования заблокированы. Завершается неудачей, и попытка скопировать какой-либо фрагмент документа. Причина такого «нестандартного» поведения Word проста — создатель этого файла установил защиту паролем.
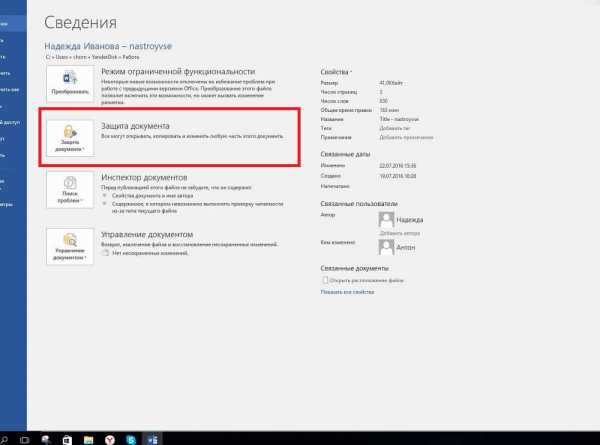
Новички, столкнувшись с такой проблемой, приходят в отчаяние, будучи уверенными в том, что изменить что-либо невозможно. Однако это совершенно не так. Существует несколько способов, позволяющих снять защиту, тем самым устранив все препятствия для редактирования. Чтобы все это стало возможным, необходимо ознакомиться с рекомендациями компьютерных гуру, как разблокировать документ Word для редактирования.
Снятие защиты с Word
Подтвердить предположение, что создатель документа установил ограничения на редактирование можно, если навести курсор мышки на «Файл», а в открывшемся контекстном меню перейти на строку «Сведения».
Там можно будет обнаружить кнопку «Отключить защиту», но она, к сожалению, не поможет устранить проблему, поскольку после нажатия затребует пароль.
Не помогает снять защиту и предоставить возможность дальнейшего редактирования документа и утилита «Advanced Office Password Recovery», поэтому лучшими в этой ситуации будут альтернативные методы решения проблемы, не представляющие собой никакой сложности, поэтому даже новичок легко сможет уяснить, как снять защиту с документа Word.
Сохранение в формате html
Одним из несложных способов, позволяющих легко устранить ограничения от редактирования, является сохранение нужного файла в формате html.
Для этого первоначально документ открывают, после чего переходят в строке меню в раздел «Файл», там необходимо найти строку «Сохранить как», кликнув по которой откроется диалоговое окно, предлагающее новое сохранение файла. В этот момент его можно переименовать или изменить расширение. Чтобы изменить расширение, в окошке «Тип файла» выбирается значение «Веб-страница», остаётся подтвердить согласие с проделанными действиями, нажав на кнопку «Ок».
Теперь следует зайти в папку, в которой был сохранён только что файл с расширением html. Обнаружив его, открывать стандартным способом не следует, нужно первоначально навести курсор мышки на него, после чего кликнуть правой кнопкой, чтобы вызвать контекстное меню, в котором появится строка «Открыть с помощью».
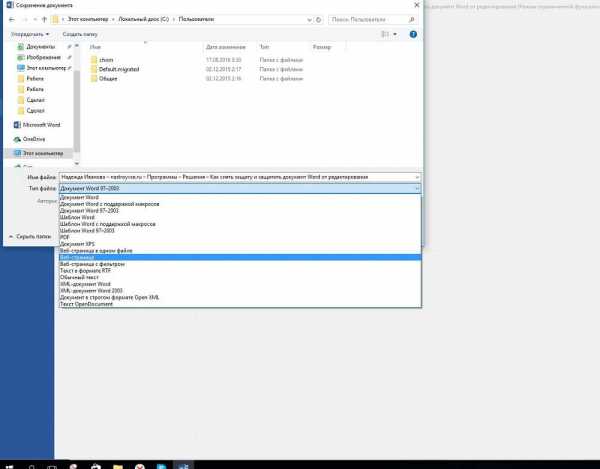
Чтобы снять защиту, необходимо раскрыть веб-страницу с помощью Notepad. На экране откроется блокнот, в котором будет записано чрезмерное большое количество тэгов, в которых достаточно часто неопытные пользователи совершенно ничего не понимают. Однако паниковать рано. Следующая задача заключается лишь в поиске нужного тэга <w:UnprotectPassword>. Обнаружив такой тэг, легко увидеть пароль, который был установлен ранее создателем документа. Остаётся его запомнить или скопировать.
Теперь разобраться, как убрать защищённый просмотр в Word 2010, совсем просто. Необходимо открыть первоначальный документ, ввести скопированный пароль, после чего можно сразу приступать к работе, не испытывая при этом никаких ограничений.
Сохранение в формате zip
Позволяет устранить ограничения HEX-редактор. Если открыть проблемный документ с его помощью, найти значение пароля и вместо него установить следующую комбинацию 0х00, то при его последующем открытии все ограничения на редактирование будут легко сняты при помощи ввода пустого пароля.
Можно воспользоваться ещё одним несложным способом. Документ Word сохраняют с расширением docx, после этого на пересохранённый вариант наводят курсор мышки, кликнув правой клавишей, вызывают контекстное меню и переходят на строку «Переименовать». Теперь следует не изменять имя документа, а изменить расширение, убрав docx и добавив zip.
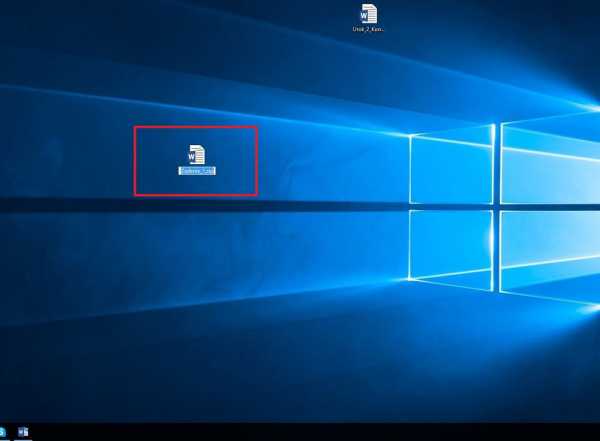
После таких проделанных действий пользователь обнаружит целую папку, которую следует раскрыть и найти в ней settings.xml
Его нужно открыть с помощью текстового редактора, далее важно найти тэг , подлежащий обязательно удалению. Закрывая settings.xml, нужно подтвердить внесённые изменения
После всего этого ограничения на редактирование будут сняты. Остаётся вернуть расширение docx и продолжить уже комфортную работу.
Установка защиты
Достаточно часто пользователь сталкивается с необходимостью, наоборот, запретить какие-либо изменения в созданном документе
В этом случае важно ознакомиться с рекомендациями, как защитить документ Word от редактирования
Наложение пароля
Установка пароля обоснована, когда файл содержит конфиденциальную информацию. Следует учитывать, что, устанавливая несложные пароли, они могут быть достаточно просто сняты, поэтому желательно придумывать более сложные варианты, которые будут сопровождаться высоким уровнем надёжности.
Итак, чтобы разобраться, как запретить редактирование файла Word, первоначально важно уточнить, какая версия Microsoft Office установлена на ПК. Если это Word 2003, следует последовательно перейти в строку меню «Сервис», далее «Параметры», «Безопасность», а там легко обнаружить окошко для установки пароля
Если это Word 2003, следует последовательно перейти в строку меню «Сервис», далее «Параметры», «Безопасность», а там легко обнаружить окошко для установки пароля.
В Word 2007 открывают основное меню Microsoft Office, далее переходят «Подготовить», затем «Зашифровать документ». Теперь легко обнаружить желаемое окошко, куда вводится придуманный пароль.
В Word 2010 совершают также несколько последовательных переходов, первоначально «Файл», затем «Сведения», после чего «Защитить документ». После этих переходов появляется контекстное меню, в котором выбирают строку «Зашифровать паролем». Вновь перед пользователем появляется окошко для введения надёжного пароля.
После установки защиты файл будет открыт только после введения правильного пароля. Для остальных желающих ознакомиться с защищённой информацией попытка будет безуспешной.
Итак, установка и снятие защиты документов Word не относятся к разряду сложнейших задач и проблем, поэтому, ознакомившись с рекомендациями гуру офисных приложений, даже начинающий пользователь сможет легко осуществлять такие действия.
Для чего нужна калибровка аккумулятора ноутбука?
Калибровка аккумулятора ноутбука является самым важным шагом для пользователя в настройке нового оборудования. Эту процедуру необходимо проводить, как после приобретения ноутбука, так и во время его использования. Калибровка включает в себя определенные пошаговые действия, а проводить её стоит для работы чипа-контроллера без всяких проблем.
Обратите внимание, что физические повреждения или износ устройства калибровка устранить не сможет. Данная процедура касается только проблем в самой операционной системе ноутбука
Очень часто бывает так, что у старых устройств появляются глюки в виде неправильной работы контроллера. Так система будет отображать заряд энергии 30%, когда на самом деле его 60%. Ноутбук отправится в спящий режим, когда система заметит, что заряд батареи снизился до 10%. На самом деле реальная емкость батареи будет 40%, которые могли бы позволить пользователю работать с устройством ещё около часа.
Именно для устранения такой проблемы необходимо проводить калибровка батареи. Эта операция также избавляет от «эффекта памяти», когда запоминается уровень зарядки при подключении ноутбука к сети и не будет разряжаться ниже этого значения, так как принимает данный уровень за полный заряд аккумулятора.
Калибровка аккумулятора на Windows
Провести калибровку может различными методами, к которым относится ручная калибровка с помощью стандартных инструментов ОС Windows. Этот метод сработает на любой версии данной операционной системы. Все, что требуется от пользователя, это четкое следование инструкциям и внимательность.
Для начала необходимо проверить емкость батареи и уровень зарядки. Необходимые сведения можно узнать с помощью небольшого алгоритма:
- Подключить устройство к энергосети и дождаться его полной зарядки.
- Отключить компьютер от питания.
- Провести проверку в настройках электропитания уровень зарядки.
Если пользователь отключил устройство от энергосети, а уровень зарядки оказался ниже 100%, то нужно срочно откалибровать аккумулятор.
Благодаря инструментарию Windows можно получить более детальные данные о состоянии батареи. Для этого нужно открыть командную строку с помощью ввода поиска команды «CMD» и провести запуск от администратора, щелкнув правой кнопкой мыши.
После этого нужно написать значение powercfg.exe -energy -output d:\report.html, и дождаться завершения операции (закроется окошко).
После этого можно переходить в указанный программой каталог и открывать созданный в html отсчет. Изучить его можно, открыв любой браузер. Нужно пролистать до вкладки «Сведения о батарее» и сравнить показатели расчетной емкости и последней зарядки. Если окажется, что емкости оказалось значительно больше, чем процента зарядки, то срочно нужно калибровать аккумулятор.
С помощью инструментов Windows можно только получить данные о батареи, а вот проводить процедуру необходимо либо вручную, либо с помощью специальной программы. Однако для начала стоит попробовать самостоятельно провести операцию, и, если результата не будет, обратиться за помощью к программному обеспечению.
Читайте на сайтеЧто делать если перестал работать микрофон на ноутбуке
Ручная калибровка батареи ноутбука
Калибровка аккумулятора вручную проводится в несколько простых шагов:
- Зарядить полностью батарею.
- Отключить от сети и полностью разрядить устройство.
- Подключить блок питания.
В этом случае необходимо верно выбрать режим электропитания, ведь по умолчанию на каждом устройстве стоит «Сбалансированный». Однако при ручной калибровке стоит изменить на «Высокую производительность» в настройках, так как при этом отключатся различные энергосберегающие технологии и вероятность успешной операции повысится. Помимо этого, при низком проценте зарядки ноутбук просто перейдет в режим сна, не позволив довести аккумулятора до нуля.
Переключив режим вы можете дальше работать, пока устройство не отключится само. После этого нужно сразу подключить его к питательному блоку и зарядить до максимума. Определенным плюсом этого метода заключается в возможности работы за компьютером. После того, как батарея будет откалибрована, нужно обязательно вернуть все настройки электропитания.
Встроенное ПО
Конечно, использование мультиметра позволяет быстро и точно оценить степень изношенности батареи, но, если его нет под рукой или вы боитесь повредить аккумулятор во время разбора, лучше обратиться за помощью к программным средствам. Вариантом для ленивых (не нужно ничего качать и устанавливать) является фирменная утилита, которая есть во всех версиях Windows, начиная от 7.
В меню «Пуск» находим строку «Выполнить» и вводим значение cmd. По этой комбинации будет найдена командная строка, которую необходимо открыть от имени администратора. Далее вводим еще одну команду: «powercfg energy». После ее активации осуществляется оценка состояния аккумулятора в Windows 10 и более ранних версиях. Длится она не более 60 секунд, а результат сохраняется в файл, ссылка на который появится в командной строке после окончания теста. Обычно это корневой каталог на системном диске. Если файл не открывается, то его следует скопировать на рабочий стол.
В файле содержится много полезной информации, однако, самое интересное написано в двух строках снизу — расчетная емкость (то есть заводская) и номинальная (фактическая на момент проверки). Очевидно, что тест необходимо осуществлять только после полной зарядки ноутбука. Если значения совпадают, то аккумулятор держит заряд на прежнем уровне и его быстрая разрядка следствие сторонних воздействий.