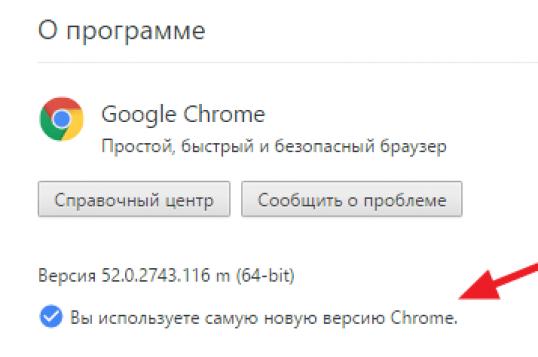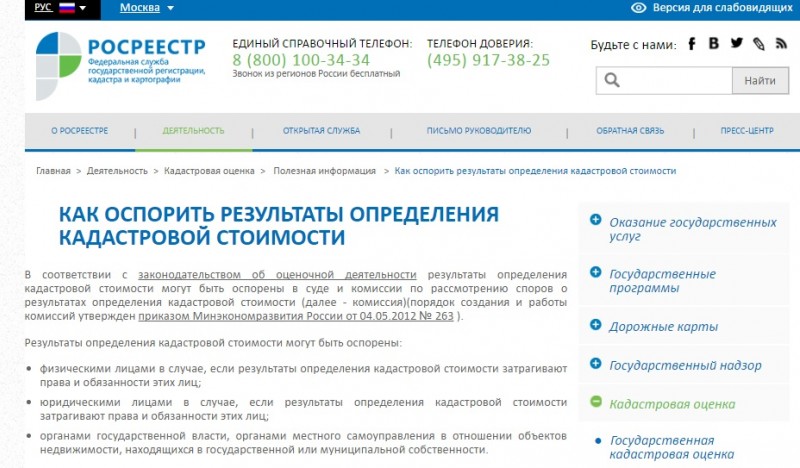Как узнать сокет (socket) ноутбука, программы для определения
Содержание:
- Что такое сокет
- Как узнать сокет материнской платы
- Imind
- Как узнать сокет моей материнской платы
- Как оплатить коммунальные услуги без комиссии, другие способы оплаты
- Поврежденный документ или проблема с программным обеспечением?
- Как узнать «clock generator» материнской платы?
- Где работают фотографы
- В чем отличие?
- Чем отличается оперативная память
- Как подобрать процессор к материнской плате
- Способ 4: Поиск в интернете
- Способы определения
- Что такое сокет материнской платы
- Сокет — что это?
- Смотрим сокет внутри корпуса
- Узнаём разъём ЦП исходя из модели материнки
- Как узнать сокет моей материнской платы
- Рекомендуемые материнские платы
- Как узнать сокет материнской платы и процессора на работающем компьютере
- Как узнать сокет ЦП
- Информация на процессоре
- Причины сбоев и способы их устранения
- Заключение
Что такое сокет
Сокет (socket) – это всего лишь разъём на МП для подключения ЦП и его системы охлаждения к материнке. В большинстве случаев эти устройства представляют собой конструкцию в виде защёлкивающейся колодки, в которую вставляется ЦП, обеспечивающую электрический контакт всех его выводов с соответствующими сигнальными проводниками МП.
В настоящее время есть два типа конструктивного исполнения ЦП:
- имеющие выводы в виде стандартных штырей или «ног» (преимущественно это ЦП AMD до появления ThreadRipper);
- имеющие выводы в виде контактных площадок (все ЦП фирмы Intel за последний десяток лет и топовые ЦП AMD).
Первые используют разъём PGA (pin grid array), вторые LGA (land grid array). Никакой особой разницы ни в качестве контакта, ни в скорости обмена информацией, ни в надёжности они не имеют. Каждый имеет свои достоинства и недостатки, но по совокупности параметров они примерно идентичны.
Как узнать сокет материнской платы
Что касается сокета материнской платы, то тут все немного сложнее. Если у вас есть рабочий компьютер на базе этой материнской платы, то вам нужно запустить какую-нибудь программу для просмотра характеристик компьютера. Например, вы можете воспользоваться тем же CPU-Z.
Запустите программу CPU-Z на своем компьютере и посмотрите название сокета, так как это описано выше.
Если вам нужно также узнать название материнской платы, то эту информацию можно найти на вкладке «Mainboard».
Если же материнская плата у вас на руках и рабочего компьютера на ее основе нет, то вам нужно внимательно осмотреть материнскую плату на наличие различных надписей. Обычно название модели материнской платы напечатано на самой плате где-то между сокетом процессора и разъемом PCI Express x16.
Найденное название материнской платы нужно ввести в любую поисковую систему и перейти на сайт с описанием характеристик.
После этого изучите характеристики материнской платы и найдите там информацию о сокете.
Нужно отметить, один важный момент. Только факт того что материнская плата оснащена нужным сокетом еще не означает, что она поддерживает все процессоры, выпущенные под этот сокет. Возможны ситуации, когда сокет процессора и материнской платы совпадает, но материнская плата с процессором не совместима.
Поэтому если вы планируете покупать процессор под материнскую плату зайдите на страницу материнской платы на сайте производителя и посмотрите, какие процессоры поддерживает данная плата.
Imind
Как узнать сокет моей материнской платы
Тип используемого соединения ЦП и МП можно найти разными способами. Некоторые из них потребуют доступа пользователя внутрь ПК, некоторые позволят обойтись без вскрытия корпуса компьютера:
- Необходимо осмотреть МП и найти на ней обозначение разъёма. Оно всегда написано на подложке. Поэтому для этой цели не понадобится даже снимать кулер и ЦП.
- Эта информация обязательно содержится в инструкции к МП или ЦП. Если инструкция отсутствует, можно, зная наименования моделей этих устройств определить используемые типы разъёмов в своей системе, скачав информацию из Интернета. Для этого достаточно зайти на сайт поддержки производителя ЦП или материнки.
- В случае, если нет возможности вскрыть корпус ПК, а инструкция или какая-либо другая информация отсутствует, можно воспользоваться специальными программами системной диагностики, которые однозначно определят все интересующие параметры, в том числе и тип используемого сокета ЦП или МП.
Каждый из способов имеет свои достоинства и недостатки и используется в зависимости от обстоятельств. Самый надёжный, конечно же, первый, однако, получить доступ к системному блоку удаётся далеко не всегда. Он может быть, например, опечатан гарантийными пломбами.
Как оплатить коммунальные услуги без комиссии, другие способы оплаты
Поврежденный документ или проблема с программным обеспечением?
Документ Word может быть поврежден по нескольким причинам, которые помешают вам открыть его. Такое поведение может быть вызвано повреждением документа или шаблона, на котором основан документ. Ниже перечислены некоторые типы такого поведения:
- Многократное перенумерование существующих страниц документа
- Многократное восстановление разрывов страниц в документе
- Неправильная структура и форматирование документа.
- Вывод на экран нечитаемых знаков.
- Вывод сообщений об ошибках во время обработки.
- Зависание компьютера при открытии файла.
- Любое другое нестандартное поведение, которое не соответствует обычной работе программы.
В некоторых случаях повреждение документа не является причиной подобного поведения
Важно определить, поврежден ли документ или проблема связана с программным обеспечением. Для устранения этих факторов выполните следующие действия
- Убедитесь, что подобное поведение не наблюдается при работе с другими документами. Попробуйте открыть другие документы Word, чтобы увидеть, возникает ли та же проблема. Если они открываются правильно, то проблема может быть с документом Word.
- Убедитесь, что подобное поведение не наблюдается при использовании других программ Microsoft Office. Если это так, то проблема может быть с другим приложением или операционной системой.
Если при выполнении какого-либо из этих действий будет выявлено, что проблема заключается не в документе, необходимо устранить проблему с Word, набором Office или установленной на компьютере операционной системе.
Как узнать «clock generator» материнской платы?
Разобраться с поставленной задачей способен только инструмент SetFSB, а потому и действовать придется следующим образом: * Загрузить архив с инструментом с официального сайта.
- Сразу после пробного запуска ввести в пустующее текстовое поле идентификационный номер, расположенный в верхней части интерфейса (на скриншоте, к примеру, видна комбинация 1726030115).
- После того, как будет пройдена своеобразная проверка на наличие лицензии, появится новое информационно-справочное окошко, где перечислено колоссальное количество разнообразной информации. В том числе и показатель Clock Generator. Если указанное окошко пустует придется или заново провести тестирование, или же закрыть SetFSB, а затем вновь ввести идентификационный номер в пустующее текстовое окошко. Как подсказывает практика, с третьего или четвертого раза нужная информация обязательно появится.
Удивительно, но аналоги SetFSB в сети до сих пор не появились. А потому для проверки Clock Generator придется следовать за инструкцией, описанной выше!
Где работают фотографы
В чем отличие?
На рынке конкурируют только два бренда, выпускающие центральные процессоры — Intel и AMD. Но отличие продуктов заключается не только в этом.
Они имеют разные по типу и количеству такты, размеры, расстояния для крепления кулеров, параметры производительности, могут включать в себя или нет дополнительные контроллеры и поддержку интегрированной графики.
На данный момент существует множество моделей. Каждая имеет свою маркировку неспроста. Она как раз и показывает, подойдет ли ЦП к той или иной материнской плате или нет. Данные обозначения мы и будем пытаться выяснить.
Самый простой путь к этому — открыть документацию к материнской плате или компьютеру в целом. Но, как правило, она теряется или вовсе отсутствует, потому что железо было куплено с рук. Поэтому я подготовил еще несколько способов.
Чем отличается оперативная память
Правильное определение ОЗУ
Для того, чтобы понять, как выбрать ОЗУ и как проверить ее совместимость с материнской платой, нужно понять, чем отличаются друг от друга разные планки ОЗУ. Отличается оперативная память по следующим признакам:
- тип памяти;
- производитель, компания, которая производит и продает конкретную модель;
- объем, важнейший показатель, исходя из него и выбирается память;
- частота.
Теперь давайте подробнее остановимся на каждом из этих аспектов
Прежде всего стоит обратить внимание на тип оперативной памяти. Это может быть: DDR2, DDR3 или DDR4
Конечно, существуют и другие типы, но они сильно устарели и нет смысла сейчас их рассматривать. Все типы памяти отличаются между собой не только по скорости передачи, но и физически: разным количеством контактов и разным расположением «ключа».
Типы оперативной памяти
Если у вас материнская плата, поддерживающая только DDR2 стандарт оперативной памяти, то ни в коем случае не стоит вставлять в нее оперативку других типов. Она не войдёт туда физически и не будет работать. Тем не менее находятся умельцы, которые «дорабатывают» оперативную память напильником или любым другим образом вставляют ее в неподходящий слот.
Производитель
Рейтинговый показатель производителей материнских плат
Материнские платы не придирчивы к производителю ОЗУ. Выберите любого понравившегося вам производителя.
Объем памяти
Объём памяти материнской платы
Материнские платы имеют ограничение на максимальный объем одного модуля для каждого слота. Если вы вставите модуль больше предусмотренного объема, то память будет функционировать некорректно или совсем не будет работать.
Частота
Частота материнской платы
Важный показатель совместимости. Каждая МП имеет максимальную частоту. Несмотря на то, что используя более быструю ОЗУ вы вряд ли получите большой прирост мощности, быстрая оперативная память не будет работать с устаревшей для нее материнской платой. Возможно, память будет хорошо работать на более низкой частоте материнской платы. Но тогда нет смысла переплачивать и покупать быструю ОЗУ.
Как подобрать процессор к материнской плате
Все компоненты персонального компьютера, как и любые другие технически сложные устройства, со временем устаревают, перестав удовлетворять своих владельцев или попросту выходят из строя. В том или ином случае встает вопрос об их замене. Не является исключением и центральный процессор. Решившись на этот серьезный шаг, у многих пользователей возникает вопрос – как подобрать процессор к материнской плате? Вопрос и в самом деле серьезный, потому как замена CPU сегодня дело не из дешевых. Нужно отдавать себе полный отчет обо всех своих действиях, связанных с апгрейдом ПК.
Производители CPU
Для того чтобы понять, как подобрать процессор к материнской плате, нужно определить производителя Вашего процессора, который подлежит замене. На сегодняшний день их всего два – Intel и AMD. Это можно сделать как минимум двумя простыми способами:
- Нажмите правой клавиши мыши на ярлыке «Мой компьютер». Откроется контекстное меню, в самом низу которого выберете пункт – «Свойства».
- Одновременно нажмите сочетание клавиш «Windows» и «Pause /Break» на клавиатуре.
В обоих случаях Вы получите одинаковый результат. Откроется окно, содержащее краткую информацию о Вашей системе. В нем будет отображена версия Windows, сведения об ее активации и ниже модель Вашего CPU и его производитель.
Сокет процессора
Вот и подошли к наиболее важному параметру при замене CPU — Socket. Сокет — это стандартизированный разъем, облегчающий установку процессора на материнской плате
Ключевой особенностью разъема является простота установки CPU на на материнскую плату без возможности каких-либо нарушений монтажа. Одним словом, вам не удастся произвести монтаж, если материнская плата и процессор имеют разные сокеты. Этому способствует разница в формах, размерах и количестве ножек каждого типа сокета.
Как подобрать процессор к материнской плате, ориентируясь на сокет? Как можно уже догадаться, у каждого производителя процессоров свой тип сокета. На сегодня у Intel сокет имеет аббревиатуру LGA, у AMD – AM и FM. Если Ваш CPU изготовлен компанией Intel, то и покупать нужно того же производителя и с тем же сокетом. В противном случае, Вам придется менять и материнскую плату.
Сокет можно определить несколькими путями:
- По модели материнской платы. К каждой материнской плате идет руководство по ее использованию. Там обязательно указан тип сокета.
- Зная модель процессора или материнской платы сокет легко определить, посетив сайты их производителей.
- Самый продвинутый способ – специализированное программное обеспечение, которое легко можно скачать в сети интернет. Речь идет об утилите «CPU-Z». Программа доступна для скачивания и хороша тем, что полностью предоставляет информацию о важных характеристиках Вашего компьютера, в том числе и о процессорном разъеме и модели материнской платы.
Тип Вашего сокета будет указан во вкладке CPU в графе «Package» или, как представлено ниже на картинке, «Корпусировка процессора».
Во вкладке «Mainboard» графа «Model» Вы найдете информацию о модели вашей материнской платы.
Совместимость процессора и материнской платы – оправданность выбора
Определившись с новой моделью будущего ЦП, проверьте, поддерживает ли Ваша материнская плата все его возможности. К примеру, многие модели CPU имеют встроенное графическое ядро, что позволяет обходиться без дискретной видеокарты. Речь идет не об игровых притязаниях пользователя, а лишь о возможностях выполнять офисные и мультимедийные задачи. Серьезные игры встроенная графика не потянет.
Что же касается материнских плат, то многие бюджетные модели не поддерживают этих возможностей ЦП. Определить это можно просто посмотрев на набор видео разъемов Вашей материнской платы. Если там отсутствуют интерфейсы передачи видеосигнала, то значит, она не сможет передать сигнал со встроенного графического ядра процессора на монитор компьютера.
Отсюда следует, что есть риск переплаты за опции, которыми Вы не сможете воспользоваться, если, конечно, у Вас нет прицела на замену материнской платы следующим шагом. Это лишь частный пример, показывающий, что подходить к вопросу — как подобрать процессор к материнской плате, следует с умом.
Получив нужные сведения о типе сокета Вашего ЦП и модели материнской платы, Вы без какого-либо труда сможете самостоятельно подобрать новый процессор. Если же у Вас остались сомнения на счет выбора, то смело идите с полученными данными в любой специализированный компьютерный магазин, где специалисты обязательно помогут с правильным выбором.
Способ 4: Поиск в интернете
Получить нужные сведения можно и через интернет, например, на официальном сайте компании, выпустившей материнскую плату, или у любого сайта-продавца.
- Если вы не знаете модель материнской платы, нажмите клавиши Win + R и напишите команду и подтвердите ввод на «ОК» либо Enter.
Найдите строчки «Изготовитель основной платы» и «Модель основной платы».
Обычно достаточно вбить полученное из предыдущего шага название в поисковое поле, чтобы найти нужные данные.
Они же всегда есть на странице продукта на официальном сайте. Если поисковик не вывел в результаты эту страницу, можно просто зайти на сайт компании и найти модель материнской платы через внутренний поиск.
Поддерживаемый сокет написан в заголовке или сразу под ним.
В зависимости от сайта он также бывает в технических характеристиках либо наглядном описании всех составляющих платы.
Способы определения
Документация
При покупке компьютера или ноутбука к нему прилагается документация, в которой описаны все характеристики, в том числе и параметры материнской платы. Номер сокета имеет вид «Socket…» или более короткий вариант «S…». В этом разделе можно найти и рекомендации по установке подходящих к данной системе процессоров.
Плата
Очень часто производители материнских плат пишут название сокета рядом с местом, где крепится процессор. Чтобы добыть информацию таким способом, придётся приложить немного больше усилий, частично разобрав компьютер.
- С помощью отвёртки открутите болты на боковой крышке и снимите её.
Снимите боковую крышку компьютера
- Затем отсоедините охлаждающую систему, под ней находится процессор.
Отсоедините кулер, именно под ним и находится процессор
- Часто номер сокета написан непосредственно на крышке или рядом с ней. В остальных случаях можно попытаться её снять, стараясь при этом не задевать процессор.
Если вы не обнаружили номер сокета на крышке или рядом с ней, то снимите её
- На пластмассовом или металлическом участке материнской платы и будет написан номер сокета.
Производитель
Производители компьютеров обязаны при продаже сообщать абсолютно все характеристики устройства. Эта информация является открытой, и её легко можно найти в интернете.
- В любой доступной поисковой системе (Google, Яндекс, Yahoo, Mail) введите имя производителя компьютера.
- Перейдите на сайт производителя или продавца.
- В каталоге продукции найдите вашу модель. В её характеристиках и будет указан сокет.
Процессор
Сокет можно узнать и по модели процессора, которая указана в настройках операционной системы компьютера.
Например, в Windows модель процессора можно найти по следующему пути: Панель управления / Система.
Сопоставить модели процессора и сокета можно с помощью таблицы.
Характеристики процессора можно найти на сайте производителя или продавца
Everest
Everest представляет собой программу, которая сканирует систему и показывает пользователю все её характеристики. По внешнему виду она напоминает проводник. Слева находится столбец с окнами информационных блоков, при клике на них справа отображается требуемая информация. Чтобы узнать сокет, нужно пройти следующий путь: Компьютер / DMI / Процессоры / Ваш процессор / Тип разъёма.
Everest сканирует систему и показывает все её характеристики
CPU-Z
Эта программа имеет простейший интерфейс. При открытии на первой вкладке можно увидеть все характеристики процессора. В пункте Package описаны параметры сокета материнской платы.
Программа CPU-Z имеет простой интерфейс. Информацию о сокете материнской платы можно найти во вкладке Package
Что такое сокет материнской платы
Сокет — интерфейс последовательности подключения процессора к системе. Материнская плата представляет собой платформу, к которой подключаются все остальные устройства:
- оперативная память;
- видеокарта;
- жёсткие диски.
Сокет обеспечивает возможность правильной установки процессора, который не является универсальным и не может подходить к платам всех устройств. Поэтому если возникла необходимость смены процессора, необходимо ознакомиться с соответствующими характеристиками материнской платы.
Сокет позволяет правильно установить процессор
Все сокеты можно поделить на два вида:
- Intel.
- AMD.
Они отличаются:
- количеством контактов (400, 500, 1000 и даже больше);
- типом контактов;
- расстоянием для крепления кулеров;
- размером сокета;
- наличием или отсутствием дополнительных контроллеров;
- наличием или отсутствием поддержки интегрированной в процессор графики;
- параметрами производительности.
Сокеты Intel и AMD различаются не только количеством и типом контактов, но и параметрами производительности, а также наличием дополнительных контроллеров
Сокет — что это?
Если говорить простым языком, то сокет (от английского socket – разъем) – это гнездо, на материнской плате. Такой разъем необходим для того, чтобы устанавливать различные аппаратные комплектующие, к примеру, тот же процессор. Благодаря сокету пользователи могут заменить вышедший из строя или же попросту устаревший вычислитель новой моделью.
Существует множество различных типов сокетов, которые отличаются друг от друга на физическом уровне. Количество и вид контактов, расстояния между кулерами и уйма других мелочей – все это делает гнезда несовместимыми. Есть у сокетов и отличия в плане технологий: поддержка интегрированной графики, различные параметры производительности, присутствие дополнительных контроллеров.
Если вычислительный девайс не подойдет к разъему на материнской плате, то система не будет работать. Скорее всего, процессор даже не встанет в несовместимое гнездо. Чтобы избежать подобного, необходимо знать, какой сокет у материнской платы и вычислителя.
Смотрим сокет внутри корпуса
Сложно себе представить, что на материнской плате не будет названия, но даже если и так, все равно есть способ, как узнать, какой сокет на материнской плате. Но для этого придется открутить еще 4 лишних болтика. Итак, допустим, вы сняли крышку корпуса, но название на плате не нашли. Часто производители указывают сокет возле места крепления процессора. Поэтому отверткой открутите болты, которые держат вентилятор и радиатор охлаждения. Сам процессор трогать не нужно – пусть себе стоит на месте. Возле него будет указан сокет. Запишите его себе на бумажку и вставьте обратно радиатор с вентилятором.
Узнаём разъём ЦП исходя из модели материнки
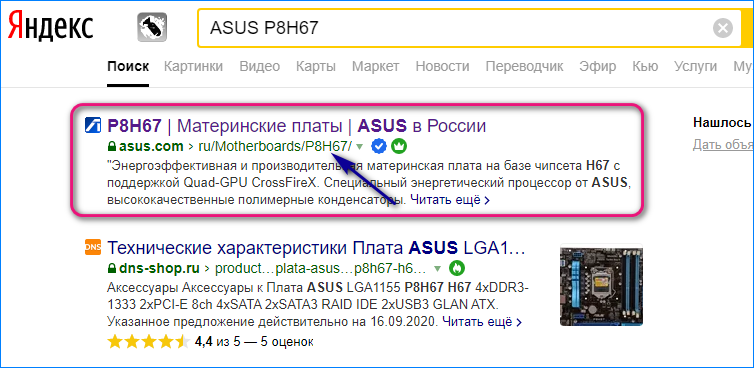
Пройдя по ссылочке, «Характеристика» на сайте, мы получим данные о socket системной платы:
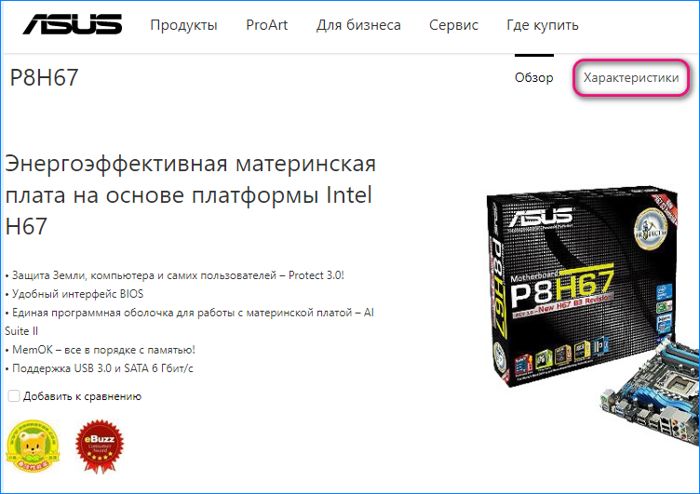
Данные о сокете на официальном сайте АСУС. У меня их Браузер Яндекс перевёл на русский язык.
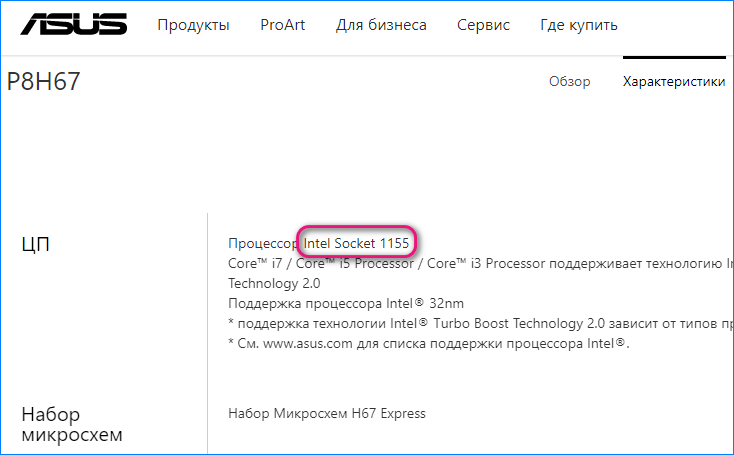
Тут же возможно найти перечень ЦП, которые будут совместимы с вашей материнкой. Вы найдёте на 100% прошедшие тест и в рабочем состоянии модели процессоров (но, это не означает, что если определённой модели в перечне нет, то она с ним функционировать не станет).
Мой процессор называется Intel Core i5 3470 (это стало ясно из инструкции), нужно вставить его название в поисковую систему и через поиск найти ресурс ark.intel.com (для ЦП Интел). Он стоит на 2 месте после рекламы.

Во вкладке «Спецификация корпуса» мы увидим «FCLGA1155». Становится понятно, что это и есть Сокет 1155.
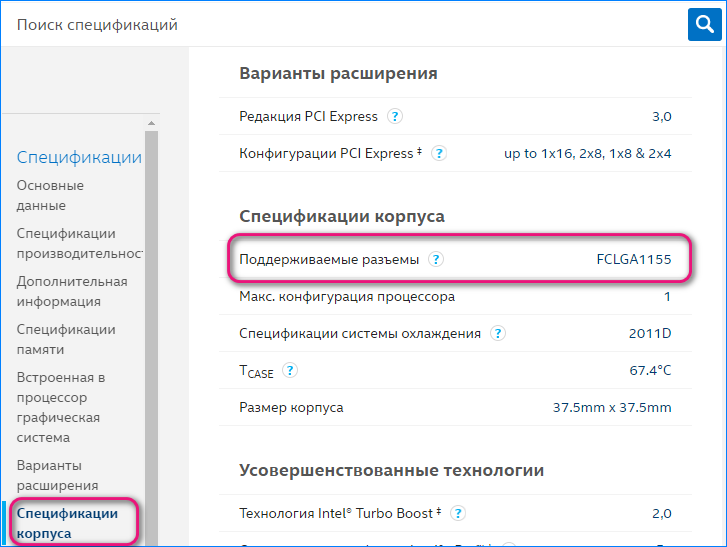
Жаль, но корпорация AMD не сочла нужным сделать таблицу спецификаций, как на сайте компании Интел. Данная таблица довольно удобна и частенько помогает пользователям.
Как узнать сокет моей материнской платы
Тип используемого соединения ЦП и МП можно найти разными способами. Некоторые из них потребуют доступа пользователя внутрь ПК, некоторые позволят обойтись без вскрытия корпуса компьютера:
- Необходимо осмотреть МП и найти на ней обозначение разъёма. Оно всегда написано на подложке. Поэтому для этой цели не понадобится даже снимать кулер и ЦП.
- Эта информация обязательно содержится в инструкции к МП или ЦП. Если инструкция отсутствует, можно, зная наименования моделей этих устройств определить используемые типы разъёмов в своей системе, скачав информацию из Интернета. Для этого достаточно зайти на сайт поддержки производителя ЦП или материнки.
- В случае, если нет возможности вскрыть корпус ПК, а инструкция или какая-либо другая информация отсутствует, можно воспользоваться специальными программами системной диагностики, которые однозначно определят все интересующие параметры, в том числе и тип используемого сокета ЦП или МП.
Каждый из способов имеет свои достоинства и недостатки и используется в зависимости от обстоятельств. Самый надёжный, конечно же, первый, однако, получить доступ к системному блоку удаётся далеко не всегда. Он может быть, например, опечатан гарантийными пломбами.
Рекомендуемые материнские платы
Посмотреть интересные и популярные материнские платы, пользующиеся спросом у реальные пользователей.
ASUS TUF Z390-PRO GAMING
Материнская плата формата ATX для процессоров Intel Core 8-го и 9-го поколения. Новейший чипсет Intel Z390 обеспечивает максимальную производительность и возможность разгона чипов с разблокированным множителем.
Кроме того, MOBO имеет быстрый разъем M.2, в который вы легко установите высокопроизводительный SSD. Не обошлось также без поддержки NVIDIA SLI и AMD CrossFireX.
Gigabyte Z390 GAMING X
Это материнская плата формата ATX на базе чипсета Intel Z390 и сокетом LGA1151 для процессоров Intel Coffee Lake.
Имеет много разъемов для внутренних и внешних устройств, например, 6 портов SATA III или 2 разъема M.2, благодаря чему у вас есть возможность расширения компьютера.
MSI MPG Z390 GAMING PLUS
Эта материнская плата использует весь потенциал процессоров Intel Core 8-го и 9-го поколения.
Чипсет Intel Z390 позволит разогнать чип с разблокированным множителем, а также использовать оперативную память DDR4 на частоте до 4400 Мгц. Более того плата поддерживает технологию AMD CrossFireX и имеет разъем M.2, в который можно установить невероятно быстрые SSD-накопители.
ASUS PRIME Z370-P II
Эта материнская плата на базе чипсета Z370 представляет собой отличную базу для процессоров Intel Core 8-го поколения.
Эта модель имеет маркировку 5X Protection III, что является гарантией высокой прочности конструкции. Кроме того, плата поддерживает высокоскоростную оперативную память DDR4 с частотой до 4000 Мгц.
Gigabyte B450 AORUS PRO
Материнская плата на сокете AM4 и чипсете AMD B450 – это конструкция, предназначенная для процессоров AMD Ryzen.
Эта модель, в формате ATX, поддерживает память DDR4 на частоте до 3200 Мгц. Кроме того, она оснащена 2 разъемами M.2 для сверхбыстрых SSD, а также имеет встроенный аудио чип – Realtek ALC1220.
ASRock Pro4 AB350
Игровая материнская плата, основанная на чипсете AMD B350 для процессоров Ryzen.
На её плате находятся 4 слота для оперативной памяти DDR4 с частотой до 3200 Мгц и аудио чип Realtek ALC892 с поддержкой звука 7.1.
MSI B450M BAZOOKA
Эта материнская плата для процессоров Ryzen, оборудованная чипсетом AMD B450 – предложение для игроков.
Позволит Вам использовать модули оперативной памяти DDR4 на частоте до 3466 Мгц. Эта модель выполнена в формате mATX, а значит, поместится в небольшом корпусе.
ASRock B450M-HDV
Эта модель на базе чипсета AMD B450 поддерживает оперативную память DDR4 на частоте до 3200 Мгц.
Формат этой материнской платы – mATX, так что вы сможете собрать мощный компьютер в компактном корпусе. Кроме того, благодаря технологии AMD StoreMI, вы можете объединить высокоскоростной твердотельный диск с обычным жестким диском (HDD), создав один быстрый том.
MSI Z370 GAMING PLUS
Эта материнская плата, оборудованная чипсетом Intel Z370, является отличным выбором для процессоров Intel Coffee Lake.
Поддерживает быстрые модули оперативной памяти DDR4 на частоте до 4000 Мгц. Имеет интегрированный аудио чип Realtek ALC892, который дополнительно поддерживает технологию Audio Boost.
ASUS PRIME B450-PLUS
Прочная основа для построения мощного компьютера с процессором AMD Ryzen.
Эта материнская плата поддерживает оперативную память DDR4 на частоте до 3200 Мгц, а также имеет разъем M.2 для установки высокоскоростного твердотельного накопителя NVMe. Более того, имеет в общей сложности 7 внешних USB-разъемов, благодаря чему вы всегда найдёте свободный порт для ваших устройств.
Как узнать сокет материнской платы и процессора на работающем компьютере
Первый возможный вариант — вы собираетесь выполнить апгрейд компьютера и подбираете новый процессор, для чего необходимо знать сокет материнской платы, чтобы подобрать CPU с соответствующим сокетом.
Обычно, сделать это достаточно просто при условии работающей ОС Windows на компьютере, причем возможно использовать как встроенные средства системы, так и сторонние программы.
Чтобы использовать средства Windows для того, чтобы определить тип разъема (сокет), проделайте следующее:
Если использовать сторонние программы, то определить узнать сокет можно и без дополнительного поиска в Интернете. Например, простая программа бесплатная программа Speccy показывает эту информацию.
Примечание: в Speccy не всегда отображается информация о сокете материнской платы, но если выбрать пункт «Центральный процессор», то там данные о разъеме будут присутствовать. Подробнее: Бесплатные программы, чтобы узнать характеристики компьютера.
Как узнать сокет ЦП
Если у вас сохранилась документация при покупке компьютера, материнской платы или процессора, то вы можете узнать практически любую информацию о компьютере или отдельном его компоненте (если документации на весь компьютер нет).
В документе (в случае полной документации на компьютер) найдите раздел «Общие характеристики процессора» или просто «Процессор». Далее найдите пункты под названием «Soket», «Гнездо», «Тип разъёма» или «Разъём». Напротив должна быть написана модель. Если у вас осталась документация от материнской карты, то просто найдите раздел «Soket» или «Тип разъёма».
С документацией к процессору немного сложнее, т.к. в пункте «Сокет» указываются все сокеты, с которым совместима данная модель процессора, т.е. вы сможете лишь предполагать какой у вас сокет.
Самый точный способ узнать тип разъёма под процессор – это посмотреть на него самостоятельно. Для этого придётся разобрать компьютер и демонтировать кулер. Снимать сам процессор не нужно, но слой термопасты может помешать разглядеть модель сокета, поэтому её возможно придётся подтереть и затем нанести по новой.
Подробнее:
Если у вас не сохранилась документация, а на сам сокет взглянуть нет возможности или наименование модели сильно стёрлось, то можно воспользоваться специальными программами.
Способ 1: AIDA64
AIDA64 – позволяет узнать практически все характеристики и возможности вашего компьютера. Данное ПО платное, но есть демонстрационный период. Имеется русский перевод.
Подробная инструкция, касательно того, как узнать сокет своего процессора при помощи этой программы, выглядит так:
В главном окне программы перейдите в раздел «Компьютер», нажав по соответствующей иконке в левом меню или в главном окне.
Аналогично перейдите в «DMI», а затем раскройте вкладку «Процессоры» и выберите ваш процессор.
Внизу появится информация касательно него. Найдите строчку «Установка» или «Тип разъёма»
Иногда в последнем может быть написано «Socket 0», поэтому рекомендуется обращать внимание на первый параметр.
Способ 2: CPU-Z
CPU-Z – бесплатная программа, она переведена на русский язык и позволяет узнать подробные характеристики процессора. Чтобы узнать сокет процессора, достаточно запустить программу и перейти во вкладку «ЦП» (по умолчанию открывается вместе с программой).
Обратите внимание на строчку «Корпусировка процессора» или «Package». Там будет написано примерно следующие «Socket (модель сокета)»
Узнать сокет очень просто – достаточно лишь просмотреть документацию, разобрать компьютер или воспользоваться специальными программами. Какой из этих вариантов выбрать — решать вам.
Опишите, что у вас не получилось.
Наши специалисты постараются ответить максимально быстро.
Информация на процессоре
Прежде чем пользоваться этим методом, требуется подумать. Опасность метода заключается в том, что пользователю придется разобрать часть системного блока, снять термопасту, покрывающую поверхность процессора, после чего узнать требуемую информацию. Такой подход требует знаний в области архитектуры компьютера.
Если не уверены в собственных силах, не пользуйтесь этим методом или доверьте его выполнение знающим людям, которые узнают информацию за вас. Интересующие пользователя сведения нанесены на крышку устройства и после извлечения узнать номер легко.
При разборке компьютера собственными силами, соблюдайте правила техники безопасности:
- Обесточивайте компьютер перед разборкой;
- Не лезьте отверткой в блок питания. Внутри сохраняется электрическое напряжение, сила которого способна причинить вред здоровью человека;
- Старайтесь обращаться с деталями бережно, так как большинство из них хрупкие и легко ломаются;
- Запоминайте последовательность действий, чтобы при сборке ПК в исходное состояние не возникло никаких проблем;
Причины сбоев и способы их устранения
Первый способ исправить незначительный сбой – перезагрузите роутер. Это можно сделать из системы настройки, нажав кнопку «Перезагрузка» или с помощью клавиши на корпусе маршрутизатора. Клавишу нужно нажать дважды, чтобы произошла перезагрузка. Рекомендуем перезагружать роутер исключительно программным методом без нажатия клавиши.
Если не работает интернет, важно определить причину сбоя. Для этого используйте световые индикаторы на панели маршрутизатора
Пример смотрите на рисунке 2 с расшифровкой в разделе «Схема подключения»:
- Если не говорит индикатор «Power», то роутер или не подключен к электросети или неработоспособен. Вставьте вилку в розетку или обратитесь в ремонтную мастерскую.
- Если не говорит индикатор подключения к «Интернету», либо слетели настройки, либо у провайдера проблемы с доступом, либо интернет-кабель не подключен или поврежден. Соответственно сначала обратитесь к провайдеру и уточните доступность услуг. Если у оператора нет проблем, проверьте целостность интернет-кабеля и вставлен ли он в соответствующий разъем. Если всё в порядке, настройте роутер заново. Если проблемы остались, звоните в техническую поддержку ПАО «Ростелеком».
- Если не горит любой из LAN индикаторов, для разъемов, которые подключены к вашим устройствам, значит проблема или в кабеле и разъемах или в настройках роутера. Сперва проверьте кабель. Если не помогло, отсоедините и подсоедините его с перерывом в полминуты. Если интернета всё равно нет, то:
- Следуйте по маршруту «Пуск» – «Панель Управления» – «Сети и Интернет» – «Просмотр состояния сети и задач» – «Изменение параметров адаптера».
- Дважды кликните на «Подключение по локальной сети».
- Нажмите «Свойства» и дважды кликните на пункт «Протокол интернета версии 4».
- Установите галочки напротив «Получить IP-адрес автоматически» и «Получить адрес DNS-сервера автоматически».
- Нажмите «Применить».
- Если не горит индикатор Wi-Fi, зайдите в настройки роутера. Выключите функцию беспроводной передачи данных. Нажмите «Применить настройки». Затем снова включите её и снова нажмите «Применить настройки».
Возможных поломок и сбоев гораздо больше, но перечислить их все невозможно, своевременно обращайтесь к технически грамотным специалистам, если не смогли решить проблему по нашим инструкциям.
Заключение
Чипсет – это набор микросхем, обеспечивающий интеграцию и координирующий работу основных систем персонального компьютера, расположенных на системной плате. Чипсет определяет возможности персонального компьютера и те функции, которые он поддерживает, кроме того, от надежной работы чипсета зависит производительность компьютера и его бесперебойная работа.
Название чипсета определяем интегральные схемы или их группы, материнской платы или карты расширения. Именно чипсет определяет скорость работы компьютера и передачи информации между отдельными устройствами. Любой чипсет состоит из двух элементов, называемых мостиками: северном и южном. В наиболее известных производителей чипсетов входят Intel, AMD, nVidia и VIA. В этой статье мы сосредоточимся на продуктах первой марки.
Какую роль выполняет чипсет на материнской плате?
Чипсет часто путают с материнской платой, однако он является лишь одним из ее элементов. Основной задачей чипсета, что уже было упомянуто выше, является организация потоков информации между отдельными компонентами. Мостик севера отвечает, в частности, за функционирование памяти, процессора и шины FSB, в то время как южный занимается жесткими дисками, приводом DVD и PCI для связи периферийных устройств.