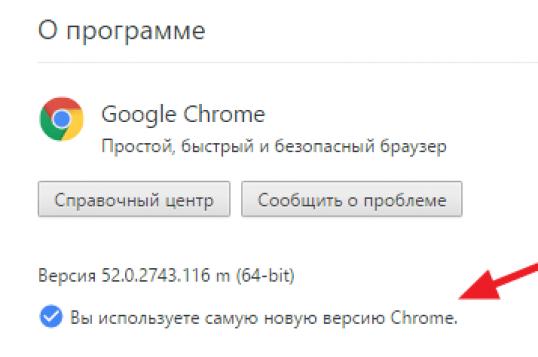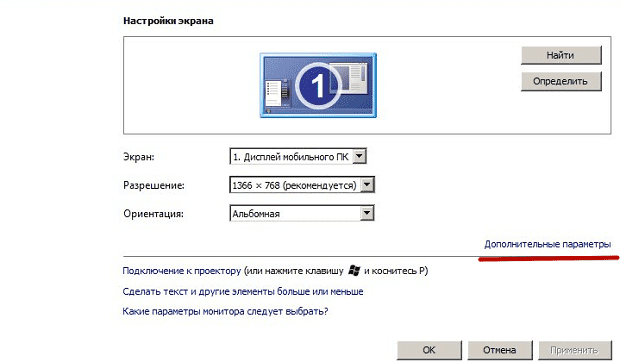Как узнать сколько ядер в процессоре компьютера (ноутбука)
Содержание:
Как узнать сколько ядер в компьютере
Как узнать сколько ядер в компьютере на примере Windows 10
Узнать сколько ядер в процессоре можно посредством стандартного для Windows диспетчера задач. Как вызвать диспетчер задач – одновременно нажать три кнопки, воспользуйтесь любым из следующих вариантов:
- Ctrl, Alt, Delete;
- Ctrl, Shift, Esc.
Они работают во всех операционках семейства Windows – от XP-шки до «десятки».
Затем перейдите на вкладку «Быстродействие» (или «Производительность»), на которой и указывается число ядер центрального микропроцессора. На мой взгляд, это наиболее простой и достоверный способ. Прилагаю скриншот окна диспетчера задач, запущенного на моем ноутбуке (операционка – Windows 10). Заметьте, что в списке указываются еще и логические процессоры.
Рис.1 Перейдите на вкладку «Быстродействие» (или «Производительность»), на которой и указывается число ядер центрального микропроцессора
В предыдущих версиях Windows, например, в «семерке», запуск диспетчера аналогичен, а информация отображается даже нагляднее, чем в «десятке» – для каждого ядра имеется отдельный прямоугольник с графиком его загруженности. Однако данные здесь менее достоверны – показывается, как правило, число логических процессоров. Следующая иллюстрация – скриншот из английской версии Windows 7.
Рис.2 Отображение информации в Windows 7
Диспетчер устройств тоже может
Посмотреть количество ядер можно в «Диспетчере устройств», он открывается через «Панель управления» (там придется поискать…).
Но можно проще – ввести в поисковую строку слово «диспетчер» и Windows отобразит несколько вариантов, среди которых будет искомый.
Рис.3 Посмотреть количество ядер можно в «Диспетчере устройств»
Нажимаете на него, в открывшемся окне выбираете «Процессоры», и система показывает вам его состав. На прилагаемом скриншоте двухъядерный центральный микропроцессор.
Рис.4 Информация о процессорах
Утилита HWiNFO
HWiNFO – программа, дающая пользователю подробную информацию о компьютере и его компонентах.
Рис.5 Программа HWiNFO
Распространяется также портативная версия HWiNFO – она не требует инсталляции, достаточно запустить ее и секунд через 10 она соберет и предоставит для ознакомления данные о компе. На скриншоте – подробности про ноутбук Acer Aspire 5552G.
Как узнать сколько ядер в компьютере через Aida
Платный софт, скачать можно с официального ресурса – http://www.aida64.com/. Aida, как и HWiNFO, предоставляет подробную информацию о компе. Чтобы ознакомиться с характеристиками центрального микропроцессора, обратитесь к разделу «Системная плата», нажмите «ЦП» и в подразделе Multi CPU вы найдете данные о количестве ядер.
Рис.6 Программа Aida
Но, опять же, не путайте ядра с логическими процессорами. На скриншоте видно, что у процессора четыре ядра, но на самом деле их два, в этом можно убедиться, если обратиться к разделу «Суммарная информация».
Я не просто так заостряю на этом внимание – этим пользуются недобросовестные продавцы, они выдают двухъядерный процессор за четырехядерный и продают по завышенной цене. Учтите, что даже в платных программах нужно внимательно изучать предоставленную информацию
Что называется логическим процессором
Технологическая новинка под названием Hyper-Threading, применяемое в интеловских микропроцессорах, позволяет одному (реальному) процессорному ядру выполнять функции двух. Отсюда и появились логические, называемые еще виртуальными, процессоры.
Увеличение производительности отмечается далеко не во всех программах и играх. При работе с видеофайлами прирост действительно имеет место, но все-таки не стоит считать логические ядра полноценными, технология себя не оправдала на устройствах.
ПОСМОТРЕТЬ ВИДЕО
В дополнение к теме расскажу (на примере «семерки») о том, как задействовать все ядра процессора. Необходимость возникает в случае сбоев или сниженной производительности ПК.
- Нажимаем кнопку «Пуск», в поисковой строке пишем «msconfig» – найдется файл msconfig.exe, запускаем его.
- Откроется окошко – переходите на вкладку «Загрузка» и нажимайте «Дополнительные параметры».
- В следующем открывшемся окошке отметьте пункт «Число процессоров» и выберите максимальное количество ядер в процессоре. Пункты «Отладка» и «Блокировка PCI» должны быть выключены.
Теперь осталось только перезагрузить операционную систему. Таким способом у вас получится включить все ядра процессора. Не смогли понять, как узнать сколько ядер в компьютере? Задайте вопросы специалистам.
Определение при помощи стороннего ПО
В настоящее время на просторах интернета можно найти внушительное количество полезных утилит, позволяющих программно определить количество ядер и характеристики процессоров ноутбуков и ПК. Большинство из этих программ распространяются бесплатно и находятся в общем доступе. Среди наиболее удобных, пользователи выделяют следующие две утилиты:
- Everest Ultimate.
- CPU-Z.
Скачав, установив и запустив любую из этих программ, пользователь получит доступ к информации о процессорах в более удобной форме, чем это удалось бы сделать при помощи Диспетчера задач. Кроме того, утилиты имеют и массу других полезных функций.
Обладая знаниями о трёх способах проверки количества ядер процессора, даже не слишком опытный пользователь сможет при покупке ноутбука не дать недобросовестным продавцам себя провести.
Способ 2: через окно сведений о системе
Почти все операционные системы выдают информацию о количестве ядер вместе с общей информацией о системе. Для того чтобы просмотреть её, необходимо выполнить простой порядок действий. Для Windows 7 он будет таков:
- через кнопку «Пуск» (левый нижний угол экрана) необходимо перейти во вкладку «Все программы», а затем выбрать «Стандартные»;
- найти в открывшемся списке иконку монитора с надписью «Сведения о системе»;
- найти в окне строчку «Процессор», в котором и будет указано количество ядер.
Для «восьмёрки» процесс поиска интересующей нас информации будет ещё проще: необходимо зайти в пункт «Параметры», а из них в «Сведения о компьютере» и в открывшемся окне отыскать заветное число.
Так сколько же ядер у процессора
Способ 1: спец. утилиты
Один из наиболее точных и достоверных способов узнать информацию о вашем процессоре (не разбирая компьютер) – это воспользоваться помощью спец. утилит: AIDA 64, CPU-Z, Speccy и пр. Отмечу, что если вы покупаете компьютер с рук (за ощутимую для себя сумму) – крайне рекомендую смотреть характеристики устройства как раз в подобных программах (свойства Windows можно относительно легко подделать/отредактировать).
У меня на блоге, кстати, есть отдельная статья, посвященная подобным утилитам (см. ссылку ниже).
Например, мне импонирует программа CPU-Z (т.к. ее достаточно только запустить, даже устанавливать не нужно )
Обратите внимание на скриншот ниже: в главном окне CPU-Z сразу же можно узнать все основные характеристики процессора (Cores – это и есть ядра, за моим рабочим ноутбуком их 2)
Количество ядер (Cores) в утилите CPU-Z
Идентичную информацию можно узнать в еще одной достаточно удобной утилите – Speccy. В ней нужно открыть вкладку «CPU» (см. скриншот ниже).
Speccy — вкладка CPU (процессор)
Способ 2: с помощью msinfo32
В Windows можно узнать достаточно много сведений о компьютере и без посторонних утилит (однако, как уж говорил выше, они не всегда могут быть достоверными*).
Чтобы открыть окно «Сведение о системе»: нажмите сочетание кнопок Win+R, введите команду msinfo32 и нажмите OK. Пример ниже.
msinfo32 — просмотр сведений о компьютере
Далее наведите курсор мышки на строку с моделью процессора и во всплывшей подсказке будет показано сколько ядер и логических процессоров (пример на скрине ниже).
msinfo32 — модель ЦП / Кликабельно
Способ 3: через свойства Windows и офиц. сайт производителя
-
открываем панель управления Windows (как ее открыть) вкладку «Система и безопасность/Система» (см. скрин ниже). Можно воспользоваться «горячим» сочетанием Win+Pause.
-
далее узнайте модель своего процессора (вплоть до буквы. В моем случае – это Intel Core i5-7200U). См. пример ниже.
-
в поисковой строке офиц. сайта введите свою модель;
-
и, собственно, должна найтись спецификация: в ней можно узнать не только про ядра и потоки, но и другую полезную информацию (например, критическую температуру, частоту работы процессора, и пр.).
Способ 4: диспетчер задач
Для вызова диспетчера задач – нажмите сочетание кнопок Ctrl+Shift+Esc (или Ctrl+Alt+Del). После откройте вкладку «Производительность» – в нижней части окна будет показано кол-во ядер (они выделены красным на скриншоте ниже).
Диспетчер задач — вкладка производительность
Замечание!
Кстати, такая вот разница в ядрах и логических процессорах Intel – создает большую путаницу среди пользователей (и даже помогает не честным на руку продавцам, выдавать двухъядерники за четырехъядерники).
А дело всё в спец. технологии Intel – Hyper Threading. Рассмотрю ниже более подробно, что это значит…
Что значит: ядер – 2, логических процессоров – 4
Это значит, что процессор двухъядерный (а не четырехъядерный, как многие считают). Просто каждое ядро «делится» на два виртуальных (их называют потоками). Это специальная технология от Intel – Hyper-Threading (кстати, поддерживают ее далеко не все линейки процессоров Intel).
У процессоров AMD количество физических и логических ядер одинаково. Поэтому с ними такой путаницы не возникает.
По умолчанию, обычно, технология Hyper Threading включена (параметр задается в BIOS/UEFI, часто обозначается сокращением «HT», см. скрин ниже).
BIOS — отключение технологии HT
Благодаря такой технологии процессор должен работать несколько быстрее в потоковых приложениях, например, это заметно при кодировании видео (как вам увеличить скорость кодирования до 15÷30%!?).
Вообще, единица прироста от этой технологии зависит от приложения и его оптимизированности. Часть игр вообще не получают от нее прирост, другие же – весьма значительно! Многие пользователи просто устраивают тест – включая/выключая данную технологию и сравнивая производительность, что была с ней и без нее.
На сим свой «ликбез» завершаю…
Всего доброго!
Установка
Процесс инсталляции с такого накопителя операционной системы идентичен точно такой же процедуре с компакт-диска, сделанного во все той же программе UltraIso. Загрузочная флешка Windows является его точной копией. При старте загрузки ПК нажимаем любую клавишу при появлении соответствующего сообщения. Затем задаем язык, страну, денежные единицы и формат даты. Жмем «Далее». На следующем этапе кликаем на «Установить». В списке операционных систем выбираем ту, на которую у нас есть ключ. Потом соглашаемся с условиями лицензионного соглашения. Для этого внизу окна устанавливаем флажок и нажимаем кнопку «Далее». На следующем этапе выбираем тип установки: полная или обновление. Затем выбираем логический раздел, на который будет проинсталлирована ОС. При необходимости форматируем его при помощи соответствующей команды. Далее все операции выполняются автоматически до тех пор, пока не потребуется задать имя ПК. Вводим его и жмем «Далее». Если нужно, задаем пароль для защиты. Затем необходимо ввести регистрационный ключ. Можно этот этап пропустить, но тогда у вас будет пробная версия на 31 день. Потом выбираем настройки безопасности, время и системную дату. После чего настраиваем локальную вычислительную сеть. На завершающем этапе устанавливаются драйверы и прикладные программы.
Mac
Чтобы узнать число ядер, работающих внутри Макбука, просто нажмите на вездесущий логотип Apple в левом верхнем углу экрана. Сделав это, увидите опцию «Информация об устройстве». Кликните на неё, чтобы открыть всплывающее окно. Перейдите на вкладку «Поддержка» и кликните на пункт «Технические характеристики» — вы будете перенаправлены на страницу модели ноутбука на сайте Apple.
Компания Apple всегда отличалась своеобразным подходом, и на этот раз ничего не изменилось. Если понадобится более подробная информация, нажмите клавишу параметров и выберите «Меню Apple», далее — «Информация о системе».
Вы также можете использовать приложение Spotlight для поиска информации о системе. Здесь вы увидите дополнительные сведения: число запущенных ядер, процессор, оперативная память и т. д. Приятно видеть, что такой инструмент встроен прямо в ОС — нет необходимости загружать сторонние программы. Хороший пример для Microsoft.
Кроме того, получить нужную информацию можно, если ввести в командную строку следующую команду:
Как узнать, сколько ядер в компьютере?
Существует мнение, согласно которому мощность компьютера в первую очередь измеряется количеством ядер в процессоре. Якобы многоядерные процессоры, в которых содержится два и более ядер в одном корпусе, считаются наиболее производительными, что, соответственно, положительно сказывается на скорости работы компьютера в целом. Это отчасти является правдой, если не забывать о том, что за скорость работы ПК отвечают в том числе и другие комплектующие.
В многоядерных процессорах тактовая частота обычно снижена, причем сделано это намеренно — что бы уменьшить энергопотребление процессора, не влияя на его производительность. На некоторых моделях тактовая частота каждого ядра может меняться в зависимости от его индивидуальной нагрузки. А вот насколько увеличится производительность приложения, сказать сложно. Дело в том, что используя как одноядерный, так и многоядерный процессоры, вы можете не увидеть разницу в работе самого приложения, если оно не оптимизировано — оно попросту не будет получать никакой выгоды от дополнительных ядер. Более того, в некоторых случаях такие приложения начинают работать медленнее! К счастью, таких приложений мало и большая часть из них была создана еще до появления многоядерных процессоров.
В общем, опираться только лишь на количество ядер, говоря о мощности компьютера в целом, было бы не совсем правильно. И все же количество ядер действительно является одним из важных показателей, поэтому если вы не знаете, как посмотреть их количество, я вам помогу.
Существует достаточно много вариантов выяснить данную информацию. Я же покажу наиболее простые способы, не требующие от вас временных затрат и ресурсов.
Диспетчер задач
Проще всего воспользоваться диспетчером задач. Например, на Windows 7 этот способ замечательно работает.
Вам необходимо запустить диспетчер задач. Я уже достаточно подробно рассказывал, как это можно сделать. Один из самых простых методов — сочетание клавиш CTRL+SHIFT+ESC, либо наведите курсор мыши на трей (панель задач в Windows), нажмите на правую кнопку мыши и выберите пункт «Запустить панель задач».
Перед вами откроется окно диспетчера задач. Откройте вкладку «Быстродействие». Здесь есть так называемая «Хронология загрузки ЦП» — посчитайте количество окон, которое означает количество ядер. Если таких окна два, значит, у вас двухъядерных процессор, если четыре — четырехъядерный и т.д.
На мой взгляд, это один из самых удачных способов, использование которого займет не более минуты вашего времени.
Диспетчер устройств
Еще один метод, который позволяет не прибегать к использованию дополнительного софта, это встроенная утилита в Windows под названием «Диспетчер устройств».
Напомню, что проще всего открыть диспетчер устройств так: наведите курсор мыши на значок «Компьютер» на рабочем столе (если он отсутствует, найдите его в меню, нажав кнопку «Пуск»), нажмите на правую кнопку и выберите пункт «Свойства».
Откроется окно с характеристиками основных сведений о вашем компьютере. В его левой части вы можете увидеть пункт «Диспетчер устройств» — нажмите на него.
Перед вами — окно диспетчера устройств. Найдите пункт «Процессор» и нажмите на него. Посчитайте, сколько процессоров вы видите в списке — именно такое количество ядер имеет ваш процессор.
К большому сожалению, указанный способ имеет один важный минус. На некоторых процессорах, которые поддерживают Hyper-threading (гиперпоточность), каждое ядро может разделять обработку данных на два независимых потока. А это означает, что если у вашего процессора в реальности четыре ядра, то вы будете видеть сразу восемь, пользуясь указанным методом. Если ваш процессор использует такую технологию, пользоваться диспетчером задач в данном случае не стоит, так как вы получите искажающую действительность информацию.
Сторонний софт
Само собой, посмотреть количество ядер можно с помощью различных программ и приложений. Сегодня я не буду прибегать к излюбленной всеми программе Everest, а расскажу о CPU-Z.
CPU-Z — это небольшая утилита, которая позволяет узнать всю необходимую информацию о компьютере. Например, она показывает все установленные комплектующие, температуру некоторых компонентов и, конечно, количество ядер в процессоре.
Скачайте CPU-Z с официального сайта и установите ее на компьютер. Существует, кстати, portable-версия, которая не требует установки на ПК.
Запустите программу и прямо на главной вкладке CPU обратите внимание на пункт Cores, что находится в нижней части окна. Именно здесь указано количество ядер в процессоре
Свои вопросы вы можете задавать с помощью комментариев.
Windows
Самый простой способ узнать, сколько ядер у вас имеется, – открыть «Диспетчер задач». Сделать это можно либо нажатием комбинации клавиш CTRL+SHIFT+ESC, либо правым щелчком мыши по кнопке «Пуск» и выбором интересующего нас пункта меню. В Windows 7, можно нажать CTRL+ALT+ DELETE, и в открывшемся окне выбрать «Диспетчер задач».
В Windows 10 щелкните на вкладке «Производительность», с левой стороны вы увидите несколько графиков. Щелкнув на «CPU», вы увидите график его нагрузки, а под ним будет содержаться необходимая информация о количестве сокетов, ядер и логических процессоров в системе.
Обратите внимание на количество сокетов. В компьютерах, предназначенных для домашнего использования, оно обычно равняется 1
Если у вашего ПК более одного сокета, вы можете дополнительно установить еще один процессор. Например, ноутбук Lenovo имеет 2 ядра с 1 разъемом.
Еще один способ — загрузить и установить программу CPU-Z. Оно работает без рекламы и помогает узнать число программных потоков, используемых ядрами, их скорость и многое другое. Это продвинутый инструмент, который должен быть у каждого: он легок в использовании и не требует специальных знаний.
Чтобы узнать количество ядер с помощью командной строки, просто откройте её и введите следующую команду: .
Утилиты для мониторинга системы
Определить количество ядер процессора можно и с помощью специальных программ для мониторинга системы. В операционной системе Windows есть две встроенные программы для этих целей:
- диспетчер устройств;
- монитор ресурсов.
Разберёмся, как посмотреть интересующую нас информацию при помощи этих программ. Для этого необходимо в диспетчере задач зайти во вкладку «Процессоры», а в системном мониторе открыть панель ЦП, расположенную справа.
В первом случае мы увидим, сколько логических процессоров в системе, во втором – количество графиков также даст нам число логических ЦП. И то и другое для нахождения реального количества ядер следует делить на два.
То есть из всех существующих средств в ОС Windows корректно определить количество ядер у ЦП можно только лишь при помощи диспетчера задач Windows 10.
Как же быть, когда эта программа в ОС отсутствует? Для этого следует воспользоваться сторонним софтом по системной диагностике, например, следующими программами:
- AIDA;
- Speccy;
- CPU-Z.
В первых двух следует зайти в раздел «Процессор», там и будет отражена полная информация о том, сколько физических процессоров в системе и сколько у них потоков. Последняя же отображает всю необходимую информацию на основном экране сразу после запуска.
Как узнать количество ядер в компьютере через «Диспетчер устройств»
Еще одна встроенная утилита от Microsoft, которая позволяет определить количество ядер в центральном процессоре компьютера – это «Диспетчер устройств». Чтобы запустить ее, нажмите правой кнопкой мыши на «Пуск» и выберите соответствующий пункт в выпадающем меню.
Когда откроется утилита, отыщите раздел «Процессоры» и раскройте его. Далее будет показана поточность центрального процессора
Здесь важно обратить внимание, что количество потоков не всегда совпадает с количеством ядер. Дело в том, что некоторые процессоры поддерживают технологию гиперпоточности, при которой одно ядро разделяется на два потока. То есть, если процессор имеет четыре ядра, в «Диспетчере задач» будет отображаться 8 потоков, что может ввести в заблуждение
Из-за этого данный метод не подходит для пользователей, которые плохо осведомлены в характеристиках процессора и не подразумевают, поддерживает ли он технологию гиперпоточности
То есть, если процессор имеет четыре ядра, в «Диспетчере задач» будет отображаться 8 потоков, что может ввести в заблуждение. Из-за этого данный метод не подходит для пользователей, которые плохо осведомлены в характеристиках процессора и не подразумевают, поддерживает ли он технологию гиперпоточности.