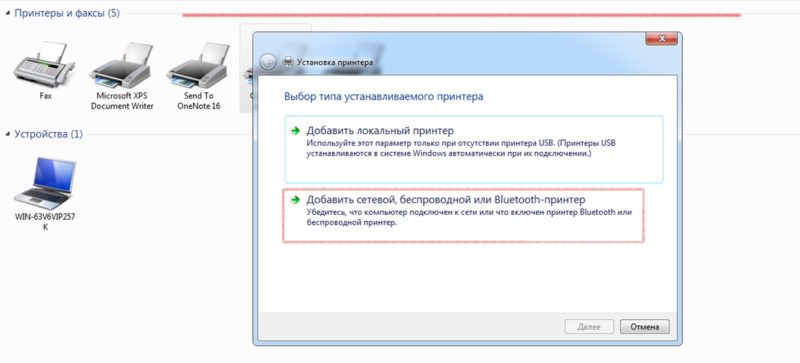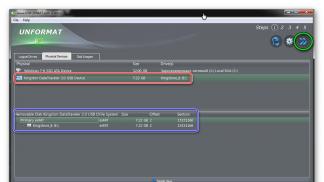Как узнать сколько памяти на видеокарте, сколько видеопамяти
Содержание:
- Инструмент №1. Рабочий стол
- Как узнать сколько памяти на видеокарте?
- Установите GPU-Z
- Как узнать объем памяти видеокарты?
- ВСЕ характеристики видеокарты в программе AIDA64
- CVR-A7310
- Определяем объём видеопамяти на своём ПК или ноутбуке через свойства экрана
- Как узнать информацию о видеокарте с помощью диспетчера задач
- Создание и выполнение потоков
- Инструмент №3. Окно «Выполнить»
- Программы, с помощью которых можно посмотреть характеристики и объем видеокарты
- Как найти название видеокарты в Windows 10
- Как узнать тип видеопамяти в видеокарте
- Чтобы проверить, поддерживает ли ваш ноутбук переключение между видеокартами:
- Как узнать, сколько памяти на видеокарте?
- Related wikiHows
- Способ 3: «Командная строка»
- Как узнать видеокарту своего компьютера | Подробная инструкция
- Как узнать сколько памяти на видеокарте?
- С использованием специальных утилит от сторонних разработчиков
Инструмент №1. Рабочий стол
Чтобы узнать информацию о модели и объеме видеокарты, сначала нужно применить наиболее простой способ – проверка параметров разрешения монитора. Этот способ стал доступен после внедрения данной функции в параметры разрешения разработчиками.

Как узнать объем видеокарты с помощью параметров разрешения, в том числе и на Windows 8.1:
- Правой кнопкой мыши клик в любом месте «Рабочего стола», выбрать пункт «Разрешение экрана».
- Клик по кнопке «Дополнительные параметры».
- Далее откроется окно с информацией об установленной в ПК видеокарте. Чтобы ответить на вопрос о том, как узнать объем памяти видеокарты, нажмите кнопку «Свойства».
Адаптеры делятся на интегрированные или дискретные. Как правило, домашние устройства работают на интегрированной видеокарте. Дискретные адаптеры мощнее, их можно заменять, также они поддерживают необходимую производительность в играх и применимы в случаях, если пользователь решил опробовать майнинг.
В игровые устройства всегда устанавливается подобная карта, так как играть на интегрированной не получится. При использовании ноутбука замена видеокарты невозможна, как и подключение дополнительного адаптера.
Как узнать сколько памяти на видеокарте?
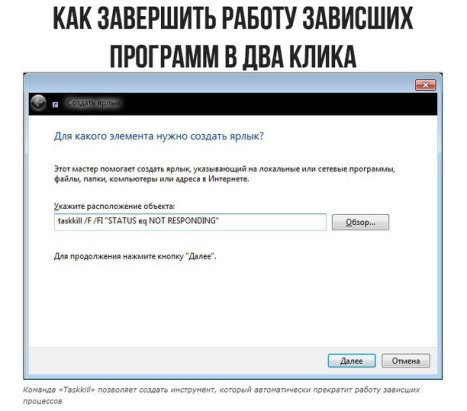
Всем привет! Как узнать сколько памяти на видеокарте? Прочитайте мою статью ниже и узнаете ответ на данный вопрос. Как вы знаете, в компьютере видеокарта играет одну из основных ролей. Именно благодаря ей мы смотрим фильмы и клипы, играем в игры и т.д. Если мы не будем знать о видеокарте больше, то можно просто попрощаться с компьютером.
Память видеокарты это очень важный момент в компьютере. Дискретная карта, как правило, оснащена собственной памятью, где хранится вся основная работа видеокарты.
Примером может послужить и текстура, а также многое другое.
Сейчас я вам более подробно расскажу, для чего такая память может быть полезна, как узнавать наличие свободного места, и как понять, какая игра подойдёт для вашего компьютера.
Программа GPU-Z
Пожалуй, самым эффективным и полезным помощником в сфере памяти видеокарты будет простая программа под названием GPU-Z.
Она была создана специально для того, чтобы пользователь всегда был в курсе характеристик видеокарты его компьютера.
При помощи данной утилиты можно узнать всю подноготную видеокарты, включая производителя, тактовые частоты графического процессора. Да, да! Память вы с её помощью тоже сможете запросто узнать. Вы спросите «Как она работает?».
- Ну, для начала её необходимо скачать. Стоит отметить, что она совершенно бесплатна.
- После того, как вы её скачали на свой компьютер, не забудьте её установить.
- Следующим шагом будет её запуск. Далее вы увидите перед собой строку «Memory Size». Именно эта строка и показывает то, сколько памяти на вашей видеокарте.
Как узнать сколько памяти на видеокарте? — Другие характеристики памяти видеокарты
Кроме основной возможности распознавания памяти, здесь есть и масса других функций. К примеру, пользователь может узнать характеристики видео памяти видеокарты. Также программа способна определить и тип используемой памяти.
Пропускную способность шины
Ошибочные способы определения объема памяти видеокарты
Зачастую можно видеть комментарии или советы, что можно проверить память видеокарты посредством диагностики DirectX. Это всеобщее заблуждение. Также при помощи встроенных инструментов операционной системы Windows это осуществить невозможно. Вы спросите «Почему?». Да всё просто! Стандартом операционных систем является завышение этих самых показателей.
Как мы можем наблюдать на фото, что расположено выше этой записи, объём видеокарты — 6047 мегабайт. На самом же деле данный объём почти в три раза меньше, а именно — 2048 мегабайт.
Установите GPU-Z
GPU-Z – это вспомогательная компьютерная программа, предназначенная для отображения информации о технических характеристиках графической карты на экране компьютера. Установив ее в OC Windows, пользователь может применять эту информацию для оптимизации работы или диагностики неисправностей графического процессора.
Программа доступна для скачивания на официальном сайте https://www.techpowerup.com/download/gpu-z/.
Утилита
GPU-Z может:
- Поддерживать карты AMD, NVIDIA и Intel.
- Выводить полный набор характеристик отображаемого устройства.
- Работать с датчиками видеокарты и выводить показатели на
дисплей в режиме реального времени.
После установки GPU-Z.2.7.0_eng.exe появится окно программы с открытой вкладкой «Graphics Card», где вы сможете увидеть параметры видеоускорителя. Производитель памяти указан в графе Memory Type. Кроме того, утилита имеет вкладки: «Sensors» и «Validation». В верхнем углу справа есть кнопки для настройки и создание скриншотов. Программа GPU-Z умеет переключаться между картами майнинг-фермы, показывая сведения о каждом устройстве.
Перейдя во вкладку «Sensors»вы увидите показатели датчиков:
- Частота памяти.
- Частота ядра.
- Температура устройства.
- Скорость вращения кулера.
Вкладка «Validation» предназначена для получения личного идентификатора. В меню «General» можно выбрать:
- Язык подсказки.
- Параметры запуска.
- Параметры обновления программы.
Вкладка «Setting» позволяет регулировать количество активных датчиков. В окне «ASIC Quality» можно сравнить характеристики вашей карты с другими видеоадаптерами этого уровня. Программа GPU-Z бесплатна и подходит к любой версии Windows.
Альтернативный
способ узнать производителя микросхем видеопамяти.
- Скачайте и запустите от имени администратора программу ATIWinflash. Ссылка на загрузку https://www.techpowerup.com/download/ati-atiflash/.
- Выберите карту и нажмите кнопку Save, чтобы сохранить Bios.
- Скачайте программу SRBPolarisV3-Int. Ссылка на страницу разработчика https://bitcointalk.org/index.php?topic=1882656.0.
- Запустите SRBPolaris.exe
- Нажмите кнопку Open Bios в правом верхнем углу и выберите только что сохраненный файл bios. room.
Сведения
о видеопамяти доступна во вкладке Info, графа Mempory Type.
Как узнать объем памяти видеокарты?
Видеокарта используется для большинства задач, связанных с графикой.
Если для простейшей анимации того же интерфейса Aero от Windows хватает практически любой видеокарты, то для игрушек, сложной анимации с рендером, графических редакторов GIMP / PhotoShop и прочего может потребоваться определенный объем свободной памяти.
Поэтому, у вас может возникнуть вопрос как узнать объем памяти видеокарты на компьютере. И в данной статье мы рассмотрим два доступных каждому способа.
Однако, прежде, чем переходить к самим способам, вам стоит узнать некоторые моменты.
Их особенно хорошо использовать в тех случаях, когда компьютер используется для написания документов, лазанья по сети, просмотра фильмов и прочего. Вторые представляют отдельные платы, которые подключаются к материнской плате.
Обычно, они более мощные и предназначены для сложных математических задач, связанных с графикой. Банальный пример, такие видеокарты требуются для игрушек со сложной анимацией.
Во-вторых, помимо собственной памяти, видеокарты могут использовать оперативную память компьютера. Поэтому, иногда, средства диагностики и сбора характеристик могут отображать некорректные данные. Учтите, что использование оперативной памяти замедлит общую производительность видеокарты.
https://youtube.com/watch?v=UAN1zMdnfCc
А теперь, можно приступать к самим способам.
Как узнать объем памяти видеокарты с помощью свойств экрана
Это, пожалуй, самый простой и верный способ узнать объем памяти видеокарты. К тому же еще и доступный на каждой операционной системе Windows. Итак, приступим к самому способу.
Сверните все программы и на пустой области рабочего стола щелкните правой кнопкой мыши. В открывшемся контекстном меню, выберите пункт “Разрешение экрана”, как показано на рисунке ниже:
И еще один важный момент. Учтите, что без установленных драйверов, узнать объем памяти видеокарты в данном интерфейсе не получится. Там легко могут отображаться нереальные цифры.
Как узнать объем памяти видеокарты с помощью средств DirectX
Всегда полезно знать альтернативные способы. И вот еще один способ узнать объем памяти видеокарты. Для этого мы воспользуемся всем известным средством диагностики под названием DirectX, без которого, пожалуй, сейчас ни одна игра не запустится. Итак, приступим к самому способу.
Откройте меню “Пуск” или нажмите комбинацию клавиш “WinKey (клавиша Windows) + R”, а затем наберите команду “dxdiag” и нажмите Enter, как показано на рисунке ниже:
Откроется окно “Средство диагностики DirectX”. В нем перейдите на вкладку “Экран”, подождите пока загрузятся данные. В поле “всего памяти” будет указан объем, как показано на рисунке ниже:
Есть и другие способы. Например, вы можете воспользоваться программами из обзора Как узнать какая видеокарта стоит на компьютере. Надеемся наш материал помог вам.
ВСЕ характеристики видеокарты в программе AIDA64
Когда одного названия и памяти мало, нужно установить программу AIDA64, она покажет подробные параметры всех комплектующих, включая видеокарту.
Скачиваем и устанавливаем любую версию программы, например «AIDA64 Engineer», и переходим в раздел «Отображение -> Видео Windows» и «Графический процессор» . Здесь есть вся информация по техническим характеристикам видеокарты:
- Имя модели и производителя
- Тип видеопроцессора и его температуру
- Объём видеоОЗУ
- Информация о драйвере и БИОСе
- Частота работы видеопроцессора и памяти
- Количество пиксельных конвейеров и шейдеров
- Технологический процесс изготовления, наличие кэша L1, L2 и L3 уровней
Преимущество программы AIDA64 перед другими способами в том, что она показывает модель видеокарты даже без установленных драйверов. Теперь вы можете скачать необходимые драйвера и установить их, либо же воспользоваться одним из методов автоматической установки драйверов.
CVR-A7310
Определяем объём видеопамяти на своём ПК или ноутбуке через свойства экрана
Как уже было сказано выше, мы припасли для Вас несколько вариантов определения объёма видеопамяти
Неважно, интегрированная у Вас видеокарта или дискретная – разницы нет никакой, поэтому способы определения объёма памяти идентичны для всех
Основной плюс данных методов заключается в том, что для их выполнения Вам не нужно скачивать стороннее ПО – то есть, всё осуществляется аппаратными утилитами и средствами, встроенными в операционную систему. Всю необходимую информацию Вы можете получить в считанные секунды. Данный способ быстр, прост и удобен, но действует он лишь на Windows 7-8.1, тогда как в “Десятке” несколько иная схема. Итак, чтобы узнать сколько памяти на видеокарте Вы должны:
- Кликнуть на свободном месте рабочего стола ПКМ, чтобы открыть контекстное меню. Там следует выбрать пункт “Разрешение экрана”;
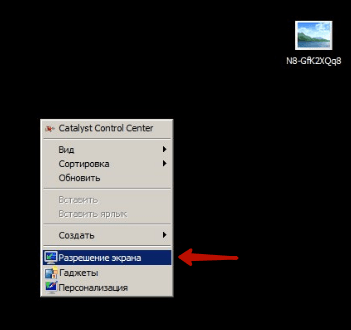
Затем в открывшемся окне необходимо нажать на надпись «Дополнительные параметры», чтобы увидеть информацию о видеокарте;
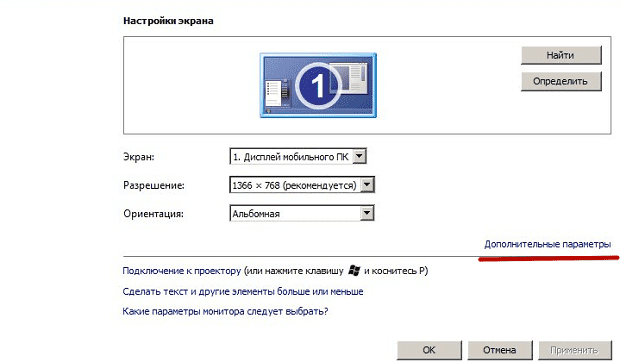
Откроется окошко с основной информацией о встроенном адаптере – то есть, о нашей видеокарте. Под пунктом 1 отображено название производителя видеокарты и её модель; под пунктом 2 – системный файл подкачки; под пунктом 3 – память самой видеокарты. То есть, в нашем случае объём памяти видеочипа составляет 512 МБ.
В случае с Windows 10 нужно проделать следующее:
- Кликнуть ПКМ по свободному месту на рабочем столе и выбрать пункт «Параметры экрана»;
В открывшемся окне нажать на надпись «Дополнительные параметры экрана»;
- Далее в самом низу кликнете по «Свойства графического адаптера» и у Вас откроется абсолютно идентичное окно, как в инструкции для Windows 7-8.1.
Как видите, всё предельно просто. Однако, если драйвера на видеочип не установлены, информация отображаться не будет, поэтому заранее о них позаботьтесь.
Как узнать информацию о видеокарте с помощью диспетчера задач
Чтобы определить графическую карту, доступную в Windows 10, с помощью диспетчера задач, выполните следующие действия:
- Откройте Диспетчер задач. Совет: вы можете использовать сочетание клавиш Ctrl + Shift + Esc , чтобы открыть диспетчер задач.
- Перейдите на вкладку Производительность.
- Перейдите на вкладку Графический процессор .
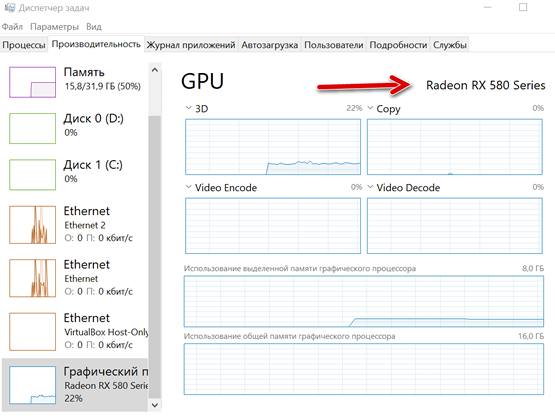
Марка и модель видеокарты будут указаны в правом верхнем углу.
После выполнения этих шагов диспетчер задач отобразит имя и модель производителя, а также выделенный объём памяти, версию DirectX, физическое расположение на материнской плате и текущие сведения об использовании.
Создание и выполнение потоков
Инструмент №3. Окно «Выполнить»
Способ заключается в применении нужной команды, после использования которой система представит необходимые данные:
- Нажимаете одновременно клавиши Win+R, после чего в появившемся окне нажимаете «Выполнить», вводите команду dxdiag , а потом нажимаете «ОК».
- Откроется окно, в котором нужно выбрать вкладку «Экран». В ней выведена вся информация об используемом драйвере и о видеокарте.
- В случае получения недостаточно полной информации, следует применить команду msinfo32, введя ее в окно «Выполнить» из первого шага.
- Переключаетесь между вкладками окна «Сведения о системе», нажимаете на «Компоненты» и выбираете «Дисплей». В этом разделе будут показаны все данные о видеоадаптере.
Данный метод замыкает список способов, для использования которых не нужна установка дополнительного обеспечения. Надеемся, данная статья помогла вам разобраться с тем, как узнать объем памяти видеокарты.
Программы, с помощью которых можно посмотреть характеристики и объем видеокарты
Открыть все данные о графическом адаптере можно в пару кликов, не пользуясь системными решениями. Для этого в помощь пользователю созданы:
- Piriform Speccy — программа от Recuva. Показывает основные и детальные характеристики комплектующих. Бесплатна для домашнего использования.
- AIDA64 Extreme — утилита от FinalWire. Собирает подробную информацию (более 50 страниц) о системных компонентах и софте. Бесплатный пробный период — 30 дней.
- GPU-Z — продукт TechPowerUp. Выдает полную информацию о видеокарте, включая температуру. Бесплатный.
- PC Wizard — софт от cpuid. Собирает подробные сведения о системе и мониторит состояние ПК или ноутбука в реальном времени. Бесплатный.
Все программы поддерживают Windows 10 и Windows 10 64-bit.
Так выглядит работа GPU-Z
Способов посмотреть название и характеристики видеокарты в Windows 10 много. Есть варианты, при которых выводится только имя и минимум параметров, есть полные списки характеристик и программы, которые следят за состоянием графической карты в реальном времени. Воспользуйтесь удобными вариантами и узнайте все о своей видеокарте.
Admin
IT-cпециалист с высшим техническим образованием и 8-летним опытом системного администрирования. Подробней об авторе и контакты. Даю бесплатные консультации по информационным технологиям, работе компьютеров и других устройств, программ, сервисов и сайтов в интернете. Если вы не нашли нужную информацию, то задайте свой вопрос!
Как найти название видеокарты в Windows 10
Самый простой способ
В простейшем случае у вас должна быть рабочая система, т.е. с установленными драйверами видеокарты. Открываем «Диспетчер устройств»:
- Нажмите правой кнопкой по меню «Пуск»
- Выберите «Диспетчер устройств»
- Разверните раздел «Видеоадаптеры»
Здесь вы можете узнать только название видеокарты которая стоит на вашем компьютере или ноутбуке:
Как видно на скриншоте, установлена видеокарта «Intel HD Graphics 3000». У вас может быть другая видюха, например из серии Nvidia, ATI, RadeOn и др.
Если в меню нет «Диспетчера устройств», тогда:
Кстати, чтобы открыть окно «Система» можно просто нажать «Win + Pause».
У «Диспетчера устройств» есть недостаток: если не установлен драйвер, то видеокарта будет с восклицательным знаком и неправильным названием. Это легко понять, если в имени адаптера есть слова:
Например: «Стандартный VGA контроллер». В этом случае, узнать название установленной видеокарты можно с помощью программы AIDA64 в конце статьи.
Как узнать сколько установлено видеопамяти
Если кроме названия нужно узнать объём видеопамяти, тогда:
- Нажмите сочетание кнопок «Win + R»
- Введите: dxdiag и нажмите «OK»
- Ответьте «Нет», если появится вопрос «Вы хотите проверить наличие цифровой подписи у используемых драйверов?»
- Перейдите на вкладку «Экран»
Мы открыли «Средство диагностики DirectX», здесь мы видим:
- Название видеокарты
- Изготовитель устройства
- Тип видеокарты: Internal (встроенная) или External (внешняя)
- Память дисплея (видеопамять): сколько стоит памяти на видеокарте
- Режим экрана – разрешение рабочего стола, должно совпадать с родным разрешением монитора
Как узнать тип видеопамяти в видеокарте
На сегодняшний день в подавляющем большинстве видеоадаптеров установлена память типа GDDR5. Этот тип является самым современным из подтипа оперативной памяти для графических чипов и позволяет умножить «реальную» частоту памяти видеокарты в 4 раза, сделав её «эффективной».
Встречаются также и карточки с DDR3-памятью, но это редкость, и покупать их не стоит вовсе, ведь она рассчитана на использование в качестве обычной оперативной памяти для ПК. Часто ушлые производители видеокарт устанавливают большой объём этой медленной памяти в графический адаптер, вплоть до 4 ГБ. При этом на коробке или в рекламе они преподносят сей факт, опустив то, что данная память в разы медленнее GDDR5. По сути, даже карта с 1 ГБ GDDR5 не будет ей уступать в мощности, а скорее всего, обгонит в производительности данного графического монстра, в плохом смысле этого слова.
Подробнее: На что влияет частота памяти видеокарты
Логично предположить, что чем больший объём и чем быстрее тактовая частота у памяти, тем эффективнее работает вся графическая подсистема в целом. Ваше устройство сможет обрабатывать больше вершин и пикселей за 1 такт, что выразится в уменьшенной задержке ввода (так называемый input lag), большем фреймрейте и небольшом времени кадра.
Подробнее: Программы для отображения FPS в играх
Примите во внимание тот факт, что если вы пользуетесь интегрированной графикой, то ваша видеопамять будет браться из числа общей оперативной, которая скорее всего будет типа DDR3 или DDR4 — тип памяти в данном случае зависит от установленного в систему ОЗУ
Способ 1: TechPowerUp GPU-Z
TechPowerUp GPU-Z — лёгкая программа, которую необязательно даже устанавливать на компьютер. Достаточно будет скачать один файл, который позволит вам сделать выбор — установить программу сейчас или просто открыть её и просмотреть нужные вам данные о вашей видеокарте.
-
Переходим на сайт разработчика данной программы и скачиваем оттуда нужный нам файл.
-
Запускаем её и наблюдаем такое окно с множеством характеристик установленной в ваш компьютер видеокарты. Нас интересует только поле «Memory Type», в котором и будет указан тип видеопамяти вашего видеоадаптера.
-
Если в вашем компьютере или ноутбуке установлено несколько видеокарт, вы можете переключаться между ними нажав на указанную на скриншоте кнопку. Появится выпадающее окошко со списком доступных вариантов, где вам остаётся всего лишь нажать на интересующую карточку.
Способ 2: AIDA64
AIDA64 — очень функциональная программа, которая позволит узнать и мониторить каждый параметр вашего компьютера. В этой инструкции будет показано лишь то, как просмотреть нужный нам параметр — тип видеопамяти.
-
Открываем АИДУ, нажимаем на пункт «Отображение». Это меню будет находиться в левой части окна программы.
-
В выпадающем списке характеристик нажимаем на кнопку «Графический процессор».
-
После этого в главном окне программы появятся все характеристики вашей видеокарты, тип видеопамяти в том числе. Просмотреть вы его сможете в графе «Тип шины».
Способ 3: Game-debate.com
Этот сайт содержит в себе список множества видеокарт с перечнем их характеристик. Удобный поиск по названию видеоадаптера сделает этот процесс быстрым и лёгким. Если вы не хотите устанавливать какие-либо программы на компьютер, то этот способ будет в самый раз.
Чтобы проверить, поддерживает ли ваш ноутбук переключение между видеокартами:
- Нажмите кнопку Пуск (Для Windows 8: Используйте сочетание клавиш Windows + Х), введите в строку поиска слово «устройство» (без кавычек) и в списке результатов выберите «Диспетчер устройств».
- Разверните категорию «Видеоадаптеры».
Наличие в списке двух адаптеров дисплея означает, что ваш ноутбук поддерживает переключение между видеокартами.
Если в списке присутствует только один адаптер дисплея, значит, ваш ноутбук, вероятно, не поддерживает такое переключение.
Последнее обновление — 16 апреля 2020 в 10:06
Объем памяти видеокарты и ее тип — одни из важнейших характеристик компьютера. Именно количество набортной (собственной) памяти видеокарты стационарного ПК или ноутбука, является ключевым параметром при запуске компьютерных игр и требовательных программ, особенно в высоких разрешениях. Способов узнать сколько стоит памяти на видеокарте множество. Я покажу и расскажу только о самых простых и информативных.
Как узнать, сколько памяти на видеокарте?
Видеокарта является неотъемлемой частью любого компьютера и без нее было бы невозможно передать изображение на монитор. В современных компьютерах используется как встроенная видеокарта (она интегрирована в материнскую плату), так и в виде дополнительного модуля.
Для работы на ПК вполне достаточно встроенного видеоадаптера, а вот для работы в графических приложениях и для игр обычно используют дискретную видеокарту.
Если вам понадобилось выяснить объем устройства, сделать это будет совсем нетрудно. Я покажу вам несколько способов, на которые вы затратите не более пары минут своего времени.
Смотрим свойства системы
Традиционно начинаю обзор с простейшего метода, доступного каждому пользователю. Пример показан на основе Windows 7.
Первым делом заходим на рабочий стол, нажимаем на правую кнопку мыши, после чего появляется меню. В нем выбираем пункт «Разрешение экрана».
Перед вами открылось окно, где вы можете увидеть установленное разрешение экрана. В этом же окне вы можете увидеть пункт «Дополнительные параметры». Нажмите на него.
Кстати, не забывайте о том, что полный объем памяти можно выяснить только в том случае, если для видеокарты установлены драйвера. Если они отсутствуют, система будет показывать объем в 32 Мб.
CPU-Z
Если вдруг указанный выше способ вам не помог или вы просто не смогли им воспользоваться, обратимся за помощью к сторонним программам. Таких достаточно много, включая Everest, AIDA64. CPU-Z и т.д. Что лучше использовать, решать только вам. Я покажу пример на CPU-Z.
Скачиваем программу с официального сайта и устанавливаем. После установки запускаем наше приложение и открываем вкладку Graphics. Видим пункт Memory и подпункт Size — здесь находится объем памяти вашей видеокарты.
Другие способы
Существуют и другие способы узнать объем видеокарты. Например, воспользоваться средством диагностики DirectX. Я хотел было описать этот способ, только система почему-то показываем мне совсем не тот объем видеокарты, каким он является. С чем это связано — загадка.
https://youtube.com/watch?v=k9IPlMVYH0Q
Еще вариант — это посмотреть название видеоадаптера на коробке, а затем вбить наименование в поисковик. Но и тут есть загвоздка: под одним и тем же названием может выпускаться несколько одинаковых видеокарт, но с разным объем памяти.
Таким образом я считаю, что двух описанных выше способов будет предостаточно.
Related wikiHows
Способ 3: «Командная строка»
Как узнать видеокарту своего компьютера | Подробная инструкция
Главная Мой компьютер Как узнать видеокарту своего компьютера?
Многие пользователи работают на своих компьютерах и даже не задумываются, каким образом на экране появляется изображение или воспроизводится видеозапись. Всё это благодаря взаимодействию устройства вывода – монитора и графического процессора – видеокарты.
Иногда требуется обновить драйвера на ГП, но поскольку модель и тип видеокарты вам не известны или вы их забыли, найти оптимальный файл для нужной операции вряд ли удастся. Как узнать видеокарту своего компьютера мы подробно поясним прямо сейчас.
Если вам необходимо узнать поверхностные данные о графическом процессоре: марка, модель, объем графической памяти, воспользуйтесь следующим порядком действий (подходит для всех Windows, начиная с «7»):
- Открываем «Компьютер» или «Мой компьютер» и нажимаем ПКМ, а затем выбираем «Свойства»:
- Переходим в меню «Диспетчер устройств»:
- Находим пункт «Видеоадаптеры», раскрываем его:
- Мы видим, что на нашем ноутбуке имеется две видеокарты, одна от Intel, другая от NVIDIA GeForce. Зачем две видеокарты? Все просто: интегрированная (первая) нужна для простых задач – посмотреть видео в YouTube, поиграть в флеш-игру и т.д, а мощная – дискретная (вторая) нужна для высокопроизводительных задач, типа поиграть в GTA 5 или Battlefield 3. В общем с сущностью использования разобрались, переходим к тому, как узнать, какая конкретно видеокарта стоит на компьютере:
- Но в полученном окне вы не получите подробную информацию о том, сколько памяти выделено под графический процессор и так далее, то есть получите лишь то, какая версия драйвера установлена и журнал событий работы устройства.
- Чтобы узнать объем выделенной графической памяти, нужно на рабочем столе нажать ПКМ, затем «Разрешение экрана» и мы увидим примерно такое:
Теперь перейдём к алгоритму, который поможет получить более подробные данные о графическом процессоре:
- Скачиваем в общедоступных источниках AIDA64.
- Потом открываем и наблюдаем вот такое окошко:
- Нам нужно найти информацию о дискретной видеокарте, так как интегрированная нам особо не пригодиться и драйвера на нее система находит сама. И так, после успешного поиска мы получаем такую исчерпывающую информацию:
Исходя из которой, мы понимаем какой объем видеопамяти, кто поставщик и какая торговая марка владеет выпуском этих видеокарт. Если вы хотите узнать еще больше подробной информации о вашей видеокарте, скопируйте название и модель в буфер обмена и воспользуйтесь поисковыми машинами (гугл, яндекс).
Как узнать температуру видеокарты в Windows 7?
Вы обнаружили, что когда играете в игры на ноутбуке или работаете на персональном компьютере, корпус начинает быть очень горячим на ощупь? В большинстве случаев всему виной перегрев видеокарты. Для того, чтобы узнать температуру…
Как узнать какой directx установлен
Многим пользователям, при установке программного обеспечения, требуется знать, какие драйвера уже установлены для этого или других приложений. Это требуется для того, чтобы не поставить старые дрова вместо новых. Как узнать, какой directx…
Как узнать версию directx
Как узнать сколько памяти на видеокарте?
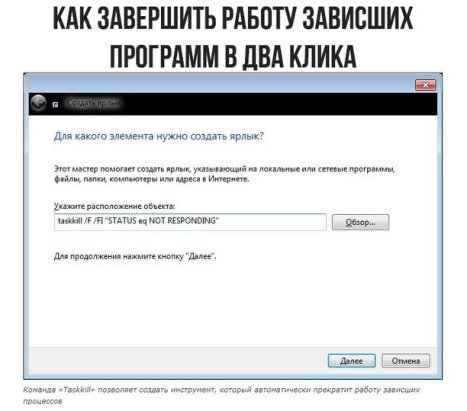
Всем привет! Как узнать сколько памяти на видеокарте? Прочитайте мою статью ниже и узнаете ответ на данный вопрос. Как вы знаете, в компьютере видеокарта играет одну из основных ролей. Именно благодаря ей мы смотрим фильмы и клипы, играем в игры и т.д. Если мы не будем знать о видеокарте больше, то можно просто попрощаться с компьютером.
Память видеокарты это очень важный момент в компьютере. Дискретная карта, как правило, оснащена собственной памятью, где хранится вся основная работа видеокарты.
Примером может послужить и текстура, а также многое другое.
Сейчас я вам более подробно расскажу, для чего такая память может быть полезна, как узнавать наличие свободного места, и как понять, какая игра подойдёт для вашего компьютера.
Программа GPU-Z
Пожалуй, самым эффективным и полезным помощником в сфере памяти видеокарты будет простая программа под названием GPU-Z.
Она была создана специально для того, чтобы пользователь всегда был в курсе характеристик видеокарты его компьютера.
При помощи данной утилиты можно узнать всю подноготную видеокарты, включая производителя, тактовые частоты графического процессора. Да, да! Память вы с её помощью тоже сможете запросто узнать. Вы спросите «Как она работает?».
- Ну, для начала её необходимо скачать. Стоит отметить, что она совершенно бесплатна.
- После того, как вы её скачали на свой компьютер, не забудьте её установить.
- Следующим шагом будет её запуск. Далее вы увидите перед собой строку «Memory Size». Именно эта строка и показывает то, сколько памяти на вашей видеокарте.
Как узнать сколько памяти на видеокарте? — Другие характеристики памяти видеокарты
Кроме основной возможности распознавания памяти, здесь есть и масса других функций. К примеру, пользователь может узнать характеристики видео памяти видеокарты. Также программа способна определить и тип используемой памяти.
Пропускную способность шины
Ошибочные способы определения объема памяти видеокарты
Зачастую можно видеть комментарии или советы, что можно проверить память видеокарты посредством диагностики DirectX. Это всеобщее заблуждение. Также при помощи встроенных инструментов операционной системы Windows это осуществить невозможно. Вы спросите «Почему?». Да всё просто! Стандартом операционных систем является завышение этих самых показателей.
Как мы можем наблюдать на фото, что расположено выше этой записи, объём видеокарты — 6047 мегабайт. На самом же деле данный объём почти в три раза меньше, а именно — 2048 мегабайт.
С использованием специальных утилит от сторонних разработчиков
Одним из хорошо зарекомендовавших себя приложений является свободно распространяемая программа «CPU-Z». Необходимо отметить, что утилита не только показывает параметры видеокарты, но еще и процессора и других важных комплектующих ПК.
Запустив ее, надо просто дождаться завершения сбора сведений о системе и в соответствующей закладке выяснить интересующие показатели.
Также широкими возможностями обладает приложение «AIDA64». Его необходимо запустить и выполнить следующие простые действия:
- Развернуть раздел «Компьютер»;
- Далее выделить строку «Суммарная информация».
В правом окошке найти параметры интересующего комплектующего оборудования.