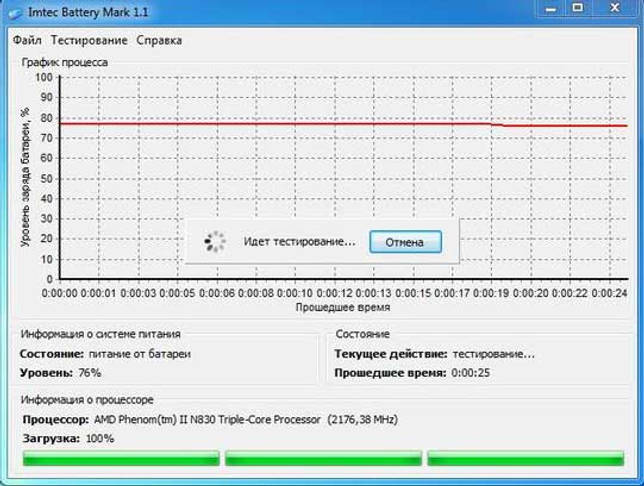Как самостоятельно произвести ремонт аккумулятора ноутбука
Содержание:
- Для чего нужен сброс контроллера батареи
- Как сохранить батарею
- Ручной сброс
- Виновник — блок питания
- Замена драйверов нерабочей батареи
- Программный сброс контроллера
- Программы для калибровки
- Калибровка вручную
- Охлаждение температуры компьютера
- ИГУМО и ИТ, Институт гуманитарного образования и информационных технологий
- Правильная эксплуатация
- Ремонт контроллера батареи ноутбука своими руками
- В каком случае необходима калибровка батареи ноутбука
- 5 секретов батарей для ноутбуков
- Калибровка батареи средствами Windows 7/10
- Как Windows 10 экономит место на устройстве?
Для чего нужен сброс контроллера батареи
От того, какие данные записаны в памяти контроллера зависит и режим работы батареи ноутбука. Например, микросхема (контроллер) будет неправильно отображать заряд в данный момент (показывать 0%), ноутбук отключится, даже если в действительности его питания достаточно для использования. И наоборот, вы видите индикатор зарядки на уровне 100%, а батарея в этот момент будет полностью разряжена. Результат – ноутбук вырубается, потому что ему не на чем работать, а вы можете даже не успеть сохраниться. Калибровка контроллера может помочь и в случае, если аккумулятор просто «перестал держать» заряд.
Как сохранить батарею
Далее мы приведем несколько основных рекомендаций для продления срока эксплуатации АКБ ноутбука, а также по осуществлению правильной калибровки:
для правильной калибровки АКБ лучше всего использовать специальные утилиты, которые разработаны для определенных моделей устройств;
если автономная работа не предполагается, то лучше всего вынимать аккумулятор из устройства и работать от сети. При этом батарея должна быть заряжена не менее чем на половину, чтобы исключить ее выход в состояние глубокого разряда. Но не стоит постоянно пользоваться электросетью, необходимо хотя бы раз в 5 дней использовать батарею;
чтобы продлить срок службы батареи рекомендуется подключаться к сети, когда уровень заряда достигнет 15-20%;
частая калибровка может нанести вред АКБ просто израсходовав лишние циклы зарядки/разрядки
Важно знать, что циклы ограничены и восстановить их невозможно;
если изношенность АКБ более 65%, то оптимизацию рекомендуется проводить 1 раз в месяц. Это поможет немного продлить срок эксплуатации;
для того, чтобы сохранить батарею ноутбука необходимо контролировать температурное значение
Оптимальная температура составляет от +5 до +45, значения выше могут негативно сказаться на устройстве.
Калибровка батареи — это важный этап для пользователей портативных ноутбуков, которые следят за состоянием своих устройств.
Из-за особенностей функционирования, на данный момент устаревающих, литий-ионных аккумуляторов, они нуждаются в периодической настройке перед использованием, дабы текущий заряд правильно определялся
Ручной сброс
Один из вариантов «отката» – сделать это вручную.
- Зарядите девайс на 100%.
- В панели управления, на вкладке «Электропитание» установите запрет на выход в режим сна, чтобы не допустить прерывания процесса обнуления.
- Отключите ноутбук от электросети – он должен начать работать от аккумулятора.
- Вызовите BIOS: во время перезагрузки девайса, до появления логотипа операционной системы, нажмите и удерживайте клавишу Del, F2, F9, F10… (каждый производитель настраивает свой вариант).
- Обеспечьте ноутбуку хорошее охлаждение – поставьте на охлаждающую подставку или просто приподнимите край, где расположена решетка вентилятора.
- Дождитесь пока он полностью разрядится, сразу же включите адаптер в электросеть и полностью зарядите аккумуляторную батарею. Лучше оставить гаджет на ночь.
Виновник — блок питания
Адаптеры питания ноутбуков тоже изнашиваются и со временем начинают вырабатывать меньше тока и напряжения, чем изначально. Когда тока совсем мало, на зарядку батареи его может не хватить. Кроме того, уменьшение мощности относительно заявленной производителем — один из симптомов неисправности блоков питания или их низкого качества.
Недостаточная мощность адаптера питания дает о себе знать следующими признаками:
- Замедленной работой компьютера, зависаниями при запуске ресурсоемких приложений.
- Интенсивным нагревом самого адаптера вплоть до плавления корпуса и дальнейшего полного выхода из строя от перегрева;
- Защитными отключениями адаптера при повышении интенсивности нагрузки. В это время ноутбук переходит в автономный режим и зарядка батареи прекращается.
- Прекращением зарядки во время работы ноутбука и возобновлением после выключения.
Чтобы подтвердить или опровергнуть версию нехватки мощности питателя, достаточно запитать аппарат от заведомо исправного адаптера, например, универсального, который совместим с ним по уровням тока и напряжения.
Отдельные модели мобильных компьютеров, в частности, представители марок HP, Dell и Lenovo, работают только с оригинальными блоками питания. При подсоединении неродного адаптера они либо не включаются вообще, либо отказываются заражать батарею. Например, ноутбуки Dell информируют об этом пользователя следующим сообщением:
К счастью, так делают не все производители мобильной компьютерной техники. Владельцам аппаратов Asus, Acer, MSI и других в этом плане повезло, ведь найти в продаже оригинальный блок питания на смену вышедшему из строя не так уж и легко.
Замена драйверов нерабочей батареи
Очень часто плохая работа батарей не связана с конструкционнымиее нарушениями, а вызвана различными программными сбоями в работе компьютера, в частности из-за повреждения драйверов.
Эту неисправность легко устранить:
- Убрать батарею из компьютера и запустить ПК через адаптер питания.
- Зайти в диспетчере устройств на вкладку «Батареи», после чего можно увидеть драйверы «Battery ACPI-совместимого контроллера» на ноутбуке и можно начать восстановление батареи ноутбука своими руками.
- Удалить основной драйвер, сначала выбрать его, а затем нажать на дополнительные параметры, нажать на «Удалить» и «Подтвердить удаление устройства», чтобы полностью деинсталлировать этот драйвер с ноутбука.
- Выключить ноутбук и установить аккумулятор на свое место, а затем снова запустить ноутбук. После этого, скорее всего, проблема будет решена.
- В случае если проблема по-прежнему не устранена вышеуказанным решением, то, вполне возможно, что реестр операционной системы испорчен каким-то вирусом или вредоносной программой.
- Тогда остается единственный способ исправить это, используя лучший в своем классе инструмент для очистки реестра или сбросить BIOS.
Программный сброс контроллера
На некоторых сайтах вы можете увидеть рекомендацию воспользоваться программой Battery EEPROM Works. Это действительно очень мощная и продвинутая утилита, которая может в некоторых случаях буквально реанимировать аккумулятор. Но есть одно большое НО! Чтобы пользоваться ею, нужно знать очень много и уметь разбираться в электросхемах, а также иметь необходимые переходники, которые далеко не всегда легко достать в свободной продаже. Мы не будем рекомендовать вам эту программу для использования в домашних устройствах, так как можно очень легко бесповоротно испортить аккумулятор. Что же тогда вам подойдёт?
Окно программы Battery EEPROM Works
Практически каждый производитель имеет встроенные утилиты управления питанием. Её можно скачать на сайте поддержки, на странице загрузки драйверов вашего устройства, а в некоторых случаях утилита может быть либо предустановленной, либо записанной на идущий в комплекте диск с драйверами. Выберите функцию сброса или калибровки и в точности следуйте указаниям, высвечивающимся на экране. Чаще всего утилита разряжает батарею до нуля, после чего выполняет зарядку до 100%. Контроллер запомнит крайние показатели уровня заряда и станет работать, как и сразу при покупке.
Для разных ноутбуков может применяться разное программное обеспечение, предусмотренное производителем. Рассмотрим некоторые популярные модели:
- Acer – утилита BatteryMark проводит тестирование аккумулятора, полностью нагружая процессор. Если будут замечены несоответствия в его работе, производится сброс и несколько циклов зарядки-разрядки.
- Asus имеет в BIOS опцию Smart Battery Calibration на вкладке Здесь можно обнулить все данные контроллера.
- Dell – здесь нужно для своей модели смотреть утилиту на официальном сайте производителя. Если её нет, можно использовать другие программы, например, Smarter Battery.
- HP – на сайте производителя есть утилита HP Support Assistent, в которой есть опция «Проверка аккумулятора».
Однако, если вы всё-таки хотите выполнить полный сброс контроллера, то придётся изучить работу с программой Battery EEPROM Works. Но учтите, что делаете вы это на свой страх и риск, поэтому экспериментировать стоит, если в случае неудачи батарею будет не жалко выбросить. Эта утилита позволяет:
- Обнуляет счётчик циклов заряда-разряда батареи.
- Меняет дату выпуска аккумулятора на системную ноутбука.
- Прошивает в контроллере реальную ёмкость батареи.
После этого аккумулятор считается «новым». Исправление реального заряда может помочь, если контроллер неправильно его показывает и ноутбук быстро отключается, хотя батарея еще может работать. Это требуется делать и после замены элементов батареи на новые. Еще раз напомним — сначала изучите, как этой программой пользоваться, так как она позволяет делать очень многое.
Программы для калибровки
Далее рассмотрим специализированные утилиты, которые помогут выполнить калибровку аккумулятора ноутбука. Лучше всего использовать софт, который предлагает производитель устройства, т.к. они имеют спецификацию, которая позволяет правильно работать с АКБ.
Energy Management
Для ноутбуков Lenovo предусмотрена специальная утилита, которая позволяет узнать состояние, восстановить батарею и выполнить калибровку. Утилитой Energy Management оснащаются все ноутбуки серии Lenovo Idea Pad.
Процесс работы с батареей:
- запускаем программу с рабочего стола;
- после запуска нажимаем по иконке «шестеренки» расположенной в нижней части окна утилиты;
- далее в новом окне появится предупреждение о сбросе, щелкаем «Пуск» для запуска калибровки. Предварительно необходимо закрыть все запущенные программы и подключить компьютер к электросети;
- затем щелкаем «Продолжить»;
- начнется процесс оптимизации АКБ. Стоит сказать, что он займет достаточно долгое время. Сначала батарея будет заряжена, после разряжена. Процесс прерывать нельзя, пользоваться ноутбуком нежелательно.
Smart Battery Calibration в Phoenix BIOS
Данная утилита встроена в Phoenix BIOS на ноутбуках HP и устройствах других фирм. Утилита Smart Battery Calibration позволяет проверить состояние аккумулятора, выполнить диагностику и откалибровать его.
- для начала выключаем компьютер;
- затем производим старт ноутбука и на стартовом экране нажимаем комбинацию клавиш для входа в BIOS. Наиболее часто встречаются следующие комбинации: «Delete», «Esc» и «F2». Нужная команда для входа, как правило, отображается на стартовом экране;
- при входе в БИОС для навигации используем клавиши со стрелками и клавишу «Enter» для открытия нужного раздела;
- перемещаем указатель с помощью клавиш со стрелками на вкладку «Boot»;
- далее в списке ищем утилиту «Smart Battery Calibration» и жмем «Enter»;
- в появившемся окне нажимаем «Yes» и дожидаемся завершения, которое может занять достаточное количество времени.
HP Support Assistant
Функциональная утилита HP Support Assistant для ноутбуков HP. С ее помощью можно проверить состояние всех аппаратных и программных элементом компьютера. Также она осуществляет процесс диагностики батареи и калибрует ее, если обнаружены сбои в работе контролера.
- запускаем программу с рабочего стола;
- после старта утилиты в главном окне выбираем раздел «My Computer»;
- затем запускаем тестирование АКБ «BatteryTest»;
- после этого отобразится окно с результатами тестирования. Результаты могут быть следующие:
- «Пройдено» — замена АКБ не требуется.
- «Выполнить калибровку» — запускается автоматическая оптимизация аккумулятора.
Важно! Калибровка аккумулятора с помощью HP Support Assistant может занять несколько часов, ее рекомендуется проводить в периоды, когда компьютер долго не будет использоваться
BatteryCare
Небольшая программа, которая позволит эффективно выполнить диагностику аккумулятора на любых ноутбуках, в том числе Asus, Acer или Samsung. С ее помощью возможно осуществить оптимизацию расхода заряда, получить подробную информацию о состоянии АКБ, быстро переключаться между схемами управления питанием, задать циклы заряд/разряд, узнать время автономной работы. После установки утилита размещается в системном трее. BatteryCare может с успехом заменить утилиту Battery Doctor или Battery Calibration для ноутбука на Windows 7/8/10.
Инструкция по работе с BatteryCare:
- переходим в «Настройки» и в папку «Уведомления»;
- в блоке «Разное событие» отмечаем чекбокс «Рекомендовать калибровку батареи после» и задаем необходимый цикл зарядки, в нашем случае 25 циклов;
- после того, как рекомендованный цикл будет исчерпан приложение предложит произвести автоматическую калибровку.
Smarter Battery
Данная утилита позволит отследить уровень заряда батареи, оценить износ АКБ, узнать вольтаж, восстановить аккумулятор и провести тесты. Также Smarter Battery позволит узнать производителя оборудования. При работе утилита автоматически формирует график работы АКБ и циклов заряд/разряд, сохраняя его в специальную папку на жестком диске.
Важно! Утилита является платной, триал версия доступна в течении 14 дней. Выполнить калибровку можно только при условии, что программа была куплена
- запускаем программу и в главном окне щелкаем по значку с изображением батареи;
- далее в новом окне появится несколько блоков «Battery», где отражается информация о текущем состоянии АКБ и «Calibration»;
- в данном разделе необходимо активировать параметр «PerformCalibration» и «Battery Calibration», чтобы запустить процесс. Операция будет выполнена в автоматическом режиме.
Калибровка вручную
Выполнить калибровку и раскачать аккумулятор можно вручную, не прибегая к помощи дополнительного программного обеспечения. В этом случае, будем использовать стандартные средства операционной системы.
Перед тем как начать, необходимо выполнить настройку параметров энергосбережения:
- открываем «Панель управления»;
- далее открываем раздел «Система и безопасность»;
- затем прокручиваем список и выбираем раздел «Электропитание»;
- в новом окне «Выбор или настройка схемы управления питанием» выбираем «Высокая производительность». Это необходимо для того, чтобы система не применяла функцию энергосбережения;
- далее выбираем «Настройки схемы электропитания». В параметре «Отключать дисплей» выставляем «Никогда» и «Переводить компьютер в спящий режим» — «Никогда».
Процесс ручной калибровки выглядит следующим образом:
- для начала ставим лэптоп на зарядку и заряжаем его на 100%;
- далее разряжаем до 0%, отключив его от электросети;
Важно! При разрядке ноутбука до 0% не следует пользоваться им и запускать какие-либо программы, иначе сбросить контроллер не удастся. после того, как уровень заряда достигнет минимального значения вновь ставим компьютер на зарядку и заряжаем его до 100%
При этом, во время процесса пользоваться ПК не рекомендуется, это нарушит процесс реанимации батареи
после того, как уровень заряда достигнет минимального значения вновь ставим компьютер на зарядку и заряжаем его до 100%. При этом, во время процесса пользоваться ПК не рекомендуется, это нарушит процесс реанимации батареи.
Важно! Калибровка не может увеличить емкость батареи, она не устраняет физический износ АКБ. Благодаря данной операции контроллер начинает работать корректно: исключаются сбои, уровень заряда отображается правильно, зарядка идет без задержек
Охлаждение температуры компьютера
Если батарея ноутбука стала быстро разряжаться, можно попробовать дополнительно охладить компьютер.
Многие батареи для ноутбуков сегодня оснащены литиево-ионными элементами, которые должны оставаться прохладными, тогда батарея будет работать дольше. Если эта деталь показывает явные признаки замедления, потому что она стала слишком горячей, нужно немедленно отключить компьютер и охладить его.
Когда горячий режим работы — обыденное явление для ПК, то нужно приобрести охлаждающую подставку для компьютера. Она стоит в 5 раз меньше, чем новый аккумулятор, и не позволит ноутбуку быстро потерять элемент автономного питания.
ИГУМО и ИТ, Институт гуманитарного образования и информационных технологий
г. Москва
Факультет Фотографии
Факультет фотографии ИГУМО — единственный факультет в Москве, на котором готовят профессиональных фотографов по программе бакалавриата.
На факультете регулярно проходят мастер-классы знаменитых фотографов. Для студентов организуются выездные занятия и экскурсии по крупнейшим выставочным площадкам Москвы.
В рамках прохождения практики студенты факультета фотографии работают на крупных проектах. В 2016–2017 учебном году студенты проходили практику на 137-й Ассамблее Межпарламентского союза (Санкт-Петербург), в посольстве Индии, в посольстве Чешской Республики, на Всероссийском форуме «Наставник», на Втором Форуме социальных инноваций регионов, а также на конкурсе «Nikon: я в сердце изображения».
Правильная эксплуатация
Продлить время автономной работы поможет следование следующим советам:
- Завершайте ненужные задачи и процессы, каждый из коих расходует заряд.
- Понижайте уровень яркости дисплея до минимально возможного без ущерба работе за устройством.
- Следите за списком запускаемого вместе в Windows программного обеспечения.
- Не перегревайте ее выше указанного предельного значения температуры.
- Извлекайте аккумулятор, когда он подолгу не эксплуатируется.
- Старайтесь не использовать на морозе.
- Как можно реже доводите элемент питания до полной разрядки.
- Пару раз в год выполняйте цикл полной разрядки и зарядки.
Простые правила также продлят срок службы.
Ремонт контроллера батареи ноутбука своими руками
Для устранения неисправности можно попробовать сбросить контроллер управления системой (SMC). Перезагрузка Mac в режиме восстановления:
- Перейти в меню в верхнем левом углу экрана Mac и нажать «Перезагрузить», удерживая Command и R вместе, чтобы открыть окно.
- Стереть жесткий диск Mac и нажать «Продолжить».
- Выбрать свой загрузочный диск и нажать «Стереть» с помощью кнопок в верхней части окна «Дисковые утилиты».
- Выбрать Mac OS Extended (Журнал) из меню и нажать «Стереть», после чего загружаете ПК, как обычно.
Сброс SMC:
- Выключите свой Mac.
- Отсоедините шнур питания от ПК.
- Удерживайте питание в течение 10 секунд и отпустите кнопку.
- Загрузите ПК как обычно.
Примечание! Запуск загрузки может занять немного больше времени, чем обычно после сброса SMC.
В каком случае необходима калибровка батареи ноутбука
Калибровка батареи в первую очередь необходима, когда наблюдаются проблема быстрого расхода заряда в нетребовательных приложениях: браузер, текстовые редакторы и др. В таких ситуациях заряд может снизиться до 0 за несколько минут. Также она будет полезна в случае, когда система показывает неправильный процент заряда или его уровень остается в пределах одно значения, т.е. при подключении зарядного устройства процент не увеличивается.
Мы также рекомендуем выполнять калибровку сразу же после покупки лэптопа. Это необходимо для первоначальной настройки контроллера питания, в противном случае через некоторое время могут наблюдаться сбои: неправильное отображение заряда или процесс зарядки начинается спустя некоторое время. Также калибровка поможет увеличить время эксплуатации АКБ.
5 секретов батарей для ноутбуков
Знание этих секретов качественных батареи для ноутбуков могут сэкономить потребителям нервы и деньги при ремонте аккумулятора ноутбука своими руками.
Важен правильный выбор производителя батареи. Есть много производителей ноутбуков, которые рекламируют чрезвычайно низкие цены на ноутбуки для замены ноутбуков через интернет, Amazon и Ebay. Многие из этих компаний с низкой ценовой палитикой основаны за рубежом и не подчиняются требованиям безопасности и стандартам производства, чтобы обеспечить более низкие стоимости. Когда потребитель оценивает потенциальных поставщиков для замены, нужно иметь возможность связаться с представителем производителя товара, а не с продавцом. Эта информация тщательно скрывается от потребителей через различные трюки, например, предоставляя ему только адрес электронной почты.
Не стоит платить дополнительно за брендинг и маркировку в ноутбуках, перед тем, как ремонтировать аккумулятор ноутбука своими руками. Даже батареи для ноутбуков ведущих брендов изготавливаются с использованием компонентов от третьих сторон. По правде говоря, большинство деталей для ноутбуков фирменных марок изготавливаются с использованием различных компонентов других компаний.
Аккумуляторы для ноутбуков определяют производительность батареи. Они состоят из трех основных компонентов:
- Аккумуляторные батареи.
- Печатная плата.
- Корпус аккумуляторной батареи.
Характеристики качества и безопасности в каждой из этих частей будут определять общее качество, срок службы и производительность аккумуляторной батареи для замены. Аккумуляторы для ноутбуков — самый дорогой компонент в батареях. Ячейки классифицируются по классам и попадают в категории A, B или C. Аккумулятор класса A известного производителя (например, Samsung или LG), как правило, работает дольше и имеет более высокую производительность, чем аккумуляторная батарея класса B.
Ожидаемая продолжительность жизни батареи. Высококачественные компоненты приводят к более продолжительным нагрузкам. Ожидаемая продолжительность жизни для любой батареи ноутбука может варьироваться в зависимости от использования. В общем, аккумулятор для ноутбука обеспечит от 400 до 800 жизненных циклов, в зависимости от использования и качества батареи. Низкое качество или плохо изготовленные батареи обеспечивают меньшее количество циклов и более короткий общий срок службы:
- Батареи наивысшего качества (ячейки класса A) — 12-18 месяцев.
- Батареи среднего качества (ячейки класса B) — 10-15 месяцев.
- Батареи низкого качества (ячейки класса C) — 5-10 месяцев.
Гарантийное покрытие для ноутбуков
Поскольку большинство батареек выходит из строя в течение первых нескольких месяцев, важно, чтобы покупатель был защищен гарантией в течение как минимум одного года после покупки. Поэтому он должен всегда проверять документы на батарею
Калибровка батареи средствами Windows 7/10
Проделать данную операцию сегодня можно несколькими способами и один из них — ручная калибровка посредством стандартных инструментов Windows. Способ работает на любых версиях ОС и практически не отличается, все, что вам потребуется — внимательность и четкое следование инструкциям. Для начала понадобится проверить текущую емкость аккумулятора и его уровень при сто процентной зарядке. Поверхностную информацию можно получить следующим образом:
- Вставьте зарядное устройство и дождитесь окончания зарядки;
- Отключите ноутбук от сети;
- Проверьте в настройках электропитания уровень батареи.
Инструментарий ОС Windows предполагает и возможность получения более детальной информации. Узнать ее вам поможет командная строка, которая открывается путем ввода в поиск команды «CMD», запустить ее нужно от имени администратора, кликнув правой кнопкой мышки и выбрав этот параметр. После вбейте значение powercfg.exe -energy -output d:\report.html, где D — имя локального диска, которое в вашем случае может быть другим (C, E и так далее). Именно туда будет сохраняться файл отчета с именем report и расширением .HTML. Откройте его посредством любого браузера и листайте до вкладки «Сведения о батарее», затем сравните показатели последней полной зарядки и расчетной емкости. Если же первое гораздо меньше второго, то в обязательном порядке калибруйте аккумулятор.
Операционные инструменты Windows дают лишь информацию о состоянии батареи, а осуществлять процедуру калибровки нужно в ручном режиме, либо с помощью специально предназначенного программного обеспечения. Сначала лучше попробовать выполнить все собственноручно и если результата не будет — прибегнуть к ПО. Калибровка вручную осуществляется в несколько шагов:
- Полная зарядка батареи;
- Отключение блока питания и разрядка до 0;
- Подсоединение к сети.
Здесь очень важно правильно выставить режим электропитания, ведь по умолчанию системой выбирается «Сбалансированный». При вышеуказанной процедуре рекомендуется установить «Высокую производительность» в настройках, поскольку при этом выключаются разнообразные энергосберегающие технологии и вероятность удачной калибровки повышается
Кроме того, при низком уровне заряда ноутбук уйдет в режим сна или гибернацию и не позволит «посадить» батарею до нуля.
Как Windows 10 экономит место на устройстве?
Как заявляют сами разработчики системы, на гаджетах с 32 гигабайтами это новшество поможет экономить примерно 1,5 гигабайта свободного пространства и места, которое точно не будет лишним, ведь информация о занимаемом месте десяткой, для многих обладателей гаджетов не очень утешительна.
В устройствах с 64 гигабайтами памяти данная опция поможет освободить около 2,6 гигабайт. Есть только один недочет, о котором разработчики обновления почему-то умалчивают: сжатие данных может негативно сказаться на работе системы в целом, однако, как это будет влиять на Windows 10 — пока не известно.
Десятая система постепенно будет установлена на подавляющем множестве новых устройств, поэтому она самостоятельно будет оценивать количество встроенной и дополнительной памяти на гаджете, мощность и скорость работы его процессора. На основе этих данных операционная система оценит ситуацию и по возможности будет использовать файлы, которые были сжаты. Кроме того, сжатие будет активироваться, но только в том случае, если системные возможности гаджета позволят это проделать.
Изменение метода работы образов восстановления системы — еще одно новшество, которое оказалось доступным в десятой версии операционки. Отмечается, что все устройства, работа которых основывается на базе Windows 10, будут поставлены без специального диска с образом восстановления системы, который способен занимать около шести с половиной гигабайт памяти на встроенном накопителе.
Благодаря этому обладатель гаджета сможет сэкономить на нем (от 6 до 12 гигабайт) и оставить их для своих нужд. О том, сколько места будет занято системными файлами Windows 10 на жёстком диске компьютера, предположить несложно. Зачёт большого количества установочных файлов для новой ОС потребуется около 30-40 гигабайт на ПК.
Всем известная компания Microsoft провела расчеты и заявила, что общее пространство на гаджете, которое занимает ОС может быть сокращено почти 45 процентов. Конечно же, очень многое зависит от самих возможностей устройства, но по предварительным данным в 64-битном гаджете или персональном компьютере с мощным процессором экономия может составлять около 15 гигабайт. Это, несомненно, большой плюс в пользу Windows 10.