Разгон видеокарты nvidia geforce
Содержание:
- Как работает видеокарта
- Программы, которые понадобятся для разгона видеокарты
- Сохранение результатов разгона в MSI Afterburner
- Предупреждение
- Display Driver Uninstaller
- Список программ для разгона видеокарты
- GeForce Experience
- Зачем разгонять видеокарту
- MSI Afterburner
- Окаянные дни
- Способ 1: выполнение разгона утилитой nTune
- Снятие ограничений на разгон в MSI Afterburner
- Функции MSI Afterburner
- «Книга ленивого гуру. Поток. Результаты. Без усилий», Шортер Лоуренс
- Проверка произведенной работы
- AMD Catalyst Control Center
- MSI Afterburner – программа для разгона видеокарты
- GPU-Z
- Как сбросить разгон видеокарты
- RivaTuner
- Какой лучше выбрать
- Microsoft word 2016 скачать торрент (torrent) бесплатно для windows 10
- Шаг 4. Стресс-тест
- Опасность во время разгона
Как работает видеокарта
Видеокарта – это электронное устройство, функция которого заключается в отображении фрагмента памяти компьютера в виде изображения на экране монитора. Область памяти, в которой хранятся графические данные отображаемого в данный момент изображения, называется памятью изображения или буфером кадра.
Задача видеокарты – обработать прочитанное содержимое этой памяти и передать ее в цифровом виде на монитор с помощью цифрового разъема или преобразовать этот цифровой сигнал в аналоговый видеосигнал RGB. Затем монитор подключается к цифровому соединению DVI или HDMI, выводит этот сигнал в виде изображения.
Программы, которые понадобятся для разгона видеокарты
Их всего три: GPU-Z, Afterburner и Fur Mark. Все они бесплатные и скачиваются с официальных сайтов производителей. Рассмотрим эти утилиты в том же порядке, в котором следуют этапы разгона.
GPU-Z — программа, которая показывает технические характеристики видеокарты, включая частоту графического чипа GPU (Core Clock) и частоту памяти (Memory Clock) — их мы и будем изменять.
Фото: techpowerup.сom
Нижняя строка Default Clock показывает стандартную частоту графического чипа, верхняя — GPU Clock — разогнанную. То же самое — с нижними и верхними строками памяти (Memory). Если верхние показатели отличаются от нижних, значит видеокарта уже имеет заводской оверклокинг (у нашей видеокарты, как видим, такового нет). Заводской разгон можно сбросить с помощью программы Afterburner. Ну, или разогнать карту еще сильнее.
MSI Afterburner называют «золотым стандартом разгонных программ».
Фото: msi.сom
Первым делом после запуска Afterburner необходимо повысить мощность, которая подается на видеокарту (Power Limit) — для того, чтобы карта смогла «потянуть» повышенные частоты. Ползунок можно вывести на максимум.
Затем переходим к разгону частот. Рекомендуется поднимать значения Core Clock и Memory Clock по отдельности — так будет легче определить предел разгона у каждого из модулей. Если произойдет сбой из-за повышения частоты GPU, допустим, на 250 МГц, будет понятно, что это именно из-за манипуляций с частотой графического чипа.
Сохранение результатов разгона в MSI Afterburner
Для того чтобы текущие настройки разгона видеокарты срабатывали при каждом запуске MSI Afterburner нужно включить опцию «Apply ovecloking at system startup», которая находится в самом низу окна программы.
Также нужно зайти в настройки и на вкладке «Основные» включить автозагрузку программы MSI Afterburner.
Кроме этого, будет не лишним сохранить текущие настройки разгона видеокарты в виде профиля. Для этого нажмите на кнопку «Save», сделайте двойной клик по профилю и нажмите «Apply».
При необходимости, сохраненные в MSI Afterburner профили разгона видеокарты можно активировать с помощью комбинаций клавиш или автоматически при запуске игр. Для этого зайдите в настройки программы и перейдите на вкладку «Профили».
Здесь можно указать комбинации клавиш для каждого из 5 профилей, а также выбрать 2D и 3D профили. 2D профиль – это профиль, который будет работать в обычном режиме, а 3D профиль – это профиль для игр и других 3D приложений.
Предупреждение
ТОП-6 Программ для разгона процессора на платформе Intel & AMD + Пошаговые инструкции для безопасного разгона CPU
Для начала стоит сказать, что эта процедура является серьезным риском.
Так что тем, у кого недостаточно опыта или финансовое положение не позволяет купить новую видеокарту, когда сломалась предыдущая, лучше не прибегать к подобному способу.
Однако тем, кто решил попробовать свои силы в деле оверклокера, необходимо знать, что одна из главных опасностей, которая ждет тех, кто собрался разогнать это устройство – высокая температура.
Те, кто смог справиться с этой задачей без превышения допустимых температур, могут считать, что они справились с этой задачей безопасно.
Чтобы все получилось успешно, потребуются следующие программы:
- – главное приложение, с помощью которого можно повысить частоту графических чипов в подобному устройстве и видео памяти. Также благодаря MSI Afterburner кулеры быстрее вращаются, а в графическом чипе увеличивается напряжение.
- Приложение помогает протестировать устройство на стабильность работы и перегрев. Для выполнения дополнительного тестирования можете использовать программы Benchmark.
- Просмотреть технические характеристики гаджета можно с помощью программы .
Display Driver Uninstaller
Данная утилита (сокращенно DDU) поможет полностью удалить из операционной системы драйверы видеокарт от AMD, NVIDIA и Intel, а так же некоторые драйверы звуковых карт. При этом она не оставит кучу ненужных файлов (включая ключи реестра, папки и файлы).
DDU предназначена для использования в случаях, когда стандартными способами драйвера не удаляются, или когда нужно тщательно удалить драйверы видеокарты. После использования этого инструмента будет так, будто драйверов не было, как при чистой установке системы.
Более подробно по работе с DDU, читайте в статье про корректное удаление драйверов видеокарт.
Список программ для разгона видеокарты
RivaTuner
Эта программа — продукт русских разработчиков, но русский язык в интерфейс не включен – только английский. Эта программа обладает весьма широкими возможностями по настройке видеокарт NVIDIA. Она позволяет создать свои собственные патч-скрипты (скрипты для замены/изменения машинного кода) и применять их в работе.
Стоит отметить, что данная программа – практически единственная в своем роде, позволяющая пользователю выполнять тончайшие настройки видеокарты. Эта программа имеет и ряд сбоев,
PowerStrip
Эта программа прописывается прямо в системный трей и абсолютно не мешает работе других программ. Она также поддерживает мультиязычный интерфейс (присутствует русский язык).
Единственный минус данной программы – ее условная бесплатность. Она распространяется как shareware-программа. Но вряд ли это станет большой проблемой для пользователей.
ATI Tray Tools
Данная программа весьма проста. Подобно утилите PowerStrip, она также располагается в трее. Эта программа позволяет осуществлять разгон прямо из меню. В ней можно создавать свои собственные профили с личными настройками и подгружать их по мере необходимости.
ATITool
Утилита ATITool создана специально для низкоуровневого разгона и мониторинга ATI-видеокарт. У нее есть две интересные особенности. Первая заключается в том, что ATITool может тестировать стабильность всей видеокарты. Вторая — в автоматическом включении функции разгона при переходе с 2D на 3D-режим, что позволяет несколько сэкономить энергию, потребляемую картой, и применять разгон только тогда, когда это действительно необходимо. Эта программа не позволяет сделать настройку видеокарты и служит только для разгона.
На мой взгляд, самой лучшей утилитой для ATI является ATI Tray Tools
Рассмотрим, как ей пользоваться.
1. Ставим программу ATI Tray Tools.
2. Затем заходим в окно под названием «Настройка разгона».
3. Далее следует нажать «Показать 3D окно». Следим за температурой GPU. Если она начинает зашкаливать за 80, то о разгоне стоит забыть до смены системы охлаждения.
Если измеренная температура приемлемая — продолжаем
4. Если ваша видеокарта обладает раздельными частотами, следует выбрать изменение частот 3D.
5. Далее перед вами будут два ползунка – частота памяти и ядра. Эти частоты влияют непосредственно на производительность карты.
6. Поднимаем одну из частот примерно на 10 процентов. Нажимаем кнопку «Применить».
7. Далее нажимаем «Показать 3D окно», а затем — «Сканировать на Артефакты». Ждём примерно 10 минут, в течение этого времени артефактов не должно быть! Если же счётчик не доходит до 10 минут и сбрасывается, находя артефакты, нужно немного понизить частоту и начать проверку заново.
8. Если проведенная проверка прошла успешно нужно повысить частоту с шагом примерно в 5-10 МГц, после повышения делаем проверку и находим максимально возможную частоту.
9. Далее повторяем шаги 6 – 8 для второй частоты.
10. Видеокарта разогнана. Запускаем любую требовательную игру. Играем как примерно два часа, всё это время не должно быть артефактов быть не должно, иначе следует снизить частоты.
11. Если пункт 10 был выполнен успешно, то следует снова зайти в меню разгона, нажать на кнопку «Запись профиля», сохранить профиль под каким-либо именем. Далее ставим галочки около пунктов «Восстанавливать после спящего режима» и «Загружать профиль вместе с АТТ».
13. Проверьте, стоит ли автозапуск программы ATI Tray Tools. Если нет, то его следует поставить.
Вот и все! Наслаждайтесь возросшей производительностью вашей карты!
Вот такие существуют программы для разгона абсолютно любых видеокарт, главное помнить, что разгон, хоть и увеличивает производительность, но уменьшает срок годности вашей видеокарты.
GeForce Experience
Программа для автоматического обновления драйверов видеокарт NVIDIA и установки оптимальных настроек графики для игр. Автоматически уведомляет о новых выпусках драйверов, скачивает их и оптимизирует графические настройки в играх, в зависимости от конфигурации аппаратного обеспечения.
Данную утилитку можно установить вместе с новыми драйверами или скачать отдельно. Я ее не использую, так как когда она появилась, из-за нее было множество проблем с корректностью работы да и не нужна мне дополнительная нагрузка на комп. Сейчас с ее работой все в порядке, а ставить советую только заядлым игрокам. Для остальных она бесполезна.
Зачем разгонять видеокарту
Приобретенный компьютер всегда работает в соответствии со стандартными характеристиками. Однако, каждое устройство также обладает определенным запасом частот, а от его размера зависит то, насколько пользователь сможет разогнать персональный компьютер.
Также, многие пользователи желают провести данную по следующим причинам:
- Основной причиной является то, что благодаря этой процедуре персональный компьютер начинает работать значительно быстрее. Это происходит за счет увеличения частоты, с которой функционирует устройство. Благодаря этому владелец прибора сможет использовать различные программы и видеоигры, которые для правильной работы нуждаются в мощном железе. Также, благодаря этому владельцу прибора становятся доступны новые компьютерные интерфейсы;
- Разгоняя приобретенный компьютер, пользователь может значительно сэкономить на приобретении более дорогостоящего компьютерного оборудования, поскольку таким образом также можно получить мощный прибор;
- В случае, если видеокарта, установленная в системном блоке персонального компьютера, начала работать хуже, начинает страдать вся система устройства. Таким образом снижается производительность компьютера. Решение проблемы может занять очень много времени и денежных средств, поэтому стоит делать разгон видеокарты.
MSI Afterburner
MSI Afterburner — продвинутый инструмент для настройки параметров видеокарты. Приложение работает в Windows, также есть модуль под Android и удаленный сервер.
MSI Afterburner по праву носит звание лидера. Доступ ко всем основным настройкам предоставляется в удобном сводном интерфейсе. Пользователь может выбрать вариант оформления по умолчанию или использовать различные обложки.
В базовом виде главный экран отображает текущие значения частоты ядра и установленной в видеокарте памяти, поскольку именно по ним обычно и ведется разгон. Также выводится следующая информация:
- напряжение, которое подается на ядро и существенно влияет на стабильность работы;
- температура, считываемая с интегрированного датчика карты;
- установленные лимиты на питание;
- скорость вращения вентилятора.
Утилита MSI Afterburner поддерживает создание нескольких профилей, между которыми можно переключаться для корректировки производительности. Для современных моделей видеокарт доступна функция автоматического сканирования доступных значений и подбор на их основе наиболее оптимальных параметров.
Кроме оптимизации производительности возможен мониторинг показателей непосредственно в игре. Значения будут выводиться поверх картинки, чтобы можно было в удобном режиме проверять стабильность разгона.
- Плюсы: гибкая корректировка параметров, удобный оверлей для просмотра значений в играх.
- Минусы: излишне украшенный базовый интерфейс.
Окаянные дни
Способ 1: выполнение разгона утилитой nTune
В настоящее время nTune признан специальным набором инструментов, которые выпускаются известной компанией Nvidia. Современная утилита nTune представляет собой отличный инструмент для выполнения разгона видеокарт и позволяет выполнить мониторинг разнообразных системных рабочих компонентов. С помощью такой утилиты осуществляется контроль температуры, уровня напряжения, а также частоты используемых устройств.
Шаг 1.
С сайта Nvidia из специального раздела «Дополнительное ПО и системные драйвера» загружается пакет nTune. Файл запускается, а утилита устанавливается в соответствии с появляющимися на экране подробными инструкциями.
Шаг 2.
После выполнения загрузки и последующей установки необходимо щелкнуть мышью по компьютерному рабочему столу и выбрать для осуществления запуска программы пункт под названием «Панель для управления видеокартой NVIDIA». В боковом меню будет найдена вкладка под названием «Производительность». После нажатия на нее необходимо подтвердить согласие с лицензионным озвученным соглашением.
Шаг 3.
В рабочей вкладке под названием «Производительность» будут показаны пять выпавших подменю. Необходимым меню являются «Настройки ГП». Визуально станут неактивные ползунки, позволяющие управлять частотами. Для их активации отмечается кнопка «Специальные частоты, которые задаются самим пользователем». Появляется возможность регулирования частотности ядра вместе с памятью используемого графического рабочего процессора.
Шаг 4.
Рекомендуется начало выполнения разгона именно с ядра для точного определения его пиковой частоты. Рабочий ползунок начинается с интервалом в 10 МГц, далее нажимается кнопка «Применение». После каждого регулирования частоты в утилите nTune может выполняться быстрое тестирование для проверки уровня стабильности. Он не является безупречным, но дает пользователю представление о происходящем.
Шаг 5.
После появления первого сбоя полученная частота сбрасывается на 10-20 МГц, и лишь потом запускается программа, выполняющая тестирование графической используемой подсистемы.
Шаг 6.
Если рабочая программа не смогла выдать примерно в течение получаса произошедших ошибок, возможно начало разгона необходимой памяти. После достижения максимального уровня рекомендуется проведение длительного теста системы на рабочую стабильность с помощью Futuremark 3DMark 11 или какой-либо запущенной игры.
Снятие ограничений на разгон в MSI Afterburner
У некоторых видеокарт функции, которые относятс к разгону, могут быть значительно ограничены или вообще заблокированы. Обычно такие ограничение бывают у бюджетных и мобильных видеокарт (ноутбуки). Но, в некоторых случаях, ограничения можно обойти. Для этого нужно включить не официальный режим работы программы MSI Afterburner.
Чтобы сделать это нужно зайти в папку программой (обычно это C:\Program Files (x86)\MSI Afterburner), найти там файл «MSIAfterburner.cfg» и открыть его с помощью простого текстового редактора (Блокнот, Notepad++).
В данном файле нужно найти строку с параметром «UnofficialOverclockingEULA» и после знака «=» и пробела вставить следующий текст:
I confirm that I am aware of unofficial overclocking limitations and fully understand that MSI will not provide me any support on it
Таким образом мы соглашаемся с дополнительными рисками, которые связаны со снятием ограничений на разгон, а также с тем, что компания MSI не несет ответственности за возможный ущерб.
После этого нужно изменить значение параметра «UnofficialOverclockingMode» с «» на «1».
А также поменять значения параметров «UnlockVoltageControl» и UnlockVoltageMonitoring» с «» на «1».
После сохранения файла с настройками нужно перезапустить программу MSI Afterburner. Вполне возможно, что ограничения, которые не позвояли вам разгонять видеокарту, будут сняты. Но, этот трюк работает далеко не всегда. Иногда разгон жестко заблокирован в BIOS видеокарты и обойти такое ограничение можно только перепрошивкой.
Функции MSI Afterburner
Основная функция программы MSI Afterburner — разгон видеокарт — способна увеличивать характеристики графического ядра (процессора), связанные с его производительностью. Всего их (характеристик) три:
- Рабочее напряжение графического процессора (Core Voltage). Если вкратце, увеличение напряжения ГП позволит увеличить частоту ядра и, как следствие, мощность и производительность видеокарты.
- Рабочая частота графического ядра. Это основной параметр видеокарты, определяющий ее быстродействие.
- Частота работы видеопамяти (Memory Clock). Параметр определяет производительность встроенной в видеокарту оперативной памяти.
Также в программе присутствует функция увеличения/понижения скорости вращения кулера видеоадаптера (Fan Speed). Данный параметр не влияет на производительность карточки напрямую, однако позволяет регулировать температуру нагрева устройства. При перегреве видеокарта может сильно зависать либо вообще выйти из строя.
Программа MSI Afterburner также может использоваться для решения следующих вспомогательных задач:
- Просмотр технической всей информации графическом адаптере, включая ее текущее состояние (температура, частота работы ядра и т.д.).
- Просмотр состояния прочих аппаратных ресурсов компьютера (оперативная память, центральный процессор и другие) в виде графиков в режиме реального времени. Данная функция помогает определить последствия разгона видеокарта на прочие электронные компоненты ПК.
- Возможность сохранения до 5 профилей с настройками и быстрое переключение между ними. Кроме того, программа способна автоматически выбирать нужные настройки (из числа сохраненных) при запуске того или иного приложения (например, игры).
- Возможность вести видеосъемку с экрана ПК, в т.ч. игр. Данная функция особенно востребована у геймеров, размещающих видеоролики по обзору или прохождению компьютерных игр.
- Вывод во время игры на экран текущее значение FPS (кадры в секунду). Функция помогает определить производительность игр.
«Книга ленивого гуру. Поток. Результаты. Без усилий», Шортер Лоуренс
Помните состояние детства, когда важным и настоящим было только то, что происходило в текущий момент? Как получается, что вместе со взрослением, мы обрастаем толстым слоем самых бесполезных качеств? Ответственность, контроль, деятельность и в результате — стресс.
Шортер Лоуренс, автор книги, бывший стендап-комик, в настоящем писатель и консультант по лидерству. Смешно, правда? Казалось бы, само определение лидерства содержит в себе призыв к действию на грани насилия. Но тем не менее.
Автор призывает расслабиться и войти в состояние потока. Для этого не придется долго медитировать или учиться. Уже сама книга располагает к расслаблению и постижению жизненного смысла через ничего-не-делание.
Собственно, это и книгой назвать сложно. В привычном ее понимании. Внешне это скорее альбом с зарисовками и описанием, к которым идет текст. Последнего мало. Всю книгу можно осилить за час максимум. Но подумать здесь есть над чем.
Эта книга просто находка для тех, кто хочет совершенствоваться, но… ему лень. Главный призыв — изменить привычный взгляд на свою жизнь.
- Хочешь получить больше — делай меньше.
- Реальность требует движения — остановись.
- Социум требует внимания — прислушайся к себе.
И все в том же ключе. Чем больше напрягаешься — тем меньше энергии у тебя остается. Настройся на свое тело, свои желания, свой внутренний голос — и ты войдешь в состояние потока
Именно в этом состоянии человек наиболее эффективен: не мешает ничего лишнего, выполняется только важное, «успевается» больше
Лично для меня книга стала своеобразным откровением: нельзя сказать, что раньше ты этого не знал, но как-то не замечал что ли. Ну как если бы ты все бежал и бежал, а потом тебя за руку поймали и говорят: “Стой! Ты бежишь по кругу!”. И в голове сразу щелкает: “Я бегу по кругу!”. И все становится на свои места. Вот он выход: прямо перед носом.
Проверка произведенной работы
Читай также: ТОП-10 Лучших бюджетных ноутбуков 2018 года: подбираем помощника для повседневных задач
Не всегда обязательно тратить уйму времени на различные игрушки, лишь для того, чтоб протестировать разогнанную карту.
Намного быстрее это проделать при помощи специальных программ.
К таким относятся 3DMark06, FurMark. К ним мы обращались, когда рассматривали, как разогнать карту на персональном компьютере. Также они уместны и для ноутбуков.
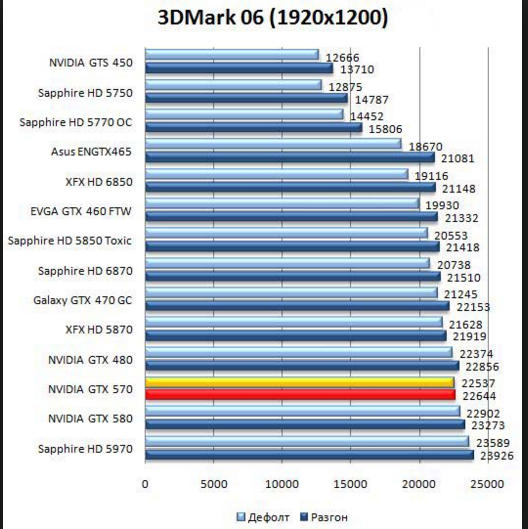
3DMark06
Поскольку самой простой является 3DMark06. Проведем тестирование на ее примере.
1Для этого стоит активировать программу.
2Запустить проверку, используя кнопку «Run».
3Ноутбук может выдать следующие неполадки: отключиться, подвиснуть, экран зальет, синим цветом или на нем будут видны различные дефекты. Это будет сигналом к тому, что частота слишком высокая и ее следует немного сбросить.
4Если таких аномалий не произошло – видеокарта выдерживает нагрузку и можно частоту поднять, используя Afterburner.
Таким образом, играя на настройках и при каждом изменении данных, проводя тестирование, следует найти те параметры, которые будут граничными для видеокарты.
Этот процесс и называется разгон видеокарты.
Не всегда разгон происходит так быстро. В современных ноутбуках все чаще в процессор встраивают графическое ядро. В таком случае программа Afterburner не сработает. Совершить изменения в таких видеокартах можно лишь путем внесения изменений в БИОС.
AMD Catalyst Control Center
Официальная страница AMD Catalyst Control Center

Базовый пакет, предназначенный для настройки параметров видеокарты от AMD. Хотя многие устанавливают Catalyst вместе с набором драйверов для бесперебойной работы видеокарты без зависаний и лагов, приложение включает в себя немалое число настроек, позволяющих точно сконфигурировать и увеличить производительность GPU. Покопавшись в меню, можно оттюнинговать сглаживание, анизотропную фильтрацию, тесселяцию.
Что означают эти термины? Сглаживание (или антиалайзинг) – это технология выравнивания углов и зубчатых граней трехмерных графических объектов. Чем выше уровень антиалайзинга, тем более четким и ровным будет прорисовка текстур. Анизотропная фильтрация – схожий с предыдущим механизм, отвечающий за естественное и детализированное отображение текстур. Уровень анизотропной фильтрации выставляется в коэффициентах: 2х, 4х, 8х и так далее. Еще один упомянутый нами термин – это тесселяция. Под ним подразумевается процедура добавления в сетку полигональных многоугольников, используемых при прорисовке трехмерной графики. Этот механизм также выставляется вручную в коэффициентах, либо обрабатывается автоматически программным движком.
Чуть ниже, в опциях настройки 3D-графики, драйвер AMD Catalyst позволяет выставить качество фильтрации текстур, вертикальное обновление и метод сглаживания. Последний пункт, — это активация тройной буферизации; он вынесен в раздел параметров OpenGL.
Как выставить качество фильтрации текстур? В Catalyst доступно 3 опции: высокое качество, стандартный и производительность. Выставив наиболее требуемый к ресурсам видеокарты вариант, запустите игру и попробуйте немного в нее поиграть
Обратите внимание на фризы и лаги, сильно ли игра тормозит. Если число fps вас не устраивает, выставьте менее ресурсоемкое качество, и попробуйте еще раз
Вертикальное обновление (или синхронизация) – этот параметр отвечает за соответствие fps в игре частоте вертикальной развертки дисплея. Если показатель частоты кадров уступает частоте обновления дисплея, дабы производительность не упала еще ниже рекомендуется активировать режим тройной буферизации.
Последняя из указанных опций – метод сглаживания, он может быть задействован с избыточной, адаптивной или множественной выборкой. Избыточная выборка (или суперсэмплинг, SSAA) — самый простой вариант сглаживания. Он основан на вариативной выборке цвета каждого пикселя при помещении центра этого пикселя внутрь графического примитива (точки, линии или треугольника). Актуален для ранних видеоадаптеров, поддерживающих DirectX 7 и меньше. Начиная с DirectX 8, избыточная выборка уступила место множественной (мультисэмплинг, MSAA). По качеству графики данный метод выборки хуже по сравнению с избыточной, но он гарантирует высокий уровень экономии производительной мощности устройства. Адаптивная выборка – нечто среднее между SSAA и MSAA. Такое сглаживание предоставляет реалистичную обработку картинки, в которой содержатся прозрачные элементы трехмерных объектов. Также требует много ресурсов видеопроцессора.
Хотя в Catalyst’е средства для разгона и не представлены, для детального ручного тюнинга графического адаптера от ATI он будет вполне уместным.
MSI Afterburner – программа для разгона видеокарты
MSI Afterburner – одна из наиболее популярных программ для разгона видеокарты, настройки ее системы питания и охлаждения, а также для отслеживания параметров системы в компьютерных играх. Полное перечисление всех возможностей, которыми обладает MSI Afterburner, может занять целую статью, поэтому укажем только самые основные и часто используемые:
- Управление напряжением и потреблением энергии графическим чипом видеокарты;
- Управление тактовой частотой видеопамяти и графического чипа видеокарты;
- Управление кулерами, настройка скорости вращения в зависимости от уровня нагрузки;
- Сохранение настроек в профили, автозагрузка профилей и сброс до стандартных настроек;
- Мониторинг состояния видеокарты, процессора, памяти частоты кадров, времени кадра и других параметров в компьютерных играх;
- Запись видео и захват скриншотов с экрана;
При этом все эти функции доступны для всех современных видеокарт. MSI Afterburner позволяет работать как видеокартами на базе чипов AMD, так и видеокартами на базе NVIDIA, вне зависимости от производителя (MSI, ASUS и другие). Программой поддерживаются все графические ускорители начиная от NVIDIA GeForce 8X00 и AMD Radeon 3000.
Также нужно отметить, что MSI Afterburner является полностью бесплатной и ее можно скачать с сайта разработчика:
GPU-Z
Бесплатная программа от TechPowerUp для отображения технической информации о видеоадаптере работающая под ОС Microsoft Windows. Отображает технические характеристики графического процессора, видеопамяти. Определяет производителя, название и модель видеокарты, дату и версию драйвера и биоса, а также показывает поддерживаемые видеопроцессором (GPU) графические технологии и стандарты.
Может определить температуру и частоту ядра и видеопамяти, скорость вращения кулера. Провести онлайн сравнение устройства с другими аналогичными продуктами.
Отличная и удобная программка. Лучше использовать портативную версию, так как нужна она очень редко и устанавливать лишнее ПО нежелательно. Пригодится всем.
Как сбросить разгон видеокарты
Если вы использовали MSI Afterburner, то просто жмите Reset – утилита определит начальные значения и сбросит увеличенные показатели до штатных.
Для видеокарт ATI имеется универсальный способ – утилитой Catalyst Control Center, которая устанавливается на ПК вместе с драйверами. Выбираем вкладку «Производительность», затем – опцию AMD Overdrive и кликаем на кнопку «По умолчанию». Ничего сложного.
Чтобы убрать разгон видеокарты от nVidia, используйте утилиту RivaTuner. После её запуска нажимаем на стрелочке и наводим курсор мышкой на появившиеся пиктограммы, нас интересует значок «Низкоуровневые системные настройки». Кликаем по нему, а затем на кнопке «Исходные», подтверждаем операцию и перезагружаем компьютер.
RivaTuner
RivaTuner. Программа как нельзя лучше подойдет для новичков, так как помимо понятного интерфейса имеет русский язык.
Кроме того, каждый пункт настроек имеет развернутое описание, что делает её одной из лучших программ не только для новичков, но и в целом для русскоговорящих пользователей.
Из особенностей программы следует выделить утилиту низкоуровневого разгона чипа видеокарты, диагностический модуль позволяющий выявить неисправности, а версии программы начиная с 2.24C располагают встроенным патчем позволяющим исправить проблемы рефреша.
В остальном, программа позволяет разогнать GPU и память путем увеличения частот и напряжения, повысить частоту шейдерного блока, а также настроить работу вентилятора.
Программа поддерживает как 32-х, так и 64-х битные версии Windows, а также совместима с видеокартами Invidia и AMD.
Мне нравится6Не нравится
Какой лучше выбрать
Зеркальной камерой называют технику, видоискатель которой основан на зеркале. Существует два подвида этих агрегатов, отличающихся разными принципами действия:
- однообъективный фотоаппарат характеризуется тем, что видеосъёмка и осуществление снимков происходят через один и тот же объектив;
- конструкция двухобъективной «зеркалки» предусматривает присутствие разных элементов.
Цифровые варианты также отличаются друг от друга. Перед покупкой нужно определиться, что именно станет объектом съёмки. Потому что от технических характеристик зависит стоимость изделия.
Сложно сравнивать «зеркалку» и цифровую камеру. Первый вариант значительно дороже, а второй гораздо компактнее. Тем не менее зеркальная модель больше подходит для профессиональных фотографов.
Если аппарат — источник заработка, то следует выбрать зеркальный. Так как он создаст хорошую репутацию и позволит прилично зарабатывать. А если человек просто увлекается фотографией и использует фотоаппарат исключительно для личных нужд, можно ограничиться «цифрой».
Microsoft word 2016 скачать торрент (torrent) бесплатно для windows 10
Шаг 4. Стресс-тест
Если у Вас под рукой не оказалось мощных игр, то можно воспользоваться бенчмарками и аппаратными тестами. Скачайте утилиту MSI Kombuster с сайта MyDiv, установите и откройте ее через MSI Afterburner (кнопка «K») до начала разгона.
Во время тестирования будут отображены FPS, температура и общая загрузка видеокарты. Зафиксируйте эти данные. После 1-ой стадии разгона запускаем снова этот тест и наблюдаем за цифрами. Стоит сразу сказать, что в играх прирост производительности отображается более отчетливо, чем в подобных тестах. Аналогично тестированию в играх здесь могут также проявляться артефакты и искажения. Если подобные вещи Вы заметили еще до разгона, то это означает, что имеются очень серьезные проблемы с видеокартой.
Если Вам недостаточно лишь одного стресс-теста, то тогда следует открыть Kombuster через исполняемый файл (C:\Program Files\MSI Kombustor 2.5\ MSIKombustorDX11.exe). Сверху мы увидим характеристики нашей видеокарты. В GPU1 показана текущая температура, загрузка и энергопотребление. Во вкладках 3D Tests, GPU Burn-in, KMark (PhysX) и Settings Вы найдете разнообразные тесты с использованием сложных 3D-объектов.
Опасность во время разгона
Многие компьютерные пользователи ищут ответ на вопрос – как безопасно разогнать видеокарту NVidia Geforce. Ускорение всегда связано с определенными рисками, которые необходимо учитывать перед проведением данной операции. Вот ряд основных проблем, с которыми может столкнуться пользователь ПК:
- нестабильная работа системы. Если провести процесс разгона карты неправильно, то может появиться «синий экран смерти»;
- на экране монитора могут возникнуть графические артефакты, которые потребуют от компьютера дополнительной мощности процессора;
- повышение мощности компьютера может привести к его перегреву, что впоследствии приведет к поломке оборудования;
- во время запуска игры на ПК может заметно упасть производительность;
- вследствие значительного повышения температуры во время работы карты может испариться термопаста, которая находится между радиатором и видеочипом;
- возможно увеличиться шум от быстрой работы кулера, который вынужден поглощать тепловую энергию;
- в результате изменения режима работы системы увеличится количество потребляемой электроэнергии.
Как становится ясно из списка, после того, как удалось разогнать видеокарту NVidia на ноутбуке, могут возникнуть многочисленные проблемы. Однако стоит помнить, что такие ситуации случаются только в тех случаях, если процесс ускорения компьютера произведен неправильно. К тому же, если в компьютере стоит слабое оборудование (материнская плата, процессор, недостаточный объем оперативной памяти, ограниченная мощность питающего компьютер блока), то выполнять разгон не стоит, поскольку добиться существенной производительности не получится. Чтобы непредвиденных ситуаций не произошло, необходимо подготовиться.








