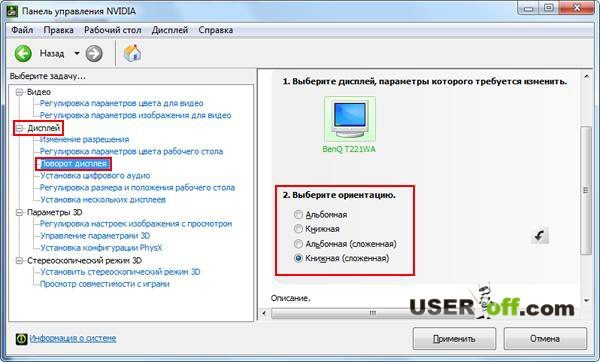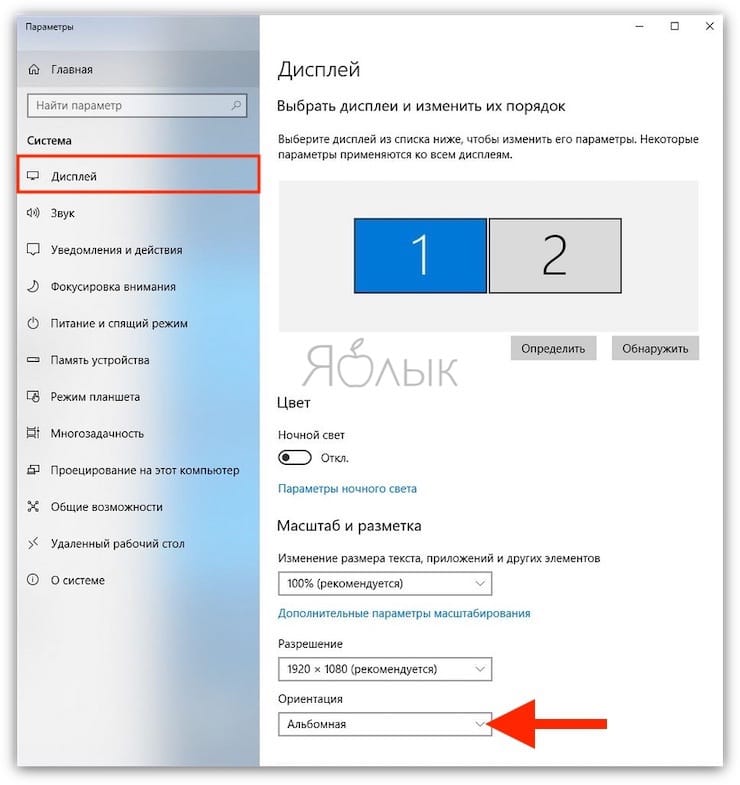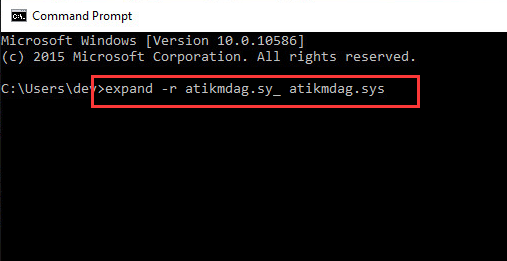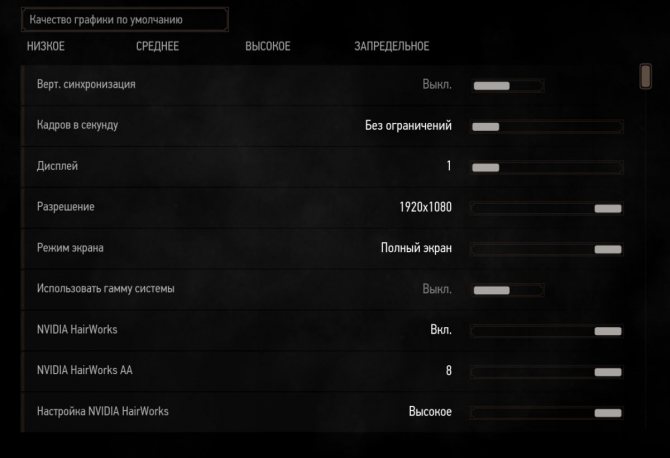Появляющийся чёрный экран windows 10
Содержание:
- Несовместимость
- В чем причина появления черного экрана: несколько возможных ситуаций
- Задержки после установки системных обновлений
- Быстрый способ исправления черного экрана после апдейта Windows 10
- Ответы на вопросы читателей
- Исправление проблемы через отключение быстрого запуска
- Как войти в параметры загрузки системы для устранения черного экрана на Windows 10
- Черный экран вместо рабочего стола
- Что делать, если при запуске черный экран и курсор на Windows 10
- Активация Windows
- Отладка через реестр
- Вероятные причины появления черного экрана во время загрузки Windows
- Исправление проблем видеокарты
- Активация Windows
- Механические повреждения материнской платы или видеокарты
- Система быстрого запуска
- Использование интегрированной видеокарты для выявления проблем с дискретной
- Отладка через реестр
- Проверяем все соединения в узлах компьютера
- Отмена быстрого запуска ОС Windows 10
- Переустановка драйверов
- Решение проблемы
Несовместимость
В чем причина появления черного экрана: несколько возможных ситуаций
Итак, предлагаем рассмотреть несколько самых распространенных ситуаций. Во-первых, появление черного экрана может быть связано с обработкой видео при попытке воспроизведения, что исправляется достаточно просто. Во-вторых, проблема может быть гораздо серьезнее, о чем свидетельствует полное затемнение экрана при загрузке компьютерного устройства
Но здесь сразу же следует обратить внимание, так сказать, на вторичные симптомы (есть ли на экране уведомления, и какие, виден ли курсор, появляется ли пустой затемненный экран и т. д.)
Каждый такой дополнительный признак и помогает раскрыть первопричину описываемого сбоя.
Как правило, большинство пользователей, исходя из описаний проблемы в интернете, связывают такие нарушения в работе исключительно с драйверами графического адаптера. Да, действительно, иногда именно они являются виновниками появления черного экрана при включении ноутбука или стационарного ПК. Иногда, но не всегда. Достаточно часто первопричина может крыться и в нарушениях функционирования самих операционных систем Windows или, что еще хуже, в поломке жесткого диска. Но не все так плохо, как может показаться на первый взгляд.
Задержки после установки системных обновлений
Замечено, что иногда Black Screen появляется сразу после установки накопительных или мажорных обновлений Windows. Это может быть временным явлением, поэтому нужно немного подождать. Если рабочий стол не появится в течение часа или двух, то это должно стать поводом для беспокойства. Перезагрузите компьютер, только не кнопкой Reset, а через вызванный нажатием Ctrl + Alt + Dеl Диспетчер задач.
Выберите в его меню Файл – Создать новую задачу
и выполните в появившемся окошке команду shutdown /r /t 0
.
Если чёрный экран при запуске Windows 7/10 появится вновь, скорее всего вы стали жертвой ошибки при установке обновлений или бага в самих обновлениях.
Быстрый способ исправления черного экрана после апдейта Windows 10
Согласно официальному документу поддержки Microsoft, это решит проблему и компьютер будет нормально перезагружаться – уже без черного экрана.
Если ваш компьютер с Windows 10 самопроизвольно перезагружается и отображает черный экран после обновления,
- нажмите Ctrl + Alt + Del на клавиатуре
- появится стандартный экран Windows 10 Ctrl + Alt + Del (с опциями “заблокировать”, “сменить пользователя”, “выйти” и т.д. ).
- нажмите кнопку питания в правом нижнем углу экрана и выберите «Перезагрузить» для рестарта компьютера.
Непонятно, что вызвало эту проблему — которая случается время от времени при выпуске нового обновления Windows 10.
Совет. Ctrl + Alt + Del может вывести ваш компьютер из всевозможных “сомнительных” состояний, при зависании, сбое, конфликте.
Ответы на вопросы читателей
Windows 10 после входа в систему выдает черный экран и нам нем синий экран поменьше и написано “возникла проблема, попробуйте ещё раз”. Делаю восстановление, проходит успешно, но (!) после загрузки системы и входа с начала показывает мои обои значки и т п на несколько секунд я радуюсь, а потом опять вылазит просто черный экран, как будто что то мешает или ошибка какая то где? Помогите не знаю что думать уже и что пробовать! Драйвера? Ошибка HDD?
Проблема такая. У меня Виндовс 10, при включении идет загрузка, на мониторе все показывается, потом чёрный экран, звуки – как при включении, но экран чёрный, курсора мышки нету. До этого отсоединял все провода, так как кнопка сломалась, но я её сделал и все подключил на место. Подскажите, что делать?
У меня Windows 10. ОС предложила мне установить новые драйвера. Я их установил. Далее после включения стал появляться черный экран с курсором. Вы выше писали что нужно переустановить Виндоус, но как это сделать без экрана и самого Виндоус?
Комп работал. Поставила на спящий режим. Через несколько часов включила, а монитор черный,системный блок работает, но не запускается Windows.На экране ничего, даже курсора нет. Пробовала через f8 – ничего не происходит. Операционная система Windows 10.
Здравствуйте. У меня с самого утра зависал ноутбук и прекращал работать интернет (У меня Виндовс 10). Под вечер он начал выключаться и спустя какое-то время появлялся только черный экран и курсор. Я попыталась проверить его на ошибки, но все так же появляется этот экран. Безопасный режим работает, но никаких обновлений за последние 4 дня не наблюдается.
Экран черный, показывает лого, но не запускается windows 10, вход в биос через F9, ноут Yepo 737A, новый еще не пользовался(не успел) при запуске язык английский, хотел сменить, вот и все…
Здравствуйте!) Проблема такая, при перезагрузки компьютера черный экран, системный блок шумит, но виндовс не загружается, потому что звука нет, ставил официальные драйвера, переустанавливал виндовс 7/10, жесткий диск новый (точнее ssd). Не помню было ли такое после замены процессора. Но я купил в своё время с Али, Xeon E5440, прошивал биос, через некоторое время перестали работать 2 слота под оперативную память, работают только 2 слота из 4. Проблема решается только выключением, а не перезагрузкой пк.»
Черный экран без курсора, до этого ничего такого не делала, но перед этим очень долго рябил и смещался экран. Есть кажется установочный диск для монитора. Не подскажете, как это всё исправить?
При включении высвечивается надпись «Asus», как обычно, а после просто чёрный экран с пропадающим нижним подчеркиванием сверху слева и все. Курсора нет, f8 при загрузке ни к чему не приводит,если подождать, то ничего не происходит
Установили программу с диска на компьютер и экран отключился, сам компьютер работает и играет музыка, что делать?
Здравствуйте. Играл в игру на днях, все зависло и на мониторе появились вертикальные полосы песчаного цвета. Перезагружаю компьютер и во время загрузки Windows, когда уже дело почти доходит до ввода пароля-просто чёрный экран, не загружается рабочий стол. В безопасный режим зайти можно. Windows переустановил, не помогает. Windows 10 pro.
Добрый день! Собрали полностью новый компьютер, толком не попользовались ещё. В один вечер при просмотре сериала экран просто потух, но комп не выключился. После перезагрузки на экран видеосигнала нет, а сам пк сам по себе включается и выключается( загораются вентиляторы, видяха, но монитор сигнал не получает). Заранее спасибо!
Исправление проблемы через отключение быстрого запуска
Быстрая загрузка операционной системы также может стать причиной отображения чёрного экрана после загрузки обновлений. Деактивация данной функции выполняется в следующей последовательности:
- Войти в безопасный режим ПК путём нажатия на кнопку «F8» несколько раз после включения.
- На клавиатуре ноутбука одновременно нажать на клавиши «Win + R» для открытия окна «Выполнить».
- В отобразившемся окошке прописать команду «powercfg.cpl» и кликнуть по «Ок».
- После осуществления вышеизложенных манипуляций откроется раздел «Электропитание». Здесь пользователю понадобится найти строку «Действие кнопок питания» и нажать на неё один раз левой клавишей манипулятора.
- Отобразится очередное меню, в котором нужно будет нажать по кнопке «Изменение параметров, которые в данный момент не доступны».
- Снять галочку напротив параметра «Включение быстрого запуска» и тапнуть по слову «Применить», находящемуся в нижней части окна.
- Выйти из безопасного режима путём перезапуска компьютера.
Как войти в параметры загрузки системы для устранения черного экрана на Windows 10
Для осуществления поставленной задачи пользователю ПК необходимо выполнить несколько простых действий:
- Во время запуска компьютера зажать на клавиатуре кнопки «Shift + F8» одновременно.
- В окне «Выбор действия» кликнуть по строчке «Поиск и исправление неисправностей».
- Откроется меню диагностики, в котором пользователю потребуется тапнуть по значению «Дополнительные параметры».
- Отобразится небольшой список параметров, где надо будет щёлкнуть по строчке «Параметры загрузки».
- В отобразившемся окошке будет представлено несколько вариантов. Для входа в безопасный режим необходимо зажать кнопки «F4 + F6», после чего компьютер перезагрузится и автоматически уйдёт в безопасный режим.

Окно параметров загрузки на Windows 10
Обратите внимание! После выполнения вышеуказанных действий пользователь получит доступ к рабочему столу операционной системы, командной строке и т. д. Теперь можно производить действия, которые помогут избавиться от чёрного экрана
Черный экран вместо рабочего стола
В результате обновления операционной системы Windows 10 до майского релиза (версия 1903) часть пользователей испытывает сложности с управлением своим компьютером по протоколу RDP (Remote Desktop Protocol) с помощью функции «Подключение к удаленному рабочему столу», встроенной в операционную систему. Об этом сообщил ресурс Softpedia.
При попытке подключения к компьютеру с последней версией Windows 10 посредством клиента служб терминалов Windows вместо рабочего стола удаленной машины пользователь может наблюдать лишь черный экран, причем мышь и клавиатура продолжают работать корректно. Как утверждают столкнувшиеся с проблемой пользователи, смена типа подключения (c Wi-FI на LAN) не помогает исправить ситуацию.
По словам специалиста Microsoft Дениса Гундарева, проблема заключается в устаревших графических драйверах, используемых на стороне машины, к которой осуществляется удаленное подключение, а также в особенностях реализации протокола RDP в новейшей версии Windows 10.
Что делать, если при запуске черный экран и курсор на Windows 10
В некоторых ситуациях курсор отсутствует, и пользователь видит сплошной чёрный экран. Если курсор всё-таки есть, значит проблему решить проще. Для этой цели можно прибегнуть к следующим методам:
- перезагрузить ПК. Обычно перезапуск оборудования помогает справиться с подобной ошибкой. Для начала пользователь должен будет выключить свой стационарный компьютер или ноутбук, удерживая кнопку включения в течение нескольких секунд, а затем включить его, один раз нажав на эту же кнопку;
- вход в безопасный режим. Данный способ решения проблемы считается универсальным и может использоваться в большинстве случаев. Безопасный режим Windows 10 с большой вероятностью запустится, и пользователь сможет производить те же действия, что и на обычном рабочем столе Виндовс;
- переустановка операционной системы с загрузочной флешки или компакт-диска. Иногда переустановить Windows 10 проще, чем нести компьютер в сервисный центр и проводить его диагностику, тратя на это деньги;
- извлечение внешних устройств. При возникновении подобной проблемы в первую очередь рекомендуется выдернуть из разъёмов все подключенные устройства, а затем перезагрузить ПК. Речь идёт о мышке, клавиатуре, флешках, принтерах и т. д. Возможно, из-за этого системе не удаётся запуститься.
Важно! Первый старт операционной системы после загрузки обновлений «Майкрософт» — это долгий процесс, который может занять определённое время. Поэтому не стоит удивляться чёрному экрану в первые секунды после запуска компьютера
Возможно, система начнёт загружаться.
Бесконечная загрузка при запуске операционной системы Windows 10
Активация Windows
Если вы нашли где-то пиратскую ОС, установили ее и случайно «выпустили» в сеть, включив соответствующий доступ к обновлениям, а потом наблюдаете черный экран на рабочем столе, значит, разработчики частично ограничили вас в правах, а система не прошла проверку подлинности.
Избавиться от «проблемы» не так уж и сложно, но без активационного ключа или специальной программы-активатора обойтись не получится. Ищем подобное решение в интернете либо у знакомых.
Важно!
Serial Key обязательно должен быть рабочим и валидным, иначе у вас ничего не выйдет. Вставляем его в соответствующее поле и ждем, пока система снова сама себя обновит и уберет злополучную надпись
Отладка через реестр
В момент запуска ОС черный экран может «засветиться» и при проблемах в системном реестре. Нужно найти поврежденный файл и почистить его от стороннего содержимого.
Нам снова понадобится связка Пуск-выполнить. Искать нужно команду regedit.
Среди обилия папок искать нужно будет ту, которая располагается по соответствующему адресу.
Вполне возможно, что кто-то или что-то «модифицировали» файл Shell, который нужно исправить. Щелкаем по нему дважды и удаляем абсолютно все данные, которые есть в поле «значение».
Прописываем «explorer.exe» и сохраняем изменения. Теперь дело за малым – перезапустите машину, только теперь не в безопасном режиме, а в штатном. Если ваши действия были верными, то данная отладка приведет все в божеское состояние.
В противном случае вы ошиблись с папкой, так что внимательнее смотрите на путь расположения ключевого файла.
Таким образом можно излечить любую версию ОС, но как показывает практика, черный экран при установке Windows 10 зачастую «вылетает» при конфликте драйверов видеокарты AMD.
Система их почему-то не совсем приветствует и всячески отторгает определенные версии. Скачайте актуальные «дрова» от красных, перезагрузитесь и испытайте удачу снова.
От версии к версии «косяки» Windows остаются привычными.
Способы борьбы с ними также не меняются из года в год. Если ваш компьютер внезапно начал демонстрировать черный экран – не отчаивайтесь, поскольку проблема рядовая (относительно) и не требует полной переустановки системы.
С другой стороны, если ни один совет не помог, возможно, придется и «сносить» ОС, чтобы установить чистый дистрибутив без лишних украшательств и других вмешательств в работу Windows.
Черный экран при загрузке Windows 10
Некоторые пользователи Windows 10 жалуются, что в процессе загрузки вместо привычной заставки отображается черный экран. Чаще всего эта проблема преследует тех, кто устанавливал Windows 10 путем обновления более старой версии ОС
Вероятные причины появления черного экрана во время загрузки Windows
Главная причина, вызывающая черный экран, заключается в неправильном выключении компьютера. Некоторые пользователи после работы просто выдергивают шнур из розетки, что категорически нельзя делать. После этого возникают разнообразные программные ошибки и неполадки, влекущие за собой появление черного экрана при следующем включении компьютера.
Хотя вина пользователя может и отсутствовать. Например, если произошло внезапное отключение электроэнергии, а блок бесперебойного питания отсутствует, персональный компьютер попросту не сможет правильно завершить работу. И следующее включение обязательно повлечет черный экран.
Наличие вирусов в компьютере
Вредоносное программное обеспечение нередко вызывает системные ошибки, вплоть до того, что компьютер отказывается загружаться в обычном режиме. Поэтому рекомендуется регулярно осуществлять проверку на наличие вирусов, пользуясь проверенными антивирусными средствами. Также нельзя запускать неизвестные файлы из интернета, в которых может оказаться червь или троян.
Плохие контакты
Персональный компьютер может включиться как обычно, оповестив пользователя писком системного блока, а монитор не подавать никаких признаков работы. В подобной ситуации желательно осуществить проверку работоспособности монитора.
Для начала нужно убедиться, что кабель монитора подключен к системному блоку. Если накануне проводилась перестановка компьютера в другую комнату, то контакты разъема могли просто отойти. Также нужно проверить кабель на повреждения. В некоторых местах он способен перегнуться в процессе использования и оборваться внутри.
Затем требуется включить монитор отдельно от ПК. Если он выведет сообщение об отсутствии сигнала, то проблема состоит совсем в другом. Нужно двигаться дальше, перебирая вероятные причины возникновения черного экрана.
Сбой в системе
Черный экран нередко говорит о системном сбое. В этом случае пользователю предоставляется несколько вариантов загрузки операционной системы. Чтобы вызвать меню выбора, нужно нажать клавишу F8 сразу после включения компьютера. Затем выделить «безопасный режим» с помощью стрелок и нажать «Enter» для подтверждения.
Именно «безопасный режим» выручает пользователя в случаях, когда компьютер заражен вредоносными программами и не может правильно загрузиться. Выбрав этот режим, удастся войти в операционную систему и устранить разнообразные неполадки.
Интересно, что «безопасный режим» имеет несколько вариантов:
- Первый в списке «безопасный режим» подразумевает запуск минимального количества служб и приложений, необходимых для работы операционной системы без сетевого доступа.
- «Безопасный режим с загрузкой сетевых драйверов» идет вторым в списке. В отличие от предыдущего он позволяет пользователю беспрепятственно выходить в интернет.
- Третий в списке «безопасный режим с поддержкой командной строки» для управления операционной системой. Данный пункт обычно выбирают сетевые администраторы.
Если «безопасный режим» позволил загрузиться и на мониторе отобразился рабочий стол, то проблема черного экрана была вызвана программным сбоем. Вполне возможно, что недавно на компьютер было инсталлировано программное обеспечение с ошибками, послужившими причиной возникновения черного экрана. Рекомендуется просто удалить такую программу или драйвер.
Также полезной возможностью «безопасного режима» является сканирование компьютера. Оно позволяет найти вредоносные программные коды, как среди установленных приложений, так и в системном реестре.
Отсутствие элементов на рабочем столе
Иногда после успешного удаления вирусных программ черный экран перестает появляться, но возникает другая проблема, характеризующая пустым рабочим столом. После загрузки операционной системы не отображаются ни ярлыки, ни меню «Пуск». Но даже эта проблема легко исправляется, если точно следовать нижеизложенной инструкции.
- 1. Сначала нужно нажать комбинацию клавиш «Ctrl + Shift + Esc» для открытия диспетчера задач.
- 2. Затем, в диспетчере задач следует перейти в первую вкладку «приложения» вверху. Далее предстоит щелкнуть по клавише «новая задача». Отобразится небольшое окно. Для windows 10, нужно нажать “Файл” и выбрать “Запустить новую задачу“.
Исправление проблем видеокарты
Если быстрые способы не помогли, то придется использовать более сложные методы.
Перезагрузка
Среди работающих способов исправления черного экрана с курсором (особенно актуально для видеокарт ATI (AMD) Radeon), стоит отметить полную перезагрузку ПК с последующим отключением быстрой загрузки Windows 10. Для этого:
- перезапустите компьютер;
- после повторной загрузки с черным экраном понажимайте на клавишу Backspace, чтобы убрать заставку экрана блокировки, а также удалить случайные символы из поля для ввода пароля;
- теперь переключите раскладку клавиатуры (если необходимо) для ввода пароля — обычно работают клавиши Windows + Пробел — и введите пароль учетной записи; жмите Enter и ждите загрузки системы;
- еще раз перезагрузите компьютер, нажав Windows с эмблемой + R, и несколько секунд подождите;
- если в Windows 10 стоит русский язык, переключите раскладку и введите shutdown /r, затем нажмите Enter; подождите несколько секунд и снова нажмите Enter;
- дождитесь перезагрузки компьютера.
В результате должна открыться полноценная экранная заставка.
Альтернативный способ перезагрузки:
- при включенном компьютере несколько раз нажмите на Backspace или Пробел;
- нажмите 5 раз на клавишу Tab, чтобы перейти к иконке «включение/выключение»;
- после этого нажмите Enter, клавишу «Вверх» и снова Enter.
Компьютер должен перезагрузиться в нормальном режиме. Если вышеописанные варианты не работают, можно попробовать принудительное выключение (нежелательно). Для этого нажмите и держите кнопку питания, дождитесь выключения компьютера, и затем снова его включите. В любом случае, если после перезагрузки на мониторе появилось изображение, значит все дело в драйверах видеокарты, которые некорректно работают из-за быстрого запуска по умолчанию.
Отключение быстрого запуска
Чтобы отключить быстрый запуск, следуйте инструкции:
- кликните на «Пуск», затем на «Панель управления» и выберите «Электропитание»;
- в левой части перейдите к «Действию кнопок питания»;
- теперь вверху нажмите «Изменение недоступных параметров»;
- прокрутив окно ниже, снимите отметку «Включение быстрого запуска».
Данные действия должны исключить повтор проблемы.
Активация Windows
Если вы нашли где-то пиратскую ОС, установили ее и случайно «выпустили» в сеть, включив соответствующий доступ к обновлениям, а потом наблюдаете черный экран на рабочем столе, значит, разработчики частично ограничили вас в правах, а система не прошла проверку подлинности.
Избавиться от «проблемы» не так уж и сложно, но без активационного ключа или специальной программы-активатора обойтись не получится. Ищем подобное решение в интернете либо у знакомых.
Важно! Serial Key обязательно должен быть рабочим и валидным, иначе у вас ничего не выйдет. Вставляем его в соответствующее поле и ждем, пока система снова сама себя обновит и уберет злополучную надпись
Механические повреждения материнской платы или видеокарты
Самая сложная часть ПК – это материнка (материнская плата). На ней располагаются десятки компонентов, любой из которых хрупкий и мелкий элемент. Простому юзеру выявить причину неисправности материнки не представляется возможным, так как для этого требуется специальное диагностическое оборудование.
Мехповреждения возникают при неправильной установке на материнку комплектующих ПК, например, планок ОЗУ, карт, а также самого процессора.
Даже простой случай попадания на поверхность материнки иголки или кусочка проволоки приводит к выходу из строя дорогостоящего оборудования.
При внимательном рассмотрении, иногда, можно выявить дефекты контактов в слотах, сминание (вздутие) резисторов, обрывы дорожек (царапины), потемнение некоторых областей на материнке, но не имея навыков и инструментов для ремонта комплектующего, не рекомендуется самостоятельно осуществлять реанимационные действия.
Аналогичные проблемы касаются и видеокарт, которые после механического повреждения обычно подлежат замене на новые.
Система быстрого запуска
Опыт показывает, что при загрузке windows 10 долго висит черный экран у владельцев видеокарт AMD_Radeon, а причина банальная – мешает система быстрого запуска, нам необходимо ее отключить, чтобы вернуть к жизни винду.
Будем выполнять «слепым» методом, самое главное, что бы вы слышали звук загрузки ОС, начнем. У нас два таких варианта.
1 вариант
Нам нужен рестарт системы, интуитивно и аккуратно выполняем пошагово:
- Жмем 3 раза «Backspace» — так мы уберем заставку и случайно введенные символы пароля;
- ;
- Если имеется пароль при входе, переключаем раскладку (в зависимости от языка пароля) и нажимаем ;
- Аккуратно не спеша, жмем +, переключаемся на английскую раскладку, выше мы писали, что по умолчанию в виндовс 10 – язык русский
- Вводим команду без кавычек «shutdown /r»
- Нажмите пару-тройку раз на
После этого, как правило, экран показывает изображение, если не загружается windows 10 и все еще черный экран, то идем дальше.
2 вариант
Методы схожи, но часть команд по-другому выполняется, приступим:
- Не меньше 3-х раз жмите «Backspace»;
- На «Tab» — жмем 5 раз подряд! Так мы надеемся наткнуться на кнопки включения и выключения.
- 1 раз ;
- Кнопка «Стрелка вверх» и еще раз ;
- Должен произойти restart.
И снова на ноутбуке черный экран при запуске windows 10, что делать? Попробуем радикальный 3-й метод.
3-й запасной вариант… но боюсь, что закидают, все же….удерживать кнопку выключения компьютера / ноутбука до полного отключения.
Если хоть 1 из 3-х методов вам помог, и система загрузилась полноценно с картинкой, значит конфликт драйверов видюхи с быстрым запуском винды, последнее необходимо отключить.
Использование интегрированной видеокарты для выявления проблем с дискретной
Чтобы исключить или подтвердить данный вариант, нужно извлечь видеокарту из ПК и попробовать запустить операционную систему со встроенного в процессор графического видеоядра. В случае со стационарным компьютером процесс извлечения видеоадаптера подразделяется на следующие шаги:
- Выключить компьютер и обесточить его.
- Снять боковую крышку корпуса ПК. Пользователь увидит внутренности своего ПК. Видеокарта воткнута в разъём PCI на материнской плате.
- Отсоединить провод, идущий от блока питания. Это дополнительное питание видеоадаптера. На некоторых моделях адаптеров его может и не быть.
- Открутить шуруп, который удерживает видеокарту в неподвижном положении, воспользовавшись отвёрткой.
- Аккуратно вытащить устройство из слота, выдвигая его на себя.
- Проверить, запускается ли операционная система без видеокарты.
Внешний вид дискретной видеокарты от компании Nvidia
Обратите внимание! Рассмотренный способ проверки не подойдёт для компьютеров, в процессоре которых отсутствует графическое ядро. В этом случае изображение на монитор не будет выдаваться
Отладка через реестр
В момент запуска ОС черный экран может «засветиться» и при проблемах в . Нужно найти поврежденный файл и почистить его от стороннего содержимого.
Нам снова понадобится связка Пуск-выполнить. Искать нужно команду regedit.
Среди обилия папок искать нужно будет ту, которая располагается по соответствующему адресу.
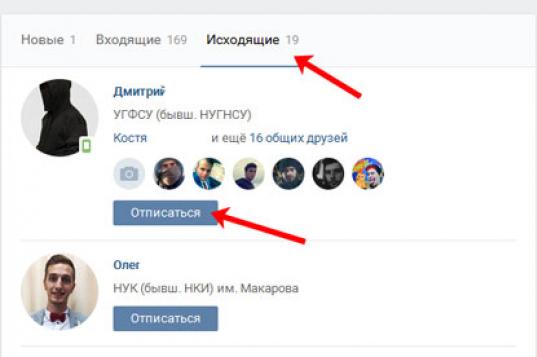
Вполне возможно, что кто-то или что-то «модифицировали» файл Shell, который нужно исправить.
Щелкаем по нему дважды и удаляем абсолютно все данные, которые есть в поле «значение».
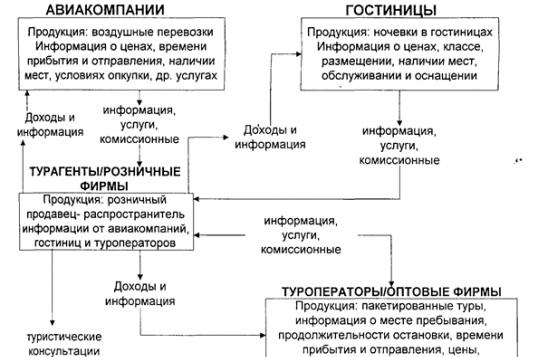
Прописываем «explorer.exe»
и сохраняем изменения. Теперь дело за малым – перезапустите машину, только теперь не в безопасном режиме, а в штатном.
Если ваши действия были верными, то данная отладка приведет все в божеское состояние.
В противном случае вы ошиблись с папкой, так что внимательнее смотрите на путь расположения ключевого файла.
Таким образом можно излечить любую версию ОС, но как показывает практика, черный экран при установке Windows 10 зачастую «вылетает» при конфликте драйверов видеокарты AMD.
Система их почему-то не совсем приветствует и всячески отторгает определенные версии. Скачайте актуальные «дрова» от красных, перезагрузитесь и испытайте удачу снова.
От версии к версии «косяки» Windows остаются привычными.
Способы борьбы с ними также не меняются из года в год.
Если ваш компьютер внезапно начал демонстрировать черный экран – не отчаивайтесь, поскольку проблема рядовая (относительно) и не требует полной переустановки системы.
С другой стороны, если ни один совет не помог, возможно, придется и «сносить» ОС, чтобы установить чистый дистрибутив без лишних украшательств и других вмешательств в работу Windows.
Черный экран при загрузке Windows 10
Некоторые пользователи Windows 10 жалуются, что в процессе загрузки вместо привычной заставки отображается черный экран. Чаще всего эта проблема преследует тех, кто устанавливал Windows 10 путем обновления более старой версии ОС
Проверяем все соединения в узлах компьютера
Самым первым делом, я бы посоветовал не применять командную строку, или автозагрузку, а элементарно (для обычных ПК) раскрыть системный блок, и проверить все соединения. Обязательно проверьте, как сидят в компьютере оперативный платы. Они должны сидеть плотно. Если они в пыли, то необходимо пыль убрать жесткой щеткой или ваткой со спиртом.
Обязательно проверьте, как плотно подсоединены ЖД к материнской плате. Если есть несколько слотов, то попробуйте поменять их. Вполне возможно, ЖД просто не плотно подсоединён, и его нужно заново подсоединить.
Кроме этого, проверьте, как подсоединён монитор. Он также должен быть плотно соединён с системным блоком. Другими словами, проверьте все соединения в компьютере. Очень часто он может не запускаться именно из-за того, что отсоединилась оперативная плата, или другое устройство.
Отмена быстрого запуска ОС Windows 10
Перезагрузив компьютер, вслепую и получив желаемый результат, многие пользователи успокаиваются. Но как показывает практика зря. Через некоторое время чёрный экран возвращается. Чтобы навсегда избавиться от него необходимо выключить функцию быстрого запуска Windows 10.
Для этого нужно кликнуть на кнопке «Пуск» правой клавишей мыши и выбрать раздел «Панель управления». Далее пункт «Оборудование и звук» — «Электропитание». В появившемся меню с левой стороны следует выбрать раздел «Действия кнопок питания». Верхней части выбирают пункт «Изменить параметры, которые сейчас недоступны». Пролистав до подраздела, отвечающего за завершение работы, снять галочку напротив пункта быстрый запуск. После нужно сохранить настройки и наслаждаться работой Windows 10.
Переустановка драйверов
Если ничего не помогает, попробуйте удалить драйвер видеокарты. В Windows 10 предусмотрена такая возможность и в режиме низкого разрешения экрана, и в безопасном режиме. Существует два способа переустановки драйверов.
Первый вариант:
- на черном экране многократно нажимайте Backspace, потом 5 раз клавишу Tab и Enter;
- нажмите один раз «Вверх», удерживайте Shirt и снова нажмите Enter;
- ждите, примерно, минуту, пока загружается меню восстановления, диагностики и отката системы — все это вы не видите;
- 3 раза «Вниз», Ввод, дважды «Вниз», Ввод и 2 раза «Влево»;
- следующий шаг для систем с UEFI — 2 раза «Вниз» и Enter, для систем с MBR и BIOS — один «Вниз» и Enter; еще раз Enter;
- после перезагрузки откроются специальные варианты запуска — с помощью клавиш 3 (F3) и 5 (F5) выберите режим низкого разрешения либо безопасный режим;
- перейдя в соответствующий режим, в панели управления запустите восстановление системы или просто удалите драйвера видеокарты и после перезагрузки установите их заново.
Второй вариант:
- зайдите в систему с паролем (описано в начале инструкции);
- зажмите Win+X;
- повторите 8 раз нажатие клавиши «Вверх» и затем нажмите Enter — должна открыться командная строка администратора;
- введите (раскладка eng): bcdedit /set {default} safeboot network, нажмите Enter;
- теперь введите: shutdown /r и снова нажмите Enter; подождите около 15 секунд и повторно нажмите Enter;
- компьютер перезагрузится в безопасном режиме, в нем можно выбрать восстановление системы или переустановить драйвера видеокарты;
- чтобы вернуть стандартную загрузку, в качестве администратора в командной строке используйте код bcdedit {default} /deletevalue safeboot.
Также не следует исключать возможность заражения компьютера вирусами, например, при использовании интернета или после установки непроверенных программ. В этом случае загрузитесь в безопасном режиме, запустите антивирус и следуйте инструкции по удалению зараженных файлов; перезагрузите компьютер. Иногда помогает установка более подходящего разрешения экрана, которая тоже выполняется в безопасном режиме.
Ноутбук сильно греется при игре или работе. Причины и что делатьНе работает клавиатура ноутбука. Причины и что делатьWindows 10: как проверить жесткий диск HDD/SSD на ошибкиWindows 10: ошибка VIDEO_SCHEDULER_INTERNAL_ERROR
Решение проблемы
В качестве временного решения рекомендуется выполнить обновление проблемного драйвера или отключить его в «Диспетчере устройств».
Позже Microsoft планирует выпустить исправление, которое позволит динамически переключаться на программный рендер вместо аппаратного, если устаревший драйвер будет обнаружен в системе.
Обновление Windows 10 принесло пользователям очередную проблему
Скорее всего исправление выйдет в виде накопительного обновления в один из традиционных «патчевых вторников» (Patch Tuesday), – так сообщество неформально называет день выхода регулярных накопительных обновлений для продуктов Microsoft, который приходится, как правило, на второй или четвертый вторник месяца.