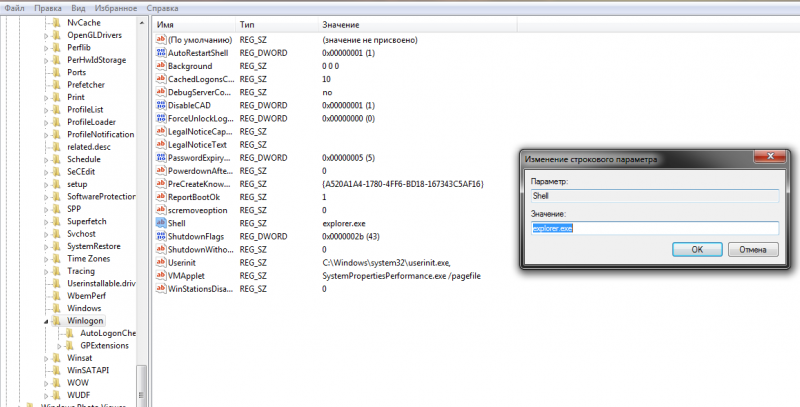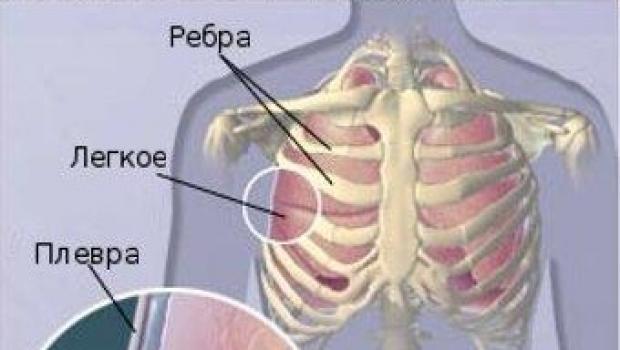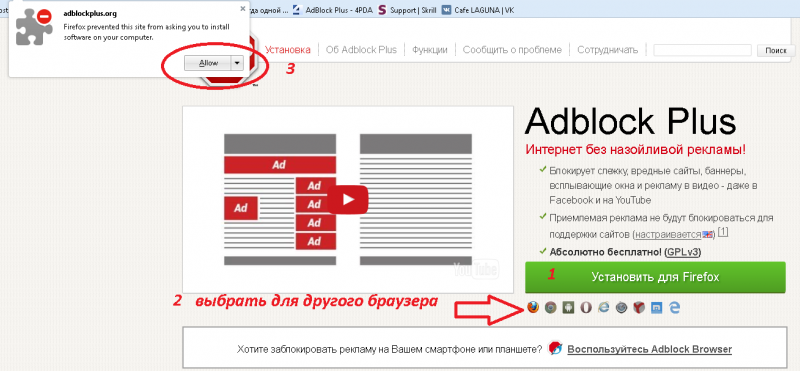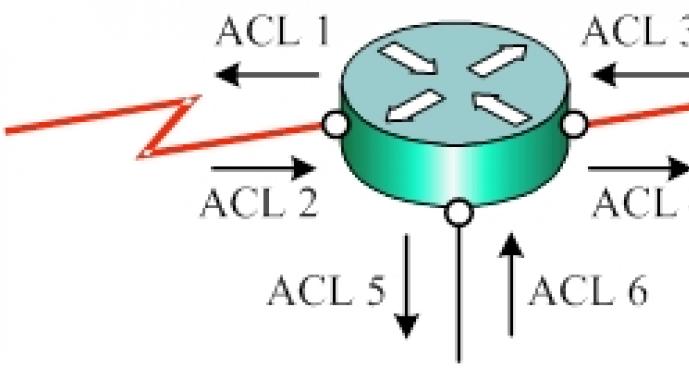Черный экран на ютубе
Содержание:
- Как загружать, закачивать и записывать видео
- Методы исправления
- Очистка истории посещений
- Почему вместо изображения появляется черный экран?
- Отключение расширений
- Активация черного фона YouTube в мобильных устройствах
- Можно ли сделать черный фон ютуба на телефоне Android
- Основные причины чёрного экрана
- Отключение аппаратного ускорения
- Как это исправить?
- Активация черного фона YouTube в браузере
- Как активировать ночной режим в ютубе?
- Классные Плагины и Расширения для браузеров
- Проверка подключения к интернету
- macos — Автосумма и другие вычисления в таблице слов — Mac
- На компьютере
- Темная тема на Ютубе: плюсы и минусы
- Зачем нужна темная тема YouTube?
- Что делать
- Поставить на компьютере — ПК
- На телефоне
- Что делать, если в YouTube нет темной темы?
Как загружать, закачивать и записывать видео
На самом деле сервис более функционален, чем думают пользователи. Здесь можно скачивать, закачивать и записывать видео, но есть определённые хитрости. Загрузка с Ютуба в Яндекс браузере по умолчанию недоступна, сервис не имеет встроенного инструмента для скачивания, но способы скачивания разработаны.
Существует несколько основных способов, как скачать видео с YouTube:
- С помощью онлайн сервисов. Самый популярный сайт – savefrom.net, достаточно скопировать ссылку со страницы с роликом и вставить в строку поиска на указанном ресурсе. Если по каким-то причинам сайт не устраивает, есть альтернатива – getvideo.org.
- Через расширения. Метод удобен тем, что на самой странице с видео появляются кнопки для скачивания видео. Весь процесс закачки с Ютуба для Яндекс браузера выполняется всего в 1 клик. Лучшие в своей нише – savefrom, vGet Extension. Под плеером встраиваются кнопки для выбора качества, и возможности загрузить видео.
- Через программы. Есть несколько простых десктопных приложений, подходящих для скачивания видео: 4K Video Downloader, ClipGrab. Для скачивания на смартфоне Android подойдут: YouTube Downloader, SnapTube.
Чтобы загрузить видео на сервис, обязательно нужно иметь учётную запись. Её проще всего создать через Gmail или Facebook. После входа в аккаунт следует:
- Нажимаем на иконку видеокамеры с плюсом в середине (находится сверху в правой части экрана).
- Выбираем «Добавить видео».
- Перетаскиваем файл или указываем путь к нему.
- Указываем категорию, имя записи, подбираем музыку, если нужно.
- После загрузки, чтобы видео отобразилось, нужно нажать на кнопку «Опубликовать».
Иногда может быть необходима возможность записать видео с YouTube, это полезно при необходимости взять лишь несколько моментов с видео или при желании переключаться между вкладками во время записи. Как включить запись с Ютуба в Яндекс браузере:
- Выбираем программу для захвата видео: OBS Studio (бесплатное приложение), CamStudio (бесплатное приложение), Camtasia Studio, Movavi, Bandicam.
- Нажимаем «Начать запись» или подобные кнопки.
- Устанавливаем область захвата в пикселях или перетягиваем окно.
- В комплекте большинства программ есть встроенный редактор, в котором можно наложить музыку или спецэффекты.
Дополнительно на видеохостинге есть возможность снять себя на вебкамеру и сразу выложить видео в сеть или включить трансляцию.
Методы исправления
Проблема «черного экрана» на Ютубе хорошо изучена, поэтому исправить данную неполадку получится практически у каждого пользователя. Ниже будет подробно рассказано, что необходимо делать для достижения желаемого результата.
Проверка Интернета
Это банально, но все же возможно. Во время просмотра ролика может пропасть интернет, в этом случае картинка замирает, а спустя некоторое время на ее месте появится черный экран. В таком случае рекомендуется попытаться открыть другой сайт. Если он прогружаться не будет, то проблема в интернет-соединении.
Обновление Adobe Flash Player
Флеш плеер, который как раз и отвечает за отображение видео в проигрывателе, также может стать причиной появления ошибки. Рекомендуется проверить актуальность версии данного компонента, либо в крайнем случае переустановить его. Удалить Adobe Flash Player можно через «Панель управления», ну а скачать установочный файл на официальном сайте.
Чистим кэш и куки
Когда кэш и куки браузера засоряются, то возникают проблемы с отображением множества элементов на разных сайтах, и проигрыватель Ютуба не исключение. Решение простое – нужно очистить эти файлы. Для этого нажмите, находясь в веб-обозревателе, клавиши Ctrl+Shift+Del, отметьте в появившемся окне все пункты и нажмите удалить.
Установка драйверов видеокарты
Логично, что за отображение видео отвечает видеокарта. Именно поэтому при появлении черного экрана рекомендуется проверить версию драйвера. Делается это непосредственно на сайте производителя. Кстати, перед установкой новой версии драйвера предыдущий рекомендуется удалить. Делается это в «Диспетчере устройств».
Обновление браузера
Устаревшая версия браузера также является причиной возникновения неполадок. Если вы уже не помните, когда обновляли Google Chrome или Mozilla Firefox, то посетите их официальные сайты и скачайте актуальные инсталляционные файлы. При этом удалять предыдущие версии программ не обязательно, во время установки инсталлятор это сделает самостоятельно.
Блокировка рекламы
Многие пользователи привыкли устанавливать в браузер блокировщики рекламы, например, AdBlock. Ввиду специфики их работы на Ютубе вместо видеозаписи может появляться черный экран. Соответственно, чтобы избавиться от проблемы, необходимо удалить или выключить расширение. Делается это в одноименном разделе браузера. Например, в Chrome нужно нажать по кнопке «Меню», навести курсор на пункт «Дополнительные инструменты» и нажать по строке «Расширения».
Запускаем в режиме инкогнито
Многие отмечают, что ролики с черным экраном начинают корректно отображаться в режиме инкогнито, который можно активировать в браузере. Делается это через меню, однако проще воспользоваться горячими клавишами Ctrl+Shift+N. После нажатия появится новое окно, в котором нужно открыть YouTube и запустить ролик.
Используйте другой браузер
Видео может неправильно работать из-за браузера. Чтобы в этом убедиться, начните его просмотр в другом. Отлично для этих целей подойдет стандартный веб-обозреватель Edge. Если в нем ролик воспроизводится нормально, значит замените «бракованный» браузер на другой.
Обновляем «Java»
Java, как и Adobe Flash Player, также отвечает за воспроизведение видеоконтента. Именно поэтому при появлении ошибки стоит проверить его версию и при необходимости обновить до актуальной. Делается это на официальном сайте программы.
Очистка истории посещений
Кэшированные данные, сохраняемые браузером при посещении сайтов, включая файлы cookie, кэш и историю просмотров также могут привести к тому, что вместо видео на Youtube увидите черный экран. Эти данные могут накопиться до такой степени, что браузер начнет сильно зависать. Для очистки истории, выполните следующие шаги.
Откройте Google Chrome и нажмите сочетание клавиши Ctrl + Shift + Del, чтобы вывести на экран окно «Очистить историю». Откройте раскрывающий список временного диапазона и выберите значение «Все время». Отмеченных опций будет достаточно для решения черного экрана, поэтому оставьте все по умолчанию и щелкните на кнопку «Удалить данные».
После очистки перезагрузите браузер и посмотрите, воспроизводится ли видео на Youtube.
Почему вместо изображения появляется черный экран?
Чаще всего ситуация выглядит следующим образом: вы нажимаете на плей, а вместо изображения у вас экран только картинка черного цвета. И где-то на заднем фоне проигрывается звуковая дорожка. Но бывает так, что и звука тоже нет. У этой ситуации есть несколько причин:
Плохая связь с интернетом. Скорость соединения может сильно упасть, и он просто не справляется с поставленной перед ним задачей: загрузкой ролика.
Проблемы с флэш-плеером. Чаще всего появившийся черный экран говорит о сбоях в работе этой программы.
- Неполадки на самом видеохостинге. С серверами Ютуба редко случаются сбои. Но исключать их не стоить. Как и ваше везение попасть именно в то время, когда в системе произошли неполадки.
- Проблемы с драйверами видеокарты.
- Проблемы с браузером.
- Проблемы с плагинами и расширениями.
- Загруженность кэша браузера. Временные данные могут сильно влиять на работу браузера, затормаживая его или даже блокируя некоторые сайты.
Отключение расширений
Если после очистки истории черный экран остается, проверьте, не создают ли проблему дополнения браузера. Попробуйте обновить все включенные расширения, а те, которые не используете, удалите. Если после этих действий ничего не изменилось, отключите все.
В адресной строке наберите chrome://extensions и подтвердите выполнение на Enter.
В первую очередь отключите те расширения, которые предназначены для блокировки рекламы (AdBlock). Как известно, они вызывают проблемы при воспроизведении на Youtube, включая черный экран, поскольку пытаются удалить рекламу, а в ответ видео отказывается отображаться.
Если проблема остается, отключите все расширения, затем перезагрузите браузер и проверьте, воспроизводится ли видео.
Активация черного фона YouTube в мобильных устройствах
До недавнего времени активация ночного режима на смартфонах была недоступной. Однако сейчас разработчики добавили данную возможность в функционал официального приложения YouTube как для Android так и iOS. Для телефонов черный фон интерфейса подходит как нельзя кстати, так как уменьшается цветопередача и нагрузка на видео чип, что в свою очередь экономит заряд аккумулятора.
Для iOS-устройств
Для просмотра видеосервиса YouTube в ночном режиме с устройства на базе системы iOS, выполните действия, приведённые ниже:
- Запустите официальное приложение YouTube
- В верхней части экрана нажмите по круглой иконке вашего профиля.
- После чего перейдите во вкладку “Настройки”.
- В данном разделе и будет находиться “Черная тема”.
- Для активации дизайна переведите ползунок в активное состояние.
Для Android-устройств
Для того чтобы, осуществить настройку темного фона в приложении YouTube в системе Android следует выполнить действия во многом похожие на те, что мы выполняли для устройств с операционной системой iOS. Следуйте руководству, представленному ниже, для достижения максимального результата:
- Запустите приложение YouTube для Android-смартфонов.
- В верхней панели экрана нажмите по круглому эскизу (аватарки).
- Из открывшегося меню перейдите во вкладку “Настройки”.
- Затем осуществите переход в пункт “Общие”.
- Ночной режим будет вторым в списке, активируйте его нажатием.
Итак, вы с легкостью можете включить черный интерфейс, как для компьютера на веб-сайта видеохостинга, так и для вашего портативного устройства в официальном приложении YouTube.
Можно ли сделать черный фон ютуба на телефоне Android
К сожалению, ни в официальном клиенте, ни в веб-версии ютуба в мобильном браузере такой возможности просто напросто нет. Конечно есть персонажи, которые предлагают скачать какие-то файлы плагинов и установить их напрямую в телефон, но лично я не рекомендовал бы этого делать. Бог его знает, что это за плагины, кто их придумал и как они работают. Тем более, что даже адекватной инструкции кроме ссылок на скачивание файлов.
Единственный выход из этой ситуации — это установить приложение из Google Play «Youtube гейминг». Это тот же самый ютуб, только нацеленный в большей степени на игровой контент. Нет, там можно найти любой контент, и даже тот, который игр не касается, но всё же из-за такой направленности, найти что-то неигровое становится труднее.
Если хотите, сможете ее себе поставить и проверить. Если вас устроит такой вариант решения просмотра ютуб роликов на темном фоне с телефона на андроиде, то пожалуйста. Никто вас не осудит.
Как видите, способов сделать темный фон в ютубе достаточно много, и это я еще не все расширения написал. В принципе, я думаю, что и так всё понятно. Если захотите, то вы сами все проверите на себе.
Основные причины чёрного экрана
Зачастую нелицеприятное отображение «квадрата Малевича» при попытке просмотра контента связано с такими нюансами работы компьютерной техники:
- низкая скорость подключения к Глобальной сети;
- трудности функционирования встроенного в браузер Flash Player от компании Adobe (повнимательнее присмотритесь к данному моменту – возможно, вся соль именно в этом);
- кэш программы для серфинга по Интернету, разросшийся до неимоверных пределов, тоже вероятная причина того, почему на видео в Ютубе чёрный экран;
- неполадки в действии видеохостинга в качестве возможного варианта. В некоторые периоды времени сервера YouTube дают сбои – остаётся только подождать;
- старая версия браузера;
- блокировщики рекламы, о которых подробнее расскажем далее.
Отключение аппаратного ускорения
Аппаратное ускорения переадресовывает выполнение некоторых задач графическому процессору, чтобы разгрузить ЦП. Эта функция способна повысить производительность системы, но иногда может привести к неожиданным проблемам., например, к черному экрану при попытке воспроизвести видео на Youtube. Поэтому попробуйте ее отключить.
В Google Chrome щелкните на значок меню с тремя вертикальными точками и перейдите в «Настройки».
Прокрутите страницу вниз и щелкните на кнопку «Дополнительные». Найдите раздел Система и на опции «Использовать аппаратное ускорение (при наличии)» переместите переключатель в положение «Отключено». После этого отобразится кнопка «Перезапустить». Кликните на нее, чтобы перезапустить приложение и применить внесенные изменения.
Теперь посмотрите, исчез ли черный экран. Если он остается, вы сможете всегда отменить изменения, повторно включив этот параметр.
Если этот способ не сработал, попробуйте отключить аппаратное ускорение декодирования видео.
В адресной строке наберите chrome://flags/ и подтвердите выполнение на Enter.
В навигационной строке наберите Hardware-accelerated video decode. При отображении этого параметра отключите его, изменив его значение на «Disabled». Отобразится запрос на перезагрузку, подтвердите ее нажатием на кнопку «Relaunch».
Как это исправить?
Для того чтобы убрать черный экран и нормально загрузить видео, нужно:
- Проверить связь с интернетом и его скорость. Для этого посмотрите, не отошёл ли провод, работает ли роутер, оплатили ли вы услуги доступа. Если с этим все в порядке, запустите диагностику проблем. А так же не лишним будет связаться с компанией, предоставляющей вам связь, и уточнить, не проводятся ли на вашем участке плановые или незапланированные ремонтные работы. Проверить скорость интернета можно на сайте Speedtest.
- Обновите программу Adobe Flash Player. Чаще всего именно отсутствие или необновленная версия проги может стать причиной появления черного экрана вместо изображения. Установить или обновить софт можно на официальном сайте. Причем абсолютно бесплатно. Чтобы не приходилось каждый раз заходить на сайт, сразу установите флажок напротив функции автоматического обновления программы. Если флэш-плеер установлен и обновлен, но все равно не работает его нужно удалить с ПК, и загрузить заново.
- Очистите кэш браузера. Только с первого взгляда, кажется, что заполненная память поисковика не может являться причиной проблем с загрузкой видео. Но это не так. Чистить временные данные нужно периодически в настройках своего браузера. Например, в Опере это можно сделать в разделе «Безопасность», в Хроме – в разделе «Инструменты», а в Мозилле – в разделе «Приватность». Для оперативного доступа к удалению истории в Mozilla воспользуйтесь горячими клавишами: Ctrl+Shift+Del.
- Если с предыдущими пунктами все отлично, и проблема не в них, то дело в видеодрайверах. Исправить проблему можно чистой установкой драйверов. Скачайте их с официального сайта Интел, АМД или с других источников.
- Если у вас не стоит галочка напротив автоматического обновления браузера, и вы постоянно отказываетесь от обновления в окошке уведомления, то рано или поздно старая версия даст сбой. Проверьте все доступные обновления и загрузите последнюю версию поисковика.
- Часто сторонние плагины, например, блокировщик рекламы, может конфликтовать с видеохостингом и не давать ему полноценно функционировать. Попробуйте отключить расширение.
Рекомендуем к прочтению статью “Избавляемся от проблем с воспроизведением роликов на Ютубе“.
Активация черного фона YouTube в браузере
Функция ночного режима в видеохостинге YouTube уже давно доступна для пользователей. Она хороша тем, что меньше нагружает глаза, а также положительно сказывается на производительности работы вашего компьютера, за счет меньшей цветопередачи и яркости монитора. Для того чтобы активировать темный дизайн интерфейса Ютуба в браузере, воспользуйтесь классическим способом запуска ночного режима, который осуществляется следующим образом:
- Запустите веб-образователь.
- Пройдите авторизацию пользователя в Google Аккаунте.
- Перейдите на сервис YouTube.
- Нажмите на эскиз вашего аккаунта расположенный в правой верхней части сайта.
- Из выпадающего меню нажмите по пункту “Ночной режим” расположенный под кнопкой “Выйти”.
- На экране появится контекстное меню, в котором необходимо активировать данную функцию.
После выполнения данного руководства главная страница сразу же приобретет черный цвет интерфейса, можете приступить к просмотру видео.
Как активировать ночной режим в ютубе?
Изначально, youtube не располагал такой возможностью, поэтому никакого выбора у человека даже не было. Со временем данная возможность стала доступна только в скрытом режиме. Для этого нужно было прописать специальный код в консоли, которая находится в панели веб-разработчика.
Но с приходом нового интерфейса возможность поставить черный фон стала доступна всем. Все, что для этого нужно сделать, это нажать на значок вашего аккаунта и в меню выбрать пункт «Ночной режим».
После этого появится маленькое окошко, в котором вам нужно будет подвинуть ползунок со значения «Откл» на «Вкл». После этого вы увидите, что вся тема стала черной. Теперь можете работать без напряга для глаз. Ну а чтобы вернуть все как было, повторите данную комбинацию, только передвиньте ползунок обратно.
Классные Плагины и Расширения для браузеров
Эти расширения для браузеров меняют его интерфейс. Вот примеры лучших из плагинов:
- Dark Skin for Youtube. Подходит для всех браузеров, работающих на ядре Chromium. Плагин заменяет светлые цвета на темные.
- “Тёмная тема для YouTube”. Авторы очень креативно подошли к названию(шутка). Работает на таких браузерах как: Яндекс браузер, Google Chrome.
Dark YouTube Theme. Функционал программы, ничем не отличается от функционала конкурентов. Работает на Mozilla Firefox.
Как обратно поменять:
Здесь ничего отключать не нужно. Можно просто удалить расширение. Если вам не нужно удалять расширение, а отключить темную тему очень необходимо, то просто закройте страницу видеохостинга.
А вы как думаете ?
Темная тема — Нужная функция !
Ерунда… Очень нужная !
На телефоне андроид — в приложении
Что нужно сделать, чтобы поставить темную тему на андроид?
Здесь все зависит от того, какая версия ОС установлена на гаджете.
—ОС младше Android 10:
- Запускаем приложение YouTube.
- В правом верхнем углу, находится фото пользователя. Кликаем по кнопке и ждем открытия настроек профиля.
- Далее разыскиваем пункт “Настройки”.
- Затем, переходим в раздел “Общие”.
- Переводим флажок “Ночного режима”, в активное состояние.
—Устройства на Операционной системе Андроид 10:
- Кликаем на картинку профиля.
- Ищем пункт “Настройки”.
- Далее — “Общие”.
- Кликаем по разделу “Оформление”.
- На этом этапе можно выбрать параметр “Тема, выбранная на устройстве”, так вы измените цвет темы на всем устройстве. Также есть возможность выбор темы, лишь для ютуба (темная или светлая).
Убрать ночной режим можно, повторив эту инструкцию и переключив переключатель темной темы на “Выкл”.
Ios
Как поменять светлую тему на темную в iOS
В этом случае, все очень просто.
- Поначалу, все как обычно. Кликаем на значок канала в правом верхнем углу.
- Найдя пункт “Настройки”, нажимаем на него.
- Активируем темную тему, кликнув на соответствующий раздел “Темная тема”.
На телевизоре
Как установить темную тему на телевизоре?
К сожалению, на Смарт ТВ — такой возможности нет.
Можете просто уменьшить яркость дисплея, для сохранения зрения. Может быть разработчики Ютуба, уже сейчас пишут программный код для темной темы на смарт ТВ?
Как она влияет на глаза !
На самом деле, это очень полезная функция. Опция позволяет не зажмуриваться от яркого монитора. Наверняка же многие любят посмотреть ютуб перед сном? Так вот, включив эту опцию, вы поймете зачем же она нужна…..
Кстати, не только в комфорте дело. Ночной режим позволяет сберечь зрение. Так как при яром свете монитора, в темном помещении, можно взглянуть то на экран, то на какой-либо предмет, находящийся без освещения. Глаз при этом сначала фокусируется на темном предмете, отвыкая от света, а потом фокусируется на ярком предмете. Глазные мышцы, в этом случае, сильно нагружены. А учитывая то, что в современном мире, мы постоянно находимся в гаджетах, то темная тема — просто обязательна во всех приложениях и сайтах. И в Ютубе, функция также присутствует.
ИТОГ!
Плюсы “Ночного режима”:
- Сохранение режима в темном помещении.
- Более комфортный просмотр роликов от видеоблоггеров.
- Темная тема, в зависимости от вкуса, смотрится красивее, в сравнении с обычным режимом.
- Экономия заряда батареи на телефоне и на других мобильных устройствах.
Минусы “Ночного режима”:
В некоторых случаях, чтобы включить темную тему, нужно хорошо поискать информацию в интернете.
А на этом все! Но мы не расходимся. Советуем прочитать вам еще пару статей….
Проверка подключения к интернету
Перед применением решений проверьте, установлено ли стабильное подключение к интернету и насколько он быстро работает. Если подключение работает нестабильно, это может препятствовать загрузке всего видео целиком, при «обрывах» отображать черный экран, а иногда выводить только звук.
Также проверьте, что доступ в интернет организован без использования прокси-сервера или VPN-клиента. Убедитесь, что соседние компьютеры не потребляют слишком много трафика, вполне возможно, что на одном из них идет загрузка больших файлов через торрент. Кроме этого, проверьте загруженность сети на своем ПК.
macos — Автосумма и другие вычисления в таблице слов — Mac
На компьютере
Если вы захотите активировать темную тему в ютубе через персональный компьютер, то вам придется следовать такому порядку действий:
- На своем персональном компьютере открываете любой браузер и переходите на официальную страницу YouTube. Если вы авторизованы, то в правой верхней части экрана будет небольшая фотография вашего профиля. Щелкните по ней левой клавишей мышки.
- На текущей вкладке появится меню с различными пунктами. Вам необходимо будет нажать левой кнопкой мышки по графе «Темная тема».
- Должно всплыть новое окошко с небольшим кусочком текста. Прочтите данный текст, а затем кликайте левой клавишей мыши по точке темного цвета.
- Готово! Как только вы проделаете все вышеуказанные действия, в ютубе активируется темная тема.
Темная тема на Ютубе: плюсы и минусы
Преимущество темной или «ночной» темы на YouTube очевидны – при недостаточном освещении взаимодействовать с видеохостингом в разы легче, ведь глазам не приходится все время разглядывать яркие детали интерфейса. Кроме снижения усталости воспринимать темную тему стоит еще и как способ экономии заряда аккумуляторов мобильной техники, оснащенной OLED-экранами. Благодаря нестандартной конструкции таких экранов черный цвет не приходится подсвечивать, а значит и энергия расходуется в разы медленнее.
Отыскать недостатки у ночной темы сложно. Ведь обновление от Google лишь перекрашивает белое в черное, и светло-серое в темно-серое. Но дело даже не в переменах, происходящих с оформлением, а в легком откате изменений: стоит заглянуть в настройки и все сразу же вернется на круги своя.
Зачем нужна темная тема YouTube?
Темная тема YouTube — полезная возможность для пользователей, привыкших просматривать видео ночью. Ярко-белый интерфейс программы негативно воздействует на зрение, мешая сконцентрироваться на результатах поиска или чтении комментариев. Теперь эта проблема не так остра.
Дополнительное предназначение ночного режима — экономия заряда встроенного аккумулятора. Правда, повышение автономности заметят только владельцы смартфонов с OLED и AMOLED-экранами. Эти технологии подразумевает отсутствие подсветки у черных пикселей, поэтому включение черного оформления будет меньше разряжать батарею. На устройствах с TFT и IPS-матрицами энергосберегающий эффект не действует по причине использования независимой светодиодной подсветки.
Что делать
Рассмотрим пошагово несколько вариантов действий.
Очистить историю в браузере
В большинстве случаев проблемы с работой сайта «Youtube» возникают из-за переполненного КЭШ – базы хранения временных файлов. Для возобновления корректной работы видеохостинга нужно всего лишь избавиться от мусора.
Далее подробно о том, как это сделать на примере нескольких веб-браузеров.
Mozilla Firefox (мозила фаерфокс)
- Кликнуть иконку, изображающую три параллельные линии, в правом верхнем углу браузера и в появившемся каталоге выбрать «Настройки».
- Далее кликнуть раздел «Приватность и защита».
- В подразделе «История» кликнуть по кнопке «Удалить сейчас».
Яндекс.Браузер
- В меню браузера выбрать пункт «Настройки».
- Внизу окна выбрать каталог дополнительных настроек.
- В подразделе личных данных кликнуть кнопку «Очистить историю загрузки».
- В появившемся окне параметров выбрать требуемый период и поставить флажки в пунктах КЭШ и cookie.
- Для завершения процесса нужно обновить страницу с видео, которое теперь должно будет воспроизводиться.
Google Chrome (гугл хром)
- В меню браузера, которое находится в правом верхнем углу и обозначено тремя точками или полосами, нужно выбрать раздел «История».
- В окне истрии выбрать «Показать дополнительные настройки» и выбрать кнопку «Очистить историю».
- Среди предложенных параметров выбрать период «За всё время» и поставить флажки в пунктах КЭШ и cookie.
- Кликнуть кнопку «Удалить данные».
Opera (опера)
- Меню браузера расположено в левом верхнем углу. В нём нужно выбрать «Настройки».
- Далее нужно выбрать подраздел «Безопасность».
- Затем кликнуть кнопку «Очистить историю посещений».
- Осталось задать нужные параметры и нажать кнопку «Очистить историю посещений».
Обновить/установить Flash Player
Обновить Flash Player довольно-таки просто. Обычно если проблема воспроизведения видео заключается именно в устаревшем проигрывателе, то пользователю сразу предлагается установить последнюю версию с помощью пошаговой онлайн-инструкций:
- Перейти по предложенной ссылке для обновления Flash Player и кликнуть кнопку «Обновить сейчас».
- Установить предложенный системой установочный файл на свой компьютер.
- Затем найти установленный файл в папке загрузок и, собственно, его установить, кликнув по нему два раза.
- На экране появится окно установки. Как только программа будет установлена, нужно нажать на кнопку «Завершить».
- После проделанных действий видеоконтент должен работать корректно.
Если после установки требуемых обновлений видео так и не воспроизводится, нужно перезапустить веб-браузер.
Проверить на вирусы
Иногда корректному воспроизведению видео мешают присутствующие на компьютере вредоносные ПО. Избавиться от столь нежелательных гостей поможет установленная на компьютер утилита антивируса.
Скорее всего имеющаяся версия утилиты устарела, поэтому вирусное ПО осталось необнаруженным.
Для начала антивирусную программу нужно обновить, а затем полностью просканировать компьютер.
Проблемы на стороне видео-хостинга
Если все проделанные попытки воспроизвести видео не увенчались успехом, и плеер всё ещё выдаёт ошибку или безостановочно что-то грузит, скорее всего причина кроется в работе видеохостинга. В таком случае совет только один – ждать. Как только функционирование сайта наладится, видео можно будет воспроизвести.
Поставить на компьютере — ПК
Существует два способа включения этой функции:
Способ для обычного человека:
- Нужно зайти на главную страницу Ютуба и авторизоваться в системе.
- В правом верхнем углу, необходимо найти иконку пользователя(канала).
- Кликаем по картинке пользователя.
- В выпавшем меню, находим пункт — “Ночной режим”. Изначально он находится в положении “выкл”..
- Далее нужно нажать на этот пункт и откроется новое окно, в котором и нужно перевести флажок во включенный режим.
Как отключить — Убрать ↓
Чтобы убрать “Ночной режим”, нужно заново повторить эти шаги и отключить эту функцию.
Напоминаем — Темная тема позволяет сберечь ваши глаза !!!
Глаза тех кто используют ночную тему ↓
И тех кто — НЕ использует ↓
—Еще один Способ — для людей «Странных»
Способ для человека, не ищущего легких путей:
Скажем сразу, в интернете есть информация о том, что этот способ не работает. С другой стороны, если вы не ищете легких путей, то вас это не должно пугать.
- Переходим на главную страницу видеохостинга.
- На клавиатуре зажимаем клавиши “Ctrl + Shift + I”(для MacBook — Opinion + Cmd + I). Это комбинация вызывает консоль разработчика.
- Переходим в раздел “Console”.
- Вписываем команду: “document.cookie=»VISITOR_INFO1_LIVE=fPQ4jCL6EiE”.
- Обновляем страницу.
Ну как ? Будете пробовать делать такое ?
Отключить функцию, можно закрыв и заново открыв страницу.
На телефоне
Через смартфон тоже возможно включить темную тему в YouTube. Немного ниже вы узнаете, как это делается на Android устройстве, а так же, на iPhone.
Браузер
К сожалению, через браузер мобильного устройства нельзя активировать темную тему. В настройках сайта просто нет нужной функции для этого. Поэтому, рекомендую вам установить на своё устройство мобильное приложение YouTube и включить темную тему именно там.
Приложение
Включить темную тему в ютубе через мобильное приложение достаточно просто и быстро. Нужно лишь знать правильный алгоритм действий для каждого устройства.
Android
Если вы пользуетесь устройством с операционной системой Android, то вам для активирования темной темы в Youtube необходимо будет сделать следующее:
- Запускаете официальное приложение на своем смартфоне. Щелкаете один раз по маленькой фотографии аккаунта, которая расположена в верхней правой части страницы.
- Вас перебросит на вкладку с вашим профилем в YouTube. Нужно будет кликнуть по пункту «Настройки».
- После чего, жмите по разделу «Общие».
- Когда откроется новая страница, вам необходимо будет найти пункт «Тёмная тема». Чтобы активировать её, жмите прямо по данному пункту.
- Вот и все. Благодаря указанному алгоритму действий, вы без особых усилий сможете включить темную тему в YouTube.
iPhone
Остается лишь разобраться с тем, как сделать темную тему в ютубе через iPhone. Для этого, пользователю придется следовать такому порядку действий:
- Первым делом, нужно открыть на своем телефоне мобильное приложение YouTube. Если вы авторизованы в своем аккаунте, то в правой верхней части будет находиться основное изображение вашего профиля. Жмите прямо по нему.
- Откроется новая вкладка с различными пунктами приложения. Вам необходимо будет кликнуть по строчке «Настройки».
- В разделе с настройками ютуба найдите графу «Темная тема». Напротив данного пункта будет линия с белой точкой. Вам нужно будет щелкнуть прямо по белой точке.
- Если вы все сделали правильно, то темная тема в ютубе будет включена. Вы сразу же это заметить, фон приложения станет темного цвета.
Подводя итоги сегодняшней статьи, можно заметить, что включить темную тему в ютубе возможно со всех устройств. А главное, активируется темная тема очень просто и быстро. Вам нужно лишь знать правильный порядок действий, именно его я и предоставил выше.
Что делать, если в YouTube нет темной темы?
Некоторые пользователи с разочарованием обнаруживают, что темной темы в приложении YouTube нет. Самая распространенная причина проблемы — старая версия программы. Рекомендуется открыть Google Play, найти в поиске YouTube и нажать кнопку «Обновить».
К сожалению, есть старые смартфоны, попросту не поддерживающие обновленные версии приложения. В этом случае нужно загрузить утилиту Preferences Manager, найти в списке YouTube и открыть файл под названием «youtube.xml». Далее нужно ввести во встроенной поисковой строке слово «dark». В обоих найденных результатах измените значение «false» на «true», сохраните изменения и откройте приложение. Так будет установлена темная тема с белыми иконками.