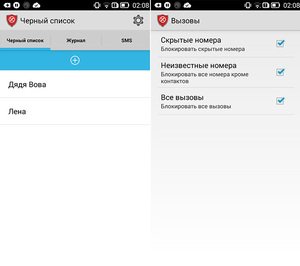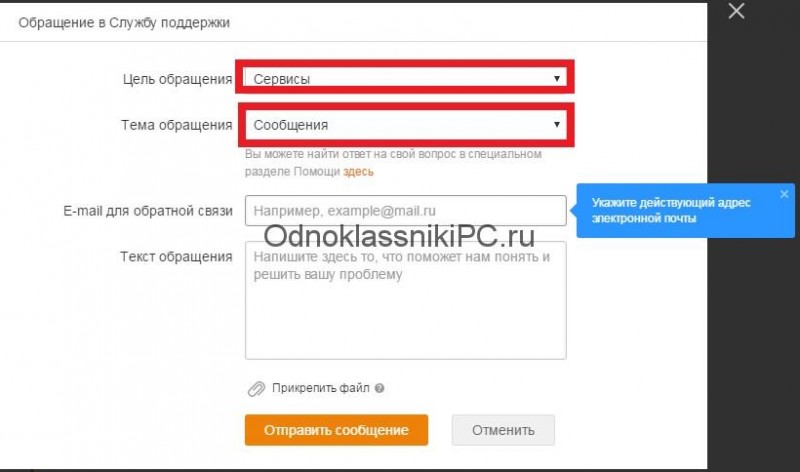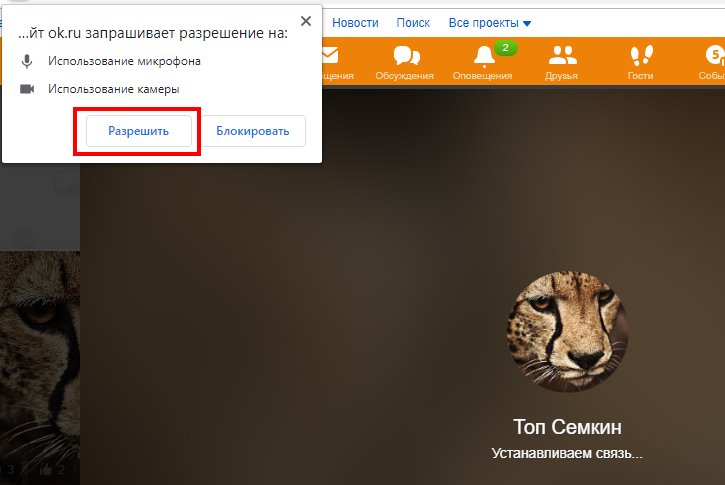Все про чёрный список в одноклассниках
Содержание:
- Посещение социальной сети Одноклассники через VPN
- Кэш
- Очистить черный список полностью
- Удаление из чёрного списка
- Способ третий — убрать значки с рабочего стола на андроид
- Убрать контакт из ЧС в Windows Phone
- Как увидеть чужую страницу, если вас заблокировали?
- Как убрать неподтвержденного друга
- Очистить черный список полностью
- Смотрим «черный список» в Одноклассниках
- Низкая скорость интернета
- Анонимайзеры
- Как посмотреть черный список ВКонтакте (узнать, кого я заблокировал)?
- Что предпринять, если блокировку наложили на вашу страницу
- Добавляем человека в ЧС на ok.ru
- Восстановление собеседника с телефона или планшета
- Массовое добавление контактов в Скайпе
- Как занести в “Черный список” в Одноклассниках
Посещение социальной сети Одноклассники через VPN
Virtual private network — виртуальная частная сеть. Здесь между вами и VPN-провайдером организуется шифрованный канал для обмена данными, прочитать которые посторонние люди не могут. Бесплатные сервисы:
- VPNbook.com
- CyberGhostVPN.com
- VPNGate.com
Настроить работу через VPN достаточно просто. В меню вашего компьютера следуйте по разделам: «Панель управления -> Центр управления сетями и общим доступом -> Настройка нового подключения или сети -> Подключение к рабочему месту -> Подключение через Интернет с помощью VPN». Адрес VPN-сервера, логин и пароль вы найдёте в инструкции к конкретному сервису. Вы можете также выбрать из рейтинга VPN-систем те, что вам покажутся наиболее удобными, рейтинг можно посмотреть здесь: https://ru.vpnmentor.com/bestvpns/overall/
Плюсы
: Вы никогда не будете ограничены в посещении Одноклассников.Минусы : Этот способ больше подходит продвинутым пользователям, так как немного сложнее в настройках, чем все остальные.
Кэш
Ошибки при работе с сайтом могут возникнуть из-за заполненного кэша. Множество записей в браузере не позволяют ему полноценно работать. Поэтому необходимо провести очистку.
Если у Вас остались вопросы — сообщите нам Задать вопрос
Есть два способа сделать это:
- Зайти в настройки вашего браузера, найти в нем пункт с очисткой, удалить содержимое кэша.
- Воспользоваться специальными программами для выполнения процедуры. Они способны удалить все лишнее с вашего ПК, различные истории и временные файлы.
После очистки проверьте, работают ли игры на сайте. Если они не загружаются, то продолжаем искать причину.
Очистить черный список полностью
Очистить ЧС за несколько кликов не получится, каждого пользователя придется восстанавливать отдельно. Если накопилось много заблокированных пользователей, это займет немало времени. Размер ЧС в Одноклассниках не ограничен и поместить туда можно много пользователей.
Отключить полностью ЧС администрация не разрешает. Прежде чем восстановить человека до белого списка, следует очень хорошо подумать, стоит ли он того. Возможно, вскоре придется его отправить обратно уже навсегда и прекратить с ним всяческое общение.
Черный список соц. сетей, вещь достаточно полезная, она позволяет избавиться от назойливых пользователей, просто неприятных лично вам людей. Но иногда так получается, что поссорившись, мы отправляем туда близких нам людей или просто совершаем ошибку. Для этого и существует возможность вытащить оттуда человека и продолжить с ним общение. Мы постарались рассказать, как это сделать достаточно простым способом.
Чёрный список (ЧС) это перечень людей/страниц, для которых закрыт доступ к вашему личному профилю. Они не могут писать комментарии, отправлять личные сообщения и просматривать данные на вашей странице.
Всего пара кликов мышкой избавит вас от нежеланной беседы. Для этого достаточно навести курсор на «обидчика» и нажать «Заблокировать» в всплывающем окне. После этого подтвердить своё решение – и всё! Ваш профиль отныне является неприступной крепостью для этого человека.
Но порой обиды проходят, отношения налаживаются и люди начинают судорожно искать, как же удалить определенного человека из перечня заблокированных. А сделать это проще простого!
Но для начала давайте детально разберемся в том, как убрать нежеланного посетителя со своей страницы.
Удаление из чёрного списка
Это действие также имеет некоторую вариативность. Вычеркнуть пользователя из перечня нежеланных гостей, можно в любой удобный момент несколькими способами.
Первый способ
Для этого необходимо вернуться на главную страницу своего профиля и проследовать вниз к разделу «Друзья», в котором есть подраздел «Чёрный список».
Появляется всплывающее окошко, где необходимо подтвердить свои действия. Жмём «Удалить». Заблокированный пользователь теперь снова может просматривать ваш профиль, комментировать фотографии и отправлять сообщения.
Второй способ
Заходим на титульную страницу профиля. Под аватаркой жмём вкладку «Изменить настройки».
На открывшейся странице, в левом столбике, выбираем вкладку «Чёрный список».
Дальнейший перечень действий дублируется из первого способа. Сначала выбираем пользователя, наводим на него курсор и жмём «Разблокировать, а потом подтверждаем.
Третий способ
На главной странице нашего профиля есть следующий список вкладок. Нас интересует самая правая кнопка – «Ещё».
При нажатии открывается меню с перечнем, где одним из пунктов является «Чёрный список».
Заходим в «Чёрный список» и повторяем шаги № 3, 4 и 5 из первого способа.
Важно! Чёрный список безграничен. Следовательно, вы сможете блокировать столько пользователей, сколько посчитаете нужным
С разблокировкой такая же ситуация.
Следует помнить, что разблокировав человека, он получит полный доступ к Вашим публичным данным (если они были указаны на сайте). Поэтому, прежде чем принимать такие решения, лучше взвесить все ЗА и ПРОТИВ и подумать, стоит ли опять рисковать своими нервами.
Если же ситуация абсолютно противоположная, и заблокировали вас, то самостоятельно разблокировать себя не получится. Единственный выход – это искать пути примирения с человеком. Ну, или навсегда забыть о его странице!
Если Вы задались вопросом «Как убрать человека из черного списка в ОК», то уже точно знаете, что такое ЧС и для чего он нужен. Он блокирует пользователя, который докучает Вам своими посещениями, сообщениями и комментариями. Но попадание в «Черный список» — еще не приговор. Это действие в любой момент может быть отменено, и пользователю будут доступны все прежние функции. Он снова сможет:
- Писать Вам сообщения;
- Оставлять комментарии и ставить «лайки» постам и фотографиям;
- Стать гостем Вашей странички.
Чтобы убрать человека из блэк-листа, нужно знать, как туда попасть. Для этого сначала надо попасть в раздел «Мои настройки». Делается это двумя способами:
После перехода в настройки, в левом столбике нажать подпункт «Черный список».
Таким образом, мы попали в раздел, где отображен весь список нежелательных персон. Им был ограничен доступ к Вашей странице.
Способ третий — убрать значки с рабочего стола на андроид
Убрать контакт из ЧС в Windows Phone
Если вы пользователь операционной системы и появилась необходимость убрать контакт из черного списка, воспользуйтесь спам-фильтром.
Это встроенная опция, с помощью которой система отсеивает нежелательные номера и рекламные рассылки.
Часто владельцы смартфонов на Виндоус сталкиваются с тем, что система ошибочно определяет номер телефона как нежелательный
.
Основываясь на тексте отправленных сообщений, некоторые слова могут быть идентифицированы как реклама, из-за чего контакт и добавляется в ЧС.
Чтобы убрать номер из блэклиста, следуйте инструкции:
1
Зайдите в «Журнал звонков»
;
2
Затем в левом нижнем углу экрана кликните на клавишу «Опции»
;
3
Во всплывающем окошке выберите «Блокированные вызовы»
;

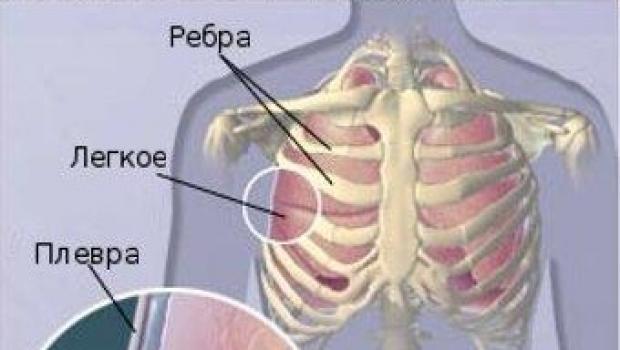
5
Нажмите на нужный контакт и удерживайте его до появления системного меню. Кликните на «Разблокировать»
и дождитесь уведомления об успешном выполнении действия.
Вышеописанный способ работает на всех смартфонах Lumia и Microsoft.
Поле не забудьте в настройках спам-фильтра проверить количество заблокированных номеров или сообщений, чтобы убедиться в успешной активации номера.
Как увидеть чужую страницу, если вас заблокировали?
Если вас заблочили, а посмотреть страничку очень нужно есть несколько способов это сделать:
- Зайти с другого аккаунта. Попросить друга или создать новый профиль.
- Наладить отношения с владельцем профиля. Возможно ваша ссора на самом деле не стоит того, чтобы враждовать в социально сети. Свяжитесь с человеком другим способом и помиритесь.
Процесс примирения может затянуться на несколько дней или недель. Обычно желание проверить какие-то данные не требует отлагательства. И пользователи начинают поиск специальной программы, которая позволила бы им проникнуть через установленные границы. Но существует ли она в реальности?
Есть сервисы, которые меняют ваш IP адрес. Изменив свои данные, вы сможете обойти блокировку и посмотреть страничку, но только при условии, что она не закрытая:
- SafeIP – одна из самых используемых программа для смены личных данных. Кроме этого она защищает устройство от вирусов.
- TOR – для начала работы программу надо установить на комп.
- Chameleon – вы можете выбирать из списка IP адрес. Сервис полностью на русском языке. Рекомендуем к прочтению статью “Когда нужно использовать анонимайзер Хамелеон для Одноклассников?“.
- Proxy Switcher – имеет большую базу прокси. Подключаться можно к любому.
- ru VPN – можно выбирать прокси любой страны.
- Free Hide IP – кроме смены IP адреса сервис защищает ваше устройство от хакерских и вирусных атак. Ест две версии: платная и бесплатная. Платить деньги нужно только в том случае, если вы серьезно настроены использовать все возможности софта.
- Surf Anonymous – аналог предыдущего приложения, но интерфейс немного проще.
- Auto Hide IP – программа хоть и копирует внешний вид Free Hide IP, но не дотягивает по одному пункту: слишком медленное соединение. Но плюс софта в том, что его можно выбирать под конкретный браузер.
- Hotspot Shield – имеет платную и бесплатную версию. Но в бесплатной часто тормозит соединение.
Как убрать неподтвержденного друга
К сожалению, у меня нет неподтвержденных друзей, но я объясню на примере обычной заявки в друзья. Потому что последовательность действий будет точно такая же, как и при отклонении неподтвержденного друга. Разберем две версии одноклассников – на компьютере и на смартфоне.
На компьютере
- Откроем нашу страницу в одноклассниках. Вверху есть оранжевая строчка, на которой расположены основные разделы сайта. Найдем пункт «Оповещения».
- Кликаем на неё левой кнопкой мыши. После этого откроется окно, в котором мы увидим нашего неподтвержденного друга.
- Чтобы добавить его, нужно нажать на оранжевую кнопку «Принять». Но нам интересно, как его убрать. Для этого жмем серую строчку «Закрыть».
- Готово! После этого данная заявка пропадет. И теперь наше окно будет иметь следующий вид.
На телефоне
Теперь перейдем к мобильной версии Одноклассников. Неподтвержденный друг здесь убирается следующим образом:
- Откроем приложение Одноклассники и найдем пункт «Друзья».
- Кликаем на него. Откроется страница, в которой можно будет увидеть «Заявки в друзья». Но если там не будет такого уведомления, то просто нужно будет перейти в раздел «Заявки».
- Чтобы избавить от неподтвержденного друга, жмем на кнопку «Отклонить».
- На этом все. После этого раздел с заявками будет выглядеть вот так.
Благодаря моей инструкции, вы разобрались, откуда появляются неподтвержденные друзья, и как их убрать с компьютера или телефона.
Очистить черный список полностью
Очистить ЧС за несколько кликов не получится, каждого пользователя придется восстанавливать отдельно. Если накопилось много заблокированных пользователей, это займет немало времени. Размер ЧС в Одноклассниках не ограничен и поместить туда можно много пользователей.
Отключить полностью ЧС администрация не разрешает. Прежде чем восстановить человека до белого списка, следует очень хорошо подумать, стоит ли он того. Возможно, вскоре придется его отправить обратно уже навсегда и прекратить с ним всяческое общение.
Черный список соц. сетей, вещь достаточно полезная, она позволяет избавиться от назойливых пользователей, просто неприятных лично вам людей. Но иногда так получается, что поссорившись, мы отправляем туда близких нам людей или просто совершаем ошибку. Для этого и существует возможность вытащить оттуда человека и продолжить с ним общение. Мы постарались рассказать, как это сделать достаточно простым способом.
Смотрим «черный список» в Одноклассниках
В такой многомиллионной социальной сети как Одноклассники блэклист, конечно, тоже имеется. Внесенные в него пользователи не могут заходить на вашу страницу, смотреть и комментировать ваши фотографии, ставить оценки и посылать вам сообщения. Но случается так, что вы забыли или хотите изменить список заблокированных вами юзеров. Так где найти «черный список» и как посмотреть его?
Способ 1: Настройки профиля
Сначала выясним, как посмотреть свой «черный список» на сайте социальной сети. Попробуем сделать это через настройки профиля.
- Заходим на сайт ОК, в левом столбце находим графу «Мои настройки».
На следующей странице с левой стороны выбираем пункт «Черный список». Это то, что мы искали.
Теперь мы видим всех пользователей, когда-либо занесенных нами в блэклист.
При желании можно разблокировать любого из них. Для этого в верхнем правом углу фотографии реабилитированного счастливчика нажимаем крестик.
Очистить сразу весь «черный список» нельзя, придется удалять оттуда каждого пользователя отдельно.
Способ 2: Верхнее меню сайта
Можно открыть блэклист на сайте Одноклассников немного по-другому, используя верхнее меню. Этот метод тоже позволяет быстро добраться до «черного списка».
- Загружаем сайт, входим в профиль и на верхней панели выбираем значок «Друзья».
Над аватарками друзей нажимаем кнопку «Ещё». В выпавшем меню находим «Черный список».
На следующей странице наблюдаем знакомые лица заблокированных нами юзеров.
Способ 3: Мобильное приложение
В мобильных приложениях для Android и iOS также присутствует «черный список» с такими же функциями. Попытаемся посмотреть его там.
- Запускаем приложение, входим в профиль, нажимаем кнопку «Другие действия».
В нижней части экрана появляется меню, выбираем «Черный список».
Вот они, неадекваты, недруги и спамщики.
Как и на сайте, можно удалить пользователя из блэклиста, нажав на значок с тремя вертикальными точками напротив его аватарки и подтвердив кнопкой «Разблокировать».
Способ 4: Настройки профиля в приложении
В приложениях для смартфона есть другой метод ознакомиться с «черным списком» через настройки профиля. Здесь тоже все действия понятны и просты.
- На вашей странице в мобильном приложении Одноклассники под фотографией нажимаем «Настройки профиля».
Перемещаясь вниз по меню находим заветный пункт «Черный список».
Опять любуемся на пациентов своего карантина и думаем, что с ними делать.
Опишите, что у вас не получилось.
Наши специалисты постараются ответить максимально быстро.
Низкая скорость интернета
Проблема может возникнуть из-за невысокой скорости соединения. Приложению недостаточно ресурсов для загрузки. Что делать вам?
- Зайдите на портал speedtest.net.
- Запустите проверку скорости.
- Подождите некоторое время.
- На экране появится результат.
Для полноценного функционирования игры потребуется минимум 1 Мбит/с. Но что делать, если скорость недостаточная? Существует несколько вариантов:
- Отключить от сети дополнительные устройства.
- Выключить другие программы на ПК.
- Подобрать у оператора тариф с более высокой скоростью.
Если у вас возникают проблемы с играми, то проведите тщательную проверку. На одном из этапов вы сможете обнаружить причину отказа, чтобы устранить ее и продолжить играть в Одноклассниках.
Анонимайзеры
Итак, первый вариант, который мы можем использовать — это так называемые анонимайзеры. Сейчас мы посмотрим, как выйти из черного списка в «ВКонтакте» с помощью данных сервисов. На самом деле это очень легко.
Здесь существует несколько вариантов развития событий. Первый — это когда вы авторизовываетесь и входите в свой профиль с помощью анонимайзера. Когда вы найдете подходящий сервис (например, «Инставэй»), просто введите ссылку на сайт социальной сети, а затем пройдите авторизацию. Теперь ваш IP не будет виден системе, и вы сможете посетить заблокированную страничку.
Не решает проблему с выходом из черного списка. Вы все равно останетесь в нем. Так что придется искать другие способы, как в «Контакте» выйти из черного списка. Такие секреты имеются, хоть их не так уж и много.
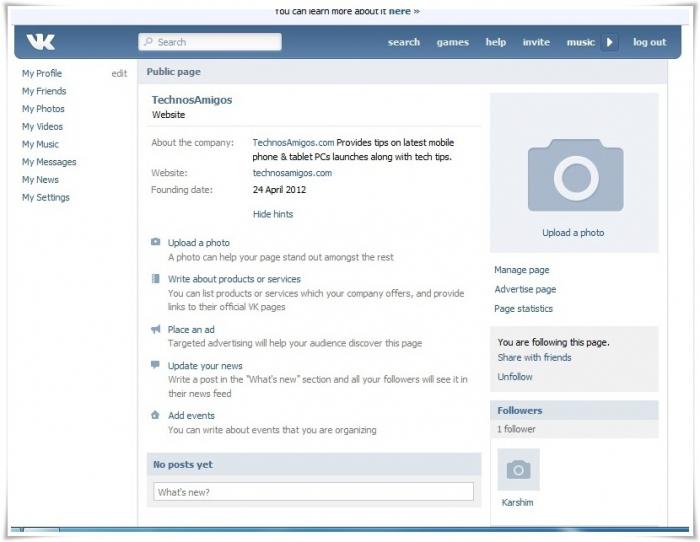
Как посмотреть черный список ВКонтакте (узнать, кого я заблокировал)?
Твой черный список людей ВКонтакте находится в настройках. Чтобы открыть настройки в обычной версии ВКонтакте, нажми справа вверху на свое имя или на аватарку — откроется меню. Затем выбери там пункт Настройки
:
Настройки состоят из нескольких разделов. Тебе нужен Чёрный список
— нажми на этот пункт в правой колонке.
А еще свой черный список можно сразу открыть по этой ссылке: Мой черный список .
Перед тобой откроется список всех людей, кого ты когда-либо заблокировал. Когда ты заносишь кого-нибудь в черный список, он остается там навсегда. Точнее, до тех пор, пока ты его сам не разблокируешь.
Что предпринять, если блокировку наложили на вашу страницу
При очередном входе в Инстаграмм вы обнаружили на экране сообщение об ошибке? Это может произойти, если ваш профиль был удален или заблокирован администрацией. Сначала нужно установить точную причину и узнать, не зависит ли это от сбоев в работе софта. Рекомендуем попытаться войти в учетную запись с ПК. Если попытка не увенчалась успехом, это указывает на удаление или блокировку.
Восстановить удаленную страницу уже вряд ли получится. Нужно регистрировать новый аккаунт. Если же страницу заблокировали админы, отправляем заявку в техподдержку инсты. Для этого необходимо заполнить специальную форму, пройти аутентификацию и ждать от 2 до 5 дней, пока заявку рассмотрят.
Часто перед блогерами «всплывает» вопрос, как разблокировать в Инстаграме человека, если заблокировали специально или по ошибке. Наши советы направлены на решение этой проблемы, поэтому проблем больше возникать не должно. Но о любом подозрительном действии со стороны нужно сообщать админам.
Добавляем человека в ЧС на ok.ru
Как уже говорилось, рассматривать процесс занесения пользователя в черный список мы будем как с компьютера, так и с телефона. Причем последний вариант предусматривает разбор для приложения ОК и для мобильной версии сайта, запускаемой в браузере.
С компьютера
Пользователи социальной сети Одноклассники относятся, по большей части, к старшей возрастной группе. Именно поэтому мы не начнем разбор нашей инструкции с варианта, подходящего для компьютера или ноутбука. Для того чтобы занести пользователя в «черный список» здесь делаем такие шаги:
- Чтобы зайти в «черный список» и поставить его на нужного нам человека, переходим на страничку к тому юзеру, которого мы хотим заблокировать и добавить в ЧС. После этого в правой части окна жмем иконку с изображением трёх точек.
- Откроется еще один список, в котором нам нужно выбрать пункт «Пожаловаться». Делаем это.
- Появится новое окошко, в котором нужно будет выбрать причину жалобы и, главное, чекбокс для блокировки пользователя. Ставим пару галочек и жмем Оранжевую кнопку.
- В результате появятся уведомление, в котором нам сообщают, что пользователь был успешно забанен. Жмем кнопку закрытия.
Вот так просто можно реализовать блокировку любого человека в данной социальной сети. Не теряя времени, переходим к телефону. Хотелось бы также успокоить тех из вас, которые мечтают заблокировать друга без оповещения. На самом деле никакое оповещение не приходит. Узнать о блокировке он может только, посетив ваш профиль.
Как поместить в ЧС человека через телефон
И тут наш инструкция снова раздваивается, Дело в том, что посетить Одноклассники с телефона можно как через приложение, так и при помощи мобильной версии сайта. И тот и другой способ заслуживает внимания.
Используем приложение Одноклассники
Так как процент пользователей, посещающих данную социальную сеть именно через приложение, имеет преобладающий характер рассмотрит сначала его:
- Запускаем приложение и жмем иконку с изображением трех точек.
- Во всплывающем меню выбираем пункт «Еще». Мы отметили его на скриншоте красной рамкой.
- На следующем этапе просто жмем «Заблокировать пользователя».
- Последует предупреждение о том, что человек будет заблокирован и окажется в «черном списке» ОК. Если нас это устраивает, жмем обведенную красным кнопку, чтобы внести гостя в список немилости.
- Характерное уведомление покажет нам, что все прошло успешно.
Данная инструкция работает на телефонах Android с установленной операционной системой от Google и iPhone с iOS.
Готово. Теперь нам осталось только рассмотреть версию, в которой пользователь заходит на ok.ru через браузер.
Работаем с мобильной версией сайта
Для того чтобы забанить людей на ok.ru через мобильный телефон, у которого даже нет операционной системы, можно использовать простой браузер. Делается это так:
- Запускаем любой мобильный браузер и переходим по адресу m.ok.ru. Авторизуемся при помощи своих логина и пароля от Одноклассников. После всего запустится главная страница сайта. Переходим на профиль того человека, которого хотим занести в «черный список» и жмем кнопку с надписью «Еще».
- В выпадающем списке выбираем пункт, отмеченный цифрой «2».
- Подтверждаем свое намерение, нажав большую оранжевую кнопку, обозначенную красной стрелкой.
Восстановление собеседника с телефона или планшета
Для этого необходимо под своим логином и паролем зайти на мобильную версию сети https://m.ok.ru/ . Почти в самом низу странички находится пункт меню «Настройки», в который следует зайти, а затем выбрать подпункт «Черный список».
Существует один момент о котором забывать не стоит. После того, как друг, занесенный в перечень нежелательных, был восстановлен владельцем, на его страничку он заходить не может в течение суток. Уже на следующий день доступ к странице будет восстановлен.
Здравствуйте, друзья! Общение в нашей жизни с другими людьми имеет очень большое значение. И если в реальном мире, поругавшись с человеком, со временем вы с ним снова начинаете общаться и миритесь, то в социальной сети пользователя, который вам докучает, можно просто добавить в черный список.
О том, я уже рассказывала. После этого, он не сможет отправлять вам сообщения, посещать вашу страничку, комментировать фото и прочее. Но что делать, если добавили человека туда по ошибке, или занесли своего друга из-за какой-то глупой ссоры?
В этой статье мы с вами разберемся, где находится в Одноклассниках черный список, и как можно удалить пользователя оттуда, в том числе, используя и мобильную версию приложения.
Массовое добавление контактов в Скайпе
Такой вид добавления используется для раскрутки какого-либо бизнеса. Примите к сведению, что такие действия могут быть похожи на рассылку спама. За это вы можете быть заблокированы в сервисе. Логично, что за счёт самой программы Skype массовое добавление невозможно осуществить.
Если возникла такая необходимость, обратите внимание на специализированные продукты по типу Skype-комбайн.
Импорт контактов из файла
У вас уже есть список контактов, которым вы дорожите? Тогда самое время сделать его резервную копию. Если вы потеряете доступ к учётной записи, а потом заведёте новую, то придётся добавлять всех обратно вручную. Чтобы избавиться от этих хлопот, выполните следующее:
- Жмём по блоку Контакты – Дополнительно – Сделать резервную копию списка контактов.
- Выбираем место для сохранения файла с расширением vcf, а также имя. Лучше чтобы оно соответствовало вашему логину в Скайп.
- Кликаем по «Сохранить».
Чтобы добавить сохранённый ранее список, перейдите опять в Контакты – Дополнительно – Восстановить список контактов из резервного файла.
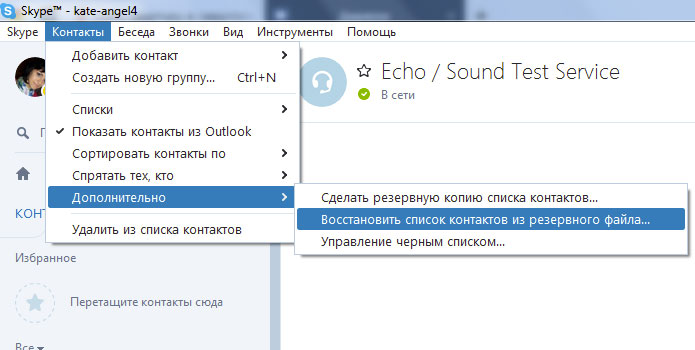
Укажите путь к файлу. Далее, программа всё сделает за вас, и все ваши друзья будут снова у вас в списке.
Добавить пользователя в свой Скайп совсем не сложно, если есть логин, поэтому гораздо быстрее и проще будет спросить его у людей, с которыми вы намерены общаться, используя видео-чат и голосовые вызовы
Алгоритм поиска и добавления один и тот же, поэтому не важно, пользуетесь ли вы Скайпом на компьютере или телефоне
Как занести в “Черный список” в Одноклассниках
Добавить пользователя в “Черный список” в Одноклассниках можно несколькими способами — через его личную страницу, через сообщения или через комментарии. Это сделано для того, чтобы пользователь, который желает поскорее избавиться от навязчивого собеседника, мог как можно скорее занести его в “Черный список”. Каждый из вариантов рассмотрим отдельно для веб-версии и мобильной.
Через комментарии
В веб-версии для этого потребуется сделать следующие действия:
- Зайдите на страницу фотографии или записи, где оставляет свои комментарии пользователь, которого вы хотите заблокировать;
- Наведите на его комментарий мышь и нажмите на крестик в правой части;
- Появится сообщение, что комментарий удален, а вместе с тем и предложение пожаловаться на пользователя и заблокировать его. Отметьте галочкой пункт “Заблокировать автора комментария”;
- Появится кнопка “Подтвердить”. Нажмите ее, чтобы добавить пользователя в “Черный список”.
В мобильном приложении Одноклассники занести пользователя в “Черный список” через комментарии ничуть не сложнее:
- Зайдите на страницу с фотографией или записью, где пользователь оставляет свои комментарии;
- Далее нажмите на переход к самим комментариям. В случае с фотографией, для этого нужно нажать на соответствующий значок в левом нижнем углу фото;
- Нажмите на негативный комментарий, который вы хотите удалить, а пользователя заблокировать. Появится всплывающее окно, в нем нужно выбрать пункт “Заблокировать автора”;
- Появится всплывающее окно, в котором нужно нажать “Да”, чтобы подтвердить намерение заблокировать пользователя.
Обратите внимание: После блокировки пользователя будет удален и комментарий, через который он блокируется
Через сообщения
Еще одна распространенная ситуация, когда один пользователь может тревожить покой другого, это отправка ему личных сообщений. Соответственно, занести в черный список нежелательного собеседника можно и через сообщения.
Чтобы добавить в “Черный список” в Одноклассниках с веб-версии социальной сети, необходимо:
- Перейти в диалог сообщений с нарушителем спокойствия;
- Далее в правом верхнем углу окна сообщений нажать на значок буквы i в кружке;
- Справа появится меню, в котором нужно нажать “Заблокировать”, чтобы отправить пользователя в “Черный список”;
- Появится всплывающее информационное сообщение, в котором нужно подтвердить желание заблокировать пользователя, нажав на “Заблокировать”.
Мобильная версия Одноклассников не позволяет заблокировать пользователя напрямую из диалога.
Со страницы пользователя
Способ, который подойдет, если вы хотите ограничить для определенного пользователя доступ к своей странице, но при этом у вас с ним нет переписок, и он не оставлял вам комментарии на странице. Занести его в “Черный список” можно прямо с его страницы в Одноклассниках.
На веб-версии социальной сети это делается следующим образом:
- Перейдите на страницу пользователя, которого вы хотите добавить в свой “Черный список”;
- Справа от его фотографии и основных кнопок взаимодействия нажмите на три точки, чтобы раскрыть всплывающее меню;
- Выберите в выпадающем меню вариант “Пожаловаться”;
- Откроется окно, в котором можно направить жалобу на страницу, а вместе с тем заблокировать пользователя, добавив его в ваш личный “Черный список”. Если вы хотите не просто заблокировать пользователя, но и сообщить о его противоправных действиях администрации, можете выбрать причину жалобы. Для блокировки же достаточно поставить галочку в пункте “Добавить этого человека в черный список” и нажать кнопку “Пожаловаться”;
- После выполнения этих действий появится уведомление, что пользователь добавлен в ваш “Черный список”.
Чтобы добавить пользователя в Одноклассниках с его страницы в “Черный список” через мобильное приложение, проделайте следующие действия:
- Зайдите на страницу пользователя, которого вы хотите заблокировать. Это можно сделать, как через список друзей, так и через поиск, отыскав нужного человека;
- На странице пользователя нажмите на пункт “Другие действия”, который обозначен тремя точками;
- Появится выпадающее меню. Здесь нужно нажать “Еще”, чтобы открыть доступ ко всем возможностям;
- Выберите пункт “Заблокировать”, чтобы добавить пользователя в “Черный список”;
- Появится информационное окно, где нужно подтвердить намерение заблокировать пользователя, нажав кнопку “ОК”.
После этого пользователь будет заблокирован.