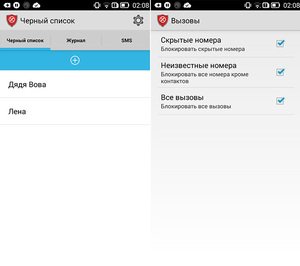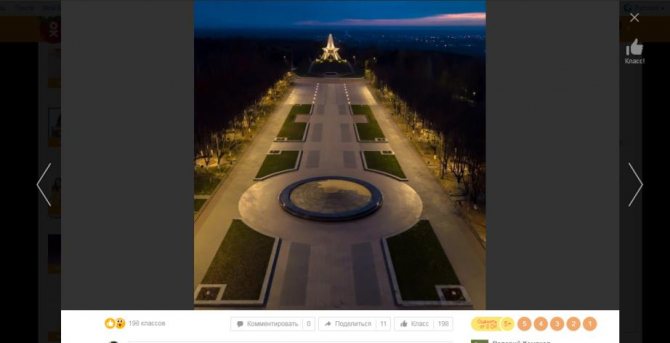Черный список в одноклассниках в 2020 году: как добавить, что посмотреть, что дает
Содержание:
- Как заблокировать недоброжелателя
- Как увидеть чужую страницу, если вас заблокировали
- Очистить черный список полностью
- Убираем из ЧС ОК с телефона
- Если друг оказался вдруг
- С телефона
- Как занести в черный список в Одноклассниках
- Как удалить пользователя из ЧС по мобильным операторам?
- Что такое «Чёрный список»
- Как занести в “Черный список” в Одноклассниках
- О «Чёрном списке»
- 14.3. Представление о папке
Как заблокировать недоброжелателя
В профиль заходят разные люди, некоторые из них мошенники, недоброжелатели. Чтобы владелец аккаунта мог обезопасить себя от подобных посещений предусмотрен «black list».
Администрация социальной сети предусмотрела ряд настроек для безопасности. Но можно просто в одноклассниках добавить в черный список пользователя или самому удалить его.
Как добавить и убрать человека с компьютера
Чтобы заблокировать пользователя, сначала заходят на его страницу. А затем выполнить последовательность простых действий.
- В верхней части экрана кликают по кнопке с изображением 3-х точек.
- Выбирают строку «Пожаловаться».
- Появится перечень, в котором предложено выбрать причину жалобы. Выбирают последнее значение, где указано, что человек будет занесен в ЧС.
Человек, помещенный в черный список, не сможет писать сообщения, просматривать личную информацию, оставлять комментарии и оценки.
Чрез некоторое время можно восстановить аккаунт. На собственной странице заходят в «black list». Кликают по фото человека и выбирают «Разблокировать».
Чтобы пользователь пропал из числа недоброжелателей, подтверждают выбранное действие. После этого для владельца восстановятся все права посещения.
Как добавить и убрать человека в мобильном приложении
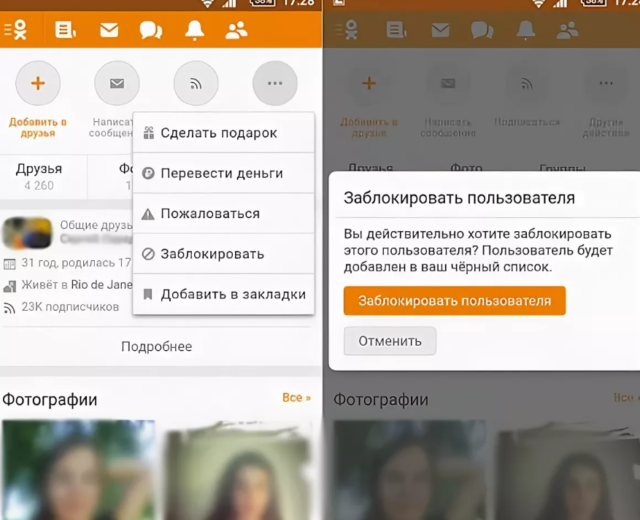
В мобильной версии есть небольшие нюансы. Пошаговая последовательность действий выглядит следующим образом.
- Переходят в аккаунт недоброжелателя.
- Кнопкой «Другие действия» (3 точки) открывают настройки. Выбирают строку «Еще».
- Выбирают «Заблокировать».
Для удаления человека из ЧС, сначала его открывают. Из появившегося перечня команд выбирают «Черный список».
Появится новое окно с перечнем заблокированных лиц. Напротив человека, которого нужно восстановить, вызывают меню по трем точкам и кликают по строчке «Разблокировать».
Как добавить и убрать человека через мобильный сайт
Использовать возможности черного списка можно и на мобильной версии сайта, которая адаптирована для использования на современных гаджетах. Чтобы в одноклассниках внести в черный список человека, кликают по кнопке дополнительных функций и выбирают «Заблокировать». В появившемся окошке подтверждают правильность действий и забывают о беспокойствах со стороны этого человека.
Чтобы убрать человека из ЧС заходят в настройки собственного аккаунта. Выбирают строку ЧС и кликают по нужному человеку. В появившемся меню выбирают кнопку Разблокировать.
Как увидеть чужую страницу, если вас заблокировали
Если пользователь заблокирован, но ему очень нужно просмотреть страницу, то есть несколько вариантов решения.
- Зайти на нужную страницу с другого аккаунта. Можно попросить кого-то с домашних или друга.
- Помириться с человеком, занесшим в «black list».
Примирение часто требуется времени, а посмотреть информацию требуется быстро. Есть много сервисов и программ, что помогут изменить IP и обойти блокировку.
- SafeIP;
- TOR;
- Chameleon;
- Proxy Switcher;
- Free Hide IP;
- Ru VPN;
- Auto Hide IP;
- Surf Anonymous;
- Hotsport Shield.
Удалить или поместить человека в «black list» просто. А вот самому, оказавшись в нем, выбраться из ЧС не получится. Потребуется искать контакты и способы, чтобы связаться с человеком и выяснить причины его решения.
Очистить черный список полностью
Очистить ЧС за несколько кликов не получится, каждого пользователя придется восстанавливать отдельно. Если накопилось много заблокированных пользователей, это займет немало времени. Размер ЧС в Одноклассниках не ограничен и поместить туда можно много пользователей.
Отключить полностью ЧС администрация не разрешает. Прежде чем восстановить человека до белого списка, следует очень хорошо подумать, стоит ли он того. Возможно, вскоре придется его отправить обратно уже навсегда и прекратить с ним всяческое общение.
Черный список соц. сетей, вещь достаточно полезная, она позволяет избавиться от назойливых пользователей, просто неприятных лично вам людей. Но иногда так получается, что поссорившись, мы отправляем туда близких нам людей или просто совершаем ошибку. Для этого и существует возможность вытащить оттуда человека и продолжить с ним общение. Мы постарались рассказать, как это сделать достаточно простым способом.
Чёрный список (ЧС) это перечень людей/страниц, для которых закрыт доступ к вашему личному профилю. Они не могут писать комментарии, отправлять личные сообщения и просматривать данные на вашей странице.
Всего пара кликов мышкой избавит вас от нежеланной беседы. Для этого достаточно навести курсор на «обидчика» и нажать «Заблокировать» в всплывающем окне. После этого подтвердить своё решение – и всё! Ваш профиль отныне является неприступной крепостью для этого человека.
Но порой обиды проходят, отношения налаживаются и люди начинают судорожно искать, как же удалить определенного человека из перечня заблокированных. А сделать это проще простого!
Но для начала давайте детально разберемся в том, как убрать нежеланного посетителя со своей страницы.
Убираем из ЧС ОК с телефона
Уже почти половина пользователей заходят в соцсети через мобильные устройства, а именно со смартфона или планшета. Для операционных систем Андроид и iOS доступны приложение и мобильная версия сайта. Очистить свой «черный список» можно и там, и там.
В приложении
- В верхнем левом углу нажать на изображение трех горизонтальных полосок, или в правом нижнем углу кликнуть команду «Меню»;
- Там найти подпункт «Черный список» и перейти туда;
- В списке под каждым заблокированным пользователем есть команда «Разблокировать»;
- Подтвердить свое решение снять ограничения с пользователя;
- Также это можно сделать на его странице, если внизу кликнуть «Разблокировать пользователя», а затем нажать на подтверждение команды (кнопка «Разблокировать»).
Через мобильную версию
Сделать задуманное легко и через мобильную версию Одноклассников. Для этого следует совершить следующие шаги:
- В левой колонке меню перейти в раздел «Настройки»;
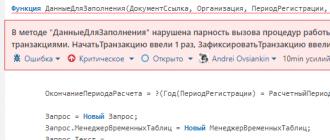
Также для перехода можно перейти в свой профиль (нажать на свою аватарку или имя в верхнем левом углу) и кликнуть кнопку «Настройки профиля»;
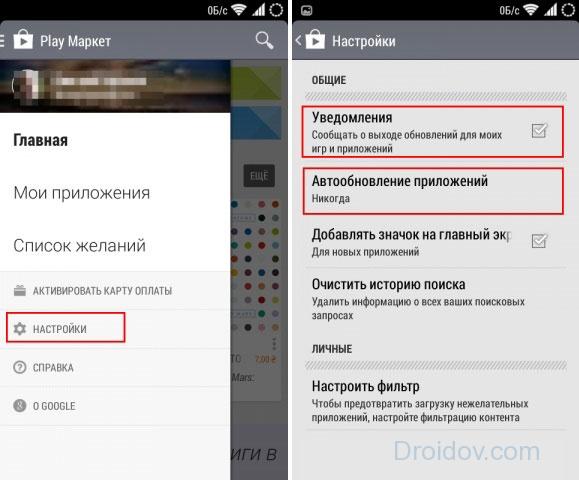
Кликнуть на пункт «Черный список»;

Напротив нужного пользователя нажмите изображение трех точек, и в появившемся меню выбрать «Разблокировать»;

Также снять блокировку можно непосредственно на странице пользователя, выбрав «Другие действия», и далее «Разблокировать»;
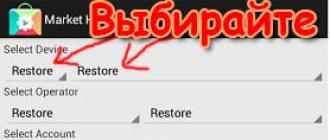
Инструкция
Черный список полезен в тех случаях, когда находится пользователь соцсети «Вконтакте», который намеренно портит вам настроение, оставляя неприятные комментарии к вашим записям и отправляя недружелюбные личные письма. Также удобно заблокировать таким образом спамеров и прочих нежелательных личностей. Но сделав это раз-другой, иной раз несколько месяцев не вспоминаешь о сервисе «Черный список» и при желании его отредактировать забываешь, как это сделать и где найти, собственно, список. Чтобы открыть этот раздел профиля, зайдите в «Мои настройки». Найдите эту надпись в списке, расположенном в левом верхнем углу.
Наверху вы увидите надписи «Общее», «Приватность» и так далее, слева направо. Вам нужна кнопка «Черный список». В верхней строке вам предлагают ввести имя человека, которого нужно заблокировать, или ссылку на его профиль в соцсети «Вконтакте». Ниже сообщается, сколько пользователей сайта уже находятся в вашем черном списке. Найдите того, кто, по вашему мнению, заслуживает вашего позволения снова добавлять вас в друзья и оставлять сообщения на вашей стене.
Удалите вирус, доступ Вконтакт. С компьютера перейдите в директорию диск C/WINDOWS/system32/drivers/etc. Выберите файл «hosts». Если файл является , то в настройках свойства папки необходимо отметить параметр «Показывать скрытые файлы и папки». С помощью программы «Блокнот» откройте файл «hosts». В открывшемся документе удалите , расположенные под строчкой «127.0.0.1 localhost». Далее проверьте автозагрузку программ: Пуск – Выполнить – напишите в строке «msconfig» — ОК, перейдите на конфигурацию системы, далее в автозагрузку. Лучше пока все программы из автозагрузки удалить. Перезагрузите компьютер и сканируйте систему на наличие вирусов.
Самый крайний случай – восстановление операционной системы через точку восстановления или ее переустановка.
Видео по теме
Обратите внимание
При блокировке странички Вконтакте вирусом в большинстве случаев появляется баннер, содержащий уведомление о необходимости отправки СМС для разблокировки доступа. Никогда не отправляйте подобного рода сообщения. Это обман, для чего, собственно говоря, и предназначается вирус. Отправив СМС, вы потеряете время, деньги и хорошее настроение, а результата так и не получите.
как разблокировать страницу вконтакте раньше
Если друг оказался вдруг
Общаясь в социальной сети «ВКонтакте» пользователь может сам добавляться в друзья к другим участникам сайта и пополнять новыми людьми список своих друзей. Однако не всегда общение с тем или иным человеком приносит удовольствие. И тогда возникает желание распрощаться с нежелательным другом, которое можно реализовать всего за несколько простых шагов.
Чтобы производить какие-либо действия «ВКонтакте», сначала вам потребуется зайти на вашу личную страницу. Сделать это можно двумя способами: на главной странице сайта в соответствующие поля ввести логин (его роль, как правило, выполняет адрес электронной почты, которую вы использовали при регистрации) и пароль или кликнуть по предварительно сохраненной в браузере ссылке, после чего вы сразу же попадете в свой аккаунт. Кстати, второй способ наиболее удобен, но только при том условии, что доступ к компьютеру имеете только вы. В противном случае на вашу страницу могут зайти посторонние люди, работающие на этом же компьютере.
Если вы через какое-то время решите восстановить с этим пользователем дружбу, вы сможете это сделать, просмотрев список друзей и воспользовавшись функцией «Вернуть в друзья». Ссылка на данную операцию будет находиться справа от аватарки пользователя.
Но не стоит затягивать с решением. Ведь после того как вы закроете страницу со списком ваших друзей, удаленный ранее пользователь исчезнет, и восстановить дружбу с ним одним кликом мыши вы уже не сможете: придется вновь искать его на просторах социальной сети и отправлять ему приглашение.
С телефона
В любой социальной сети есть блэк лист, и ОК — не исключение. Если занести туда пользователя, он не сможет писать вам сообщения и просматривать профиль. Иногда нужно просмотреть черный список, чтобы амнистировать кого-то, или удалить по ошибке занесенного туда пользователя.
Первый вариант через «другие действия»
Первый способ посетить ЧС — войти на свой профиль и открыть специальное меню. Делается это следующим образом:
- Запустите приложение Одноклассники на смартфоне или планшете.
- Вызовите меню, тапнув по трем линиям сверху слева.
- Коснитесь надписи «Перейти в профиль», она расположена под именем и фамилией профиля.
- Нажмите кнопку «Другие действия», чтобы вызвать дополнительное меню управления аккаунтом.
- Выберите пункт «Черный список», чтобы перейти к блэк листу своего аккаунта.
Теперь можно просмотреть перечень занесенных людей и удалить лишних или случайно добавленных.
Второй вариант через «настройки профиля»
Второй метод открыть черный список — воспользоваться функцией «Настройки профиля», для этого выполните следующие действия:
- Запустите приложение инсты на смартфоне или планшете.
- Тапните по трем линиям сверху слева, чтобы вызвать меню.
- Коснитесь надписи «Перейти в профиль», чтобы открыть свой профиль.
- Нажмите на кнопку «Настройки профиля», чтобы перейти к управлению аккаунтом.
- Пролистайте немного вниз, и выберите функцию «Черный список», чтобы открыть блэклист.
Как занести в черный список в Одноклассниках
Вам надоело получать неприемлемые или оскорбительные комментарии, получать навязчивые сообщения спама? Возможно, Вам больше неприятно иметь определенного пользователя в друзьях, тогда к месту будет полезная информация о том, как в Одноклассниках занести в черный список любого участника.
Важность подобной функции неоценима для социальных сетей и является неотъемлемой частью их всех. В Одноклассниках, если Вам человек более неприятен, то после удаления его из ваших друзей, у него все равно остается возможность посещать ваши посты, просматривать и лайкать фотки, а главное участвовать в их оценке лайками и комментировать, принимать участие в ваших голосованиях и проводимых фотоконкурсах
Этого, конечно, нам не хочется, поэтому таких недоброжелателей надо внести в черный список.
С этой целью необходимо выполнить всего несколько простых действий.
Если этот человек совершал любую активность в вашем профиле, значит его легко будет найти в разделе «Гости» — находится сверху в оранжевой ленте событий.
- В этом разделе находим того человека, которого хотите добавить в черный список. Наводим на его фото, развернется контекстное меню в котором будет пункт «заблокировать».
- Кликаем по этому пункту и в выскочившем окне еще раз подтверждаем желание блокировки повторным нажатием на «заблокировать».
Как посмотреть черный список в одноклассниках
Для того, чтоб проверить правильность совершенных действий по добавлению человека в черный список необходимо посмотреть черный список в Одноклассниках.
Для это переходим либо по этому адресу http://ok.ru/blacklist, либо ссылку на черный список всегда найдете в нижнем меню во второй колонке, правее выбора языка общения. Это меню всегда находится на любой странице.
Переходим в свой черный список недоброжелателей и видим результат проделанной операции. Человек уже здесь и больше причинять неудобств он Вам не сможет.
Как убрать из черного списка в Одноклассниках
Возможно, по некому стечению обстоятельств произошло недоразумение с человеком, который заблокирован и Вы решили вновь восстановить с ним общение. Конечно, в таком случае существует возможность убрать из черного списка в Одноклассниках любого пользователя этой социальной сети. Для этого всего лишь необходимо зайти в свой раздел черного списка, найти этого человека. По наведению на его фото (аватарку) во всплывающем меню выбрать пункт «разблокировать». Аналогично с добавлением, система перестраховывает Вас от ошибочных действий и спросит еще раз. Жмите смело кнопку «разблокировать» и человек опять получит полноценный доступ к Вашей странице.
Как очистить черный список в Одноклассниках
Что делать, как очистить черный список в Одноклассниках, если так уж получилось насобирать в нем много людей? Черный список по объему, в принципе, без лимита. Однако, вдруг, появится необходимость очистить весь черный список одним махом. Следует, тогда отметить, что сразу за пару кликов всех удалить из списка у Вас не получится.
В Одноклассниках администраторы продумали этот вариант и для того, чтоб не испортить кропотливую работу многих часов по выявлению и блокированию нарушителей в отдельный список и не удалить всех одних махом. Такой функцией смогли бы воспользоваться хакеры или взломщики аккаунтов и всего лишь парочкой коротких команд незаметно удалить, например, спамеров из черного списка, и далее рассылать агрессивную маркетинговую рекламу по новой. Поэтому в случае необходимости очистки всего черного списка, Вам необходимо будет удалять каждого бывшего нарушителя по отдельности. Для этого придется наводить на аватарку каждого пользователя и выбирать в выпадающем меню пункт «разблокировать».
Если же Вы создали страничку в однокласcниках для общения в закрытом или корпоративном стиле, лучше сделать свой профиль закрытым.
Как удалить пользователя из ЧС по мобильным операторам?
Иногда используя услуги оператора, можно поместить нежелательного абонента в ЧС. Для того чтобы возобновить общение и разблокировать запрещенный контакт, необходимо прибегнуть к следующим рекомендациям:
Если у вас мобильный оператор Мегафон, то для того, чтобы удалить весь ЧС требуется воспользоваться командой “130”6#.
- Если ваш телефон подключен к мобильному оператору Билайн, то для разблокировки нежелательных контактов необходимо воспользоваться комбинацией “110”775# и нажать на клавишу вызов.
- Если вы пользуетесь услугами мобильного оператора Теле2, то для процедуры отказа от применения услуги ЧС, который функционирует в сети данного мобильного оператора, требуется ввести команду “220”0#.
- Если у вас функционирует мобильный оператор МТС, то для деактивации услуги ЧС вам необходимо зайти на сайт мобильного оператора и авторизоваться в личном кабинете или перезвонить специалисту на горячую линию по набранному номеру 0890.
Общаться с тем или иным человеком или ограничить возможность связи с ним — лично ваше дело. Поэтому если вам кто-то порядком поднадоел своей назойливостью, можете смело на время его забанить, ведь исправить эту ситуацию вы сможете в любое время. В этом вам помогут наши полезные советы из этой статьи.
Если Вы задались вопросом «Как убрать человека из черного списка в ОК», то уже точно знаете, что такое ЧС и для чего он нужен. Он блокирует пользователя, который докучает Вам своими посещениями, сообщениями и комментариями. Но попадание в «Черный список» — еще не приговор. Это действие в любой момент может быть отменено, и пользователю будут доступны все прежние функции. Он снова сможет:
- Писать Вам сообщения;
- Оставлять комментарии и ставить «лайки» постам и фотографиям;
- Стать гостем Вашей странички.
Чтобы убрать человека из блэк-листа, нужно знать, как туда попасть. Для этого сначала надо попасть в раздел «Мои настройки». Делается это двумя способами:
После перехода в настройки, в левом столбике нажать подпункт «Черный список».
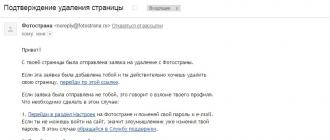
Таким образом, мы попали в раздел, где отображен весь список нежелательных персон. Им был ограничен доступ к Вашей странице.
Что такое «Чёрный список»
Пользователи, находящиеся в вашем «Чёрном списке» не могут отправлять вам сообщения, комментировать и оценивать ваши фотографии и записи. При переходе на вашу страницу заблокированный человек будет видеть только самую основную информацию о вашем профиле, но не сможет просматривать ваши записи и фотографии.
Однако нужно учитывать, что этот пользователь сможет отвечать на ваши комментарии, оставленные к другим записям. Если вы добавляете человека, который у вас в друзьях, в «чёрный список», то он остаётся у вас в друзьях, однако к нему применяются все описанные выше санкции. Далее рассмотрим все варианты и способы добавления в «чёрный список» в пределах сайта Одноклассников.
Вариант 1: Сообщения
При условии, что вам кто-то постоянно шлёт сообщения сомнительного содержания, вы можете заблокировать этого человека прямо из интерфейса отправки сообщений. Заходить на страницу этого человека необязательно.
Чтобы заблокировать пользователя из интерфейса «Сообщения» на сайте Одноклассники нужно проделать следующие манипуляции:
Откройте раздел с сообщениями, что находится в верхней части сайта
Из списка диалогов выберите диалог с тем пользователем, который доставляет вам дискомфорт.
Обратите внимание верхнюю панель диалогов. Там будет в правом углу иконка перехода настроек диалога
Воспользуйтесь ей (чем-то похожа на восклицательный знак).
Появится панель с выбором действий по отношению к данному пользователю. Среди них выберите вариант «Заблокировать». После этого пользователь перейдёт в ваш «Чёрный список» и к нему будут применимы санкции, что были описаны выше.
Вариант 2: Через профиль
Если вам пытается навязаться в друзья какой-то непонятный человек, но при этом не пишет никаких сообщений, то этот вариант подойдёт вам. Вы можете заблокировать надоедливого пользователя просто перейдя на его профиль и найдя там соответствующую настройку. Этот вариант сработает даже в том случае, если у другого пользователя стоит закрытый профиль.
Однако вам стоит учесть одну особенность – описанный метод работает только в том случае, если перейти на мобильную версию сайта. Для этого в адресной строке браузера добавьте к «ok.ru» букву «m». В обычной версии нужная настройка может не отображаться.
После «преобразования» браузерной версии в мобильную выполните следующую инструкцию:
- Откройте профиль пользователя, которого нужно занести в «чёрный список».
- Справа от главной фотографии будет расположен список действий, который можно применить к этому профилю. Чтобы увидеть расширенный список, нажмите на кнопку «Ещё», которая обозначена символом многоточия.
- В контекстном меню выберите вариант «Заблокировать». После этого пользователь будет успешно добавлен в «Чёрный список».
Вариант 3: Приложение для телефона
Функционал мобильного приложения Одноклассников подразумевает возможность добавления надоедливой персоны с мобильной версии без необходимости заходить на полноценную версию сайта. Дальнейшая инструкция будет рассмотрена на примере приложения Одноклассники для операционной системы Android:
- Откройте страницу того пользователя, которого вам нужно заблокировать.
- Пролистайте страницу немного ниже. Под автаром должна отобразится панель с доступными действиями по отношению к данному пользователю. Нужно нажать на кнопку «Другие действия», которая помечена иконкой троеточия.
- Далее будет отображено меню с возможностью выбора дополнительных действий, применимых к данному аккаунту. Выберите из этого меню вариант «Заблокировать пользователя». После этого пользователь будет перенесён в ваш «чёрный список».
Как видите, заблокировать надоедливую персону в Одноклассниках не составляет труда. При необходимости вы в любой момент можете «вытащить» этого человека из «Чёрного списка». Также стоит упомянуть, что пользователю, которого добавляют в «Чёрный список» не будет приходить никаких уведомлений от социальной сети.
Как занести в “Черный список” в Одноклассниках
Добавить пользователя в “Черный список” в Одноклассниках можно несколькими способами — через его личную страницу, через сообщения или через комментарии. Это сделано для того, чтобы пользователь, который желает поскорее избавиться от навязчивого собеседника, мог как можно скорее занести его в “Черный список”. Каждый из вариантов рассмотрим отдельно для веб-версии и мобильной.
Через комментарии
В веб-версии для этого потребуется сделать следующие действия:
- Зайдите на страницу фотографии или записи, где оставляет свои комментарии пользователь, которого вы хотите заблокировать;
- Наведите на его комментарий мышь и нажмите на крестик в правой части;
- Появится сообщение, что комментарий удален, а вместе с тем и предложение пожаловаться на пользователя и заблокировать его. Отметьте галочкой пункт “Заблокировать автора комментария”;
- Появится кнопка “Подтвердить”. Нажмите ее, чтобы добавить пользователя в “Черный список”.
В мобильном приложении Одноклассники занести пользователя в “Черный список” через комментарии ничуть не сложнее:
- Зайдите на страницу с фотографией или записью, где пользователь оставляет свои комментарии;
- Далее нажмите на переход к самим комментариям. В случае с фотографией, для этого нужно нажать на соответствующий значок в левом нижнем углу фото;
- Нажмите на негативный комментарий, который вы хотите удалить, а пользователя заблокировать. Появится всплывающее окно, в нем нужно выбрать пункт “Заблокировать автора”;
- Появится всплывающее окно, в котором нужно нажать “Да”, чтобы подтвердить намерение заблокировать пользователя.
Обратите внимание: После блокировки пользователя будет удален и комментарий, через который он блокируется
Через сообщения
Еще одна распространенная ситуация, когда один пользователь может тревожить покой другого, это отправка ему личных сообщений. Соответственно, занести в черный список нежелательного собеседника можно и через сообщения.
Чтобы добавить в “Черный список” в Одноклассниках с веб-версии социальной сети, необходимо:
- Перейти в диалог сообщений с нарушителем спокойствия;
- Далее в правом верхнем углу окна сообщений нажать на значок буквы i в кружке;
- Справа появится меню, в котором нужно нажать “Заблокировать”, чтобы отправить пользователя в “Черный список”;
- Появится всплывающее информационное сообщение, в котором нужно подтвердить желание заблокировать пользователя, нажав на “Заблокировать”.
Мобильная версия Одноклассников не позволяет заблокировать пользователя напрямую из диалога.
Со страницы пользователя
Способ, который подойдет, если вы хотите ограничить для определенного пользователя доступ к своей странице, но при этом у вас с ним нет переписок, и он не оставлял вам комментарии на странице. Занести его в “Черный список” можно прямо с его страницы в Одноклассниках.
На веб-версии социальной сети это делается следующим образом:
- Перейдите на страницу пользователя, которого вы хотите добавить в свой “Черный список”;
- Справа от его фотографии и основных кнопок взаимодействия нажмите на три точки, чтобы раскрыть всплывающее меню;
- Выберите в выпадающем меню вариант “Пожаловаться”;
- Откроется окно, в котором можно направить жалобу на страницу, а вместе с тем заблокировать пользователя, добавив его в ваш личный “Черный список”. Если вы хотите не просто заблокировать пользователя, но и сообщить о его противоправных действиях администрации, можете выбрать причину жалобы. Для блокировки же достаточно поставить галочку в пункте “Добавить этого человека в черный список” и нажать кнопку “Пожаловаться”;
- После выполнения этих действий появится уведомление, что пользователь добавлен в ваш “Черный список”.
Чтобы добавить пользователя в Одноклассниках с его страницы в “Черный список” через мобильное приложение, проделайте следующие действия:
- Зайдите на страницу пользователя, которого вы хотите заблокировать. Это можно сделать, как через список друзей, так и через поиск, отыскав нужного человека;
- На странице пользователя нажмите на пункт “Другие действия”, который обозначен тремя точками;
- Появится выпадающее меню. Здесь нужно нажать “Еще”, чтобы открыть доступ ко всем возможностям;
- Выберите пункт “Заблокировать”, чтобы добавить пользователя в “Черный список”;
- Появится информационное окно, где нужно подтвердить намерение заблокировать пользователя, нажав кнопку “ОК”.
После этого пользователь будет заблокирован.
О «Чёрном списке»
Если вы добавите пользователя в ЧС, то он не сможет отправлять вам сообщения, комментировать какие-либо ваши записи. Однако у него остаётся возможность отвечать на ваши комментарии к чужим записям, плюс также не исчезает возможность просмотра данных вашей страницы.
При условии, что вы добавите в «Чёрный список» своего друга, то он не будет удалён из ваших друзей, но к нему будет применимо всё, что описано выше.
Способ 1: Сообщения
Если вам пишет подозрительная личность и делает какие-либо сомнительные предложения, навязывает своё общение и т. д., то вы можете занести его в ЧС прямо из раздела «Сообщения», не заходя при этом к нему на страницу.
Для этого просто достаточно выполнить эту инструкцию:
- Откройте «Сообщения» и найдите того человека, с которым не желаете общаться.
- В верхней панели нажмите на иконку настроек. Она расположена в правом углу (самая крайняя).
Справа выдвинется небольшое меню с настройками. Найдите и нажмите по пункту «Заблокировать». Всё, пользователь в «Чёрном списке».
Способ 2: Профиль
В качестве альтернативы первому способу можно использовать профиль пользователя. Это особенно актуально для тех, кого постоянно пытается добавить в друзья какой-либо человек, но при этом не пишет никаких сообщений. Данный метод также без проблем работает, если пользователь закрыл свой «Профиль».
Инструкция такова:
Перейдите в «Профиль» того пользователя, которого хотите добавить в ЧС.
Справа от фотографии обратите внимание на список действий. Нажмите «Ещё» (иконка в виде многоточия).
В выпавшем меню выберите пункт «Заблокировать»
Профиль добавлен в «Чёрный список».
Способ 3: С телефона
Если вы в данный момент сидите с телефона, то можете тоже добавить особо надоедливую персону в «Чёрный список», не переходя на ПК-версию сайта.
Рассмотрим, как выглядит процедура добавления в «Чёрный список» в мобильном приложении Одноклассники:
- Перейдите на страницу того человека, которого хотели бы заблокировать.
- В панели, которая расположена под аватаром и именем человека выберите вариант «Другие действия», которые помечены иконкой троеточия.
- Откроется меню, где в самом низу расположен пункт «Заблокировать пользователя». Нажмите по нему, после чего пользователь будет успешно добавлен в ваш «Чёрный список».
Таким образом заблокировать надоедливую личность не составит особого труда. Пользователь, которого вы добавили в «Чёрный список» не увидит никаких оповещений об этом. Вы можете вытащить его из ЧС в любой момент.
Опишите, что у вас не получилось.
Наши специалисты постараются ответить максимально быстро.
14.3. Представление о папке
Назначение папки
Каждая мама бережно относится к фотографиям своих детей, их первым работам. Она складывает рисунки в одну папку, а школьные сочинения — в другую, фотографии из детского сада помещает в один альбом, а фотографии, сделанные во время путешествий, — в другой. Мама организует хранение так, чтобы памятные вещи содержались в порядке и чтобы можно было легко найти нужную.
В компьютере, на диске, где хранится множество файлов, тоже должен быть порядок. Для этого создаются папки. Папка в системной среде Windows отображается в виде значка на экране. В папках можно объединять файлы по любому признаку, например:
— по тематике (папка с играми, папка с обучающими программами и т. д.);
— по имени ее владельца (папка Скворцова, папка Мамонтова и т. д.);
— по времени создания (папка с файлами, созданными до 1 января 2007 года, папка с файлами, созданными в период с 1 марта по 1 апреля 2007 года, и т. д.).
Папка кроме файлов может содержать другие папки.
Папка — объект Windows, предназначенный для объединения файлов и других папок в группы.
Параметры папки
Рис 14.1. Содержание папки Пример
Имя папки является одним из параметров папки. Имена папкам даются по тем же правилам, что и файлам, однако тип (расширение) папки указывать не принято. Лучше давать папкам имена, имеющие какой-либо смысл, например:
— папку для игр можно назвать Games, а в этой папке могут быть другие папки с играми: Lines, Sea, Tetris и др.;
— папку для учебных программ можно назвать Обучающие программы;
— папку с вашими работами можно назвать по имени владельца, например Иванов Антон.
На рисунке 14.1 папка Пример содержит папки Logo, QBasic и файлы Юбилей.doc, Бабочка.bmp.
Размер папки определяется суммарным объемом всех файлов и папок, находящихся в ней.
Дата и время создания папки автоматически регистрируется операционной системой в момент создания папки.
Значок (рис. 14.2) говорит о том, открыта папка или закрыта.
Действия над папками
Над папками, как и над другими объектами Windows, можно выполнять стандартные действия. Набор этих действий во многом похож на тот, что применялся к файлам: создать, удалить, переименовать, скопировать, переместить, открыть, закрыть.
Создать. Рисунок «Осень в Летнем саду» не единственный из ваших рисунков, посвященных Петербургу. Для их хранения вы купите папку и подпишете ее, например, «Мой город».
С аналогичной целью создаются папки и в системной среде Windows. Папка обязательно должна иметь имя.
Переименовать. Имя папки «Мой город» вам показалось не совсем точным, ведь вы рисуете в основном пейзажи. Можете стереть старое название папки и заменить его новым: «Городские пейзажи». Тем самым вы переименуете папку с рисунками.
В Windows папку с файлами тоже можно переименовать, то есть присвоить ей новое имя.
Открыть. Для того чтобы просмотреть содержимое вашей папки «Городские пейзажи», достать из нее рисунок или положить в нее новый, вы открываете папку.
Папки в Windows также можно открывать для работы с файлами и другими папками, хранящимися в них. Открыв папку, вы увидите, что в ней находится. На экране открытая папка изображается специальным значком (см. рис. 14.2, справа).
Рис. 14.2. Значки закрытой и открытой папок
Закрыть. Закончив работу с папкой, вы ее закрываете. Перед вами на столе остается лежать закрытая папка с подписанным названием.
Открытую папку в Windows тоже можно закрыть.
Переместить. Если папка загромождает стол, ее можно убрать например на полку, в книжный шкаф или в ящик стола, то есть переместить.
Папку в Windows можно переместить так же, как и обычную. По окончании перемещения значок папки появляется на новом месте.
Копировать. Вы решили сделать полную копию папки «Городские пейзажи» и отправить ее в художественный журнал. Это может оказаться нелегкой задачей — придется не только купить новую папку, но и сделать копии всех рисунков.
Windows без труда создает копии своих папок, дублируя при этом все содержащиеся в них файлы и вложенные папки.
Удалить. Папку с неудачными рисунками можно выбросить в мусорную корзину.
В Windows папку тоже можно удалить.