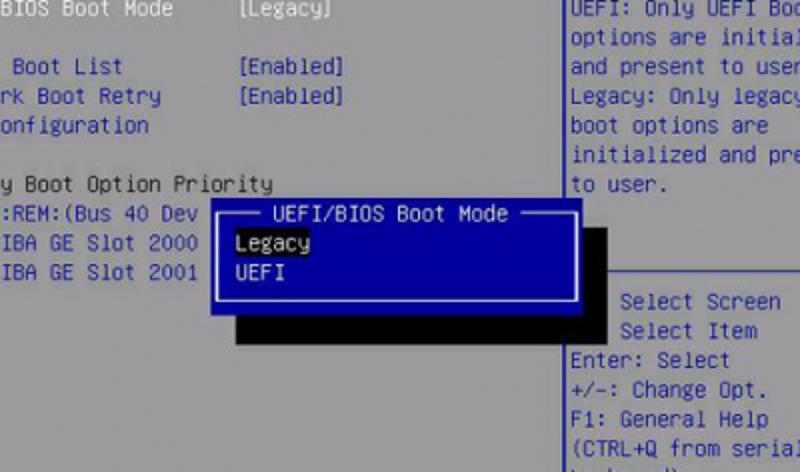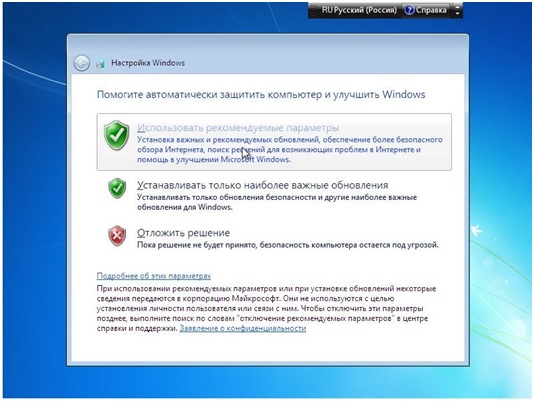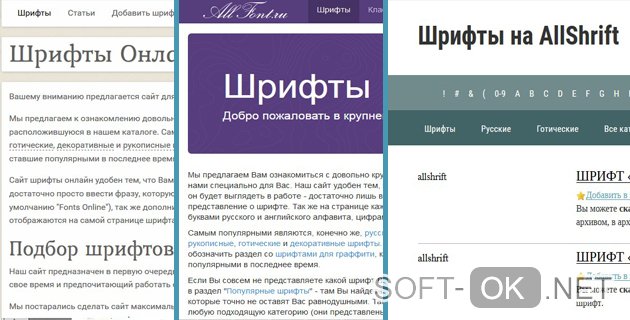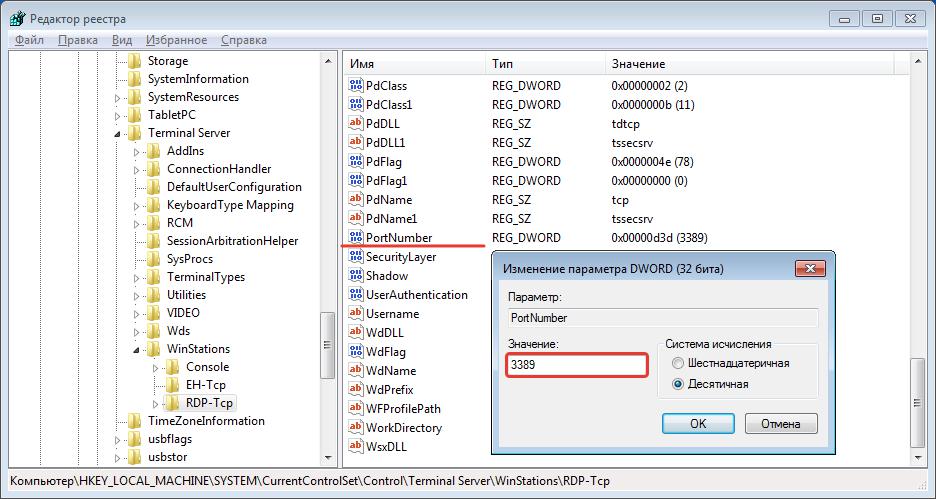Как переустановить windows 7: быстро и легко
Содержание:
- Переустановка Windows 7
- Этап № 3. Установка Windows 7
- Что такое APK
- Вопросы обновления драйверов
- Настройка BIOS
- Увлекательный блог увлеченного айтишника
- Установка Windows 7 — сам процесс…
- Пошаговая инструкция по установке ОС Windows 7
- Второй способ – копирование
- PerfectPixel
- Тип установки
- Как поставить ОС с DVD
- Что бы переустановить Windows с диска нужно
- Установка Windows 7 и первоначальная настройка
- Установка Windows на компьютер
- Настройки BIOS
- Причины почему зависает ноутбук
- Как убрать размытой изображение на мониторе в Windows 10?
- Источники
- Поддержка сайта
- Навигация по записям
Переустановка Windows 7
Вставляем записанный диск с образом и перезагружаем компьютер. Появится следующая картинка с просьбой нажать любую клавишу. Если загрузка не происходит, значит или диск плохой, или привод не может его прочитать или BIOS неправильно настроен. Все проверяем еще раз и грузимся с установочного диска.
Запуститься Windows Boot Manager в котором имеется возможность выбрать Windows Setup (Установка Windows 7) или Windows Memory Diagnostic (Проверка памяти компьютера). Выбираем установку Windows нажимая Enter
Далее операционная система производит загрузку необходимых файлов на жесткий диск.
Затем откроется окно выбора языка, раскладки клавиатуры и формата денежных единиц. Выбираем необходимые параметры и нажимаем Далее.
Нажимаем Установить для установки Windows 7.
Далее выбираем версию устанавливаемой системы. Зависит от образа который вы записали на диск. Выбираем необходимую и жмем Далее.
Приведу основные отличия версий Windows 7 для осознанного выбора:
Соглашаемся с условиями лицензии и жмем Далее.
Выбираем тип установки — Полная установка.
Далее есть возможность настроить HDD или SSD (удобно для новых накопителей). Функция Создать — позволяет создать раздел на накопителе выбранного объема. Если вы настраиваете новый диск, то при создании первого раздела система создаст служебный раздел объемом в 100 МБ. Размер системного диска (на который вы будете устанавливать Windows 7) лучше выбирать от 20 ГБ и более, в зависимости от версии и разрядности операционной системы. Мне кажется, для 64-bit операционных систем, целесообразно отводить 60 — 100 ГБ под системный раздел, чтобы была возможность установить необходимые программы, выделить под восстановление системы достаточно пространства (10-15%). + необходимо место для файла подкачки 1.5RAM и для режима гибернации или сна — 0.75RAM и желательно хотя бы чуть чуть оставить под документы. 100 ГБ будет оптимально.
Если за компьютером работают несколько человек, то политика разбивки у меня следующая: системный раздел 100-200 ГБ (200 так как будут хранить документы на диске С); и один общий раздел с фильмами, фотографиями и другим медиа-контентом, все оставшееся место. Так же при создании НЕ системного раздела есть функция форматировать, использование которой кажется более рационально нежели производить форматирование в установленной системе. Разбиваем диск под ваши требования и нажимаем Далее. Как разбить жесткий диск на уже установленной операционной системе Windows 7 можно прочитать тут.
Система будет перезагружена и процесс продолжится.
Следующее окно при загрузке системы вы увидите если у вас несколько уже установленных операционных систем. По умолчанию загрузится последняя устанавливаемая Windows 7.
Далее производится настройка компьютера к первому запуску и проверка производительности видеоадаптера.
После потребуется ввести Имя пользователя и Имя компьютера. Последнее латинскими буквами. Вводим и нажимаем Далее.
Для большей безопасности рекомендуется придумать пароль для своей учетной записи в Windows 7. Придумываем и/или нажимаем Далее. (Как сбросить пароль администратора — тут).
Если есть, вводим ключ продукта и жмем далее. Иначе снимаем «птичку» Автоматически активировать Windows и жмем Далее.
В следующем окошке вам предложат автоматически защитить компьютер и улучшить Windows. Выбираем Использовать рекомендуемые параметры.
Далее устанавливаем время, дату и часовой пояс. (Если у вас сбивается время на компьютера читайте здесь) Нажимаем Далее.
Если драйвер для сетевой карты был найден и установлен, то необходимо выбрать текущее место расположения компьютера. В какой сети он у вас сейчас будет находиться.
Далее происходит подготовка рабочего стола и завершение первой загрузки Windows 7.
Переустановка Windows 7 Ultimate 64-bit успешно завершена — вы видите рабочий стол.
Этап № 3. Установка Windows 7
Как установить Windows 7 с загрузочного диска? Пора приступать к решению данного вопроса.
После загрузки компьютера с диском на экране монитора появится надпись «Press any key to boot from cd or dvd». Нажмите любую клавишу на клавиатуре, чтобы продолжить установку. Если вы в течение первых 30 секунд не кликнете ни одну кнопку, то начнется автоматическая загрузка уже установленной на компьютере системы.
Стартовала загрузка установочных файлов Windows 7. Не совершайте никаких действий с компьютером!
После окончания процесса «Windows is loading files» откроется привычное всем окно, в котором вам нужно выбрать русский язык и кликнуть «Далее».
В новом окне жмем кнопку «Установить».
Если вы скачивали образ, в котором содержатся сразу несколько версий Windows, то в следующем окне укажите ту Windows 7, которую вы хотите установить на компьютер. При этом обязательно учитывайте разрядность системы.
Если же скачанный образ содержал всего лишь одну версию Windows, то данного окошка при установке ОС у вас не будет. На следующем этапе соглашаемся с условиями лицензии компании Microsoft, ставим галочку на пункте «Я принимаю соглашение» и кликаем кнопку «Далее».
В окне «Установка Windows» указываем «Полную установку» системы. Обновлять систему не рекомендуется, так как в случае с полной установкой диск форматируется целиком и все проблемы, которые у вас были с предыдущей Windows, исчезают вместе с форматированием.
Ваш жесткий диск разбит на 2 раздела? Выберите диск, на котором раньше была установлена система, и кликните кнопку «Настройка диска».
Нажмите в меню на ссылку «Форматировать». После окончания форматирования кликните «Далее».
Опытные пользователи создают два диска: один локальный диск объемом 50 Гб под установку системы, а оставшееся место на винчестере – для другого локального диска, на котором обычно хранятся мультимедийные файлы. Разметить диски можно при установке Windows, но учтите, что при форматировании разделов вы потеряете все данные.
После форматирования раздела начнется копирование и установка файлов Windows 7. Данная процедура в зависимости от мощности «железа» компьютера длится от 15 до 50 минут.
По окончании установки вам потребуется настроить Windows 7. На первом этапе вводим название своей учетной записи (User, Admin, Вася, Петя и т.д.).
На следующем этапе вы можете ввести пароль для своей учетной записи. Если же вам не нужен пароль, просто нажмите кнопку «Далее».
Если вы покупали лицензионную версию Windows, то укажите специальный ключ с коробки с диском. В противном случае снимите галочку с пункта «Автоматически активировать при подключении к интернету» и воспользуйтесь в дальнейшем «таблеткой», которая шла в комплекте с данным образом.
Далее вам нужно будет указать параметры защиты: выберите пункт «Использовать рекомендуемые параметры». На последних этапах настройки укажите свой часовой пояс и текущее время. Если же ПК подключен к интернету, то в настройках текущего месторасположения компьютера кликните «Общественная сеть».
По окончании настройки вы увидите чистый рабочий стол с одной лишь иконкой «корзины».
Как видите, установить Windows 7 с диска не сложно. Осталось лишь установить драйвера для оборудования и необходимые программы. Также рекомендуется вернуть исходные настройки BIOS, выставив приоритет загрузки с жесткого диска.
Что такое APK
Вопросы обновления драйверов
Наконец, привести к появлению размытого изображения на мониторе может и устаревание драйверов самой видеокарты. Обновлять их средствами Windows совершенно нецелесообразно. Для достижения оптимального эффекта воспользуйтесь программами автоматического поиска самых свежих апдейтов управляющего ПО наподобие Driver Booster. В случае с дискретными графическими адаптерами лучше применять специализированные приложения от производителя чипа.
На крайний случай найти необходимые драйверы можно либо на сайте производителя, либо задать поиск по специальным идентификаторам оборудования VEN и DEV, определить которые можно в «Диспетчере устройств» (через свойства на вкладке сведений), как показано на изображении выше.
Настройка BIOS
Теперь нужно сделать так, чтобы ПК брал файлы для включения с накопителя, на который записана система, это можно сделать через BIOS.
- перезагружаем компьютер и заходим в настройки BIOS (нажатием клавиш delete, F1, F2, F8, F12, Insert на начальном этапе включения);
выбираем вкладку Advanced BIOS Features, и ищем пункт First Boot Device, в выпадающем меню выбираем CD/DVD ROM или же Flash Drive (в зависимости от носителя, на который записана система);
сохраняем настройки и перезагружаем компьютер.
Место первоочередной загрузки файлов можно выбрать и вручную, для этого нужно при включении компьютера (примерно между 1-й и 2-й заставкой) нажать специальную клавишу (обычно это кнопки F8, F10, F11, F12 или Escape), и в появившемся меню выбрать CD/DVD, либо же Flash drive.
Пошаговая переустановка Windows 7
Все подготовительные процедуры завершены, и мы узнаем как переустановить Windows 7 на Windows 7 пошагово, без форматирования системных дисков.
Инструкция:
- Вставляем диск/флешку с записанной программой установки;
далее идет процесс копирования основных файлов и библиотек, необходимых для установки системы. Очень важно не прерывать процесс копирования, т.к. тогда все придется начинать сначала. После окончания процедуры копирования открывается окна, в которых мы сначала подтверждаем лицензионное соглашение, а затем выбираем «полную установку»;
открывается основное окно, с которым нам предстоит наибольшее количество работы – настройка дисков. Нам необходимо выбрать раздел со старой системой, для того, чтобы обновить Windows.
далее выбираем логический раздел, который считается системным и продолжаем установку
Важно помнить, что ПК во время установки может перезагружаться, а т.к. у нас стоит загрузка с носителя, то при повторном включении программа установки будет запускаться заново
Чтобы избежать этого, нужно при первой же перезагрузке войти в настройки BIOS и вернуть устройство загрузки обратно в графу «HDD». Либо же просто во время перезагрузки вынуть флешку или болванку, не забыв вставить обратно, ведь установка еще не завершена;
-
далее идет сам процесс установки, во время которого выключать ПК категорически не рекомендуется, в этот момент в системные разделы копируются файлы Windows, и будет лучше, если мы дождемся конца копирования;
после окончания переноса файлов нам предлагают написать имя компьютера, пароль и лицензионный ключ Windows (эти два пункта можем не вводить, просто пропустив);
перед обновлением, нужно сделать архивную копию файлов;
- далее Выбрать тип установки пункт Обновление. Появится отчет о совместимости;
последним шагом будет настройка часового пояса, в котором выбираем нужный, и вот – основная часть работы по переустановке операционной системы Windows завершена.
Завершение и установка драйверов
Маловероятно, что после переустановки Windows ПК сразу будет полностью рабочим, для этого нужно обновить драйвера на ваше оборудование.
Если вы прислушались к рекомендациям, то наверняка скачали все необходимые драйвера на флешку, болванку. Драйвера лучше скачивать для определенной марки и модели оборудования, желательно последней версии (практически наверняка можно найти на официальном сайте производителя).
Также рекомендуется скачать и установить компоненты для комфортной работы в интернете (Flash Player, браузер и др.). Не помешают и наборы кодеков для адекватной работы системных и сторонних приложений (NET Framework, DirectX, библиотеки C++).
Переустановка Windows – задача несложная, но если упустить малейшую деталь, можно сделать ПК непригодным для использования.
Так же важна и процедура настройки после установки, очень важно установить последние версии драйверов, чтобы все компоненты компьютера работали слаженно и без сбоев. Чтобы не допустить разрушения системы вирусными программами – установите антивирус, и включите брандмауэр – он помогает заблокировать вредоносное содержимое сайтов
Чтобы не допустить разрушения системы вирусными программами – установите антивирус, и включите брандмауэр – он помогает заблокировать вредоносное содержимое сайтов.
Увлекательный блог увлеченного айтишника
Установка Windows 7 — сам процесс…
Если вы когда-нибудь устанавливали ОС Windows XP, или любую другую, то вы легко установите и 7-ку. Здесь, практически все то же самое.
Вставляете загрузочный диск (мы его уже записали чуть ранее…) в лоток CD-Rom и перезагружаете компьютер (ноутбук). Через некоторое время вы увидите (если правильно настроили Биос) черный экран с надписями Windows is loading files… См. скриншот ниже.

Спокойно ждете, пока все файлы загрузятся и вам не предложат ввести параметры установки. Далее у вас должно появиться такое же окно, как на картинке ниже.
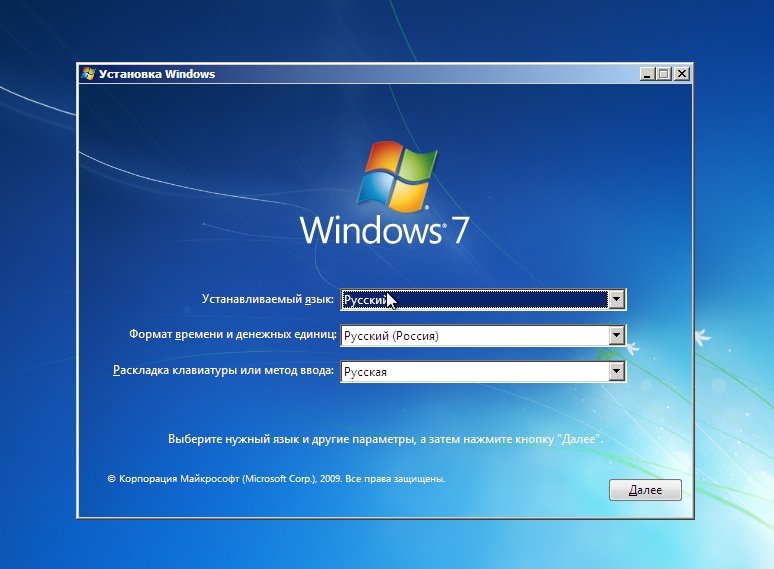
Windows 7
Скриншот с соглашением установки ОС и принятием соглашения, я думаю, смысла вставлять нет. В общем, до шага по разметке диска идете спокойно, попутно все читая и соглашаясь…
Вот в этом шаге нужно быть внимательным, особенно, если у вас на жестком диске имеется информация (если новый диск, можете делать с ним все что хотите).
Вам нужно выбрать раздел жесткого диска, куда будет произведена установка ОС Windows 7.
Если на вашем диске ничего нет, целесообразно разделить его на две части: на одном будет система, на втором данные (музыка, фильмы и пр.). Под систему лучше всего выделить не менее 30 Гб. Впрочем, здесь вы решаете сами…
Если у вас на диске есть информация — действуйте крайне аккуратно (желательно еще перед установкой, важную информацию скопировать на другие диски, флешки и пр.). Удаление раздела может привести к невозможности восстановления данных!
В любом случае, если у вас два раздела (обычно системный диск C и локальный диск D) — то можете устанавливать новую систему на системный диск C, где у вас ранее была другая ОС.
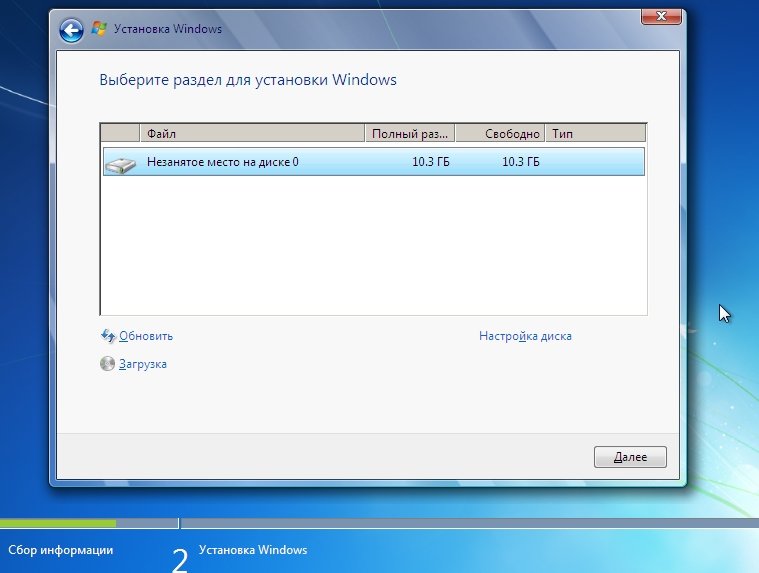
Выбор диска для установки Windows 7
После выбора раздела для установки, перед вами появится меню, в котором будет показываться статус установки. Здесь нужно подождать, ничего не трогая и не нажимая.
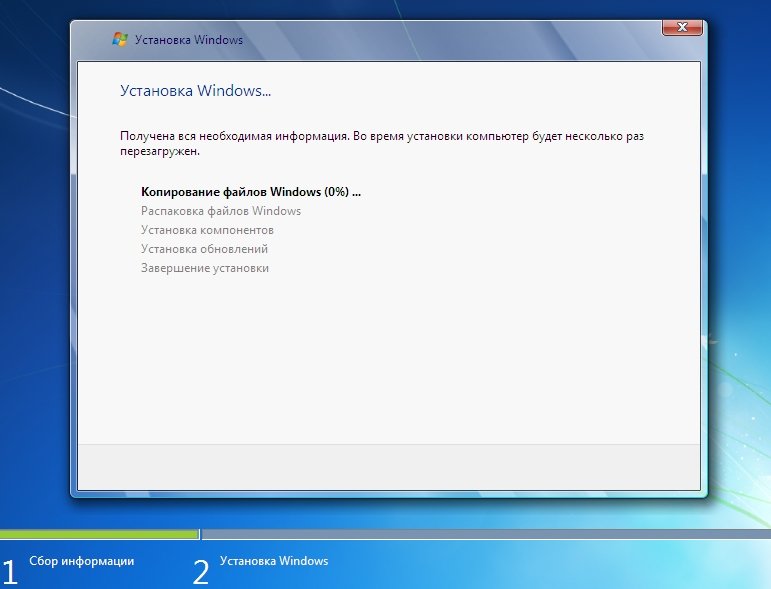
Процесс установки Windows 7
В среднем установка занимает от 10-15 минут до 30-40. По прошествии этого времени компьютер (ноутбук) может быть несколько раз перезагружен.
Затем, перед вами появится несколько окон, в которых нужно будет задать имя компьютера, указать время и часовой пояс, ввести ключ. Часть окон можно просто пропустить и настроить все потом.
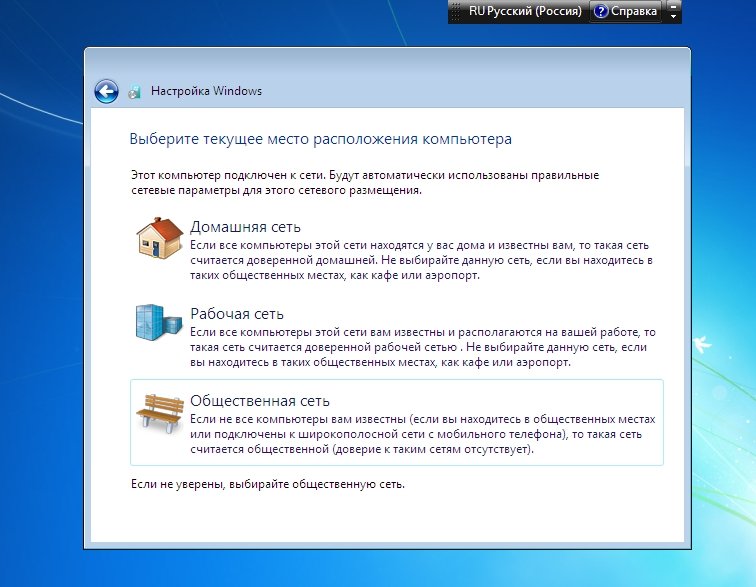
Выбор сети в Windows 7
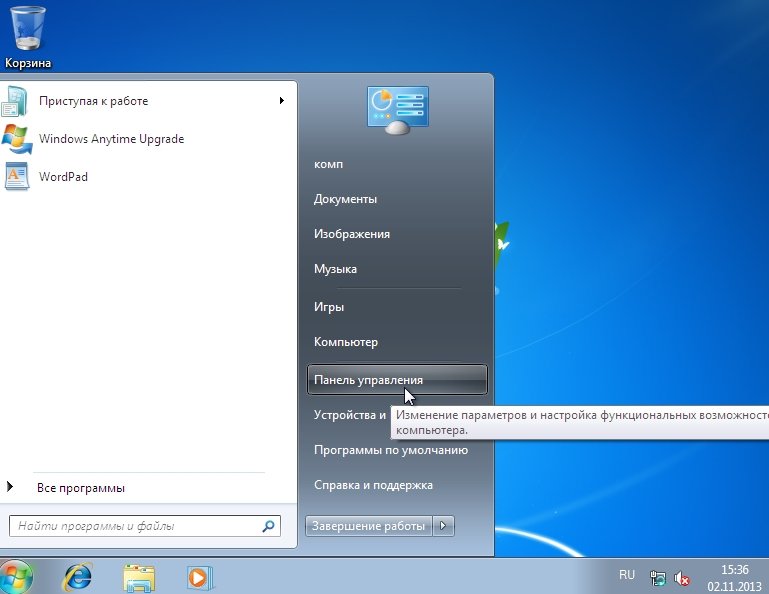
Завершение установки Windows 7. Меню «пуск»
На этом установка завершена. Вам осталось только установить недостающие программы, настроить приложения и заняться любимыми играми или работой.
Пошаговая инструкция по установке ОС Windows 7
После настройка запуска с диска начнется процесс установки. Первое, что увидит пользователь — это консоль с просьбой нажать любую кнопку, чтобы загрузиться с диска. Дальше высвечивается полоска прогресса, над которой написано «Windows is loading files…». Установщик подготавливает файлы для инсталляции операционной системы. Затем подготовка завершается, появляется синее окно с логотипом ОС, и три пункта:
- Устанавливаемый язык — тот, на котором будет вся система (пункты меню, названия стандартных папок и прочее).
- Формат времени и денежных единиц. Если выбрать «Русский (Россия)», то время будет в 24-часовом формате.
- Раскладка клавиатуры — стандартный язык для клавиатуры. Позже можно будет добавить другие языки.
Когда все параметры будут выставлены, нужно нажать «Далее», «Установить». Установщик предлагает выбрать версию ОС. Для среднестатистического пользователя хватит домашней расширенной версии. Но по желанию можно поставить максимальную. Также рядом написана архитектура. По нажатию «Далее» открывается окно с выбором типа установки:
- Обновление — установка последних файлов на существующую ОС.
- Полная установка — то, что нужно.
Следующий шаг — выбор раздела. Нужно по объему определить системный раздел, нажать на него, отформатировать и выбрать. Если есть только один том, необходимо создать разделы при помощи опций внизу.
Важная информация. Ставить ОС нужно на раздел, а не на свободное пространство.
Когда раздел выбран, необходимо щелкнуть по «Далее». Через примерно 20 минут установка завершится, понадобится ввести имя пользователя, и название компьютера. Следующий шаг — активация. Если серийного номера нет, то данный шаг можно пропустить, сняв галочку с автоматической активации.
Активация ОС Виндовс 7 при установке
Второй способ – копирование
PerfectPixel
Пример использования PerfetPixel при разработке новых блоков на www.wrike.com
Верстка сайта пиксель-в-пиксель вызывает трудности как у новичков, так и у опытных специалистов. PerfectPixel накладывает изображение макета поверх верстки в браузере. В настройках расширения можно отрегулировать прозрачность и расположение макета, что позволяет учесть все необходимые размеры и отступы. Использование этого плагина упростит работу верстальщика и сократит количество правок при сдаче проекта. В моем наборе расширений PerfectPixel занимает первое место за счет своей функциональности и удобства использования.
Тип установки
Далее нам предоставлен выбор типа установки.
Здесь может использоваться один из двух способов:
- полная установка, при которой предполагается форматировать жесткий диск. Еще ее называют «чистая установка»;
обновление ранней версии ОС, которая сейчас установлена на вашем ноутбуке.
В том случае, если на форматируемом диске у вас не осталось важных данных, предпочтительнее выбирать первый вариант.
В какой раздел установить
На предварительно размеченном жестком диске имеется несколько логических разделов. Раздел, предназначенный для ОС, должен быть отформатирован, чтобы осуществить «чистую» установку.
Если вы желаете чтобы на вашем ноутбуке, наряду с уже установленной ОС, к примеру, с Windows 8, второй системой выступала Windows 7, тогда ее стоит устанавливать в другой логический раздел жесткого диска. Убедитесь, что в отмеченном разделе для этих целей хватит свободного места.
Если установить Windows 7 в неотформатированный раздел с идентичной версией ОС, то все старые данные буду помещены в отдельную папку Windows.old, а вы получите возможность просматривать файлы старой системы, или сможете удалить ее.
Форматирование раздела
Выбираем нужный нам раздел
Обращаем внимание на то, что у нас появилась возможность удалить, форматировать или создать на новый раздел на жестком диске. Программе установки Windowsдоступно только быстрое форматирование, которое используется для полного удаления данных
Для продолжения установки жмем «Далее».
Копирование файлов и перезагрузка
Программа произведет копирование файлов, несколько раз перезагрузившись в процессе. Затем ОС настроит и проверит оборудование, после чего попросит ввести имя компьютера, а так же ваше имя, чтобы создать учетную запись.
Далее вам предложат установить пароль. Выполнять это действие не обязательно, можно просто пропустить его.
Активируем Windows
Система потребует от вас указать ключ продукта. Этот шаг тоже можно пропустить. Не произведя активацию, вы сможете пользоваться Windows еще 30 дней. После того как ключ продукта введен, необходимо подтвердить активацию.
Нелицензионные версии ОС могут быть активированы с помощью специальных программ.
Установка драйверов
После того, как ОС установлена, необходимо позаботиться о драйверах, без которых компьютер не сможет правильно работать. В настоящее время существуют различные сборки Windows со встроенными драйверами, но нет ничего лучше, чем воспользоваться «родными», которые обычно находятся на диске, входящем в комплект с ноутбуком, или размещены на сайте производителя.
Программы и утилиты для работы в системе
Существует множество различных программ и утилит, без которых вам не обойтись при работе на компьютере. В первую очередь необходим антивирус, который желательно установить до выхода в интернет. Затем вам непременно понадобится архиватор, интернет-браузер, различные кодеки. А если вы работаете с документами, то нуждаетесь так же в офисных программах, например Microsoft Office.
Как поставить ОС с DVD
Необходимо вставить ДВД диск в дисковод и перезапустить устройство. Затем последовательно выполнить следующие действия:
- выбрать в загрузочном меню «установка с диска»;
- зайти в Биос и изменить приоритет с HDD на DVD.
Иногда в современных моделях компьютеров и ноутбуков не нужно заходить в биос. После того как будет проведена замена ОС, комп будет запускаться в штатном режиме
Важно знать, что для входа в BIOS нет определённой клавиши. Она может быть любой, в зависимости от модели и производителя
Можно заранее поискать в интернете, какая клавиша используется вашей системой. Или посмотреть в инструкции, если она есть.
Для появления загрузочного меню часто используется клавиша Esc. Её необходимо зажать при запуске, когда появляется логотип производителя. Если диск оригинальный или корректно записан, то загрузка начнётся сразу, как только вы выберете опцию «CD-ROM DRIVE». Когда Виндовс 7 встанет, не нужно ничего менять, просто выньте диск с дисковода.
Когда требуется смена приоритетов, нужно зайти в биос. Внешний вид может существенно отличаться, но, в принципе, искать необходимо конкретно Boot Device Priority. Для взаимодействия с меню можно пользоваться стрелками и клавишей «Enter».
Что бы переустановить Windows с диска нужно
Обратить внимание, какой у вашего компьютера установлен процессор. Он должен как минимум быть от 1 ГГерца и выше
Он может быть 32-64 битным. Для просмотра этих данных можно использовать «Мой компьютер». Или можно применить для этих целей специальные бесплатные программы. Лично я использую Speccy или Аида.
Оперативка должна иметь не меньше 1 Гб памяти. Диск, на который вы собираетесь установить ОС должен иметь ёмкость около 30 Гб. Лично я использую для этих целей диски с емкостью 50-60 Гб. Столько нужно по разным причинам: нужно место, что бы подкачивать файлы, для установки различных дополнительных программ. Когда вы будете устанавливать различные программы, то они автоматически будут устанавливаться на системный диск С.
Можно конечно перенаправить их на прочие диски, но не все настроены на перенаправку. Кроме того, системе, что бы оперативно работать, нужно достаточно свободного места. Зачем затруднять ей работу?
Кроме прочего, Виндовс 7 существует в различных версиях, каждая версия занимает определённый объем. Уровни Windows 7 подразделяются на Начальный, Домашний базовый, Домашний расширенный, профессиональный и Максимальный. Лично я использую Максимальную. Пробовал Домашнюю расширенную, но она меня не устроила. Так же любая из этих версий бывает как 32 разрядной, так и 64. При выборе объёма диска учитывайте и это.
Установка Windows 7 и первоначальная настройка
После выбора системного раздела, начнется запуститься процесс установки Windows. Начнут копироваться и распаковываться файлы операционной системы.

Установка Windows 7
Остается только ждать и все. Так же ваш компьютер будет несколько раз перезагружен вам остается только ждать.Вся процедура может занять от 10 до 30 минут, в зависимости от мощности компьютера. Кстати если поставить SSD то скорость установки будет в разы быстрее.

1 Установка Windows 7
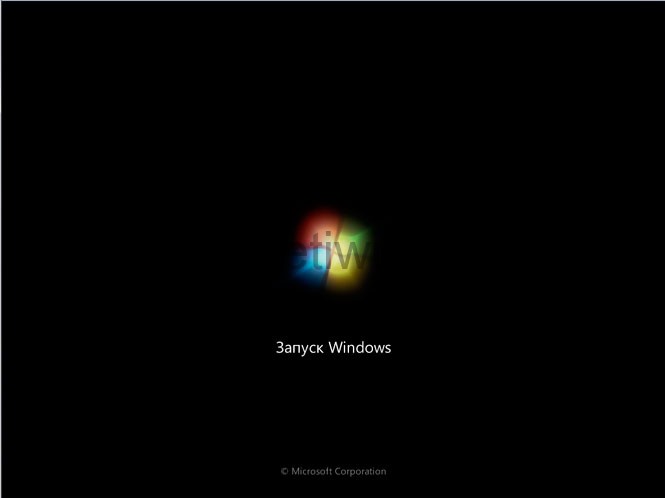
2 Установка Windows 7

3 Установка Windows 7
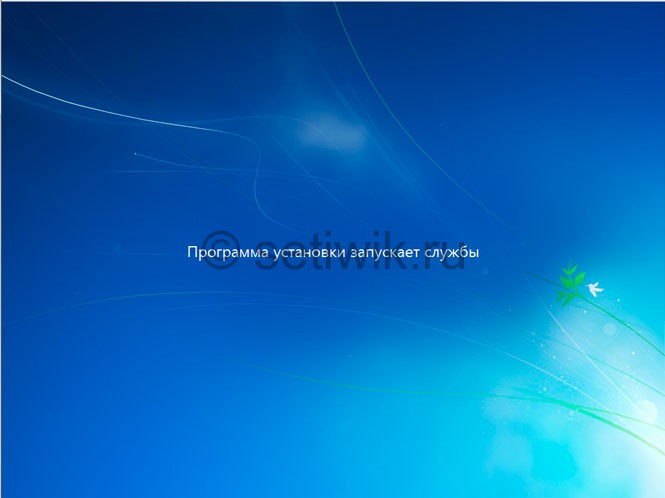
4 Установка Windows 7

5 Установка Windows 7

6 Установка Windows 7
Завершение Установки Windows 7
После завершения установки перед вами появиться первое окно начальной настройки Windows. Вам требуется ввести имя пользователя (название вашей учетной записи в системе) и компьютера (имя под которым он будет виден в сети другим пользователям).
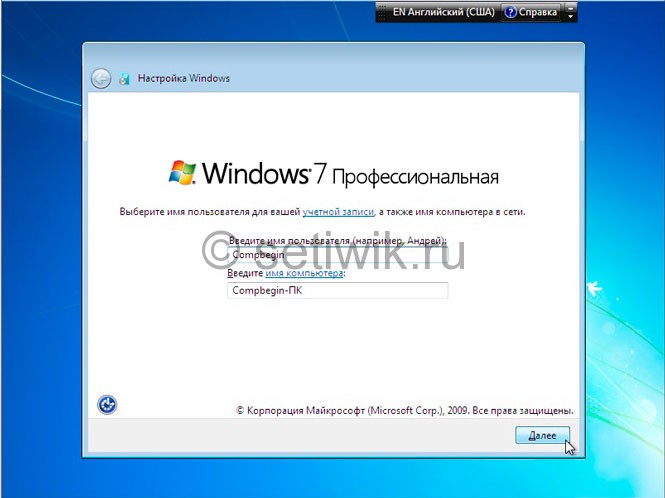
Windows 7 настройка имени и пароля
На следующем экране вы сможете создать пароль для своей учетной записи, если вам пароль не нужен оставляйте поле пустым и нажимайте кнопку «Далее».
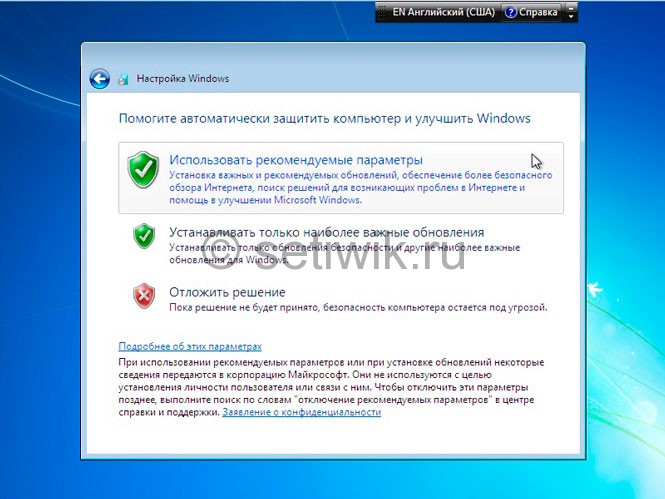
Windows 7 настройка автообновление
Далее у вас появится возможность выбора автоматического обновления Windows. Обновление предназначены исправлять систему, тем самым делать ее безопаснее, а вашу работу комфортнее.
Рекомендую:
После того как вы выбрали параметры безопасности, Windows предложит проверить настройку даты и времени. Если все верно, нажимаем «Далее».
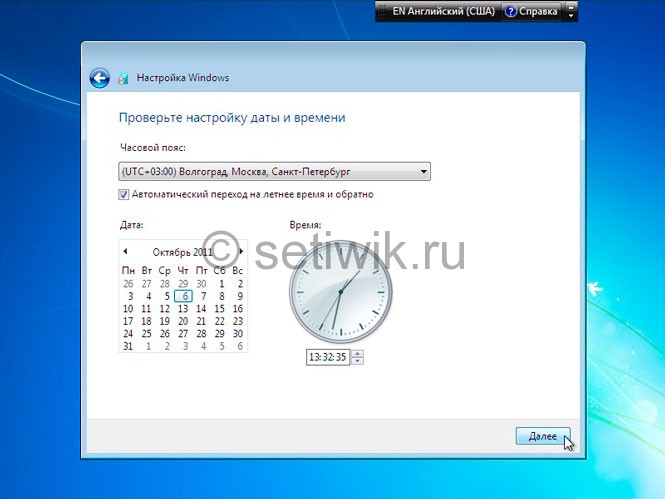
Windows 7 настройка времени
Иногда Windows 7 находит драйвера сетевой карты и тогда у вас появится вот такое окно. Так как компьютер домашний сеть тоже выбираем для домашнего использования.

Windows 7 настройка сети
После того, как вы сделаете выбор, появится окно подключения к сети и применения параметров.
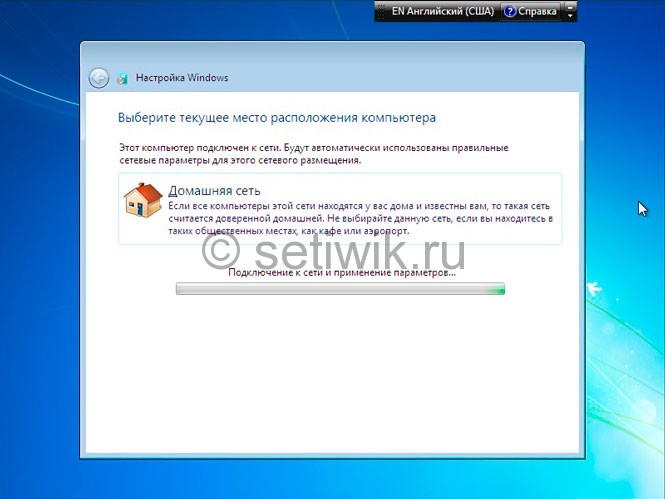
Windows 7 настройка сети
Поздравляю вас на этом установку и настройку Windows 7 можно считать законченной. После финального применения параметров, перед вами появится окно приветствия, затем система проведет подготовку рабочего стола, появление которого ознаменует собой завершение установки Windows 7.
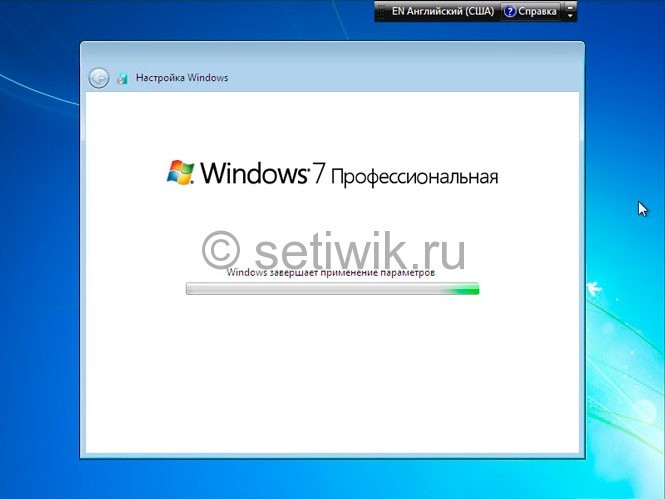
windows 7 после установки и настройки

windows 7 после установки и настройки

Рабочий после установки windows 7

2 Рабочий после установки windows 7
,
Сразу же после завершения установки Windows, следует установить все необходимые драйверы подключенных устройств.
Помните! После установка Windows 7 нужно снова войти в BIOS и вернуть загрузку с жёсткого диска.
Установка Windows на компьютер
После загрузки с установочного диска начинается непосредственно установка. Посмотрите видеоурок как установить Windows 7 на компьютер:
Посмотреть это видео на YouTube
Установка от переустановки почти ничем не отличается. Только если Windows устанавливается на новый компьютер, то во время процесса нужно создать разделы на жёстком диске на «неразмеченной области», а при переустановке просто отформатировать уже существующий системный раздел, предварительно скопировав с него важные данные в другое место (если таковые имеются).
После установки Windows надо активировать, иначе система проработает только 30 дней. Владельцы лицензионной версии проводят активацию с помощью встроенного мастера (по интернету или по телефону). Нелицензионные версии Windows 7-10 активируются с помощью специальных программ. Предупреждаю, что это не законно, поэтому только в ознакомительных целях. Рекомендую приобретать и не иметь проблем с активацией.
Я показываю самый универсальный способ активации с помощью программы RemoveWAT. По возможности активируйтесь следуя инструкции, которая прилагается на странице скачивания торрента. Также имейте ввиду, что незаконная активация не гарантирует стабильную работу системы.
Посмотрите видео как провести активацию с помощью программы RemoveWAT https://vimeo.com/109308188
Программа RemoveWAT ищется и скачивается из интернета самостоятельно, но обычно все инструкции у вас уже будут.
Настройки BIOS
Закончив все приготовления, можно приступать к установке виндовс с диска. По умолчанию загрузка оборудования происходит по следующему сценарию.
Сначала загружается дисковод гибких дисков (floppy — если таковой имеется), затем идут жёсткие диски, после них оптические. Так вот, для того, чтобы после перезагрузки компьютера, началась именно установка операционной системы, а не обычная загрузка виндовс, необходимо поменять в настройках BIOS приоритет загрузки оборудования.
Для этого нужно перезагрузить или выключить компьютер, и в момент его запуска постоянно нажимать кнопку, позволяющую войти в настройки BIOS. Обычно подобная информация выглядит так: press del to enter setup, что означает, нажмите кнопку делит для входа в настройки. В разных версиях БИОСа, могут быть другие кнопки: F2, F10. А на некоторых ноутбуках имеется специальная кнопка на боковой панели.
Зайдя в BIOS, необходимо найти вкладку Boot (загрузка) и выбрать подраздел Boot device priority (приоритет загрузки устройств). В этом меню нужно будет выставить приоритет устройств так, чтобы на первом месте оказался оптический привод, в который вставлен записанный диск с образом. Затем можно выходить из настроек, сохранив предварительно изменения. После этого компьютер перезагрузится и начнётся загрузка с диска.
Причины почему зависает ноутбук
Как убрать размытой изображение на мониторе в Windows 10?
При вызове вышеописанного пункта настройки с «Рабочего стола» в десятой версии системы вы будете перенаправлены в соответствующий раздел, находящийся в меню параметров.
Если включена опция увеличения масштаба со значением 125%, а также изменены опции размеров панелей и окон, выставьте рекомендуемые параметры.
Примечание: в случае наличия на компьютере или ноутбуке не дискретной, а интегрированной видеокарты, для устранения размытого изображения на мониторе можно произвести настройку необходимых параметров, используя для этого, например, встроенную «Панель управления графикой и медиа Intel». При наличии специальных управляющих программ для дискретных графических адаптеров изменять настройки рекомендуется не только в операционной системе, но и непосредственно в таких приложениях (заодно, кстати, можно выполнить и тестирование чипа вместе с монитором).