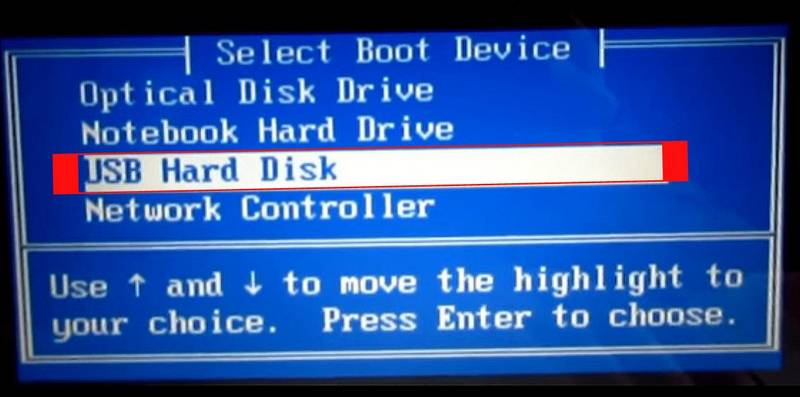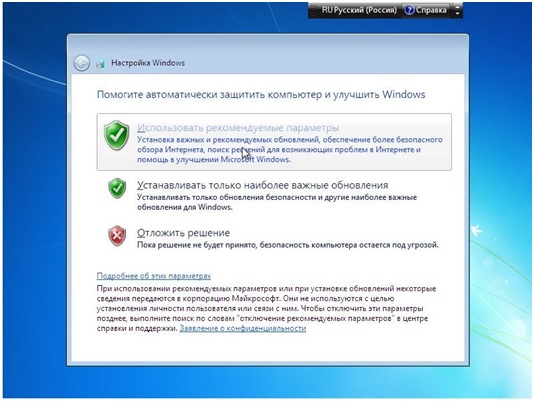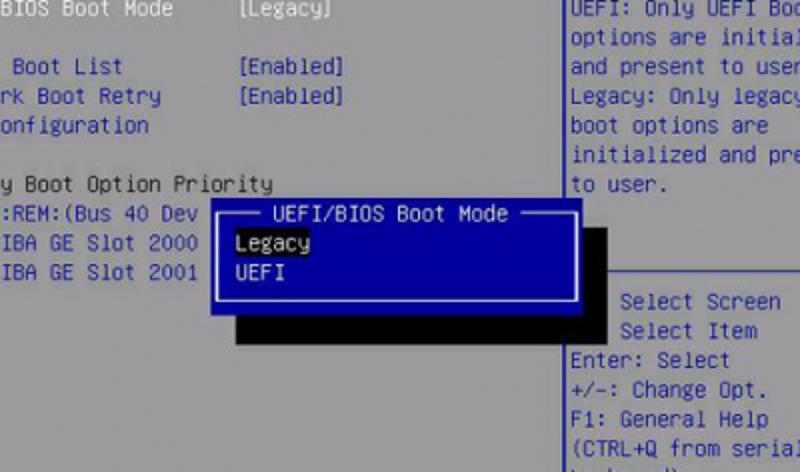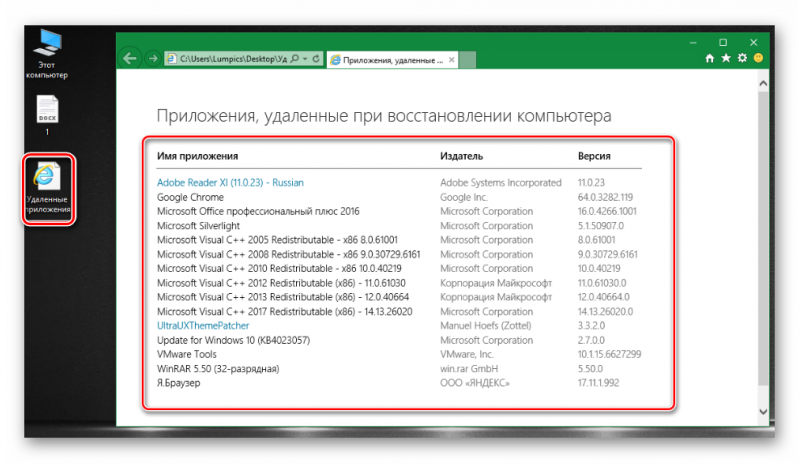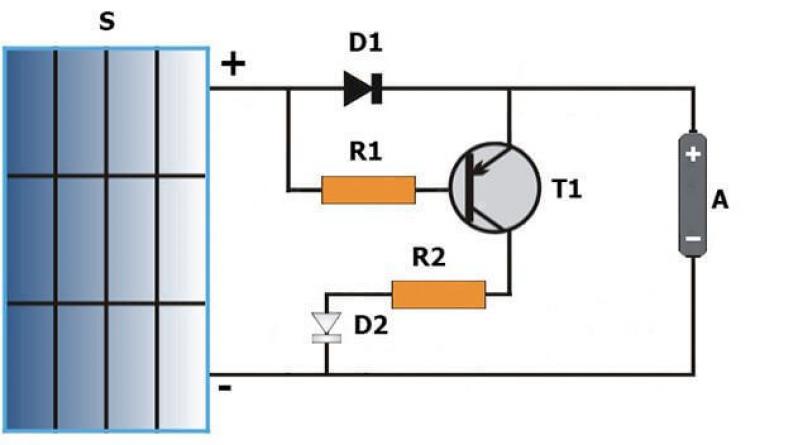Как переустановить windows 7 через bios
Содержание:
- Загрузка устройства с БИОС
- Редакция SMMplanner
- Источники
- Советы и рекомендации.
- Увлекательный блог увлеченного айтишника
- Установка Виндовс 7
- Primary Sidebar
- Единственный правильный выбор: одна среди множества
- Ошибки при установке
- Как переустановить Windows с флешки или диска через БИОС
- Подготовка USB флешки с Windows 7
- Как загрузится с CD-DVD диска при загрузке компьютера
- Установка Windows 7 с диска через Биос
- Базовая система ввода/вывода — все начинается отсюда
- Заключение
Загрузка устройства с БИОС
Необходимо попасть в систему БИОС: перезагрузить ПК и войти в «Setup» — софт, который отвечает за первоначальную загрузку компьютера.
Во время перезагрузки внимательно следить за надписями на экране монитора, нужно не пропустить строку, появившуюся внизу, с таким текстом:
«Press ____ to enter SETUP».
Программа подсказывает, как попасть в БИОС, необходимо нажать клавишу, которая прописана на экране, ею может быть:
F1, F2, F3, F10, Del, Esc – на разных компьютерах они отличаются, в зависимости от версии BIOS.
Зажать клавишу пока система не перенаправит в Basic Input-Output System. На экране появится список вкладок, нужно выбрать нужную, в которой говорится о загрузке устройств – «Boot devices» или «Advanced BIOS Features».
Если не получилось выполнить предписанные действия с первого раза, не стоит отчаиваться, необходимо повторить все действия пару раз.
Выбираем вкладку, для того чтобы зайти, нужно нажать кнопку «ENTER». После этого в выпавшем списке находи вкладку «Boot Sequence» и сверяем правильность выбора информацией, которая появится справа на экране монитора. Должно быть сказано, что выбранная вкладка отвечает за приоритет загрузки устройств.
После того как будет определена вкладка загрузки, управляя клавишами ввода, необходимо выставить приоритет таким образом, чтобы в списке первым стоял «CD-ROM» или то загрузочное устройство.
С помощью которого будет проводиться весь процесс. Для этого нужно выбрать в списке «First Boot Device» и после этого шел жесткий диск.
Нужно подтвердить правильность выбора и нажать кнопку «Ок».
Таким образом, все настройки системы BIOS для загрузки и переустановки виндовс готовы. Это все проводилось для того, чтобы в следующий раз, когда ПК будет перезагружен, ОС сама перенаправила загрузку Windows с выбранного ранее диска.
Для того чтобы запустить загрузку необходимо перезагрузить компьютер.
Редакция SMMplanner
Источники
Советы и рекомендации.
Для начинающих пользователей, нуждающихся в переустановке Windows через BIOS специалисты разработали некоторые советы для грамотной и быстрого течения процесса.
Для удачно настроенной системы БИОС следует уделить особое внимание этим рекомендациям:
-
- Требования к PC (при условии Виндовс 7):
- Память – минимум 1 Гб;
- Процессор – минимум 1 Гц;
- Видеокарта – минимум DirectX 9.
- Время для работы в BIOS.
- Требования к PC (при условии Виндовс 7):
Сколько занимает процесс наладки и настройки новой версии Виндовс? Все зависит от технических параметров ПК:
-
-
- Быстродействие «Clock Speed»;
- Количество ядер «Cores»;
- Частота магистрали «800/1066/1333/1600 MHz».
-
В среднем, чтобы установить виндовс через BIOS понадобится один час.
Чистый и простой процессы установки Windows
Чистая установка, представляет собой запуск диска с системой в ручном режиме, во время запуска компьютера. После этого провести старт, нажать на любую кнопку, после появления на кране надписи «Press any key».
В БИОС указывается местонахождение новой ОС, к примеру, на CD/DVD или на жестком диске, чтобы старая версия вовсе не использовалась, или была удалена. Чистый вариант используется для любых ОС: Unix, DOS, Windows XP, а также Linux, Windows 8 и Windows 7.
Простая редко применяется и не рекомендуется. Это обусловлено тем, что новая версия запускается с CD/DVD диска, уже установленной старой ОС. Так простая установка больше похожа на процесс «наложения», так как новая версия, при этом накладывается на старую версию.
Увлекательный блог увлеченного айтишника
Установка Виндовс 7
Если всё правильно сделано, как описано в предыдущих абзацах, то при появлении надписи «Press any key to boot from USB» кликаем по любой клавише и ждём пока начнётся установка Виндовс 7.
Press any key to boot from USB
Установка Виндовс 7
1В первом окне выбираем язык и раскладку клавиатуры (по умолчанию уже стоит русский). Кликаем «Далее».
2Жмём кнопку «Установить».
Жмем «Установить»
Ниже есть кнопка «Восстановление» с её помощью можно восстановить повреждённый загрузочный сектор (для более опытных пользователей).
И справка — кликнув на кнопку «Что следует знать перед установкой», можно почитать подробные советы и инструкции при установке.
3Соглашаемся с условиями лицензионного соглашения и жмём «Далее». Нелишним будет почитать само соглашение.
• Соглашаемся с условиями лицензионного соглашения и жмём «Далее»
4Теперь самое важное, в следующем окне переключаемся на пункт «Выборочной установки для опытных пользователей».
Переключаемся на пункт «Выборочной установки для опытных пользователей».
Не стоит пугаться надписи про опытных пользователей, это всего лишь вариант чистой установки с полным форматированием системного раздела или всего жёсткого диска перед установкой.
Но мы уже сохранили все документы и смело можем форматировать системный диск.
Первый вариант «Обновление» представляет собой установку системы поверх старой, когда старая система будет упакована в папку Windows.old, при этом будет занимать много места и неопытному пользователю удалить её будет проблематично без повторной установки.
Более подробную информацию можно почитать здесь же в этом окне, кликнув на кнопку «Помощь в принятии решения».
1Когда система устанавливается на новый компьютер нужно создать логический раздел, один или несколько (при необходимости). Нажимаем на кнопку «Настройка диска».
Кликаем на кнопку «Настройка диска».
2Дальше жмём «Создать».
Жмём «Создать»
3Пишем размер будущего системного диска и выбираем «Применить».
Пишем размер будущего системного диска и выбираем «Применить»
Автоматически будут созданы дополнительные разделы, кроме основного, — это зарезервированные системой разделы для восстановления.
Жмём «Далее».
При переустановке системы нужно выделить только раздел с системой и отформатировать его.
Другие разделы, логические диски и зарезервированные разделы трогать нельзя. Иначе сохранить информацию на логических дисках не получится.
Чтобы полностью отформатировать весь жёсткий диск, удаляйте все разделы, форматируйте диск полностью и создавайте разделы заново.
Дальше мы увидим знакомый, для многих опытных пользователей интерфейс установки Виндовс 7, который впервые появился ещё в Vista и вплоть до «десятки» не изменился.
Продолжение установки
Теперь нам нужно запастись терпением, процесс может длиться от 20 минут и более.
Правда, на современных дисках SSD установка в разы быстрее — около 5 минут.
По окончании установки компьютер несколько раз перезагрузится.
Желательно при первом перезапуске извлечь флешку, чтобы установка не началась заново, если изначально был изменён приоритет загрузки в БИОСе.
Пользовательские настройки
Появится окно настроек Виндовс 7.
1В данном окне нам нужно задать имя нашему ПК.
Задаем имя для ПК
2При необходимости можно сразу задать пароль для входа в систему, а также подсказку для пароля. Это необязательный шаг, его можно пропустить, просто оставить поля пустыми и кликнуть «Далее».
Нажимаем «Далее»
3Появится следующее окно ввода лицензионного ключа продукта (его можно найти на коробке с лицензионным диском).
Снимаем метку с пункта «Автоматически активировать Виндовс при подключении к интернету».
Важно: если эту метку не снять, войти в систему не получится без ключа.
Выбираем параметры безопасности.
При использовании рекомендованных параметров будут загружены и установлены все необходимые обновления безопасности и обновления, не связанные с безопасностью (только при наличии интернета).
Второй пункт представляет собой установку только важных обновлений.
Третий пункт «Отложить решение» — не будут загружены никакие обновления, но их можно будет потом установить самостоятельно.
Следующим шагом, устанавливаем часовой пояс, время и дату.
Выбираем тип сети. При наличии интернета будут применены соответствующие параметры выбранному типу сети.
Дальше загрузится рабочий стол. И можно устанавливать программы, драйверы и утилиты.
Primary Sidebar
Единственный правильный выбор: одна среди множества
Активировать микропрограмму Биос можно при включении или перезагрузке компьютера. Для того чтобы это сделать, необходимо несколько раз с коротким интервалом нажать соответствующую кнопку на клавиатуре. Как правило, это клавиша «Delete» или «F2». Если не сработает, пользователь всегда сможет увидеть на начальном экране загрузки название «ответственной» кнопки (нижняя часть дисплея или слева в верхнем углу).
Наиболее распространенным методом инсталляции ОС является практическое решение вопроса: «Как установить “Винду” с диска?» Однако все больше набирает популярность способ внедрения системы посредством флешки, но об этом позже.
В зависимости от версии Биос вкладка, отвечающая за приоритет загрузки, может называться по-разному
Тем не менее английское слово «Boot» будет означать, что вы на правильном пути.
Открыв вышеуказанное меню или активировав пункт «Advanced BIOS Features», обратите внимание на пункт «Boot Device Priority». Или строки, где указывается очередность загрузки устройств
Обычно это Floppy, HDD и CDROM (DVD R/RW).
Выставьте приоритет загрузки — ваш дисковод (привод).
Сохранить изменения можно, нажав горячую клавишу F10 или просто согласиться: «Yes» (если вы воспользовались кнопкой «Esc»).
Перезагружаемся и приступаем к следующему этапу реализации проекта «Как переустановить “Винду” через БИОС».
Быть может, кому-то из вас покажется, что этот пункт следовало поместить в начале описываемого процесса. Между тем данное «несоответствие» в подаче материала никоим образом не нарушает последовательности действий, более того, является наиболее приемлемым вариантом научиться все делать по правилам. А сейчас вставьте диск с дистрибутивом Windows. Если вы используете лицензионный софт, и купленный вами диск с образом системы является оригинальным, тогда вам не о чем беспокоится. Когда у вас бесплатная «Винда», скачанная с сомнительного интернет-ресурса, то шансы на долгосрочное и плодотворное «сотрудничество» с ОС ничтожно малы.
Однако бывают и исключения. Возможно, вы окажетесь одним из счастливчиков, и «крякнутая» система окажется вполне пригодной для работы. Но не забывайте, что от правильности внесенных изменений в настройки Биоса зависит конечный результат — успех установки ОС. Именно микропрограмма следит за «честностью игры» пользователя. Поэтому часто инсталляция дистрибутива системы из среды Windows чревата программными сбоями и, как правило, проходит некорректно. В результате применения «вероломного» способа при решении вопроса: «Как переустановить Windows XP?» старания непосвященного юзера становится просто временем, потраченным впустую. Мораль: ставьте «Винду» из под DOS, то есть через Биос!
После того как вы назначили привод загрузочным устройством № 1, а затем вставили диск с Windows и перезапустили компьютер с помощью комбинации клавиш «Alt+Ctrl+Delete», пришло время наблюдать. Как и было обещано, система «станет» автоматически.
- При появлении надписи «Press any key…» нажмите любую кнопку.
- По истечении процесса инициализации откроется окно, в котором вам необходимо назначить директорию установки ОС.
Внимание: не стоит бездумно жать «Enter» на неработоспособной Windows ОС, которая обычно занимает место в системном разделе HDD и обозначена буквой «С». «Как переустановить «Винду XP?», — спросите вы, если требуемая область диска занята старой копией? Легко! Для этого просто отформатируйте раздел, предварительно затерев старые данные
- На выделенной ОС нажмите «D», что значит удалить.
- Затем задействуйте кнопку «L» в подтверждение своих намерений.
- После того как появится неразмеченная область, жмите «Enter» и форматируйте созданный раздел в файловую систему NTFS.
Более вам ничего не придется делать, разве что в конце установки внести некоторые коррективы, касающиеся системного языка для использования операционки, а также пользовательские данные. Как вы, наверное, успели убедиться, все достаточно просто и прозрачно, а решение вопроса «Как через БИОС установить «Винду?» – совсем не трудоемкий процесс.
Вот и пришло время просветить внимательного читателя о способе инсталляции операционной системы посредством флешки. Обещанный метод установки – нечто более практичное, так как не требует участия оптического привода. Вместе с тем целесообразность данного способа весьма преобладает над традиционно использующейся загрузкой с CD или DVD диска. Особенно сегодня, в наш век компактности, когда современная электроника принимает ультратонкие черты, а технология избавляется от устройств, излишне «пожирающих» время и энергию.
Ошибки при установке
Иногда при установке Windows возникают проблемы. Например, не удается установить ОС. Или во время использования ноутбук выдает ошибку.
Часто пользователи сталкиваются с такими сложностями как:
- синий экран — чаще всего такая ошибка имеет место в связи с различными проблемами оперативной памяти. В первую очередь стоит проверить, не забилась ли пыль в слоты;
выключается ноутбук — эта проблема может возникать по очень разным причинам, но одной из основных может быть перегрев ноутбука. Возможно, его пора почистить. Так же вероятно, что сложности связаны с неправильной работой электропитания;
не видит жесткий диск.
Для решения этой проблемы можно попробовать применить следующий способ:
-
щелкаем правой клавишей мыши на ярлыке «Мой компьютер», в возникшем меню выбираем «Управление»;
в открывшемся окне выбираем Управление дисками;
с правой стороны вы увидите отображающиеся тома. Выбираем нужный, жмем на него правой кнопкой, чтобы вызвать меню, в котором выберем пункт «Изменить букву диска»;
а теперь нужно просто переименовать жесткий диск.
Как переустановить Windows с флешки или диска через БИОС
Есть еще один способ переустановки винды. Этот метод подразумевает проведение работы с диска или флешки через BIOS. Но учтите, что использование такого решения не позволит вам сохранить информацию, которая есть в директе, и контакты в Скайпе. Поэтому если они вам нужны, заранее позаботьтесь об их хранении до очистки библиотеки (для переноса данных можно использовать обычную флешку).
Переустановить Виндовс с флешки или диска через БИОС просто. Достаточно следовать пошаговой инструкции:
- Создайте файл ISO, используя стандартный диск. Для этого установите 1 любую удобную программу прообраза диска, например, ImgBurn.
- Поставьте носитель с ОС, откройте программу и задайте Copy to Image.
- Сохраните полученный файл.
- Сформируйте загрузочную флешку. Загрузите утилиту с официального сайта Windows.
- Укажите путь к файлу ISO. Кликните USB Device.
- Перезагрузите ПК. В это время нажмите Setup key — это позволит перейти в БИОС.
- Выберите категорию Boot Menu.
- Отправьте Removable Device в верхнюю часть списка.
- Сохраните установленные изменения. Выйдите из BIOS при помощи кнопки F10.
- Нажмите любую клавишу, после чего перейдите к инсталляции.
Достаточно просто следовать подсказкам и требованиям установщика, чтобы все сделать правильно. Для нормальной работы ОС не забудьте установить Directx 9 или последнюю версию.Также можно воспользоваться видео-инструкцией:
Подготовка USB флешки с Windows 7
Чтобы начать переустановку Windows 7, важно правильно подготовить загрузочную флешку, тогда процесс обновления операционной системы пройдет без проблем. Она должна иметь объем памяти минимум 4 Гб, в идеале – 16 Гб
Цифровой носитель следует отформатировать, чтобы начать удалять все данные и подготовиться к записи ОС. Вот пошаговая инструкция по подготовке флешки к записи Windows 7:
- На домашний компьютер или ноутбук установите специальную программу (utility) для работы с образами операционной системы. Для таких целей подойдет Ultra Iso или Daemon Tools, алгоритм установки и работы с которыми практически одинаков.
- Скачайте в сети образ ОС Windows 7 или купите лицензионный диск в торговой точке? Которые есть в крупных городах России (Санкт-Петербурге, Москве, Ростове).
- Заранее отформатированную флешку вставьте в USB-2 (USB-3 для таких целей не подойдет, программа может просто не распознать наличие подключенных устройств через этот порт, поэтому будьте внимательны).
- В скачанной программе откройте образ ОС.
- Нажмите кнопку «Самовыгрузка» и из пунктов меню выберите вариант: «Записать образ жёсткого диска».
- В открывшемся окне из представленных вариантов, куда загружать образ, выберите отформатированную флешку.
- Далее подтвердите проверку и выберите метод записи – USB-HDD+.
- Нажмите кнопку «Записать».
- Подтвердите свой выбор, чтобы удалить все файлы с носителя (предупреждение возникает, даже если было проведено форматирование). После этого начнется автоматическая запись.
- Появление надписи «Запись завершена» свидетельствует об окончании загрузки. Как только это произойдет, перейдите к следующему шагу – переустановке системы.
- Чтобы переустановить ОС, перезагрузите устройство и войдите в биос.
Как загрузится с CD-DVD диска при загрузке компьютера
Очень часто возникает ситуация когда нужно загрузится с CD-DVD диска, например при установке windows, либо загрузки других приложений непосредственно при запуске компьютера.
Чтобы произвести такую загрузку требуется произвести небольшие манипуляции с настройками BIOS’а, никаких сложностей здесь нет. Требуется всего лишь пару раз нажать по клавишам на клавиатуре.
В зависимости от вашего БИОСа (Ami или Award) вы сможете настроить его под загрузку с CD-DVD диска, Какой у вас БИОС вы поймете по картинкам в инструкциях.
Устанавливаем загрузку с CD-DVD диска в Award BIOS.
1. Запускаем настройки БИОС’a с помощи нажатия клавиши Delete в момент запуска компьютера.
2. С помощью стрелочек на клавиатуре выбираем вкладку Advanced BIOS features и нажимаем Enter
3. Выбираем вкладку First Boot device, нажимаем клавишу Enter, в появившемся окне так же с помощью стрелочек на клавиатуре ставим указатель напротив надписи CDROM и нажимаем Enter.
4. Выходим из БИОС сохраняя при этом настройки, для этого нажимаем на клавиатуре клавишу F10, После появления красного окна нажимаем клавишу Enter. Компьютер перезагрузится и если у вас будет установлен в привод СD-DVD диск с загрузочным сектором то он попытается запустить его содержимое, например установку windows.
Устанавливаем загрузку с CD-DVD диска в Ami BIOS.
1. Запускаем настройки БИОС’a с помощи нажатия клавиши Delete в момент запуска компьютера.
2. С помощью стрелочек на клавиатуре выбираем вкладку Boot, после чего выбираем пункт Boot Device Priority, с помощью клавиши Enter заходим в этот пункт.
3. Выбираем пункт 1st Boot Device, в появившемся окне выбираем свой CD-DVD привод и нажимаем клавишу Enter.
4. Выходим из БИОС сохраняя при этом настройки, для этого нажимаем на клавиатуре клавишу F10, в появившемся окне выбираем ОК и нажимаем клавишу Enter. Компьютер перезагрузится и если у вас будет установлен в привод СD-DVD диск с загрузочным сектором то он попытается запустить его содержимое, например установку windows.
Установка Windows 7 с диска через Биос
Переходим к основному процессу. Начинается он с работы с BIOS – базовой системой ввода-вывода. Именно установка через биос так пугает начинающих пользователей, но сложного в обращении с ней ничего нет. Для нашей задачи потребуется выполнить всего несколько базовых манипуляций.
Настройка BIOS
Для начала нужно попасть в BIOS:
- вставляем диск в дисковод и выполняем перезагрузку ПК;
- при старте системы зажимаем клавишу Delete (может отличаться для разных систем);
- при появлении оболочки BIOS, находим вкладку «Boot» и выбираем «Boot Device Priority»;
Фото: меню BIOS
- тут нужно переместить привод на первое место, чтобы загрузка начиналась именно с него;
Фото: установка дисковода в списке приоритетности
- нажимаем «Enter» и затем F10, чтобы сохранить изменения и выйти.
Сам процесс
После перезапуска система запустит вставленный диск и начнется непосредственный процесс установки:
- при появлении окна «Press any key to boot from CD or DVD» нажимаем любую клавишу;
Фото: начало процесса установки
- появится окно с надписью «Windows is loading files» и начнется извлечение нужных файлов;
- далее выбираем язык, формат времени и раскладку клавиатуры, после чего нажимаем «Установить»;
Фото: стартовое окно установщика
- принимаем условия лицензионного соглашения, установив соответствующую галочку и кликаем «Далее»;
- в новом окне выбираем «Полная установка»;
Фото: выбор типа установки
- указываем раздел, куда будет установлена новая операционная система;
- если жесткий диск не разделен, создаем новые разделы, нажав на опцию «Создать» внизу окна и указав их желаемый объем;
Фото: разделы жесткого диска
- после предупреждения об удалении данных в выбранном разделе и форматирования, нажимаем «Далее».
Обратите внимание! Если вы хотите произвести установку windows 7 с диска с форматированием, то заранее позаботьтесь о сохранности данных, которые могут быть утеряны во время этой процедуры. Начнется установка, обычно занимающая от 15 минут до получаса
По окончании система предложит ввести имя пользователя и пароль (по желанию), а также установить фразу-подсказку для их восстановления. Дальше будет предложено ввести серийный номер, который обычно находится в коробке с копией ОС. Если он отсутствует или сборка делает это автоматически, пропускаем этот шаг
Начнется установка, обычно занимающая от 15 минут до получаса. По окончании система предложит ввести имя пользователя и пароль (по желанию), а также установить фразу-подсказку для их восстановления. Дальше будет предложено ввести серийный номер, который обычно находится в коробке с копией ОС. Если он отсутствует или сборка делает это автоматически, пропускаем этот шаг.
Методы по усилению сигнала WIFI. Читать в статье, как усилить сигнал роутера wifi.
Блокировщик рекламы для Яндекс браузера. Находится .
Впереди еще несколько небольших шагов:
- указываем «рекомендуемые» настройки безопасности;
- свой часовой пояс;
- тип сети.
На этом установка завершается и система почти готова к использованию, остается только настроить ее.
Настройка системы
Первым делом нужно активировать операционную систему (если это не произошло автоматически в процессе установки). Не стоит забывать об этом, ведь по истечении 30 дней начнут появляться докучливые напоминания, сообщающие об истечении срока регистрации.
Как проверить активирован ли Windows:
перейти на рабочий стол и нажать правой клавишей мыши на «Мой компьютер»;
выбрать «Свойства»;
обратить внимание на информацию внизу страницы, если система активирована – идем далее, если нет – делаем это;
в разделе «Активация Windows» нажимаем на «Выполнить активацию»;Фото: информация об активации Windows
выбираем способ активации и вводим ключ;Фото: выбор способа активации
подтверждаем правильность ввода, нажав «Далее».
Базовая система ввода/вывода — все начинается отсюда
Чтобы установить операционную систему необходимо задействовать некоторые настройки БИОС микросистемы. В частности, требуется выставить приоритетный загрузчик, в нашем случае таковым будет привод для оптических CD/DVD дисков.
Однако для начала нам нужно попасть в интерфейс BIOS программы. В виду различности базовых микросистем, основными производителями которых являются три ведущих компании — American Megatrends, Inc.(AMI), Award Software и Phoenix Technologies, — может предусматриваться особый метод входа в рабочую область БИОС(а).
Наиболее распространенной схемой доступа является использование клавиш «DELITE» и «F2»
В момент запуска компьютера нужно несколько раз (с интенсивностью одно нажатие в полсекунды) задействовать служебную клавишу для входа в интерфейс управления ПК (если у вас ноутбук, то стоит обратить ваше внимание на статью, которая находится здесь)
Заключение
С помощью информации из этой статьи вы сможете запускать загрузочные диски на любом компьютере или ноутбуке — любой LiveCD, установочный диск с Windows или Linux, любую загрузочную флешку (если BIOS поддерживает загрузку с USB устройств).
На современных компьютерах существуют версии BIOS (или UEFI) с поддержкой мыши, красивых меню и прочего, прочего. Несмотря на другой внешний вид, все настраивается по тому же принципу, что я привел выше.
Часть информации я взял отсюда, там вы можете найти таблицу со списком всех сочетаний клавиш, через которые можно зайти в настройки BIOS.
Что делать дальше — устанавливать Windows, запускать LiveCD с Linux или делать что-либо другое, выбирать вам. Подробнее обо всех последующих действиях рассказано в других статьях: Установка Windows 7, Установка Windows 8.
Не забудьте после установки (или зачем еще вы настраиваете BIOS) вернуть настройки загрузки обратно, чтобы компьютер нормально загружался с жесткого диска!