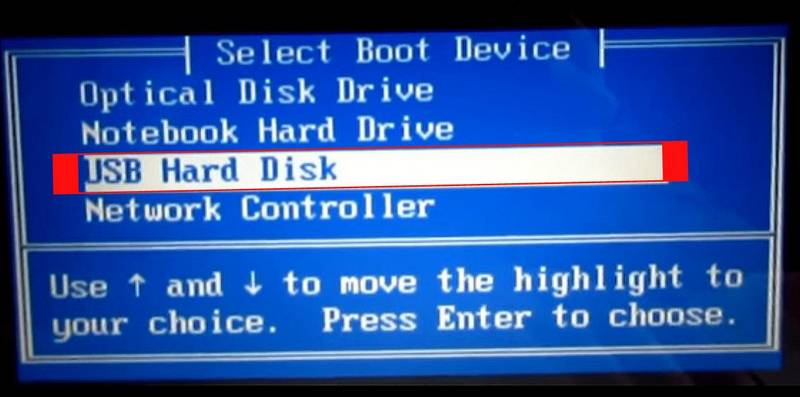Как переустановить винду с флешки через биос
Содержание:
- Шаги по созданию установочного USB-накопителя Windows 10
- На какую флешку можно установить Windows?
- Создать аккаунт
- Установка системного программного обеспечения
- Установка Windows 7 с флешки
- Возможные проблемы
- Завершение установки
- Подготовка к установке Windows 10
- Конвертирование DOC (DOCX) в JPG на wordtojpeg.com
- Скачивание образа
- Процесс установки ОС
- Возможные проблемы
- Таблица символов Windows
- Устанавливаем Windows 10 на ноутбук. Пошаговая инструкция
- Как загрузить Виндовс с флешки через БИОС
- Процесс установки Windows 8.1
- Подготовка к установке
- Adatvédelem
- Как дать понять системе, что установка Виндовс 7 будет производится с флешки
- Поддержка сайта
- Оптимизация операционной системы при работе на флешке
- Установка программ и утилит
- Копирование дистрибутива Windows на флешку с помощью UltraISO
Шаги по созданию установочного USB-накопителя Windows 10
Теперь, когда у вас все готово, выполните следующие действия.
Шаг 1. Загрузите на компьютер инструмент Windows 10 Media Creation Tool.
Загружаем на компьютер инструмент Windows 10 Media Creation Tool
Как уже упоминалось выше, средство доступно в 32-х разрядной (x86) и 64-х разрядной (x64) версиях. Загрузите ту, которая имеет непосредственное отношение к вашему компьютеру.
Шаг 2. При появлении запроса выберите «Выполнить» или «Сохранить инструмент», если не хотите запускать его сейчас.
Шаг 3. Запустите Windows Media Creation Tool. Вы увидите экран с вопросом: «Что вы хотите сделать?», выберите второй вариант, поскольку в данном случае мы создаем загрузочную флешку.
Выбираем пункт «Создаем установочный носитель (USB-устройство флэш-памяти, DVD-диск или ISO-ф)»
Шаг 4. На следующем экране установите следующее:
- язык (выберите русский или любой другой, применимый в данном случае);
- издание (Windows 10 Домашняя или другая подходящая вам версия);
- архитектура (разрядность 32 или 64 bit (вы уже определили ее ранее).
Выбираем параметры «Язык», «Архитектура» и «Выпуск»
Шаг 5. На следующем экране необходимо выбрать вариант использования:
- USB накопитель;
- файл ISO.
Выбираем носитель «USB-устройство флэш-памяти»
Поскольку вы пытаетесь создать установочную флешку Windows, на этом шаге выберите первый способ. Вторая опция (файл ISO) позволяет скачать файл ISO, который затем можно будет использовать для записи загрузочного диска DVD.
Вставляем флешку в компьютер и нажимаем кнопку «Далее»
Шаг 6. Подождите, пока завершится процесс распаковки и записи файлов образа Wndows 10 на USB-накопителе.
Как только утилита Media Creation Tool завершит выполнение работы, у вас появится готовая к использованию загрузочная флешка с Windows 10.
После успешной записи образа Windows 10 на USB, вам нужно подготовиться к непосредственной загрузке системы на устройство.
Лучший вариант, если у вас нет установочного носителя — использовать записанный на флешке диск восстановления Windows 10. Для этого вам понадобится другой компьютер под управлением последней версии системы.
На какую флешку можно установить Windows?
Windows 7, 8, 10 можно установить на любую флешку USB 2.0 или USB 3.0. Но тут не все так просто, предпочтительнее выбирать флешки с интерфейсом USB 3.0, так как у старых флешек с интерфейсом USB 2.0 очень маленькие скорости чтения и записи, и только Windows будет устанавливаться больше 2 часов. Также система на такой флешке будет работать крайне медленно, но работать все равно будет.
Второй пункт — это размер флешки. Современные версии Windows требуют как минимум 10 ГБ пространства, так что минимальным объемом будет флешка на 16 ГБ. Рекомендуемый объем 32-64 ГБ и больше.
То есть идеальным вариантом будет являться достаточно скоростная флешка с интерфейсом USB 3.0, и емкостью 64-128 ГБ.
Создать аккаунт
Установка системного программного обеспечения
Бывалый пользователь понимает, что после установки Windows 10 и всех драйверов, для полноценной работы за компьютером, необходимо установить пакет системного ПО:
- Visual C++ (x86-x64, 2005-2019)
- NET Framework 4.8 (системные библиотеки)
- DirectX (для игр)
- Adobe flash player (воспроизведение видео в браузере)
- Java
- Кодеки (воспроизведение видео различных расширений в плеере на рабочем столе)
Все перечисленное программное обеспечение является бесплатным, скачивайте с сайтов разработчиков.
PDF файлы открываются через браузер Edge, что ни очень удобно, лучше установить что-нибудь вроде Adobe Reader.
Система умеет открывать архивы, но для удобства работы с архивными фалами лучше установить WinRAR или 7Zip.
Браузер Edge не плохой, но мне все же по душе Яндекс или Хром, так как есть возможность установки необходимых плагинов, например, для скачивания видео или блокировки рекламы.
После установки всех программ, рекомендую часто используемые выбрать по умолчанию. Для этого откройте Параметры – Приложения – Приложения по умолчанию. Кликаем на каждую категорию и выбираем нужное ПО.
При необходимости установите компоненты Microsoft Office, так в системе он отсутствует. Не забудьте установить защиту, можно бесплатные антивирусы.
Установка Windows 7 с флешки
Давайте начнём с самого начала, почему мы с вами можем потерпеть неудачу.
- Во первых сложно понять девушку, у неё нет DVD привода, его может не быть в нетбуке, практически все нетбуки поддерживают загрузку с USB-устройства и она просто не может сменить приоритет загрузки с жёсткого диска на флешку, тогда читаем наши статьи Загрузка с флешки в BIOS и ещё одна Как поставить загрузку с флешки. Или у неё простой компьютер без дисковода и установленная в нём материнская плата не поддерживает загрузку с USB-устройства, но будем надеяться что не всё так трагично.
- Один раз мне доводилось наблюдать, как пользователь без должного опыта устанавливал Windows 7 с флешки на свой нетбук. Он терпел неудачу за неудачей, как потом выяснилось из за неправильно подготовленного дистрибутива Windows 7 на своей флешке, читаем как Сделать загрузочную флешку Windows 7, где подробно изложено как подготовить дистрибутив с Windows 7 на флешке девятью простыми и бесплатными способами.
- Используйте только оригинальные сборки Windows 7 от Майкрософт, и избавитесь от многих проблем, так же дело может быть в самой флешке, если ей много, много лет, попробуйте её заменить. Сам процесс установки Windows 7 с флешки, не отличается от обычного, ознакомимся с нашей статьёй Установка Windows 7.
- Попробуйте так же поменять USB-порт, в который вы вставляете флешку, желательно использовать находящийся непосредственно на материнской плате, читайте Почему компьютер не видит флешку?
- Флешка должна быть вместимостью не менее 4 ГБ, все ваши файлы с неё нужно предварительно скопировать в надёжное место, потому что она будет форматироваться.
Так же следует подготовить ваш нетбук к установке Windows 7 с флешки, с раздела на который вы будете устанавливать операционную систему, тоже нужно скопировать все данные в укромное место, он как и флешка будет форматирован. - Друзья, если у вас новый компьютер, ноутбук, нетбук с портами USB 2.0, а так же USB 3.0 и вы решили установить на него Windows 7 с загрузочной флешки, то вам необходимо знать, что вставлять флешку необходимо в порт USB 2.0, так как Windows 7 не поддерживает USB 3.0 (порты обычно закрашены синим цветом). Если вы вставите загрузочную флешку в порт USB 3.0, то установка Windows 7 закончится вот такой ошибкой.
«Не найден необходимый драйвер для дисковода оптических дисков. Если у вас есть дискета, CD, DVD или флеш-накопитель USB с этим драйвером, вставьте этот носитель» - Ещё Вас могут заинтересовать другие наши интересные статьи: Как создать мультизагрузочную флешку содержащую сразу три операционные системы Windows XP, Windows 7, Windows 8 и Как создать мультизагрузочную флешку содержащую несколько операционных систем и ещё программы.
Требуется наличие Microsoft .NET Framework 2.0 (скачать)
Запускаем программу, далее нажимаем Browse и указываем файл ISO образа Windows 7
Далее нажмите Next
Нажимаем USB device для создания загрузочной флешки
Нажмаем Begin copying
Ждём окончания процесса и
загрузочная флешка с Windows 7 у нас в руках
Именно данный способ помог нашей девушке создать загрузочную флешку и установить Windows 7.
Возможные проблемы
Решившись установить систему Windows 7 с флешки на компьютер, пользователи могут столкнуться с неприятными проблемами, которые не позволят осуществить процесс в полной мере и могут привести к серьезным ошибкам.
Возможные трудности:
Если компьютер не видит флешку, нужно зайти в БИОС и убедиться в сохранении необходимых настроек.
Иногда отказ запуска установки означает допущение ошибки во время записи образа или неправильно выбранную сборку. Не все дистрибутивы из интернета одинаково безопасны. Многие могут содержать серьезные ошибки или вовсе не запуститься
Важно скачивать образ с надежного источника.
После установки ОС компьютер может продолжать включаться с предложением загрузки флешки. Чтобы восстановить стандартный режим, надо зайти в БИОС и соответствующим образом настроить приоритетность загрузки.
Переустанавливать Windows 7 с флешки не сложно. На каждом этапе есть подсказки в интерфейсе, которые помогут неопытным пользователям сделать все правильно.
Завершение установки
На этом, этап установки можно считать завершенным, осталось внести последние настройки:
Если в предыдущий раз вы не активировали Windows, а нажали “Сделать позже”, повторите это действие.
Подключение к интернету
Должно появится окно с просьбой подключиться к интернету, можете нажать нет и перейти к следующему этапу, а можете нажать “да” и сразу выбрать wifi подключение, если он есть.
Настройка параметров учетной записи
- Если, как я и говорил в начале статьи, вы сохранили данные учетной записи microsoft, то, подключившись к интернету, просто войдите по Вашему паролю или логину.
- При отсутствии аккаунта microsoft, нажмите на кнопку “создать учетную запись” – и заполните требуемые поля.
Создаем учетную запись Microsoft – эти данные впоследствии будут использоваться при входе.
Подготовка к установке Windows 10
Наверное самое трудное для новичков, это как теперь загрузиться с диска или флешки, как войти в этот загадочный BIOS? Давайте все по порядку. Что нам нужно знать?
Если вы новичок, то когда зайдете в настройки BIOS, ничего там не меняйте (посмотреть и ознакомиться конечно можно, но не сохраняйте ваши настройки). Мы уже писали — Настройка BIOS для загрузки с диска или с USB-носителя, еще раз ознакомьтесь, и почитайте те, кто не читал.
Конечно самое лучшее, как для опытного пользователя, так тем более для новичка, то что здесь ничего нельзя испортить это не в BIOS заходить, а в одну из его опций, а именно в меню загрузки — Boot menu.
Boot menu – это встроенное в BIOS меню выбора загрузки с физического устройства, на котором располагается операционная система. Boot Menu (меню загрузки) можно вызывать при включении на большинстве ноутбуков и компьютеров, данное меню является опцией BIOS или UEFI и позволяет быстро выбрать, с какого накопителя загрузить компьютер, что очень удобно, когда вы к примеру устанавливаете на компьютер операционную систему. Не нужно заходить в сам BIOS, а просто вызвать меню загрузки, и от туда выбрать, с чего загрузиться, с флешки, или привода дисков CD-DVD.
Еще раз!!! Если надумали переставлять Windows, то проверьте все ли вы перенесли или скопировали с дика C? Проверьте документы, картинки, файлы с рабочего стола, если там что было. Запишите отдельно логины и пароли от всех ваших аккаунтов социальных сетей, скайпа, WhatsApp, почтовых ящиков и различных сервисов.
Конвертирование DOC (DOCX) в JPG на wordtojpeg.com
Скачивание образа
Очевидно, что перед созданием загрузочной флешки и установкой операционной системы на ПК, для начала потребуется загрузить на свой лептоп ОС windows. Рекомендуется скачивать из официальных источников, сайта Microsoft. Для этого потребуется программа uTorrent или qBittorrent. Функционал у них достаточно понятен и с этим справится даже новичок. Рассмотрим краткую инструкцию:
- Если программа отсутствует на компьютере, необходимо скачать ее и установить.
- Используя программу, открываем файл, который скачали немного ранее.
- В окне появится состояние загрузки, ожидаем ее окончания.
Также можно воспользоваться бесплатной утилитой Windows ISO Downloader, для некоторых пользователей будет приятным фактом то, что ее не требуется устанавливать на свой компьютер. Эта утилита предоставляет прямые ссылки для скачивания на официальном сайте, что очень удобно. После запуска программы следует выбрать самую новую сборку в правом углу экрана и нажать кнопку «Скачать», которая расположена в противоположном углу и дождаться окончания загрузки.
Стоит уточнить, что для каждого компьютера существует своя разрядность ОС. Определить, какая именно подойдет для Вас, помогут 2 простых подсказки:
- При установленном 32-х разрядном процессоре и объеме оперативной памяти менее 2 ГБ нужно устанавливать 32-х разрядную систему.
- Если у Вас 64-х разрядный процессор и объем оперативной памяти превышает 2 ГБ, более эффективной будет 64-х разрядная система.
Процесс установки ОС
Как запустить процесс установки Виндовс: если настройки загрузки установлены правильно, вам надо только перезагрузить ПК. Система начнет разворачиваться автоматически:
- вам предложат выбрать параметры языка и времени;
- для активации впишите ключ или пропустите шаг, чтобы активировать ОС позднее;
- в типе установки отметьте обновление или полную с удалением файлов;
- укажите раздел жесткого диска, в который будет установлена система. Если диск состоит из 1 раздела, тут же можно разделить его, выделив часть под ОС;
- запустите форматирование выбранного раздела, после чего начнется копирование файлов и инсталляция компонентов;
- в конце компьютер перезагрузится – вытащите флэшку, чтобы не пошла повторная установка ОС;
- создайте учетную запись для входа в систему и другие параметры.
Возможные проблемы
Иногда пользователи сталкиваются с проблемами драйверов. После установки можно, например, обнаружить, что отсутствует звук.
Или нет доступа к сети — это означает, что не установлен сетевой драйвер.
Чтобы обезопасить себя от таких неожиданных неприятностей, можно заранее приготовить сборник всех необходимых драйверов и утилит, после установки которых компьютер будет работать без проблем.
Таким инструментом является программа DriverPack Offline Full.
Её нужно загрузить на отдельную флешку и запустить в системе, где отсутствуют необходимые драйверы.
Программа сама определит отсутствующие драйверы и утилиты и установит их.
Есть только один недостаток — программа довольно объёмная. На момент написания этой статьи драйвер пак весил больше 16 Гб.
Но следует быть осторожными — она самовольно устанавливает различные дополнительные программы и приложения.
Неопытному пользователю легко пропустить этот момент, потом придётся вычищать систему от ненужных антивирусных программ и другого ненужного софта.
Таблица символов Windows
Устанавливаем Windows 10 на ноутбук. Пошаговая инструкция
Когда пойдет загрузка с нашего накопителя, вы увидите первое окно, в котором нужно указать язык, формат времени и метод ввода. Выставляем необходимые параметры и нажимаем Далее.
В следующем окне просто нажимаем на кнопку Установить.
Дальше нас попросят ввести ключ продукта. И здесь есть несколько вариантов:
- Если у вас есть ключ, то есть вы купили Windows 10, то прописываем его и нажимаем Далее.
- Если у вас раньше была установлена лицензионная Windows 7, или Windows 8 (8.1), и у вас есть ключ, то вы можете указать его, он подходит начиная с 12 ноября 2015 года. Это значит, что система которую вы устанавливаете должна быть скачана с сайта Майкрософт после 12 ноября 2015 года.
- Ну а если у вас нет ключа, то просто нажимаем «У меня нет ключа продукта», или «Пропустить».
В следующем окне нам нужно принять лицензионное соглашение.
Идем дальше. Нужно выбрать тип установки. Выбираем «Выборочная: только установка Windows». Обновление нас не интересует, так как мы выполняем чистую установку.
Сейчас очень важный момент.
Выбираем раздел для установки системы
Здесь будьте внимательны. Если на всем вашем жестком диске нет никакой полезной информации, то вы можете удалить все разделы выделив их и нажав Удалить, и разбить жесткий диск заново, создав необходимые разделы кнопкой Создать. И выбрав для Windows 10 необходимый раздел нажать Далее.
Если у вас диск уже разбит на разделы, и вы хотите установить Windows 10 на диск C вместо старой системы, то выберите раздел, который соответствует диску C. Определить его можно по размеру (я советовал запомнить его перед установкой). Если вы не уверены какой из разделов диск C, то лучше всего прервать установку, обычным образом включить компьютер, посмотреть размер диска C, заново запустить установку, выбрать необходимый раздел, нажать на кнопку Форматировать, выделить отформатированный раздел и нажать Далее.
Если вы установите систему на другой раздел, рядом с уже установленной Windows, то у вас на компьютере получится две операционные системы, и при включении компьютера можно будет выбрать какую запустить.
Ошибка «Невозможно установить Windows в раздел…»
После выбора раздела начнется копирование файлов.
Когда файлы будут скопированы, компьютер перезагрузится.
Начнется подготовка к установке, настройка параметров и т. д. Ждем пока компьютер предложит нам снова указать ключ продукта. Указываем его, либо нажимаем на пункт Сделать позже.
Дальше нам предложат подключится к Wi-Fi (если сеть есть в радиусе действия). Если вы хотите создать учетную запись Майкрософт, или войте в свою учетную запись, то подключитесь к Wi-Fi. А если вы хотите просто создать локальную учетную запись, как я, то к интернету можно не подключатся, и нажать Пропустит этот шаг.
Следующий шаг – настройка параметров. Если вы хотите вручную задать необходимые параметры, то выберите Настройка параметров. Или просто нажмите на кнопку Использовать стандартные параметры.
Создаем локальную учетную запись для нашего компьютера. Если вы подключились к интернету, то можно будет создать, или войти в свою учетную запись Microsoft.
Начнется настройка компьютера и программ. У меня этот процесс прошел быстро. Все зависит от мощности компьютера. В любом случае нужно просто подождать.
Когда закончится настройка, появится рабочий стол Windows 10. На этом установка закончена.
Можно пользоваться системой. Устанавливать приложения, и драйвера. На мой ноутбук Asus, Windows 10 сама подобрала и установила все необходимые драйвера. Но так бываем не всегда, очень часто с драйверами возникает множество проблем.
Если после установки что-то не работает, например Wi-Fi, то нужно искать драйвера на официальном сайте вашего производителя ноутбука, материнской платы, или другого устройства (для вашей модели). Проблема только в том, что не для всех ноутбуков и устройств есть драйвера для Windows 10.
И скорее всего вам еще пригодится эта инструкция: https://prostocomp.net/sistema/kak-v-windows-10-vernut-znachok-kompyutera-na-rabochij-stol.html. В ней я показывал как вернуть значок «Мой компьютер» на рабочий стол. Без него очень непривычно, прям не знаешь куда кликнуть
Как загрузить Виндовс с флешки через БИОС
Для входа в БИОС перезапустите компьютер, и во время его загрузки многократно жмите Delete или F2. Интерфейс может быть разным.
Первый вариант
Если ваш БИОС выглядит иначе, пролистайте вниз до второго варианта.
Перейдите на вкладку Advanced BIOS Features.
В открывшемся окне нажмите Boot Sequence.
В следующем окне выберите Hard Disk Drives.
Ну вот, добрались мы и до нашей флешки Kingston DataTraveler. Сейчас она стоит на втором месте, но её нужно переставить на первое, вместо жесткого диска Hitachi. Наверняка у вас будут другие названия
Поэтому не обращайте внимание на производителей. О них мы говорим лишь для примера
Измените порядок загрузки клавишами плюс/минус. Другие функциональные клавиши расписаны в нижней части экрана.
Выполнив эти несложные действия, Kingston DataTraveler стала не первое место.
Теперь, если нажмем клавишу Esc, для возврата на предыдущий шаг, мы увидим, что среди устройств отображается USB Kingston DataT.
Но опять же, здесь тоже нужно переместить USB-накопитель на первое место с помощью того же «плюса» и «минуса».
Сохраните внесённые изменения, нажав клавишу F10. Далее произойдет перезагрузка, и начнется установка с флешки.
Существует и другой – более быстрый способ смены порядка загрузки. В некоторых случаях он позволяет не входить в БИОС. Если перезапустить компьютер, и во время его загрузки вместо клавиши Delete нажать F11 (у вас может быть иначе), откроется окно для выбора порядка загрузки устройств.
Выберите флешку с помощью клавиш вверх/вниз и нажмите Enter. Для выхода из меню, без каких-либо настроек, жмите Esc.
Этот способ намного быстрее предыдущего, и вам не нужно что-то менять. Но бывает, что БИОС не видит загрузочную флешку, подключенную к компьютеру, вместо неё отображается жесткий диск.
В этом случае вам придется настроить БИОС по описанному ранее принципу.
Второй вариант
Перейдите на вкладку «Boot» и посмотрите на порядок загрузки. Флешка расположена на 5-ом месте.
Переместите её на 1-ю позицию клавишами F5 (вниз)/ F6 (вверх).
Сохраните изменения, нажав F10.
Процесс установки Windows 8.1
После загрузки пк появится такой экран. Первым делом выбираем язык и нажимаем «Далее».
Затем нажимаем «Установить».
Следующий шаг. Принимаем Условия лицензионного соглашения, ставим галочку и нажимаем «Далее».
После этого выбираем тип установки. Если мы устанавливаем винду на новый комп или переустанавливаем, то выбираем второй пункт «Выборочной установки».
Затем очень ответственный шаг! Здесь нужно выбрать диск, на котором будет установлен Windows:
Для этого здесь есть кнопка «Создать». Затем появится поле, в которое будем вводить размер раздела. Для Windows 8.1 и программ рекомендуется размер от 60 до 200 Гб.
А фото и музыку лучше устанавливать на другой раздел. Вносим цифру 102750 Мб в поле Размер, нажимаем «Применить» и «ОК».
Видим, что теперь 2 раздела.
Осталось незанятое пространство на диске 365,4 Гб, на котором создадим еще один раздел для хранения данных. Для этого выбираем диск с Незанятым пространством и мышкой нажимаем «Создать».
Автоматически предлагается под него подвести всё оставшееся свободное место. Оставляем без изменений и нажимаем «Применить».
Потом выбираем последний раздел «Диск 0 Раздел 3» и нажимаем «Форматировать», иначе в Виндовс вы его не увидите. Нажимаем «Далее».
Установка началась. Она проходит 5 шагов, напротив каждого появляется зеленая галочка. После того как видите, что проходит последний шаг, приготовьтесь, компьютер перезагрузится и вам в это время нужно будет вытащить из компьютера флешку. Иначе установка Windows 8.1 начнется по новой.
Подготовка к установке
Прежде чем поставить Windows с флешки на компьютер, необходимо провести подготовительные операции, включающие изменение некоторых настроек BIOS и выбор варианта загрузки в стартовом меню.
Приоритет загрузки в BIOS
После создания инсталляционного диска ПК при перезагрузке не может определить устройство. Чтобы это изменить, требуется установить приоритет. Для этого нужно:
- Зайти в BIOS. Каждая модель материнской платы имеет собственные сочетания клавиш для перехода в меню. Подсказка появляется на стартовом экране, после проведения компьютером самодиагностики.
- Попав в нужную оболочку, перейти к пункту Boot. Именно здесь определяется порядок устройств, с которых производится загрузка компьютера.
- Выбрать нужный носитель в качестве первого для запуска.
- Выйти, сохранив изменения. Это делается нажатием кнопки F10.
Boot Menu
Еще одним вариантом выбрать правильное устройство для загрузки во время инсталляции ОС — воспользоваться загрузочным меню, которое запускается нажатием соответствующей клавишей в зависимости от модели ПК и производителя. Чаще всего попасть в Boot Menu можно при нажатии F8, F9, F12, F11 и Esc.
Появится экран со списком доступных дисков. Перемещение осуществляется стрелками. Выбор нужного варианта загрузки — нажатием Enter.
Adatvédelem
Как дать понять системе, что установка Виндовс 7 будет производится с флешки
Итак, подготовительные меры проведены, и загрузочная флешка с Виндовс 7 подготовлена. Далее потребуется как-то с него загрузиться. То есть, дать понять системе, что процесс загрузки необходимо произвести именно с флешки. Но как это сделать? Здесь есть два пути:
- Через БИОС установить флешку в качестве первого устройства для загрузки системы. Делается просто. В процессе загрузки ПК или ноутбука необходимо нажать на клавишу «Delete». После того как загрузится БИОС, оперируя клавишами навигации по БИОС «←» и «→», переходим в раздел «Boot». В нем, используя клавиши «↓» и «↑» находим подключенную флешку, в нашем примере это «», и выбираем его в качестве первого устройства при загрузке системы.
- Через загрузочное меню «Boot Menu», вызываемое так же при перезагрузке системы клавишами «F8», «F12», «F11» или даже «Esc». Тут все зависит от производителя материнской платы. Посмотреть какая именно клавиша клавиатуры отвечает за вызов загрузочного меню в вашем случае, вы можете из руководства по эксплуатации к вашей материнской плате. Либо, так сказать, методом “тыка”. Ниже приведем списки комбинаций для популярных марок компьютеров и ноутбуков:
Для стационарных компьютеров
| Производитель компьютеров | Клавиша запуска меню загрузки |
|---|---|
| MSI | F11 |
| Asus | F8 |
| Intel | Esc |
| AsRock | F11 |
| Gigabyte | F12 |
Для ноутбуков
| Производитель ноутбуков | Клавиша запуска меню загрузки |
|---|---|
| HP | Esc, а затем F9 |
| Dell | F12 |
| Acer | F12 |
| Asus | Esc или F8 |
| Asus | Esc или F8 |
| Lenovo | F12 |
| Toshiba | F12 |
| Samsung | Esc |
| Sony Vaio | F11 |
| Packard Bell | F12 |
После появления загрузочного меню, так же находим в списке подключенную флешку, выбираем ее и нажимаем «Enter».
Пошаговый процесс установки Виндовс 7 с USB носителя
Итак, загрузившись с флешки приступаем к пошаговой установке Windows 7.
Шаг первый. Начнется предварительная загрузка данных для установки Windows 7.
Шаг второй. Указываем региональные параметры – язык, формат времени, раскладка клавиатуры. На данном этапе можно оставить все как есть и нажать «Далее».
Шаг третий. Нажимаем «Установить».
Шаг четвертый. Если записанный на флешку образ Windows 7 содержит две ее версии — 32 и 64-разрядрую, то выбираем ту, что вам подходит из условий, что были освещены выше и жмем «Далее».
Шаг пятый. Соглашаемся с условиями лицензии и жмем «Далее»
Шаг седьмой. Выбираем тип установки «Выборочная», в некоторых случаях данный пункт может именоваться «Полная».
Шаг восьмой. Указываем системный диск, на который будет производиться установка. В нашем примере жесткий диск разбит на три раздела — один системный, на который и будем ставить ОС, и два логических, для хранения персональных данных. Если у вас только лишь один системный раздел, то он будет выбран по умолчанию.
Чтобы произвести чистую установку Виндовс 7 на этом же этапе проводим форматирование выбранного диска, в противном случае, могут остаться разного рода данные, которые будут мусором в системе. После завершения процедуры очистки диска нажимаем «Далее».
Шаг девятый. Начнется установка операционной системы. Процесс может занять от 20-40 минут, в зависимости от технических характеристик железа вашего ПК.
Шаг десятый. После завершения установки система перезагрузится и начнется первоначальная оптимизация.
Шаг одиннадцатый. Начнется запуск системных служб.
Шаг двенадцатый. Начнется завершение установки.
Шаг тринадцатый. Система снова перезагрузится.
Шаг четырнадцатый. Система проанализирует производительность вашей видеосистемы.
Шаг пятнадцатый. Будет предложено указать свои данные.
Шаг шестнадцатый. Будет предложено установить пароль при запуске в систему. Данный шаг можно пропустить, потому, как это можно будет сделать позже.
Шаг семнадцатый. Будет предложено ввести лицензионный ключ. Так же можно пропустить ввиду того, что эту процедуру можно выполнить позже.
Шаг восемнадцатый. Выбираем систему защиты. Здесь на свое усмотрение. Если будет использоваться сторонний антивирус, то выбираем «Отложить решение».
Шаг девятнадцатый. Указываем время и часовой пояс.
Шаг двадцатый. Выбираем к какой сети подключить компьютер. Если он используется в домашних условиях, то выбираем соответствующий пункт «Домашняя сеть». После чего будет произведена ее автоматическая настройка .
Шаг двадцать первый. Система произведет последнюю подготовку параметров перед первым ее запуском.
Шаг двадцать второй. Полноценная загрузка готовой к работе операционной системы.
На этом процесс установки Windows 7 с флешки можно считать завершенным. Далее останется произвести ее активацию, если это было пропущено на семнадцатом шаге установки ОС.
Поддержка сайта
Оптимизация операционной системы при работе на флешке
Если вы создадите флешку с ОС Windows, то вы должны знать, что система постоянно записывает и перезаписывает временные файлы. Поэтому используя флешку таким образом, вы рискуете тем, что через короткий промежуток времени она станет негодной. Это происходит от того, что количество перезаписей на флешку ограничено.
Если вы хотите продлить жизнь своей флешки, произведите такие операции в операционной системе:
- Перенесите папку для временных файлов Temp на RAMDisk;
- Отключите режим гибернации;
- Отключите защиту системы;
- Отключите файл подкачки;
- Отключите дефрагментацию диска;
- Отключите индексацию.
Проделав эти действия, хоть и не в полной мере, вы сможете продлить время жизни своей флешки на более долгий срок.
Установка программ и утилит
И так. С драйверами как-то разобрались. Теперь остались программы и утилиты. Здесь ситуацию усложняет то, что у каждого производителя свой набор фирменных утилит. С теми утилитами часто ставятся некоторые системные драйвера. Поэтому проигнорировать их установку зачастую не получится. Некоторые из них действительно нужны для нормальной работы ноутбука, а именно для работы дополнительных клавиш, для работы индикации, для веб-камеры, для беспроводных адаптеров и так далее.
Как эти утилиты примерно устанавливаются и что с ними вообще делать на примере ноутбуков Asus показано в руководстве: Установка драйверов и утилит на ноутбуки Asus. На устройства Acer, eMachines и Packard Bell установка утилит сводится к установке Launch Manager, на ноутбуках HP — HP Quick Launch Buttons и так далее. Обсудить фирменные утилиты вы можете в этой теме форума: Проблемы с дополнительным ПО.
С фирменными утилитами разобрались. Теперь переходим к прикладным программам. Их существует великое множество на самый разный вкус и для самых разных задач. Чтобы упростить вам их подбор, была подготовлена специальная подборка с описанием: Подборка необходимых бесплатных программ. Может там что-то полезное и найдете. Не стоит также забывать и об Руководстве по оптимизации Windows.
Если у вас возникнут проблемы с драйверами и некоторыми программами, которые рассчитаны на Windows XP, в Windows Vista или Windows 7, то рекомендую ознакомиться с этой статьей: Установка и запуск Windows XP в среде Windows 7, Windows Vista или другой операционной системы.
На этом все.
Все вопросы, которые связаны с установкой Windows 7, прошу задавать в этой теме форума: Решение проблем с установкой Windows 7, вопросы по установке Windows Vista в данной теме: Решение проблем с установкой Windows Vista. Еще раз напоминаю, что перед тем как спрашивать ознакомьтесь с темой. Ваш вопрос скорей-всего уже задавался и был решен.
Копирование дистрибутива Windows на флешку с помощью UltraISO
Для начала, необходимо найти подходящего размера флеш-накопитель, после чего, подключить его к компьютеру и запустить UltraISO. Если на носителе имеется какая-то полезная информация, ее необходимо перенести на другие средства хранения информации, ведь после окончания процесса копирования, все данные на устройстве будут утрачены.
Интерфейс UltraISO может показаться довольно сложным, ведь данная программа, настоящий универсальный комбайн, работающий с образами. При желании, с помощью данного приложения можно даже смонтировать образы.
Чтобы записать Windows на флешку, необходимо перейти в раздел «Файл», «Открыть» и выбрать через проводник необходимый файл образа.
После открытия файла, его содержимое отобразится в левой части окна.
Для записи информации на флеш-накопитель, необходимо перейти в раздел «Самозагрузка» и запустить инструмент «Записать образ Жесткого диска».
В разделе «Disk Drive», пользователь выбирает подключенный к компьютеру накопитель и жмет клавишу «Запись». Все остальные настройки, желательно оставить без изменений.
По окончании процесса, накопитель извлекается из компьютера и может быть использован для установки ОС на любом другом устройстве.