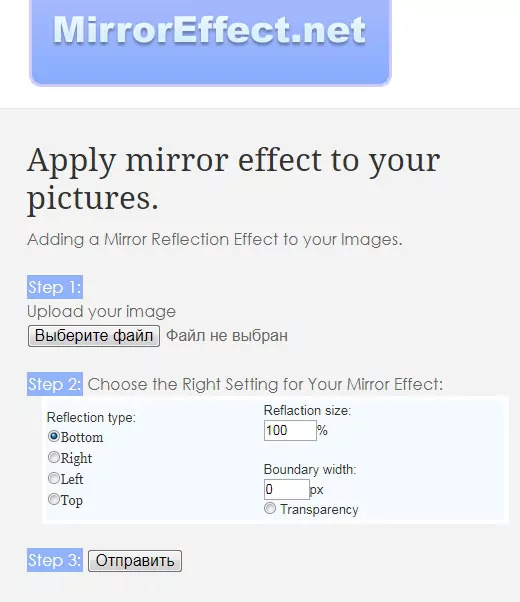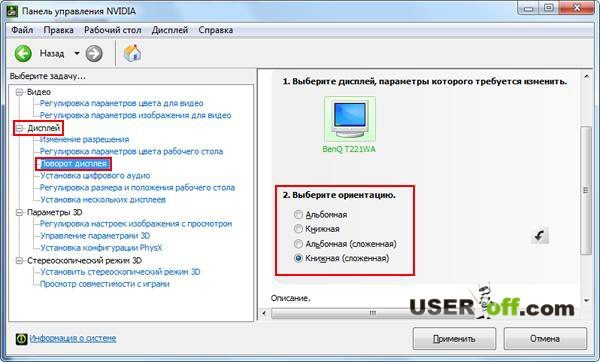Как повернуть фото на компьютере
Содержание:
- Поворачиваем слой с помощью инструмента Поворот вида
- Видео онлайн конвертер
- На компьютере
- Как перевернуть фото до загрузки в ОК
- Как повернуть фото на компьютере
- Встроенные приложения операционной системы Windows
- Как повернуть изображение установкой драйверов?
- Как повернуть фото через меню
- С помощью онлайн-сервисов
- Другие инструменты для фото
- Как повернуть фотографии на компьютере с помощью онлайн-сервисов
- Как повернуть видео в Youtube
- Поворачиваем экран обратно, через настройки графики
Поворачиваем слой с помощью инструмента Поворот вида
Еще один способ, который можно использовать – это кнопка «Rotate View Tool»
(Поворот вида). Можно выбрать соответствующий пункт меню на панели инструментов, а можно использовать горячие клавиши и нажать «R»
.
После этого наведите курсор на рисунок. Кликните по нему левой кнопкой мышки и, не отпуская ее, поворачивайте. При этом появится стрелка, подобная на стрелку компаса. Когда повернете изображение на нужный угол, отпустите кнопку мыши.
Выбирайте подходящий для Вас способ, чтобы повернуть нужный слой с картинкой. Поворот через меню «Изображение»
подойдет, если у один слой: картинка или фотография. Если делаете коллаж, тогда лучше воспользоваться свободным трансформированием, чтобы была возможность повернуть определенный слой или выделенный объект на рисунке в Фотошоп. А Поворот вида используйте, чтобы посмотреть, как будет выглядеть слой под определенным углом.
Видео онлайн конвертер
Большую пользу в работе с отснятым материалом принесет видео онлайн конвертер. Этот инструмент позволит осуществить достаточно много изменений в видео.
- Один из наиболее используемых ресурсов для онлайн конвертирования видео в необходимый вам формат, с наличием возможности поворота видео при конвертации можно считать video.online-convert.com.
- Чтобы воспользоваться функциями данного ресурса нужно зайти на сайт, выбрать итоговый формат конвертации вашего ролика, а потом, перейдя в раздел выбора опций, кликнуть на «Обзор».
- У вас появится возможность загружать свой ролик с жёсткого диска. Кроме этого, есть возможность внедрить в ресурс ссылку на файл в сети.
- После этого, у вас появится возможность изменить другие настройки вашего видео. Битрейт, параметры экрана, подбор кадров и так далее – изменение всех этих параметров возможно с использованием данного конвертера. Также можно легко изменять параметр «rotate video» (вращать видео), где есть возможность выбора угла вращения видео по направлению часовой стрелки (90 градусов, 180 и 270). После выбора нужного градуса нужно перейти в опции «Преобразовать файл» и немного выждать. После трансформации видео можно сохранить файл на диск, и получить ваше видео уже в перевёрнутом состоянии.
Вышеперечисленные способы являются самыми доступными и простыми для того, чтобы повернуть видео в вк.
На компьютере
Повернуть видео можно прямо в программе для просмотра – в медиа проигрывателе. Обычно таких программ установлено несколько. Чтобы посмотреть, какие плееры есть на ПК, щелкните по ролику правой кнопкой мыши и наведите курсор на пункт «Открыть с помощью».
Также можно зайти в меню Пуск и посмотреть плееры в списке программ.
Далее я покажу, как перевернуть видео в популярных проигрывателях. Это бесплатные программы, каждую из них можно скачать с официального сайта и установить на компьютер.
Media Player Classic
Во время воспроизведения нажмите и удерживайте клавишу Alt и одну из цифр на цифровой части (Numpad). Таким образом вы сможете развернуть кадры в правильное положение.
Если при нажатии ничего не меняется, проверьте, включена ли цифровая часть клавиатуры. Для ее включения/отключения достаточно один раз нажать клавишу Num Lock.
Также проверьте настройки плеера. Для этого щелкните по пункту «Вид» в верхнем меню и выберите «Настройки».
На вкладке «Воспроизведение» откройте «Вывод». Убедитесь, что галочка «Вращение» активна. В ином случае попробуйте изменить кодек в переключателе «Видео DirectShow».
VLC
1. В меню «Инструменты» откройте «Эффекты и фильтры».
2. Щелкните по меню «Видеоэффекты» и перейдите на вкладку «Геометрия».
3. Активируйте галочку «Поворот» и выберите градус разворота.
4. Закройте окно, и продолжите просмотр в нормальном режиме.
KMPlayer
Во время воспроизведения щелкните по изображению правой кнопкой мыши. В контекстном меню перейдите в «Видео (Основное)» — «Поворот экрана (CCW)» и выберите нужное значение.
Windows Media Player (Кино и ТВ)
В системе Windows 10 предустановлены две программы для воспроизведения видео: «Кино и ТВ» и «Windows Media Player». Функции поворота в них нет, но его можно выполнить через настройку экрана.
1. Запустите воспроизведение файла. Сверните плеер.
2. Щелкните правой кнопкой мыши по свободной области рабочего стола и из списка выберите «Параметры Экрана».
Далее потребуется выполнить разворот экрана Windows, что в свою очередь перевернет весь внешний вид системы. После просмотра ролика не забудьте вернуть всё как было.
3. Щелкните на переключатель «Ориентация» и выберите одну из позиций.
Экран перевернется, а вместе с ним и видео в проигрывателе.
На заметку. Дополнительно на встроенных видеоадаптерах «Intel HD Graphics» функция разворота доступна переключением быстрых клавиш Ctrl + Alt и нужная стрелка.
Киностудия Windows Live
Если на вашем компьютере есть программа Киностудия Windows Live (Movie Maker), то через нее можно легко и быстро выполнить разворот.
К сожалению, она больше не поддерживается – её нельзя загрузить с официального сайта. Но при желании можно скачать на сторонних ресурсах.
1. Прямо в открытом меню Пуск напечатайте Movie Maker и запустите приложение.
2. Перетяните файл в окно программы.
3. Через кнопки в верхнем меню (вкладка «Главная») настройте правильное расположение кадров.
4. Для применения изменений и сохранения нового файла нажмите на кнопку «Сохранить Фильм».
OpenShot
На мой взгляд, одна из самых удобных программ, в которой разобраться новичку не составит труда.
1. Перетяните файл в главное окно.
2. Переместите загруженный ролик на монтажную панель.
3. Щелкните по клипу правой кнопкой мыши, в меню наведите на пункт «Вращение» и выберите нужный градус.
4. Кликните по кнопке «Экспортировать видео» и сохраните новый файл.
Shotcut
Кроссплатформенный редактор Shotcut работает на системах Windows, Linux и Mac OS. Имеет большой функционал для редактирования, включая фильтр для поворота.
1. Добавьте клип в главное окно программы.
2. Перетяните файл на монтажную панель. Нажмите на кнопку «Фильтры» и щелкните по значку +.
3. Найдите и кликните в списке по фильтру «Поворот и масштаб».
4. Задайте нужный градус в поле «Вращение».
5. Нажмите на кнопку «Экспорт» и сохраните готовый ролик на компьютер.
Avidemux
Неплохая программа для редактирования, но требует от пользователя определенных навыков по работе с видео.
1. Загрузите ролик в главное окно.
2. Установите кодек для сжатия, например, x264. Щелкните по кнопке «Фильтры».
3. В фильтрах нажмите на «Повернуть» и задайте градус. Затем закройте окно фильтров.
4. Выберите кодек для аудио дорожки и назначьте расширение для выходного файла.
5. Нажмите на кнопку «Сохранить видео». Во время создания нового файла к нему применится фильтр, и ролик будет проигрываться в выбранном направлении.
Как перевернуть фото до загрузки в ОК
Чтобы при загрузке и после нее не волноваться о внешнем виде выложенных снимков, поворот лучше выполнять перед выкладыванием в сеть. Выполнить задуманное можно с помощью стандартных программ Windows. Загружать стороннее ПО не потребуется.
Поворот изображения в Paint
Чтобы произвести разворот картинки в этой программе необходимо:
- Запустить Paint. Ярлык находится в меню «Пуск», папка «Стандартные».
- Вызвать меню, кликнув по синей полоске в левом верхнем углу экрана.
- Выбрать пункт «Открыть».
Отыскать изображение в проводнике и кликнуть по нему два раза левой кнопкой мыши.
- На панели инструментов, расположенной в верхней части окна нажать на строку «Повернуть».
- Выбрать вариант поворота в зависимости от ситуации. Также здесь можно отразить картинку по горизонтали или вертикали.
Снова вызвать меню, нажать «Сохранить как».
Указать место сохранения и имя файла. Чтобы не делать копий, можно заменить оригинал.
Теперь картинка готова к выгрузке в социальную сеть.
Поворот изображения в редакторе Windows
Действовать нужно так:
- Открыть проводник Windows, затем папку где расположен файл.
- Нажать на картинку правой кнопкой мыши, выбрать пункт «Открыть с помощью…», затем «Просмотр фотографий Windows». Если эта программа установлена как средство просмотра по умолчанию, то будет достаточно лишь два раза кликнуть по фото левой кнопкой мыши.
- В окне просмотра нажать на синюю стрелочку завернутую влево или вправо.
- Когда изображение займет правильную позицию – закрыть окно. Дополнительное сохранение не требуется.
Подведем итоги. Перевернуть картинку получится как с помощью стандартных средств социальной сети, так и через встроенные программы операционной системы. В первом случае пользователи увидят не редактированное изображение. При использовании программ, снимок будет загружаться в сеть сразу в правильном виде.
https://youtube.com/watch?v=ays1rBQIl6E
Фото
Как повернуть фото на компьютере
Многие из нас сталкивались с такой неприятной ситуацией, когда перенесенные с телефона на компьютер фотографии оказывались перевернутыми на 90 градусов влево или вправо. Согласитесь, просматривать такие снимки крайне неудобно. Как повернуть фотографию в другую сторону? О самых простых способах расскажем в нашей статье.
Средство просмотра фотографий Windows
Самый простой и понятный способ, для которого совершенно не нужно скачивать сторонние приложения и открывать кучу программ. Поворот фотографии осуществляется буквально в один клик. Все, что от вас потребуется, — открыть снимок двойным щелчком мыши и нажать стрелочку поворота в зависимости от того, в какую сторону повернута фотография. Вуаля! Сохранять результат не потребуется, поскольку он сохраняется автоматически.
Еще один простой способ повернуть фото на 90 или 180 градусов. Данное приложение встроено в ОС Windows, поэтому доступно абсолютно всем пользователям. Итак, чтобы начать работу с Paint, необходимо открыть папку с необходимым изображением, щелкнуть по нему правой кнопкой мыши и в появившемся меню выбрать «Открыть с помощью…» — «Paint». После того как фото откроется в редакторе следует выбрать в верхней панели инструментов кнопку «Повернуть». Здесь выбираете вариант изменения изображения, будете ли вы поворачивать на 90 или 180 градусов или отражать по горизонтальной или вертикальной оси. Как только вы повернули фото в Паинте, необходимо сохранить результат.
Adobe Photoshop Lightroom — это графический редактор, который активно используется для ретуши фотоснимков. Данный сервис несколько отличается от стандартного Adobe Photoshop, поэтому тем, кто привык работать в привычном фоторедакторе, будет интересно узнать, как повернуть фото в Лайтруме?
Итак, самый простой способ выполнить поворот снимка — использовать стрелочки в нижних углах фото, которые поворачивают изображение на 90 градусов влево или вправо.
Существует еще один вариант, с помощью которого можно повернуть фотографию в Лайтруме. Для этого необходимо открыть меню Photo и выбрать пункты Rotate Left CCW (поворот против часовой стрелки) или Rotate Right CW (поворот по часовой стрелке). Здесь же можно отзеркалить фото по горизонтали или вертикали.
Встроенные приложения операционной системы Windows
Инструкция по использованию Media Player Classic:
Найти на диске видео файл;
Нажать на нем правой кнопкой мыши;
Выбрать из списка «Открыть с помощью» и «Проигрыватель MPC»;
Перейти в меню «Вид»;
Выбрать «Настройки»;
В левом списке пройти в пункт «Проигрыватель»;
Выбрать вкладку «Клавиши».Здесь прописаны все комбинации функциональных клавиш, с помощью которых можно в один клин обрабатывать видеофильм. При повороте кадра на 90 градусов вправо необходимо одновременно на главной клавиатуре нажать клавишу Alt и цифру «3» на цифровой клавиатуре (правый блок с пометкой NUM). Прописанные в списке комбинации клавиш позволят обрабатывать видеоролик при любых его ориентациях. Но стоит помнить, что нажатие нужной комбинации клавиш не проведет полный поворот кадра на нужное число градусов. Операция выполняется поградусно — удерживать клавиши нужно до того момента, пока не будет достигнут необходимый результат
Выполненные изменения будут сохранены.
Важно! Поворота кадра может и не произойти. Это значит, что кодек, которым кодировали файл, не поддерживает опцию поворота
Проверить это можно в пункте левого меню «Воспроизведение» в разделе «Вывод». Напротив, «Поворот» должна стоять галочка. Если клавиатура NUM отсутствует, используют стрелки в сочетании с Alt.Инструкция по использованию Movie Maker:
Открыть Movie Maker;
В разделе «Главная» выбрать пункт «Добавить видео и…»;
В списке найти файл и нажать «Открыть»;
В панели инструментов «Главная» найти пункт «Правка» (справа);
Найти значки «треугольники со стрелками»;
Нажать на нужный;
В горизонтальном меню найти «Файл»;
Нажать «Сохранить…».Программные продукты Media Player Classic и Movie Maker (Киностудия в новой версии) просты в использовании, имеют дружелюбный русскоязычный интерфейс и воспроизводят большинство форматов. При этом они находятся в свободном доступе в сети Интернет и отлично работают на любых версиях семейства. Их несложно будет скачать из надежных интернет источников, установить на ПК и воспользоваться по предложенной выше инструкции.Важно! Установка программных продуктов Media Player Classic и Movie Maker стандартная. Дополнительную настройку проводить не нужно. Но после инсталляции софта, компьютер лучше перезагрузить.Все их придется скачивать с сети и инсталлировать на жесткий диск ПК. Софта, с помощью которого можно быстро перевернуть кадр, очень много. Но далеко не все программные продукты стабильно работают на ОС Windows, имеют русскоязычный и понятный интерфейс. Наиболее популярными и удобными в использовании считаются:
MoVavi видеоредактор;
ВидеоМАСТЕР;
VLC;
KMPlayer и др.Видеопроигрыватель — самый удобный вариант. Пользователи чаще используют KMPlayer. Если для просмотра видеороликов применяется другой проигрыватель, не поддерживающий эту функцию, то KMPlayer нужно скачать и установить на ПК дополнительно. Далее поступить так:
Открыть видео файл с помощью KMP;
Во время воспроизведения нажать на экране правой мышью;
В появившемся списке найти и выбрать «Видео (Основные)»;
Перейти по «Поворот экрана…»;
В меню выбрать нужное действие.Важно! После выполнения поворота, изменения, внесенные в файл, будут сохранены автоматически. Если из пункта меню с поворотами кадра была выбрана неправильная опция (ее выполнение не дало ожидаемого результата), тогда действие нужно отменить, нажав комбинацию клавиш «Ctrl» и F 11 одновременно.В сети интернет есть немало сайтов, позволяющих выполнить обработку видео файла, не устанавливая на ПК никаких сторонних программ. Это удобно, но иногда непрактично. Во-первых, потому что надо найти надежный ресурс, с которым будет легко и удобно работать. Во-вторых, процедура может занять немало времени. Среди надежных интернет сервисов:
Онлайн сервис — videorotate.com
Как повернуть изображение установкой драйверов?
Проблема перевернутой вверх ногами картинки в Skype и различных видеочатах из-за драйверов может возникнуть в двух случаях:
- после автоматической установки операционной системы с диска, на котором «есть все необходимые программы и драйвера»;
- при обновлении или установке «дров» для Windows с помощью DriverPack Solution, Driver Booster или других сторонних сервисов.
В результате таких действий может быть нарушена работа любого компьютерного компонента, будь то видеокарта, вебка или что-то еще. А причина проста – драйвера не соответствуют используемому оборудованию.
Для проверки версии установленного драйвера веб-камеры следует зайти в диспетчер устройств. Для этого в Windows 10 наведите курсор мыши на значек «Пуск», кликните правой кнопкой и выберите соответствующий пункт в открывшемся списке. В Windows 7 можно воспользоваться строчкой поиска – также через меню «Пуск».
В диспетчере устройств выполните следующие действия:
- Найдите некорректно работающую камеру. Чаще всего web-камеры располагаются в разделе «Устройства обработки изображений».
- Правой кнопкой мышки нажмите по названию своего устройства и зайдите в раздел «Свойства».
- В открывшемся окне перейдите во вкладку «Драйвер» и посмотрите, кто является его поставщиком и какая указана дата разработки.
Если время разработки окажется далеким от актуальности, а в качестве поставщика будет указан Microsoft, то веб камера показывает перевернутое изображение, скорее всего, именно из-за установленных стандартных драйверов. В этом случае следует поискать в интернете специально предназначенные для имеющейся камеры или ноутбука драйвера. Скачать их можно бесплатно на сайте производителя. В некоторых случаях необходимый драйвер может поставляться на диске или флешке при покупке устройства.
Как повернуть фото через меню
Открывайте в Photoshop то изображение, с которым будете работать. Дальше нажмите вверху по пункту меню «Image»
(Изображение) и выберите из списка «Image Rotation»
(Вращение изображения). В дополнительном меню будет несколько различных пунктов.
Здесь можно выбрать поворот на 180 градусов или на 90 по часовой стрелке («CW»
) или против «CCW»
. «Flip Canvas Horizontal»
(Отразить холст по горизонтали) – используется, если нужно повернуть зеркально. Соответственно «Flip Canvas Vertical»
(Отразить холст по вертикали) – это отражение картинки по вертикали.
Выбрав пункт «Arbitrary»
(Произвольно) появится вот такое окошко. В нем укажите точный угол для поворота картинки или фотографии в поле «Angle»
(Угол). Дальше маркером отметьте, в какую сторону вращать: «CW»
– по часовой, «CCW»
– против часовой стрелки. Нажмите «ОК»
.
Рисунок будет перевернут на указанный угол: четко на 90 или 180 градусов или на произвольное значение.
С помощью онлайн-сервисов
RotateMyVideo – популярный онлайн сервис для базового редактирования видеороликов. Перейдите по этой ссылке для загрузки файла.
- На главной странице сайта нажмите кнопку «Pick Video» и найдите необходимый ролик.
- Дождитесь загрузки файла на сервер.
- На новой странице выберите варианты поворота видео и нажмите кнопку «Повернуть». Дождитесь завершения операции.
- Скачайте отредактированное видео на компьютер.
Каждый вариант преследует определенные цели. Теперь вы знаете, как перевернуть видео на компьютере разными способами, исходя из поставленной задачи. Но лучше всего задумывайтесь о правильности положения камеры, когда снимаете ролики, дабы не сталкиваться с подобной проблемой.
Другие инструменты для фото
Создавай Коллажи из Фото
Создавайте коллажи с большим выбором шаблонов и используйте расширенные настройки, чтобы настроить дизайн. Процесс создания коллажа очень простой: просто загрузите фото в готовый шаблон, поменяйте их местами если это потребуется, настройте цвет рамки или добавьте фон, также опционально вы можете добавить текст или клипарт к коллажу.
Создать Коллаж
Изменить Размер Фото
Этот простой редактор поможет тебе быстро изменить размер фото под нужную ширину и высоту с сохранением пропорций. Этот инструмент будет полезен, если вы хотите уменьшить или увеличить размер фото до определенного количества пикселей по ширине или высоте.
Изменить Размер
Обрезать Фото Онлайн
Нужно обрезать фото? Легко! Воспользуйтесь нашим редактором, который поможет быстро обрезать фото в нужной области. Вы также можете выбрать из списка пропорции обрезки, например, фото 3х4 или обложка Youtube, это сделает обрезку максимально точным.
Обрезать Фото
Отразить и Повернуть Фото
Нужно быстро зеркально отразить фото? Тогда воспользуйтесь нашим простым редактором, который поможет вам быстро отразить фото вертикально или горизонтально, а также повернуть фото вправо или влево.
Отразить Фото
Размыть Фото Онлайн
Нужно сделать фон или фото в размытом стиле? Тогда этот редактор поможет вам это реализовать это очень быстро и качественно. Просто загрузите фото и настройте глубину резкости размытия и через мгновение вы получите размытое фото. Этот инструмент будет полезен, если вам нужно сделать размытый фон или просто обработать фото.
Размыть ФОто
Фото Фильтры и Эффекты
Этот редактор имеет большой набор фото фильтров и эффектов, которые придадут вашему фото особый стиль. Используя этот инструмент, вы можете получить ретро фото стиле начала 20-го века или сделать яркое фото в стиле диско с цветными градиентами и еще сотни вариантов дизайна!
Фото Фильтры
Добавить Рамку для Фото
Воспользуйся большим набором красивых фоторамок, чтобы сделать ваше фото в уникальном стиле. Чтобы добавить рамку к фото, просто откройте редактор и выберите понравившийся вариант рамки из списка (например рамка в стиле винтаж или гранж) или вы можете просто добавьте цветную обводку к фото.
Фото Рамки
Арт Фильтры для Фото
Этот удивительный инструмент на основе нейронных сетей, позволит вам за несколько секунд, трансформировать ваше фото в картину известного художника. Эти фильтры имеют разные художественные стили и основаны на картинах известных художников, так что не упустите шанс стать еще ближе к искусству!
Арт Фото
Красивые Текстуры для Фото
Наш фоторедактор имеет десятки необычных текстур, которые можно наложить на фото и настроить уровень прозрачности. Все текстуры отсортированы по категориям, поэтому вам будет легко выбрать самый оптимальный вариант для вашего фото.
Фото текстуры
Добавить Текст на Фото
Этот инструмент будет полезен, если вам нужно быстро добавить к фото один или несколько текстов. Воспользуйтесь большим выбором разнообразных шрифтов, которые отразят настроение ваших слов лучше всего. Чтобы начать, просто загрузите фото в редактор и выберите шрифт из списка, введите текст и настройте его цвет и размер.
Добавить Текст
Добавить Клипарт к Фото
Этот инструмент сделает настроение для любой фотографии или изображения. Выберите подходящий стикер из сотен видов клипарта и добавьте к своему фото одним кликом. Перетаскивайте стикеры внутри фото и настраивайте их по своему желанию.
Фото Клипарт
Эффект Виньетки для Фото
С этим инструментом вы сможете быстро добавить виньетку к фото и настроить параметры яркости и насыщенности. Виньетка делает края фотографии немного затемненными и увеличивает визуальный фокус центра фото.
Фото Виньетка
Тилт Шифт Эффект для Фото
Хочешь сделать эффект Тилт Шифт для фото? Попробуй инструмент Tilt Shift от нашего бесплатного фоторедактор, который позволяет быстро настроить величину фокуса и глубину размытия изображения. Вам больше не нужно скачивать дополнительные программы, чтобы добиться эффекта Тилт Шифт.
Тилт Шифт
Оцените этот инструмент:
Ужасно
Плохо
Нормально
Хорошо
Отлично
4.9 / 5
60 голосов
Как повернуть фотографии на компьютере с помощью онлайн-сервисов
Как мы выяснили, повернуть фотографии на 90 или 180 градусов с помощью Paint или средства просмотра фотографий Windows достаточно просто. Но что делать, если нужно выполнить поворот изображения всего на несколько градусов? Для этих целей можно использовать специальные онлайн-сервисы. Перечислим некоторые из них.
Inettools
Сервис открывает доступ к большому количеству полезных онлайн-инструментов, которые позволят отредактировать фото по своему усмотрению, в том числе и повернуть снимок. Достоинством Inettools является возможность редактирования не одной, а одновременно нескольких фотографий. Поэтому, если вам нужно отредактировать десятки или сотни снимков, можно загрузить сразу весь пакет изображений.
Как повернуть фотографии на компьютере и тут же сохранить готовый результат? Для начала загружаем необходимое фото. Выставляем по своему усмотрению параметры. Значение угла можно установить вручную или выбрать готовый шаблон. После останется только сохранить и скачать результат.
Croper
Замечательный сервис для обработки фотографий. Для пользователей доступно множество инструментов, позволяющих не только накладывать на снимки всевозможные эффекты, но и переворачивать изображения. Как и в предыдущем варианте, обрабатывать можно сразу несколько объектов.
Работать с Croper невероятно просто. Чтобы повернуть фотографию, необходимо загрузить фото с компьютера или из альбома Вконтакте. После загрузки следует выполнить цепочку следующих действий:
- Открыть вкладку «Операции»;
- Выбрать пункты «Редактировать» и «Повернуть»;
- Установить вручную или автоматически вариант поворота снимка;
- Сохранить полученный результат в меню «Файлы».
Image-Rotator
Image-Rotator — один из самых простых и быстрых способов повернуть фото на компьютере. Для редактирования достаточно выполнить всего три простых действия: загрузить снимок, выполнить его поворот, сохранить. Никаких дополнительных функций сервис не предоставляет. Стоит отметить, что Image-Rotator позволяет поворачивать изображение только на 90 градусов по часовой стрелке или против. Самостоятельно выставить параметры невозможно.
Mimigram
Приложение Mimigram также позволяет отредактировать фото перед печатью, в том числе и поворачивать его. Например, чтобы напечатать красивое изображение на кружке, его можно при необходимости обрезать, перевернуть, наложить различные фильтры. Выполнить поворот снимка можно в пару кликов. Именно благодаря своей многофункциональности программа Mimigram пользуется популярностью у пользователей.
Узнайте больше о приложении и его возможностях или об интересных идеях редактирования фотографий в нашем блоге.
Как повернуть видео в Youtube
Для перехода в приложение, которое позволяет изменить видеоряд необходимо:
- последовательно прейти «Мои каналы» — «Творческая студия бета версия» — «Видео» (в колонке слева);
- в появившемся списке файлов выбрать тот, который нуждается в повороте;
- в левой от файла с записью колонке выбрать «Редактор».
Далее можно приступать к поворачиванию видео на 90 и более градусов на Ютуб. Помимо этого, существуют и другие способы.
Видеоредактор
Программы для монтажа клипов используются в том случае, если помимо переворота, видео нуждается в существенной доработке. Они обладают широким функционалом, предназначены как для продвинутых пользователей, так и для новичков. Программу придется установить на свой ПК. Стоит помнить, что она займет много места. Если задача состоит только в развороте картинки в клипе, стоит воспользоваться более простыми способами.
Не все подобные программы стабильно работают под операционными системами, потому выбирают наиболее надежные. Рассмотрим видеоредактор Movavi Video Editor, который зарекомендовал себя как наиболее простой, удобный и стабильный инструмент обработки. Функционал рассчитан на пользователя среднего уровня, его достаточно для продвинутых пользователей, но и новичку будет просто в работе с ним.
Алгоритм действий:
- скачать и запустить программу на ПК;
- выбрать «Создать проект»;
- нажать «Добавить файлы». Нужный ролик появится во временной шкале;
- выделить видео целиком или его часть (тогда нажать «Резать»);
- для изменения угла можно выбрать «Поворот» (на девяносто градусов) или «Кадрирование» (заданный пользователем показатель в пункте «Угол»).
Интересно: программа дает возможность изменить угол не только для всего клипа целиком, но и для отдельных его частей. Не забудьте выполнить сохранение, выбрав формат. Затем нажать «Старт» для экспорта ролика.
Подробнее процесс показан на видео:
https://youtube.com/watch?v=WQ23ZX5DnHc
Видеоплеер
Файлы можно развернуть и с помощью видеопроигрывателей. Существует ряд наиболее простых и популярных продуктов:
- Медиа классик плеер – удобная программа, содержащая сразу несколько инструментов для вращения видео в 3д проекции. Вызываются они с помощью нажатия комбинации клавиш на клавиатуре.
- Для разворота видеоряда необходимо последовательно перейти: «Инструменты» — «Видеоэффекты». Из вкладки, отвечающей за геометрию перейти в опцию поворота, выставить нужный угол и поставить галочку.
- Переворот осуществляется с помощью пунктов контекстного меню. Вызвать меню правой кнопкой мышки прямо из файла. Перейти: «Видео» — повернуть экран на девяносто градусов.
Повернуть видео на Ютубе с помощью популярных проигрывателей просто. Каждый из них имеет встроенные инструменты для этого, нужно выбрать тот, с которым работать удобнее. Недостаток работы с проигрывателями – невозможность сохранения обработанного ролика. Проигрыватели – инструменты удобного просмотра, но не изменения видео.
Онлайн сервисы
По сути онлайн сервисы – те же самые плееры, которые не нуждаются в скачивании на ПК или гаджет. Просмотр доступен напрямую в онлайн режиме. Кроме того, их функционал ограничен самым простым набором: конвертирование, сохранение и разворот.
Самые известные сервисы:
com. Имеет англоязычный интерфейс. Загрузка ролика на сервер производится нажатием кнопки «Upload your movie». После закачки, поворот выполняют, используя кнопки «Rotate left» (влево) и «Rotate right» (вправо). После того как редактирование завершено, оптимальный угол разворота достигнут, нажать «Transform Video». Если необходимо сохранить полученный результат – «Download result». Конечный исправленный файл сохранится и будет загружен на сервер;
- video.online-convert.com/ru/convert-to-MP4 – русифицированный конвектор видео, имеющий функцию разворота и сохранения клипов на ПК;
- www.videorotate.com/ англоязычный удобный сервис для конвертирования форматов, переворачивания и сохранения клипов.
Поворачиваем экран обратно, через настройки графики
Если все описанные способы не помогают и сбой произошел на программном уровне, можно попробовать сделать поворот экрана, через настройки графического адаптера. Последовательность действий будет зависеть от вашего устройства и модели установленной видеокарты.
Определимся с видом графического адаптера:
- Графика Intel – для ноутбуков и персональных компьютеров без дискретной видеокарты;
- Графика Nvidia – для ПК с установленной видеокартой от этой компании, а также ноутбуки с указанным видеоадаптером и подключенным внешним дисплеем;
- Графика AMD — для ПК с графическим процессором от AMD и ноутбуки с подключенным внешним дисплеем.
Параметры графики Intel
Этот способ в основном, подходит для владельцев мобильных ПК – ноутбуков и нетбуков, так как дисплей работает на основе графики интегрированной в процессор устройства. Название и внешний вид окна настроек может различаться, в зависимости от модели процессора.
1. На пустом месте рабочего стола, сделайте клик правой кнопкой мыши и в контекстном меню нажмите «Параметры графики» — «Поворот» — и необходимы угол поворота.
2. Если указанный пункт отсутствует, перейдите в «Графические характеристики».
3. В окне панели управления HD графикой отметьте необходимый угол поворота.
Не забудьте применить изменения, перезагрузка устройства не потребуется.
Видеокарты от Nvidia и AMD
Данный способ поможет обладателям персональных компьютеров и мобильных ПК с подключенным через порт HDMI, внешним монитором. Все операции будут проводиться из панели управления видеокартой и не забудьте предварительно обновить драйвера.
- Щелкните правой кнопкой мыши на пустом месте рабочего стола и в контекстном меню, в зависимости от производителя видеокарты, откройте «AMD VISION Engine Control Center» или «Панель управления Nvidia».
- В меню, найдите вкладку «Дисплей» и откройте пункт «Поворот дисплея».
- Осталось вернуть ваш монитор в нормальное положение выбрав необходимый угол поворота.