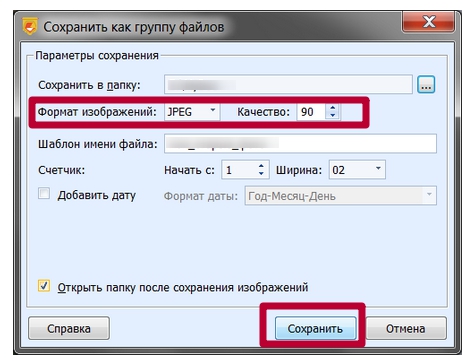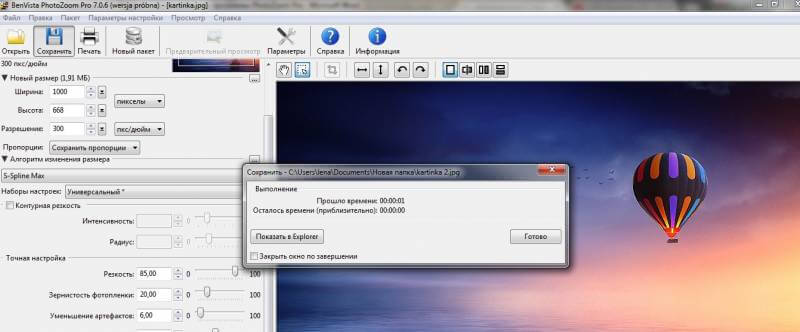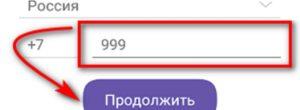Сканер поможет: как отсканировать фото и сохранить его в компьютере
Содержание:
- Установка ПО для сканирования
- Как правильно пишется: “скан-копия” или “скан копия”?
- Как сканировать?
- PHP — AJAX
- Naps2
- Как сканировать документы на ПК
- Мошенники в интернете
- Как правильно заверить скан или ксерокопию?
- Подробная инструкция: скан с принтера на компьютер
- Как сделать скан через ПК или ноутбук
- А вы знаете..
- Общие требования к форме сделки
- Проблемы при загрузке сканкопий документов
- Проверьте, поддерживается ли формат файла изображения приложением «Фотографии».
- Реклама на profguide.io
- Как запустить Telnet в Виндовс:
- IoT
Установка ПО для сканирования
На экране монитора появится сообщение, уведомляющее о подключении нового устройства. Если на МФУ или сканере есть технология Plug-and-Play, компьютер автоматически распознает его и установит драйвера. В противном случае потребуется проделать эту процедуру вручную. Обычно в комплекте с устройством идет диск с драйверами, если же его нет — придется скачать их из интернета.
После того, как драйвера будут установлены, необходимо открыть диспетчер устройств и убедиться, что все сделано правильно и новое оборудование распознано и верно отображается в списке.
Теперь можно проверить устройство. Если это МФУ – нужно распечатать или отксерокопировать какой-нибудь документ, например, сделать копию паспорта. Сканировать через принтер пока не получится. Чтобы пользоваться сканером, потребуется специальная программа, с помощью которой данные с физического носителя будут оцифрованы и перенесены на компьютер.
Как правило, большинство производителей оргтехники выпускают собственное ПО для сканирования документов. У Canon это – MF Toolbox , для HP – HP Scan и т.д. Скачать его можно на официальной странице производителя. Указав модель устройства, пользователь получит список доступного для оборудования ПО и ссылку на актуальные драйвера.
Если софт от производителя по каким-либо причинам не подходит, в Интернете можно найти множество дополнительного программного обеспечения, предназначенного для работы со сканерами. Это Abbyy Finereader, Vuescan, Winscan2PDF и многие другие. Некоторые программы – платные, но с пробным периодом, другие – абсолютно бесплатны. При желании, каждый пользователь сможет подобрать оптимальный вариант для себя. Скачать подходящее ПО можно на сайте разработчика.
Собственное ПО для работы со сканером предоставляет и ОС Windows. Это системный инструмент «Мастер работы со сканером» в Windows 7, 8 и 10, приложение «Сканер» для Windows 10 и 8.1, а также стандартная программа Paint.
Как правильно пишется: “скан-копия” или “скан копия”?
Согласно орфографической норме русского языка правильным является первый вариант:
“ Скан-копия ” – это сложно слово, которое образовано из двух слов:
В русском языке при образовании сложных слов используется либо дефис, либо соединительные гласные “-о-/-е-“.
В этом случае соединительной гласной между словами нет, поэтому мы пишем дефис.
Примеры для закрепления:
- Это скан-копия моего свидетельства о браке.
- Скан-копия твоего паспорта нам не понадобится.
- Эта скан-копия очень плохого качества, ничего не разобрать.
Источник статьи: http://russkiypro.ru/pravilnoe-pravopisanie-skan-kopiya-ili-skan-kopiya/
Как сканировать?
Документы
После установки драйвера на ПК появится опция «Мастер работы со сканером». С ее помощью вы сможете легко отсканировать паспорт, фото, книгу или просто текст, напечатанный на обычном листе бумаги. Как уже было сказано, некоторые версии OC Windows позволяют обходиться без дополнительного софта. В таком случае следует придерживаться простого плана действий.
- Нажмите кнопку «Пуск». Выберите «Все программы». В открывшемся списке найдите подходящий пункт. Он может называться «Принтеры и сканеры», «Факсы и сканирование» или как-то еще.
- Откроется новое окно. В нем следует нажать «Новое сканирование».
- Далее выберите тип изображения, с которого нужно сделать копию (цветное, серое или чёрно-белое). Также определитесь с нужным разрешением.
- В конце нужно нажать «Сканировать». Когда процесс завершится, значки изображений можно будет увидеть вверху монитора.
Далее рассмотрим популярные программы, помогающие сканировать информацию с бумажных носителей.
- ABBYY FineReader. С помощью этого приложения вы сможете не только отсканировать документ, но и отредактировать его. Также возможна конвертация в первоначальный файл. Чтобы выполнить задуманное, следует выбрать пункт «Файл». Затем нужно нажать кнопки «Новая задача» и «Сканировать».
- CuneiForm. Эта программа дает возможность сканирования и конвертации файлов. Благодаря встроенному словарю можно проверять текст на ошибки.
- VueScan. Здесь имеются весьма широкие возможности для работы с полученным цифровым изображением. Вы можете отрегулировать контрастность, степень разрешения, изменить размер.
- PaperScan Free. Этот софт также имеет целый набор опций для настройки изображений.
Последним этапом при работе с любым программным обеспечением является сохранение оцифрованного файла. В программе ABBYY FineReader это делается одним нажатием кнопки. Пользователь сразу выбирает «Сканировать и сохранить». Если человек работает с другим приложением, вначале происходит сам процесс оцифровки, а затем нажимается «Сохранить».
Можно предварительно просмотреть и настроить изображение. Для этого нажимается кнопка «Просмотр». После этого следует выбрать место сохранения файла. Это может быть жесткий диск или внешний носитель. При этом необходимо как-то назвать файл, указать его формат. Когда документ сохранится, программа закрывается. Главное – дождаться завершения этого процесса. Имейте в виду, что некоторые файлы больших размеров требуют определенного времени на полное сохранение информации.
Фото
Сканирование фотографий и рисунков практически не отличается от работы с текстовыми документами. Есть лишь несколько нюансов.
Важно выбрать режим сканирования. Выделяют серое, цветное и чёрно-белое изображения.
После этого стоит решить, в каком формате вам нужно фото
Самый распространённый вариант – JPEG.
Открыв будущую электронную фотографию в режиме «Просмотр», можно при необходимости изменить ее (отрегулировать контрастность и т. д.). Также пользователю предоставляется возможность выбора разрешения.
В заключение нужно лишь нажать кнопки «Сканировать» и «Сохранить».
Многие интересуются, можно ли создать электронную копию негатива или слайда при помощи рассматриваемого типа оборудования. К сожалению, обычный сканер для этого не подходит. Даже если попытаться оцифровать пленку таким образом, подсветки устройства не хватит для получения результата хорошего качества.
Для таких целей используется специальный планшетный сканер. В таком случае плёнка нарезается. В каждом отрезке должно получиться по 6 кадров. Затем берется один отрезок и вставляется в рамку. Нажимается кнопка сканирования. Программа самостоятельно разбивает отрезок на кадры.
PHP — AJAX
Naps2
Naps2 – небольшая и очень удобная программа для сканирования, обладающая русским языком и высокой скоростью работы. Благодаря поддержке функции OCR (оптическое распознавание текста), при помощи Naps2 можно сканировать, а затем распознавать тексты с возможностью последующего редактирования. Naps2 дает возможность сохранения различных профилей конфигурации, благодаря чему, пользователь может гибко настроить параметры для каждого вида файлов, а затем по мере необходимости переключаться между ними. В программе имеется менеджер сканеров, при помощи которого можно легко управлять всеми сканерами, подключенными к компьютеру. Еще одним достоинством приложения является поддержка пакетного сканирования, а также возможность загружать ранее отсканированные документы.
| Лицензия программы | Бесплатная |
| Ограничение | Отсутствует |
| Язык | Русский, Английский |
| Операционная система | Windows XP/Vista/7/8/8.1/10 |
Как сканировать документы на ПК
Когда к ПК/ноутбуку подключен сканер или печатное устройство, оснащенное функцией сканирования, то пользователь может оцифровать необходимые документы, фотоснимки. Выполняется процедура сканирования одним из следующих способов:
- посредством системного приложения «Мастер работы со сканерами», которым располагает операционная система компьютера;
- при помощи сторонних программ;
- через штатную утилиту Paint.
Обязательным условием успешности создания электронных копий печатных страниц является наличие на компьютере установленного драйвера для подключенного устройства сканирования. Перед запуском процесса необходимо проверить стеклянную поверхность устройства под крышкой. При обнаружении пыли, мелкого мусора или разводов следует устранить недочеты. После включения сканера необходимо убедиться в его активности, разместить носитель информации отпечатанной стороной к стеклу и опустить крышку.
Когда необходимая подготовка проведена, можно воспользоваться выбранным способом проведения операции. Сканирование при помощи Мастера является базовым вариантом.
Окно Мастера работы со сканером
- Нажать «Пуск» на экране компьютера.
- Найти в перечне стандартных средств Windows 10 утилиту «Факсы и сканирование» и запустить. В ОС Windows 7 и 8 нужную утилиту следует искать, перейдя во вкладкам меню «Пуск»→ «Панель управления» → «Оборудование и звук»→«Устройства и принтеры». Далее следует активировать ярлык подключенного МФУ/сканера и запустить мастер «Сканировать документ или изображение».
- В открывшемся окне мастера нужно настроить параметры операции: черно-белое, цветное сканирование, яркость, разрешение, путь для сохранения результата и т.д. Здесь в предпросмотре можно увидеть, как будет выглядеть отсканированный документ.
- Активировать процесс нажатием на кнопку «Сканировать», по завершении сканирования сохранить результат в память ПК (кнопка «Сохранить»).
Завершение работы Мастера
Использование сторонних программ для сканирования
Сторонний софт для сканирования интересен пользователям расширением функционала: распознавание текста, конвертирование из одного формата в другой, возможностью отправки электронного образа по почте, факсу и т.д. Использование любого такого приложения подразумевает факт его установки на компьютер. Для запуска программы используется ярлык, размещенный на рабочем столе или в меню «Пуск».
После запуска в открывшемся окне программы выполняются необходимые настройки, после чего можно запустить сканирование, а также использовать другой функционал.
- Приложение ScanLite. Продукт отличается простым лаконичным интерфейсом. Пользовательские настройки минимальные: требуется указать имя файла и папку для сохранения результата сканирования. Операция сканирования запускается при нажатии соответствующей кнопки.
-
ABBYY FineReader. Программа, позволяющая перенести печатный документ в электронный формат и распознать текст для последующего редактирования. Софт платный, предусмотрен ознакомительный тестовый период.
- WinScan2PDF. Бесплатная программа, совместимая с ОС Windows, позволяющая сохранять отсканированные документы в файл исключительно в формате PDF. Софт отличается простотой эксплуатации.
- RiDoc. Приложение с поддержкой большого числа форматов. Подходит для пользователей, которым необходимо сохранять электронные образы документов в различных форматах.
- Xerox Easy Printer Manager. Фирменное приложение для множительной техники Xerox. Easy Printer Manager помимо функции оцифровки предоставляет пользователям инструменты для улучшения качества изображений.
Сканирование посредством программы Paint
Программа Paint входит в стандартный набор средств Виндовс. Это приложение оснащено поддержкой сканирования. Пользователю достаточно через меню «Пуск» найти приложение в перечне программ и запустить. В открывшемся окне следует открыть вкладу «Файл», где выбрать пункт подменю «Со сканера или камеры». После этого выбрать необходимые для процесса сканирования настройки, а также определить файловый формат для сохранения образа. Инициируется процесс оцифровки нажатием на соответствующую кнопку.
Сканирование в Paint
Способов получить электронный образ печатного документа или фотографий достаточно много. Пользователь вправе выбрать тот вариант, который оптимально подходит под его потребности.
Мошенники в интернете
Поскольку паспорт и ИНН являются документами, содержащими личную информацию, с помощью которой можно оформить кредит или взять деньги взаймы, она представляет интерес для мошенников. И если возникает необходимость вести дела дистанционно, то стоит задуматься, опасно ли отправлять скан паспорта через сеть и насколько безопасно сделать скан паспорта онлайн.
В каждом из этих случаев есть возможность попасть в руки мошенникам, которые незамедлительно воспользуются личными данными своей будущей жертвы. И чтобы избежать этого, нужно быть внимательным ко всем нюансам пересылки: проверять подлинность и правильность адреса получателя, использовать шифрованное соединение и не доверять незнакомцам своих паролей и адресов. Также стоит ознакомиться с информацией о том, что делать при краже паспорта гражданина РФ.
Как правильно заверить скан или ксерокопию?
Правом выполнять заверение документов обладает нотариус. К нему необходимо обратиться, если нужно предоставить документацию в госструктуре. При выполнении ряда юридических процедур альтернативные способы заверения бумаг отсутствуют. Аналогичными полномочиями обладают консульские учреждения.
Если лицо оформляет гражданство, копию заверяет представитель миграционной службы. Если бумага будет использоваться локально, необходимость в нотариальном подтверждении отсутствует. В этом случае право удостоверить документацию приобретает руководитель организации или иное должностное лицо, чьё имя фигурирует в специальном приказе.
Обычные граждане правильно заверить копию паспорта не смогут. У них отсутствует подобное право. Исключение составляют случаи, когда процедуру осуществляет индивидуальный предприниматель. Если производится обращение во внебюджетные и налоговые структуры, заверку документации осуществляет ее владелец. Для выполнения манипуляций предстоит на каждой странице написать Копия верна, проставить подпись, расшифровать ее, указать должность и отразить дату. Если присутствует печать, фиксируется ее оттиск.
Подробная инструкция: скан с принтера на компьютер
Перед тем, как вы решите отсканировать документ, необходимо решить, в каком виде будет скан. У вас 2 выбора: либо это версия в изображении, либо обычный текст. Так как подключенный к компьютеру сканер создает по умолчанию отдельную фотографию проделанной работы, то придется выбрать, как именно будет сохранен документы.
Так же, чтобы все сохранилось исключительно только текстом, то обязательно воспользуйтесь распознавателем – специальным программным обеспечением, которое нужно установить для видения текста сканером. Так, обычная картинка превратится в файл, который можно будет свободно редактировать.
Итак, вы подключили сканер к компьютеру, установили все необходимые на рабочий стол драйвера, чтобы устройство правильно работало. Что нужно делать дальше? Каков алгоритм пользования сканером? Как с принтера сканировать документ на ПК?
Алгоритм выглядит так:
Аккуратно положите желаемый документ для скана в необходимое поле для сканирования в принтере.
На панели будет несколько кнопок. Вам нужна та, где написано «сканировать». Внимательно прочитайте все кнопки, чтобы не спутать функцию. Возможно, на других принтерах заглавие будет немного отличаться, но суть – одна и та же
Кстати, кнопки могут выделяться специальными сигнализирующими значками, на них тоже обращайте внимание.
Как только принтер будет запущен, начнется основная работа устройства. Вы сами вручную настраиваете желаемые параметры, перенося изображение на рабочий стол компьютера
Вы увидите рамочки, читайте абсолютно все, что написано, выбирая цвет, форму скана, наличие текста и так далее. А затем нажимайте «далее», сохраняя свои настройки.
Как только принтер сделает свою работу, документ появится на рабочем столе ровно в той программе, которую вы задали пару минут назад. Такой документ можно теперь напечатать на бумаге, скинуть на флешку для распространения или отправить по факсу.
Второй вариант: скан через Paint
Помните такое «древнее» приложение, которое существует еще с времен четвертых пентиумов? Оно до сих пор есть на каждом компьютере. Правда, в немного обновленном виде, но функция программы осталась той же самой.
Самое главное то, что данный редактор может не только научить рисовать и обработать изображения, но и помочь отсканировать документ на компьютер. По какой схеме действовать?
- Посмотрите на меню Paint, здесь есть кнопка получения картинки «со сканера или камеры». Нажимайте ее, ждите, пока не откроется специальное окошко.
- Затем, вы сами можете выбрать параметры, удобные для вас. Так, например, отсканировать документ можно как в цветном формате, так и черно-белом. Качество вы так же настраиваете самостоятельно.
- Здесь так же можно отредактировать изображение на свой вкус, а затем – сохранить его в любом удобном формате на рабочем столе или в другой папке.
ТОП лучших программ для сканирования
Пускай все эти программы обязательно помогут в сканах. Все зависит от индивидуального предпочтения, так что выбирать только вам.
- ABYY FineReader. Специальная утилита, активно распознающая тексты любой сложности и насыщенности знаков. Программа читает цифровые изображения в очень высоком качестве. Несмотря на то, что ее придется покупать, каждому предлагается несколько дней на тестирование приложения. Лучше попробуйте, чтобы сделать вывод – подходит ли вам такая программа или нет.
- ScanLite. Допустим, вам нужно отсканировать не 2-3 документа, а большое количество. Данная программа как раз создана для таких целей.
- RIDoc. Программа уникальна тем, что сохраняет все сканы в том формате, который для вас наиболее удобен в работе.
Windows умеет сканировать
Допустим, вам срочно нужно сделать скан, но не получается работать с программой Paint. Как же быть тогда? Есть еще один простой вариант – возможность вашей операционной системы.
- Нажмите «Пуск», найдя раздел «Устройства и принтеры».
- Ищите сканер, который подключен к компьютеру, открыв вкладку и выбрав необходимое. после этого нажмите «Начать сканирование».
- Как только откроется окно, внимательно просмотрите свои возможности: вы можете изменить формат или ориентацию изображения. Если снизить яркость или повысить ее – это существенно повлияет на качество сканируемого изображения. Так что с «Яркостью» и «Контрастностью» будьте аккуратнее.
- Нажав «Сканировать» ожидайте результат, который появится в отдельной папке на компьютере. Желаемое место можно изменить или оставить по умолчанию, чтобы всегда был запрос, куда сохранять документ.
Как сделать скан через ПК или ноутбук
Если для создания скана документа используется операционная система от компании Майкрософт, нужно сделать следующее:
- Подсоединить соответствующие устройства для производства цифровых копий к компьютеру. Можно использовать ноутбук.
- Расположить паспорт копируемым листом к сканеру.
- Открыв в меню кнопку «Пуск», выбрать кнопку с указанием сканирующего устройства.
- Активировать новое окно и выбрать нужное устройства для сканирования.
- В диалоговом окне определить нужные профили для сканирования.
- Урегулировать цветность скана.
- Настроить формат, который Вам нужен.
- После проведенных настроек еще раз просмотреть полученный результат в специальном окне.
- Нажать на панели кнопку для копирования. Кликнуть «Проводник» (иконка дискеты) в меню «Пуск», затем – «Отсканированные страницы» в меню «Документы».
Если таким способом не удалось получить желаемый результат, тогда обратите внимание на инструкцию по сканированию документов в PDF формат на сайте https://printeru.info. Получив результаты сканирования, если имеется неудовлетворенность в полученном результате, можно еще раз наладить настройки, ориентируясь на обычную программу устройства для копирования
Получив результаты сканирования, если имеется неудовлетворенность в полученном результате, можно еще раз наладить настройки, ориентируясь на обычную программу устройства для копирования.
Требования
При предоставлении копии изображения официального документа, удостоверяющего личность, в электронном виде в большинстве организаций имеются требования к предоставляемым копиям. Правильные сканы должны соответствовать подлинным документам по сути передаваемой информации и желательно в том же размере. Так на одном листе формата А4 помещается копии 2 страниц паспорта, в его развернутом виде и в черно—белом варианте.
Нужное оборудование
Выше рассказывалось, как сделать скан паспорта на компьютер. Учитывая, что современные мобильные устройства представляют собой мини компьютеры, то сегодня есть возможность делать электронные копии с использованием телефонов. В большинстве случаев для этого необходимы драйвера, которые должны быть установлены на телефоне.
Кроме указанных устройств, сделать сканер паспорта возможно при помощи многофункционального устройства, которое работает, как принтер и как сканер. Такие устройства широко используются в офисах.
А вы знаете..
Какой из вариантов правильный?(по статистике прошлой недели только 22% ответили правильно)
По многочисленным просьбам теперь можно: сохранять все свои результаты, получать баллы и участвовать в общем рейтинге.
- 1. Ольга Павлова 584
- 2. Изабелла Бевз 390
- 3. Игорь Проскуренко 115
- 4. Антон Кабашный 108
- 5. Fanname Danname 89
- 6. Женя Колядин 69
- 7. Igor S 64
- 8. Вася Земсков 62
- 9. Дарья Заозерова 61
- 10. Ульяна Потапкина 60
- 1. Кристина Волосочева 19,120
- 2. Ekaterina 18,721
- 3. Юлия Бронникова 18,580
- 4. Darth Vader 17,856
- 5. Алина Сайбель 16,787
- 6. Мария Николаевна 15,775
- 7. Лариса Самодурова 15,735
- 8. Игорь Проскуренко 15,538
- 9. Liza 15,165
- 10. TorkMen 14,876
Самые активные участники недели:
- 1. Виктория Нойманн – подарочная карта книжного магазина на 500 рублей.
- 2. Bulat Sadykov – подарочная карта книжного магазина на 500 рублей.
- 3. Дарья Волкова – подарочная карта книжного магазина на 500 рублей.
Три счастливчика, которые прошли хотя бы 1 тест:
- 1. Наталья Старостина – подарочная карта книжного магазина на 500 рублей.
- 2. Николай З – подарочная карта книжного магазина на 500 рублей.
- 3. Давид Мельников – подарочная карта книжного магазина на 500 рублей.
Карты электронные(код), они будут отправлены в ближайшие дни сообщением Вконтакте или электронным письмом.
Источник статьи: http://obrazovaka.ru/kak-pishetsya/skan-kopiya.html
Общие требования к форме сделки
По ГК РФ сделку можно заключить письменно, устно, конклюдентными действиями и молчанием. Письменная форма может быть простой и нотариальной. Большинство сделок в обороте заключается в простой письменной форме. Для этого нужно составить договор и подписать его.
Времена, когда подписью считалась только собственноручно начертанная чернилами закорючка на бумаге, прошли. Сейчас в качестве подписи может выступать любой символ, текст, графический образ, лично добавленный человеком к тексту документа. (например, факсимиле).
ГК РФ устанавливает ряд случаев, когда договор должен обязательно быть составлен на бумаге:
- для этой сделки закон предусматривает нотариальную форму;
- договор нуждается в государственной регистрации (в основном это сделки с недвижимостью).
Что касается простой письменной формы, то закон не запрещает обмениваться договорами в электронной форме, пересылать их по почте, факсом или телеграммой. Можно подписать договор, отсканировать его и послать pdf-документ по электронной почте. Статья 434 ГК РФ устанавливает два условия применения такого способа:
- должна быть возможность достоверно установить, что документы отправили друг другу стороны сделки (если вы отправляет скан-копию по электронной почте, то в случае спора нужно будет доказать, что адрес почты принадлежит вам);
- документ в электронном виде должен где-то храниться с помощью электронных, магнитных, оптических и аналогичных средств, включая обмен информацией в электронной форме и электронную почту.
Чтобы не было проблем с признанием юридической силы сканированного договора, нужно обязательно следовать определенным правилам, которые выработаны практикой.

Проблемы при загрузке сканкопий документов
Для получения большинства из перечисленных
электронных услуг, необходимо заполнить специальную электронную анкету на портале Госуслуг, и прикрепить к ней сканкопии или фотографии подтверждающих документов.
Это можно сделать как с
компьютеров и ноутбуков, так и с
мобильных устройств (телефонов
на андроид, айфонов, планшетов).
Для последних доступно
специальное мобильное приложение
Госуслуг в
Play
Маркет
и
AppStore.
Как показывает практика, именно на данном этапе
могут возникнуть разного рода проблемы, так как ведомство предъявляет стандартные, установленные требования ко всем загружаемым файлам.
Если файл не впишется в рамки этих требований, то портал сообщит об ошибке. Порой это здорово портит нервы, но в то же время, нужно понимать, что нормативы установленного протокола существуют не просто так, а необходимы для обеспечения стабильной, автоматизированной работы портала.
 |
|---|
| Рис. 3. Разрешение изображения по высоте, меньше минимально допустимого — 640 px |
Почему не получается загрузить сканкопии
документов на Госуслугах?
Чаще всего проблема заключается
в самом файле, хотя могут быть и
временные технические сложности
со стороны портала.
Если пользователь пытается
отправить
скан или фото не приведённые к единому стандарту, то это вызовет только лишние трудности как с технической стороны (базы данных могут не справляться
с несжатыми файлами), так и у самих сотрудников ведомства, которым придется производить дополнительную работу по приведению загруженных данных
к установленным нормативам.
Как правило, отказ формулируется стандартными обобщёнными фразами. Например, сообщения об ошибке могут звучать так:
- Что-то пошло не так;
- Ошибка проверки данных документа удостоверяющего личность;
-
Ошибка отправки
электронного заявления в ведомство; -
Превышен максимально допустимый размер
(объём) файла в
5 Мб (5120 Кб); -
Допускаются
файлы не менее
10 Кб и не более
10 Мб; -
Разрешение
изображения по
высоте, меньше
минимально
допустимого —
640px;
-
Разрешение
изображения по
ширине, меньше
минимально
допустимого —
480px.
За формулировками этих ошибок могут стоять самые разные проблемы с загружаемыми документами. Более подробные разъяснения можно получить обратившись в службу поддержки портала, или
узнать из ответного письма, в котором сотрудники ведомства укажут конкретные недоработки, требующие исправления.
Если у Вас нет времени или желания разбираться с этим самостоятельно, то Вы
можете делегировать решение данного вопроса нашим специалистам. Мы в кратчайшее
время выявим все ошибки, и устраним их, с последующей гарантией успешной
загрузки файлов после нашей обработки:
Например, письмо от службы поддержки Госуслуг может быть следующего содержания:
Таким образом, из письма нам понятно, что проблема заключается в слишком большом объёме (весе) электронного файла, который
нужно вставить. Но он не вписывается в требуемые
характеристики (в частности, размер превышает допустимый). Такие же ошибки могут быть и по другим параметрам,
таким например как, разрешение файла или формат.
Как быть в этом случае?
Далее, мы разберём
почему при загрузке скана документа выдаёт ошибку — «Файл не загружается из-за
слишком большого размера», и как его можно сжать для дальнейшей отправки на Госуслуги.
Ниже приведены наиболее распространённые причины отказа в рассмотрении заявки из-за несоответствия загруженных документов требованиям ведомства:
-
Формат файлов не соответствует общепринятым на Госуслугах (обычно это JPEG, PDF,
TIFF, RAR,
ZIP);
-
Страницы загружаемых сканов документов плохо читаются;
-
Вес
или размер прикрепляемых файлов больше или меньше требуемых значений; -
Недостаточное разрешение изображения в точках на дюйм (dpi);
-
Отправлены не все необходимые страницы документа (например, не достает определённых заполненных страниц паспорта
с актуальной
информацией)
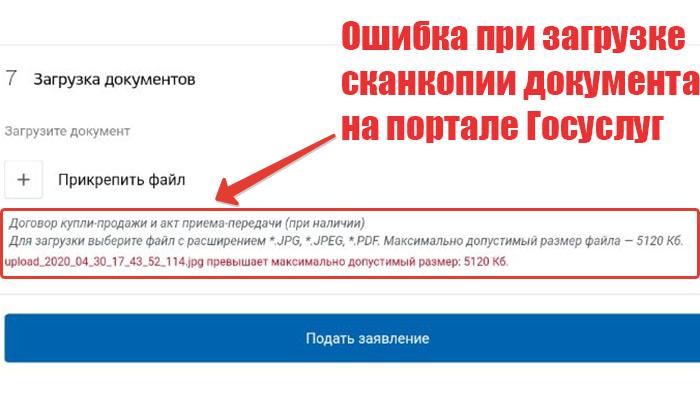 |
|---|
| Рис. 4. Ошибка при загрузке сканкопии документа на портале Госуслуг — Максимально допустимый размер файла — 5120 Кб |
Исходя из той или иной ошибки, необходимо отредактировать сканкопию или фотографию документа таким образом, чтобы она удовлетворяла всем требованиям портала Госуслуг. А для этого, прежде всего, необходимо знать технические параметры, которые нужно соблюсти для
того, чтобы в последствии вставить файл без проблем.