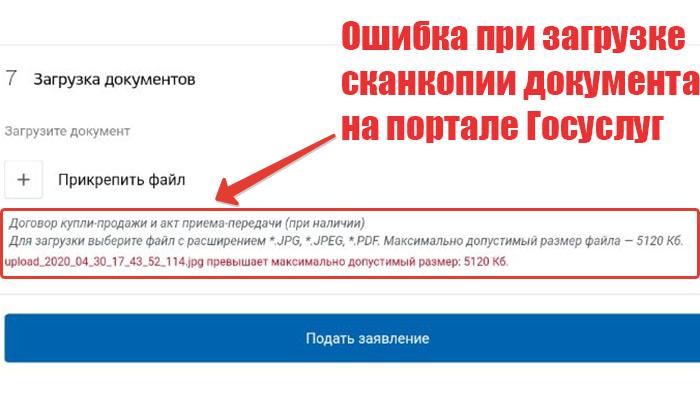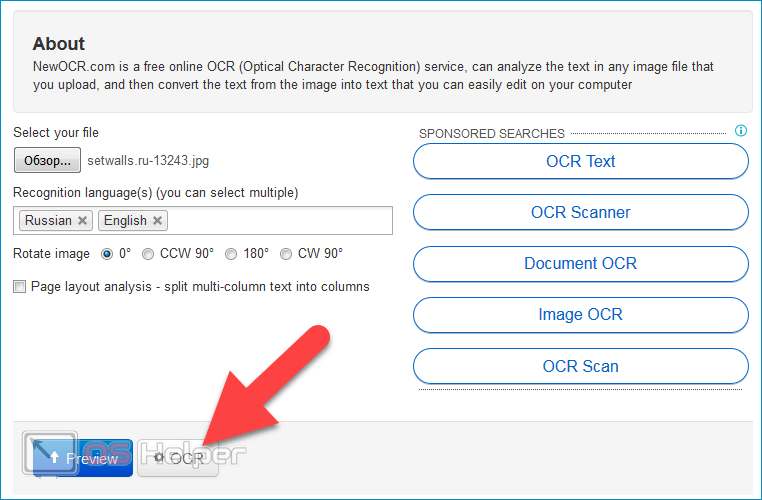Изменение размера фото онлайн и на компьютере
Содержание:
- Как увеличить изображение без потери качества с помощью PhotoZoom Pro
- Часть 3. Расширение: Video Upscaler – Модернизированная обработка изображений
- Изменяем разрешение фотографии онлайн
- Оптимальное разрешение фото для печати
- Perfect Resize 7
- Изменение размера программой IrfanView
- PhotoZoom Pro
- 3. Увеличение изображений с помощью Genuine Fractals 6
- Программы для улучшения качества фото
- Способ № 2. Adobe PhotoShop
- PAINT
- Полезные функции диалогового окна «Размер изображения»
- Adobe PhotoShop
- Как установить PhotoZoom Pro
- Максимально допустимые разрешения
- Resize IT
- Увеличить или уменьшить?
- Как в Фотошопе изменить разрешение
- SmillaEnlarger
- PhotoZoom Professional
Как увеличить изображение без потери качества с помощью PhotoZoom Pro
В главном окне приложения необходимо щелкнуть на папку «открыть» находящуюся в левом верхнем углу. Щелкнув по данному значку выбрать любое изображение необходимое для увеличения и редактирования и нажать на кнопку «открыть».
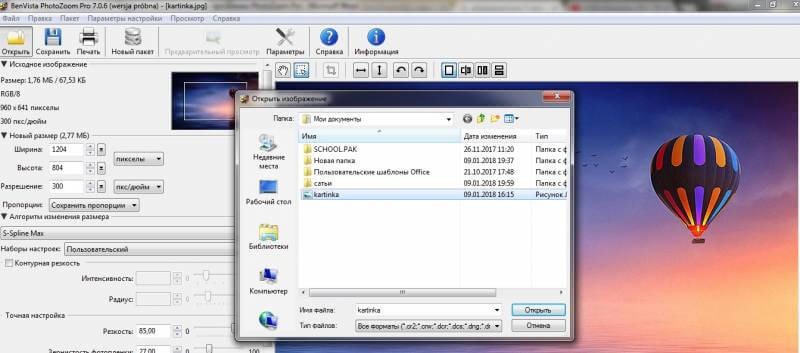
Для изменения размера на необходимый необходимо перейти в левый блок окна, в котором выбрать новый размер изображения по таким параметрам как: ширина, высота, разрешение. Проставляем требуемые размеры и на пункте «пропорции» оставляем значение «Сохранить пропорции».
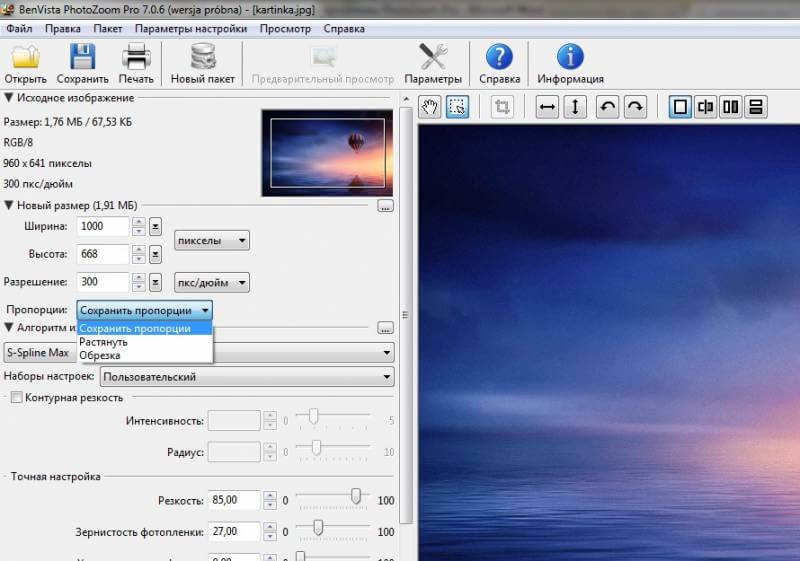
Также в этом же блоке выбираем способ изменения размера и выставляем во всплывающем меню значение «S-Spline Max». В графе «наборы настроек» выбираем «универсальный». Также по желанию можно провести точные настройки резкости, яркости, четкости и т.п.
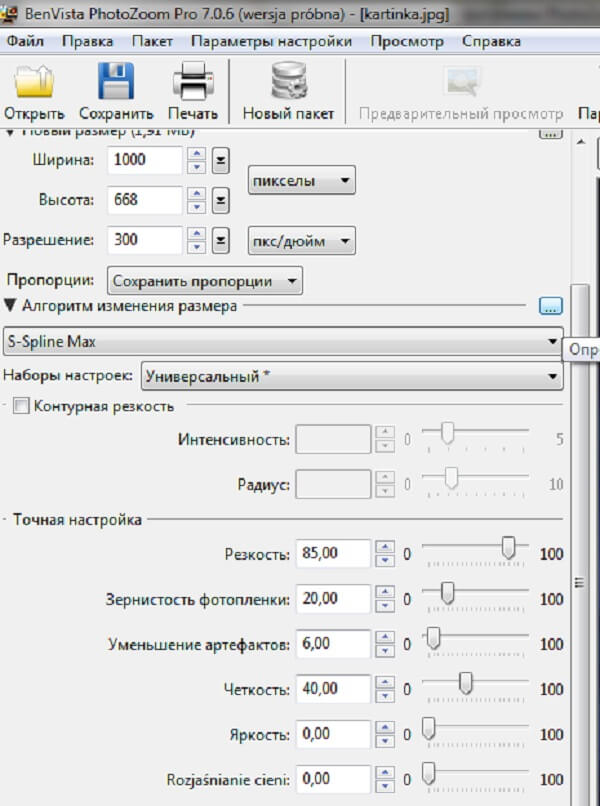
После осуществления вышеописанных настроек нажимаем на значок «сохранить», который находиться в верхней части экрана. После этого появляется новое окно с уже указанным путем сохранения нового изображения. Вводим новое имя рисунка и нажимаем «сохранить».
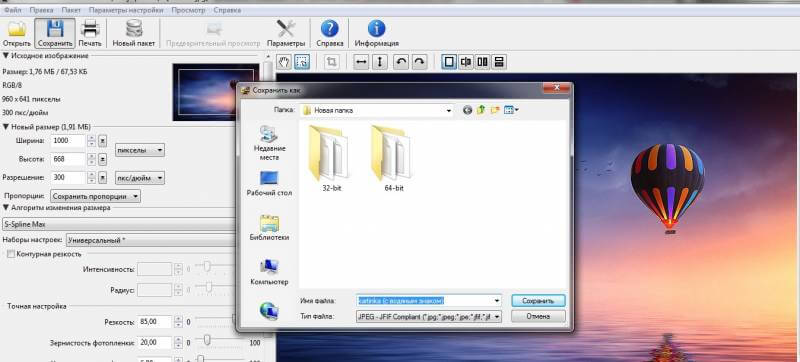
После нажатия на кнопку «сохранить» выходит новое окно, в котором необходимо настроить качество. Ставим ползунок на «Лучше» и нажать на кнопку «ок».
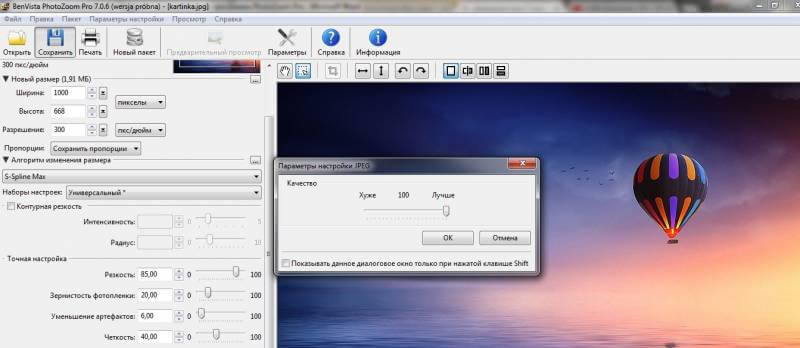
После завершения операции сохранения появиться новое окно, которое показывает путь сохранения файла, время выполнения сохранения. Нажимаем на кнопку готово.
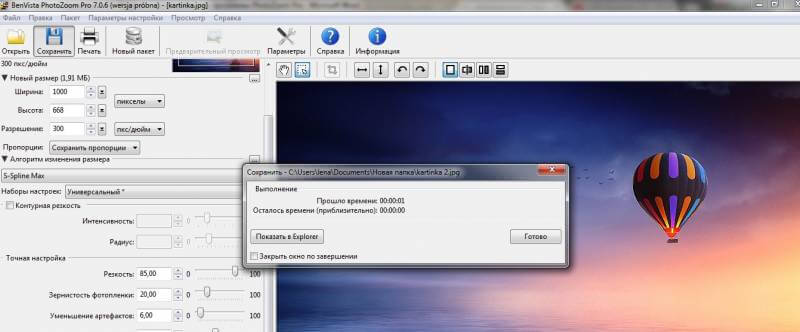
Далее заходим в папку, в которую сохранился измененный рисунок, и просматриваем результат.
Данная программа проста в использовании, быстро и качественно выполняет все требования необходимые пользователю. При увеличении картинки качество изображения не меняется, более того его можно улучшить воспользовавшись точными настройками для увеличения красочности, яркости и резкости. Программа обновлена до последней версии. Обновление программы с каждым разом улучшает ее функционал, и приложение приобретает дополнительные инструменты для лучшего качества редактируемой фотографии, картинки и другого изображения.
Часть 3. Расширение: Video Upscaler – Модернизированная обработка изображений
Ладно, топ-список из 10 апскейлеров изображений закончен здесь! Но некоторые читатели все еще задаются вопросом, даже если они решили проблему масштабирования изображений без потери качества, как насчет видео? Может ли видео быть улучшено с помощью технологии ИИ?
Ответ на 100% положительный. Несомненно, что видео состоит из непрерывного движения изображений. поэтому, по сути, видео можно анализировать так же, как изображения. Разбиение одного кадра видео на несколько изображений, анализ и повышение их качества по одному и объединение всех недавно обновленных изображений в видео – это именно то, что нужно для улучшения видео.
DVDFab Enlarger AI – первое в мире программное обеспечение для улучшения видео AI, позволяющее пользователям повышать качество своих видео с низкого разрешения до более высокого. Например, у вас есть старый DVD или видео, снятые много лет назад, теперь вы хотите улучшить его до более высокого разрешения, такого как 1080p и даже 4k. Является ли это возможным? Ответ – да. С этим AI-усилителем видео вы, несомненно, сможете освежить эти старые воспоминания.
Далее, мы собираемся завершить эту статью некоторыми часто задаваемыми вопросами для вашей справки. Если вы хотите улучшить свои видео без потери качества, пожалуйста, проверьте данный список в Video Enhancer Review .
Часто задаваемые вопросы 2. Является ли улучшенное видео того же разрешения?
Нет, это зависит от вашего выбора. Вы можете увеличить масштаб видео с 480p до 1080p или с 1080p до 4k. Кроме того, доступны две настройки: одна – «Премиум качество», а другая – «Ультра качество». Изображение последнего лучше, чем первое, но, по-видимому, процесс преобразования займет больше времени.
Изменяем разрешение фотографии онлайн
Сегодня мы расскажем о двух сайтах, в инструментарий которых входит возможность изменения разрешения изображений. Ниже вы будете ознакомлены с детальными инструкциями по выполнению этой задачи.
Способ 1: Croper
Разработчики интернет ресурса Croper называют его Фотошоп-онлайн. Действительно, у данного сайта и Adobe Photoshop имеются схожие функции, однако интерфейс и принцип управления значительно отличаются. Разрешение картинки здесь изменяется так:
- Откройте главную страницу сайта, наведите указатель мыши на меню «Операции», выберите пункт «Редактировать» — «Изменить размер».
Начало работы происходит после загрузки файла, для этого кликните на ссылку «Загрузите файлы».
Теперь нажмите на кнопку «Выберите файл».
Выбрав сохраненный на компьютере рисунок, загрузите его в редактор, после чего произойдет автоматический переход к нему.
Сейчас снова нужно указать необходимую операцию. Наведите курсор на пункт «Операции» и отметьте там требуемый инструмент.
С помощью ползунка, расположенного вверху вкладки, отрегулируйте подходящее разрешение картинки. Кроме этого вы можете самостоятельно ввести числа в соответствующие поля. После этого кликните на «Применить».
В разделе «Файлы» присутствует возможность выбора направлений сохранения. Например, там доступен экспорт изображения во Вконтакте, в фотохостинг или на компьютер.
Минус данного сервиса в том, что каждую картинку придется обрабатывать отдельно, что не подходит некоторым пользователям. В таком случае мы рекомендуем ознакомиться со следующим представителем подобных ресурсов.
Способ 2: IloveIMG
Сайт IloveIMG предоставляет множество полезных инструментов по массовому редактированию изображений, именно на этом и был сделан акцент разработчиками. Давайте сразу приступим к уменьшению разрешения.
- Находясь на главной странице сайта, выберите инструмент «Изменить размер».
Теперь потребуется выбрать изображения. Вы можете загрузить их из онлайн-хранилища или выбрать файл, находящийся на компьютере.
В случае с загрузкой из ПК с зажатым Ctrl отмечайте все нужные изображения, а затем кликните на «Открыть».
Выберите режим «В пикселях» и в открывшемся меню настройки вручную введите значения ширины и высоты фотографии. Отметьте галочками пункты «Сохранять пропорции» и «Не увеличивать, если меньше», если это необходимо.
После этого активируется кнопка «Изменить размер изображений». Кликните по ней левой кнопкой мыши.
Осталось только выгрузить сжатые картинки в онлайн-хранилище, скачать на компьютер или скопировать прямую ссылку на них для дальнейшей работы.
На этом работа в сервисе IloveIMG подходит к концу. Как видите, все инструменты доступны бесплатно и изображения скачиваются в одном архиве без каких-либо ограничений. С самой процедурой корректирования разберется даже неопытный юзер, поэтому мы можем смело рекомендовать данный ресурс для использования.
Опишите, что у вас не получилось.
Наши специалисты постараются ответить максимально быстро.
Оптимальное разрешение фото для печати
Итак, разрешение — параметр, который связывает между собой снимок в пикселях и линейные размеры отпечатка. Величиной его измерения является dpi (dots per inch). Данный показатель определяет количество пикселей на дюйм (1 дюйм — 25,4 мм).
Какое разрешение для печати фото оптимально? По мнению многих специалистов, рекомендуемая величина составляет 300 dpi. Этого числа вполне хватит, чтобы сделать красивые и качественные напечатанные снимки. Если необходимо распечатать фото в формате A4, этот показатель должен варьироваться от 180 до 300 dpi. Зачастую, в зависимости от того, что изображено на снимке, к печати допускаются изображения с разрешением 150 dpi. А вот для изготовления стендов и билбордов больших размеров необходимо более 300 точек на дюйм.
Но 300 dpi — это еще не предел. Если изображение предназначено для просмотра с близкого расстояния, например с полуметра, то для печати фото лучше выбрать высокое разрешение, равное 720 dpi. В данном случае удастся добиться высокой детализации и максимальной четкости даже самых мелких элементов. Значение 5760х1440 dpi используется для печати изображений интерьерного типа. Благодаря такому разрешению композиции замечательно смотрятся с любого расстояния, а их цвета яркие и насыщенные.
Perfect Resize 7
Perfect Resize 7 – полезный плагин Adobe Photoshop, который используется для изменения параметров и размеров изображений. Чаще всего его используют профи, ведь с помощью этого приложения можно, не испортив качество, исправить параметры изображения.
Отличительные характеристики:
- фрактальные интерполяционные алгоритмы, с помощью которых можно кодировать изображения методом IFS (Iterated Functions System);
- можно изменять размеры даже самих фрагментов с учётом их геометрических характеристик;
- работая с портретами, ландшафтом и другими фото, можно использовать готовые профили, с помощью которых можно менять резкость, шум и т. д.;
- также можно частично обрабатывать снимки, выбирая нужные зоны, этот приём помогает уменьшить количество работы, когда нужно редактировать сразу много снимков;
- имеется опция, которая даёт возможность ставить водяные знаки;
- с опцией Tiling можно делать печать больших фото на малоформатном принтере, разбивая снимки на части;
- есть базовая программа (STD), а для профи подходит версия Pro;
- к тому же в профессиональной версии можно работать с CMYK-изображениями, а также применять wrap-функции;
- возможна интеграция с Photoshop Lightroom и Apple Aperture.
Изменение размера программой IrfanView
Существует и еще один, не менее популярный, редактор для уменьшения фото без потери качества. Называется от IrfanView. Он не такой сложный, как Photoshop, но его тоже нужно устанавливать на устройство.
Чтобы уменьшить изображение в редакторе IrfanView, необходимо запустить его и в появившемся окне выбрать вкладку Изображение – Изменить размер изображения.
Эта команда вызовет окно, в котором представлены различные способы уменьшения фото. Без потери качества рисунок можно уменьшить с помощью установки новых значений в пикселях, сантиметрах и дюймах, также есть возможность выставить размер в процентах или же нажать кнопку Уменьшить вдвое. При этом нужно установить заранее алгоритм Lanczos (самый медленный), который гарантирует сохранение фото без потери качества. После установки новых параметров нажать Ок.
Теперь можно сохранить готовый рисунок, нажав на вкладку Файл – Сохранить. В окне сохранения нужно выбрать подходящий вид, а также дополнительно установить качество, подвинув ползунок к 100 процентам.
PhotoZoom Pro
Эта программа выпущена BenVista и даёт возможность увеличивать размер изображения. Это своеобразная профессиональная мастерская, где можно создавать и делать обработку цифровых снимков. С её помощью можно легко подчёркивать важные моменты и вносить нужные изменения. Поменять параметры можно даже в формате JPEG.
Главными отличиями программы являются:
- возможность поддержки высокого расширения до 1000000×1000000 пикселей;
- максимальный размер до 16 exabytes (ЕВ), а ещё есть инструмент для обрезки фото;
- опция под названием «зерно», которая помогает придать фото натуральности и естественности;
- конечно же, здесь также имеется возможность делать различные настройки;
- можно делать обработку фото по своему усмотрению;
- у приложения есть запатентованные алгоритмы S-Spline, S-Spline XL, S-Spline MAX, с помощью которых можно делать интерполяцию изображения;
- конечно же, имеется интеграция с Adobe Photoshop, Corel Photo-Paint, что также можно назвать преимуществом;
- но при этом приложение стоит использовать на новых консолях и мощных ПК, чтобы оно хорошо работало и не перегружало систему.
3. Увеличение изображений с помощью Genuine Fractals 6
Достаточно популярным среди фотографов инструментом для увеличения размера изображения является OnOne Software’s Genuine Fractals 6 Professional – продвинутое программное обеспечение для профессиональных фотографов, разработанное специально для увеличения фотографий до очень больших и гигантских размеров. По сравнению с Photoshop, оно имеет более сложный алгоритм, который не только анализирует соседние пиксели, но и выполняет достойную работу по сохранению резкости и деталей изображения. Вот как это выглядит:
Использование Genuine Fractals 6 очень простое – все, что вам нужно сделать, это ввести новые размеры изображения или выбрать размеры из панели «Размер документа», и программа автоматически увеличит его и обрежет до заданный размеров. Для большего контроля над переходами программа позволяет выбрать тип изображение, используя панель «Контроль текстуры»:
Как видите, я выбрал «Множество деталей”, потому что хотел сохранить максимально возможную детализацию для перьев и других участков. Вот как Genuine Fractals преобразовало изображение после того, как я нажал «Применить»:
NIKON D3S @ 300 мм, ISO 1400, 1/1600, f/7.1
Теперь сравните увеличенное изображение в Photoshop и в Genuine Fractals 6 Pro:
Обратите внимание на обилие размытия в Photoshop (справа) и относительно хорошо сохранившиеся детали в Genuine Fractals (слева). И это без применение дополнительной резкости в Genuine Fractals!
Программы для улучшения качества фото
В наше время выбор программного обеспечения для обработки изображений огромен, поэтому даже новички свободно смогут найти для себя подходящий вариант. Обсудим самые востребованные и продуманные фоторедакторы.
Lightroom
Изначально Лайтрум задумывался как простая программа, где фотографы будут сортировать и обрабатывать фотографии, экспортируя их в дальнейшем либо в Фотошоп для дальнейшего редактирования, либо сохраняя в нужном формате. Сегодня Lightroom – это фоторедактор с огромными возможностями. Кажется, что разобраться в море вкладок, ползунков и кнопок невозможно без пары-тройки лет плотного изучения функционала, однако это иллюзия – в большинстве случаев улучшение качества фото в Лайтруме осуществляется за минуты.
Главными плюсами использования программы Lightroom считаются:
- Ориентация на фотографов – изначально редактор был создан специально для них, его тестировали маститые профессионалы, которые стремились сделать все возможное для удобства работы в программе.
- Интуитивно понятный интерфейс – несмотря на большой набор инструментария, разобраться с основными способами обработки кадров несложно.
- Сортировка – в Лайтруме она практически безгранична. Пользователи могут применять флаги, рейтинги, метки, а потом сортировать по ним изображения.
- Каталоги – все фотографии структурированы по каталогам, а программа полностью отражает их дерево, предоставляя возможность быстро получить доступ к любому снимку. Это существенно снижает временные затраты на поиск.
- Богатый инструментарий – настройка баланса белого, экспозиции, четкости, создание виньеток, кадрирование и т.д. Список бесконечен. Удобство состоит в том, что одинаково легко можно обрабатывать файлы как формата RAW, так и JPEG.
- Пресеты – это система настроек для фотографий, которые применяются в один клик. Пресеты часто называют оружием массового поражения, поскольку они позволяют отредактировать множество кадров (например, двухчасовую съемку) за считанные секунды — практически по мановению волшебной палочки. Смысл в том, что достаточно обработать одно фото, сохранить пресет с произведенными действиями, а потом применить его к остальным кадрам. Однако надо понимать, что условия съемки (особенно свет) должны быть одинаковыми. Причем необязательно создавать свой пресет – легко выбрать из готовых, которые сегодня есть немало.
Ссылка на скачивание — adobe.com
Helicon Filter
Программа отлично подходит для улучшения качества фотографий, поскольку не требует специфических знаний и обладает удобным и понятным интерфейсом. Helicon Filter понравится и новичкам, и профессиональным фотографам, так как содержит востребованный функционал, включающий инструменты для:
- ретуши;
- устранения шумов;
- увеличения резкости;
- устранения эффекта «красных глаз»;
- создания виньеток;
- добавления текста и других эффектов;
- кадрирования;
- изменения размера (и веса) фотографии и т.д.
Ссылка на скачивание — helicon-filter.ru.uptodown.com
Zoner Photo Studio
Редактор, предназначенный для просмотра и сортировки снимков, а также их обработки. Существует и мобильная версия, благодаря которой пользователи быстро обмениваются фотографиями. Zoner Photo Studio схожа по своему функционалу с Лайтрумом, поскольку также обеспечивает возможность работы с библиотеками фотографий. Основными плюсами программы считаются следующие:
- широкая линейка инструментария;
- пакетная обработка снимков;
- наличие мобильной версии;
- продуманный интерфейс;
- совместимость со всеми ОС Windows;
- функциональная бесплатная версия.
Ссылка на скачивание — zoner.com
Способ № 2. Adobe PhotoShop
Теперь переходим от малого к большему, точнее от Paint к PhotoShop. Конечно, это два редактора изображений, но они ничем друг на друга не похожи, однако данный подход не будет кардинально отличаться от предыдущего.
Итак, начинаем разбираться, как изменить разрешение фотографии в программе PhotoShop. Для начала его необходимо открыть. Сразу после этого нажмите «Файл», а затем «Открыть» и проложите путь к вашей фотографии.
Теперь нажмите на той же панели инструментов пункт «Изображение». В списке выберите строку «Размер изображения…». Или же можете просто нажать сочетание клавиш Alt + Ctrl + I.
В появившемся окне сразу же поставьте галочку напротив «Сохранить пропорции». А в графе «Размерность» выберите в выпадающем списке «Пикс.». Теперь смело изменяйте размер фото.
После этого остается только сохранить его, но сделать это необходимо немного иным способом. Нажмите «Файл», затем «Сохранить как…» и выберите формат BMP. Это позволит сохранить качество изображения как у оригинала.
Теперь вы знаете, как изменить разрешение фотографии без потери качества с помощью программы PhotoShop.
PAINT
В первую очередь хотелось бы поговорить о стандартном фоторедакторе Paint. Набор функций данной утилиты не большой, но основные возможности присущи.
Запускаем программу Пэйнт на своем ПК, во вкладке «Файл» выбираем пункт «Открыть». В появившемся окне находим желаемое изображение, указав к нему путь последовательным открытием нужных папок.
Навигация программы очень проста: возле пиктограммы «Выделить» вы и найдете необходимую нам функцию «Изменить размер», выберем же ее.
Перед нами появилось окно самого редактора изображения. Изменять размер мы можем в двух параметрах: проценты и пиксели. Выбираем пиксели и ставим галочку на «Сохранять пропорции», это даст возможность сберечь саму форму картинки, что не позволит снизить качество отображения. При сохранении пропорций, вам нужно ввести лишь один параметр (ширину или длину), а второй подберется автоматически. На самом деле достаточно просто, не правда ли?
После проделанных манипуляций, сохраняйте файл в удобном для вас формате.
Еще в Paint доступно ручное редактирование. Для этого вам нужно выделить все изображение (нажатие CTRL + A), после чего навести курсор на нижний правый угол картинки и перемещать его в верхний левый, размер будет меняться.
После того, как вы добились желаемого результата, кликните на невыделенной области левой кнопкой, а рабочее полотно программы подгоните под картинку. К сожалению, в ручном режиме сохранить пропорцию очень сложно.
Следует заметить, что с помощью Пэинт вы сможете как увеличить, так и уменьшить размер любой картинки.
Полезные функции диалогового окна «Размер изображения»
Диалоговое окно в Adobe Photoshop под названием «Размер изображения» не только помогает решить вопрос о том, как изменить разрешение картинки, но и позволяет проконтролировать другие ее параметры, а также узнать размер. Чтобы получить информацию о том, сколько памяти будет занимать тот или иной графический файл с определенным разрешением, достаточно открыть окно и посмотреть пункт «Размерность».
При изменении количества пикселей по высоте и ширине изображение может растянуться или сжаться, чтобы этого избежать, внизу данного диалогового окна есть пункт «Сохранить пропорции». Если поставить напротив него галочку, то можно больше не беспокоиться о том, что картинка потеряет свою форму.
Галочка напротив пункта «Масштабировать стили» будет определять, сохранять ли масштаб слоев при изменении разрешения. Рекомендуется всегда выбирать эту функцию, чтобы не произошло ситуации, когда наложенный слой становится больше, чем само изображение. Если это все-таки случится, то дальнейшая работа в фоторедакторе с данным файлом будет затруднительна. Поэтому рекомендуется заранее позаботиться о настройке.
Функция «Интерполяция» оказывает воздействие на качество картинки. Изображение гораздо ухудшится, если оставить галочку в этом пункте. «Интерполяция» сама определяет, где стоит убрать пиксели, а где добавить. В результате чего расположение цветов и качество существенно изменится.
Adobe PhotoShop
Если вы хотите овладеть всеми возможностями этой программы, то я рекомендую вам пройти курс «Фотошоп от А до Я в видеоформате». Пройдя курс, вы сможете творить чудеса вместе с этим софтом даже если сейчас вы практически ничего не умеете.
Изменить размер и вес фотографии с помощью данного софта – считается универсальным методом. Несмотря на весь ассортимент возможностей, редактирование такого характера в PhotoShop осуществляется очень просто.
Для начала вам, собственно, нужно чтобы на вашем компьютере была установлена программа фотошоп. Если на ПК данный программный продукт уже установлен, кликните по фото правой кнопкой мыши и выберете вариант «Открыть с помощью», среди всего списка найдите PhotoShop и выберете его.
Или сначала запустите программу, а потом перейдите в меню «Файл» — «открыть».
На панели инструментов вы увидите раздел «Изображение», выберете его. В меню выберете «Размер …», после чего будет запущено средство редактирования изображения.
В этом окне ставим галочку на «Сохранить пропорции», а единицы измерения оставляем – пиксели. Это позволит менять размер, не снижая качество отображения фотоматериала.
После этих манипуляций сохраните файлы в формате BMP. В таком случае разницы между оригиналом и сниженной копией не найти. Либо же, оставьте формат JPG, но при сохранении в блоке «Качество изображения», вместо цифры 8 ставьте 10, это позволит дать максимальное качество картинке.
Если же вы сохраняете картинку с целью дальнейшего ее размещения в интернете, например, на своем блоге, то лучше сохранить ее по-другому (чтобы она меньше весила). Смотрите на скриншоты ниже:
Помимо этих вариантов в Интернете есть еще сотни типов программного обеспечения, которые выполняют подобные функции. Также вы можете воспользоваться сервисами онлайн, они тоже отлично справляются со своими обязанностями, как правило, все имеют детальные инструкции.
Думаю, данная статья была вам полезна. Поделитесь ею с друзьями в соц. Сетях, наверняка, изложенная тема им принесет пользу. До встречи и не забудьте подписаться на обновления блога!
С уважением! Абдуллин Руслан
Как установить PhotoZoom Pro
Как и любую программу PhotoZoom Pro нужно сначала скачать сделать это можно в конце статьи. После запуска файла установки откроется менеджер установки в окне, которого необходимо выбрать язык, на котором будет работать программа и нажать «далее».
В следующем окне кнопкой мыши установить галочку напротив пункта «Я принимаю условия соглашения» и нажать «далее».
Далее программа предложит выбрать папку, в которую будет происходить установка приложения. После этого поставить флажок на пункте «Ткущий пользователь» и флажок на пункте «Создать ярлык на рабочем столе» и нажать далее.
После этого в новом окне установки установить значок «выбрать пользовательскую папку» папку можно выбрать по-своему усмотрении. В данную папку программа будет сохранять готовые изображения. Нажать кнопку «далее».
В следующем окне оставить все как показано на рисунке, и нажать кнопку «далее». (рисунок 5)Программа готова к тому чтобы ее установили на компьютер. Нажать на кнопку «Установить» после чего пойдет процесс установки.
Следующее окно покажет информацию об успешном завершении установки приложения. Следует поставить галочку на пункте «запуск» и нажать кнопку «завершить».
Максимально допустимые разрешения
Если рассуждать теоретически, то разрешения фотографии или картинки могут быть совершенно любыми. Благодаря современным технологиям на свет появляются камеры, способные создавать снимки, содержащие от 24 мегапикселей. Для некоторых моделей доступны даже 36-мегапиксельные изображения. В фоторедакторе можно объединить два снимка с большим количеством пикселей, что позволит создать картинку разрешением около 100 мегапикселей. Однако границы ставят форматы. Так, например, перед тем как изменить разрешение картинки jpg, стоит запомнить, что данный формат позволяет сохранять только объекты количеством пикселей не более 65535 x 65535.
Resize IT
Разработчик: Брайан Спэнглер (Brian Spangler)
Сайт программы: http://www.outdoorgrace.com/ResizeIT.htm
Платформа: Windows
Цена: 25 долл.
Resize IT это Adobe Photoshop-плагин, который работает со всеми приложениями, поддерживающими Adobe-совместимые плагины. Если вам необходимо увеличить 3-мегапиксельное изображение до 11 мегапикселов, то Resize IT предложит несколько интерполяционных алгоритмов, из которых можно будет выбрать оптимальный для конкретного случая. Приложение окажется полезным для профессиональных фотографов (рис. 10). Незарегистрированная версия позволяет обработать 15 изображений.
Рис. 10. Пример работы программы Resize IT
Увеличить или уменьшить?
Каверзный вопрос. Закрепляя физический размер мы растягиваем изображение. Закрепляя размер в пикселях, уменьшаем физический размер. Где золотая середина? Специалисты по графике и печати допускают легкое увеличение изображения не более чем на 10% от его реального размера. Именно такое растягивание не заметно глазу. На практике все значительно сложнее.
Приведу небольшой пример. Я взял наше изображение с Человеком пауком и изменил его разрешение 2 раза, но в первый раз я разрешил ресемплинг, а во второй раз запретил. Теперь я помещу оба изображения на одну рабочую поверхность для сравнения их реального физического размера.
В первом случае мы получаем супер качественное изображение, но на столько маленькое, что его можно распечатать лишь на визитке супер героя. Вторая большая, но отвратительного качества, с увеличенными артефактами и размытыми краями. Выбор за вами.
Какие перед вами задачи? Получить большое изображение или маленькое? Если вам необходимы маленькие картинки для оформления статьи в каталоге изменить разрешение без увеличения отличное решение. Если оригинального изображения не хватит, его можно будет увеличить совсем чуть чуть.
Если вам необходимо большое изображение, то вы получите размытые края, увеличенные артефакты и полный букет некачественной картинки. Это не так плохо, если изображение готовиться для уличного плаката, на который будут смотреть с 30 метров, и ужасно если изображение готовится для журнала или буклета. В последнем случае нужно признать, что изображение просто не годится для печати, и нужно найти изображение побольше размером. Но если альтернатив никаких придется работать с тем что есть, растянув картину, и пытаясь как-то улучшить результат при помощи массы фильтров Фотошопа. Это извечный выбор с которым сталкивается каждый дизайнер.
Разрешение фотографии на мой взгляд является самой щепетильной темой в графике и дизайне, хотя бы потому, что на эту тему отсутствуют доступные и понятные материалы. Я перелопатил немало книг, и в каждой из них затрагивалась тема разрешения. И каждый раз эта тема была описана настолько теоретически и замысловато, что разобраться удалось лишь на практике. Я постарался описать эту тему максимально доступно и надеюсь у меня получилось. Подписывайтесь на RSS.
Как в Фотошопе изменить разрешение
Наша задача — подготовить скачанную из интернета картинку для качественной печати, а общепринятое разрешение для таковой 300dpi. Откройте изображение и зайдите в Image > Image Size
В появившимся диалоговом окне мы видим три области. Это, прежде всего Pixel Dimension, которое рассказывает нам, сколько всего пикселей в нашей картинке и Document Size (размер документа), который говорит нам о том, какое разрешение в изображении, и какой физический размер получится при печати исходя из этого разрешения.
Физический размер моих обоев 28 на 21 см. Достаточно много, практически на целый лист A4 и это не удивительно, ведь на 1 дюйм укладывается всего 72 пикселя. Изменим разрешение на больше и посмотрим что произойдет.
Как только мы изменили разрешение меняются все параметры. Параметры размеров Pixel Dimensions подскочили в 3 раза. Вместо 800 пикселей по ширине стало 3333 пикселя. Не трудно догадаться, что фотография фактически увеличивается в 3 раза. Что происходит?
Когда я только начинал работать с Фотошопом данное свойство изменения разрешения повергало меня в ужас. Я не хотел менять размер, хотел лишь поменять разрешение. Но размер и разрешения вели себя так, как будто они связаны. Знаете что, они действительно связаны. Дело в том, что Фотошоп старается сохранить физический размер 28 на 21 см. Но как это сделать если меняется разрешение?
Приведу пример: вот есть у нас картинка 100 на 100 пикселей и разрешение 100dpi. Соответственно физический размер её 1 дюйм, но вдруг мне взбрело в голову увеличить разрешение до 300dpi. Как Фотошопу сохранить физический размер в 1 дюйм, но увеличить количество пикселей. Откуда ему достать лишние 200 пикселей? Известно откуда, придумать самому. Если Фотошоп не добавит пикселей сам, он не сможет сохранить физический размер. Поэтому размер изображения увеличивается вместе с разрешением. Это взаимосвязанные параметры.
Поэтому я нажму ОК. Изображение увеличивается. Разрешение 300dpi, физические размеры остаются те же 28 на 21см. Отлично. Но что происходит теперь? Фотошоп увеличил изображение. Он не маг и волшебник, он просто добавил схожие по цвету пиксели. Фактически небольшое изображение растянулось так, как растягивается рисунок на воздушном шарике при надувании. Его контуры растянулись и расплылись. Более того, изображение было не очень качественным, его подвергали JPG сжатию, и при увеличении все небольшие артефакты сжатия расплылись и стали видны. Пока оно оставалось маленьким дефекты были не заметны, но при увеличении все вылезло наружу. Откуда я это знаю?
Это не сложно заметить при увеличении фотографии инструментом Zoom Tool. Это не сложно заметить, пройдясь по каналам фотографии. Наибольшему искажению подвергся Синий канал, но сейчас не об этом. Если вас интересуют каналы, прочтите мою статью Каналы в Фотошопе.
Есть другой способ увеличения разрешения о котором я сейчас расскажу.
SmillaEnlarger
SmillaEnlarger – портативная программа, которая работает в бесплатном режиме даже на слабых ПК. Изображения можно обрабатывать, применяя алгоритмы для резкости фото, удаления шума.
Отличия:
- простая утилита, которая точно придётся по вкусу новичкам, поскольку с ней легко работать и всё понятно;
- её алгоритмы помогут исправить резкость изображения, а также удалить шум и искажения;
- работа над фото заключается в нескольких этапах: загрузка снимка в программу, можно применить метод «Drag & Drop»;
- имеется поддержка разных форматов, а именно: JPEG, PNG, BMP, TIFF, PPM;
- также можно задавать такие коэффициенты: масштаб, ширину, высоту, оптимальные размеры;
- имеется алгоритм оптимизации с 4 универсальными наборами настроек;
- также вручную можно настроить резкость, уменьшить чувствительность и т. д;
- настройка работы в зависимости от вида операций и по очереди;
- уменьшение чувствительности без потери качества изображения.
PhotoZoom Professional
Разработчик: Shortcut
Сайт программы: http://www.trulyphotomagic.com
Платформа: Windows и Mac OS
Цена: 129 евро
Многие фотографы сталкиваются с проблемой потери качества, возникающей при увеличении размера цифрового изображения. Побочными эффектами при этом являются расфокусировка изображения и зубчатые края, свойственные изображениям, которые были обработаны в одном из примитивных приложений для увеличения изображения. Shortcut PhotoZoom Professional (рис. 5) позволяет увеличивать цифровые изображения без возникновения вышеуказанных дефектов. Программа использует технологию S-Spline, которая основана на патентованном алгоритме оптимальной самонастраивающейся интерполяции (self-adjusting interpolation) (рис. 6).
Рис. 5. Интерфейс PhotoZoom Professional
Рис. 6. Пример работы PhotoZoom Professional
Особенности программы:
- усовершенствованный S-Spline-алгоритм;
- инструменты настройки, позволяющие повысить качество изображения при увеличении;
- пакетная обработка;
- поддержка широкого спектра графических форматов;
- автономное приложение или Adobe Photoshop-плагин;
- бесплатная ознакомительная версия.
Более дешевую версию программы, адресованную домашним пользователям, можно приобрести за 49 евро в составе пакета программ Shortcut PhotoMagic, куда, помимо программы для увеличения изображения без визуальной потери качества, входит ряд утилит по обработке цифровых изображений.