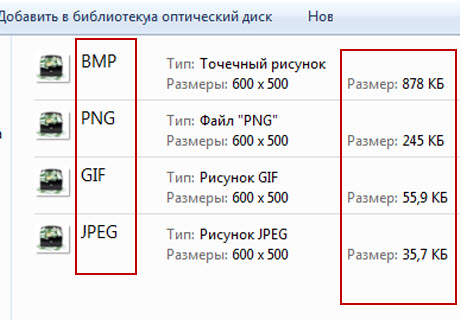Как изменить формат фото онлайн
Содержание:
- Сжимаем фото программным способом
- Графический редактор
- Как изменить формат фото онлайн в PNG
- Преимущества формата RAW
- Конвертирование фото в другой формат в Format Factory — 9 способ
- Как изменить размер фото в FastStone Image Viewer
- Как изменить формат фото
- Зачем конвертировать изображения или фотографии?
- Как изменить размер фото в Фотошопе
- Онлайн-конвертер
- Через Paint легко изменить формат JPG
- Обрезаем изображение с учетом своих пожеланий
- Зачем конвертировать изображения или фотографии?
- Как изменить формат фотографии?
- Программы для чтения файлов TIFF
- Средства Microsoft Office
- Выводы
Сжимаем фото программным способом
Сжать картинку или фото без потери качества можно различными программами. Рассмотрим некоторые из них.
Самой простой программой, которая предустановлена на любом ПК и подходит для сжатия картинки является Paint. Выполнить сжатия картинки с её помощью можно следующим образом:
Выбираем фото и нажимаем на нём правой кнопкой мыши. Выбираем «Открыть с помощью…» и выбираем «Paint».
Фотография откроется в редакторе. Здесь нажимаем «Изменить размер».
Откроется небольшое окно. В нем можно изменить размер в пикселях и процентах. Если вы не хотите, чтобы пострадало качество фото, то стоит поставить отметку «Проценты» и уменьшить размер фото примерно на 50%. Также здесь нужно поставить отметку «Сохранить пропорции».
Теперь нужно сохранить фото. Жмём «Файл», «Сохранить как…» и выбираем формат фото.
Фото сжато.
Ещё одной программой для сжатия фотографии без потери качества является FastStone Image Viewer. Чтобы сжать фото с помощью данного софта выполняем следующие действия:
Открываем программу и в левом меню выбираем папку с фотографиями. Выделяем нужное фото. Далее нажимаем «Правка», «Изменить размер».
Выставляем отметку возле пункта «Процент», чтобы изображение не потеряло качество. Указываем ширину и высоту. Стоит выбирать равные пропорции, чтобы картинка не сжалась по углам.
После сохраняем фото.
Также с помощью программы FastStone Image Viewer можно сжать фото другим способом.
Далее выставляем размер фото. Снимаем отметки с пунктов «Добавить рамку» и «Сохранить данные EXIF/IRTC». Ставим отметку «Переименовать». Появится раздел «Шаблон». В нем имя можно оставить без изменений. Ставим отметку «Упаковать изображение в архив». Выставив все параметры, жмём «Скопировать в…».
Указываем папку, куда нужно скопировать файл.
Переходим в указанную папку и смотрим сжатое фото.
Чтобы сжать картинку без потери качества можно использовать программу GIMP.
Открываем программу. Выбираем «Файл», «Открыть».
Указываем путь к файлу и жмём «Открыть».
Откроется фото. Переходим во вкладку «Изображение» и выбираем «Размер изображения».
Для того, чтобы сжать фото без потери качества, нужно выставить такую ширину и высоту, которые бы делились на 8. После жмём «Изменить».
Сохраняем отредактированное изображение.
Как сжать картинку онлайн без потери качества?
Часто пользователи задаются вопросом, чем сжать изображение, чтобы оно не потеряло качество. В сети Интернет есть множество сервисов, которые подходя для этой цели. Рассмотрим некоторые из них.
Сайт http://optimizilla.com/ru/. Чтобы сжать фото нажимаем «Загрузить».
Далее загрузится фото. Будет представлено 2 картинки: оригинал и сжатая копия. С помощью ползунка сбоку выставляем качество и жмём «Сохранить».
Сайт http://resizepiconline.com/ также предоставляет своим пользователям возможность изменить размер картинки. Для этого нужно загрузить фото на сайт.
Далее выставляем ширину и качество. Можно поменять формат. Жмём «Изменить размер».
Нажимаем «Скачать» и сохраняем сжатое фото.
Сайт http://www.imageoptimizer.net/Pages/Home.aspx. Выбираем файл. Выставляем размер фото и нажимаем «Optimize Now».
После жмём «Загрузить на компьютер».
С помощью не только этих сайтов можно сжать картинку или фото без потери качества и абсолютно бесплатно. Выбор способа остается за вами.
Графический редактор
Самый известный и легкодоступный способ для этих целей — это воспользоваться любым графическим редактором. В этом примере мы рассмотрим Paint, так как эта программа есть в каждом Windows, а значит все ей смогут воспользоваться.
Откройте Paint любым удобным для вас способом. Я лично предпочитаю открывать его в помощью строчки «Выполнить». Я вообще очень люблю эту строчку. В общем откройте её (для тех, то не знает нажмите комбинацию клавиш WIN+R). Ну а в самой строчке напишите mspaint и нажмите ОК.
В редакторе нажмите на меню «Файл» (на кнопку, которая отвечает за основные пункты меню). А уже из выпадающего меню нажмите пункт «Открыть». А теперь найдите на своём компьютере то изображение, которое вам нужно и оно откроется в редакторе.
Я решил открыть изображение в формате PNG. Можно в принципе открывать в Paint’е самые распространенные форматы, такие как PNG, JPG, BMP, GIF. Ну в общем теперь всё, что нам нужно сделать — это опять нажать на меню «файл», только на сей раз выбрать пункт «Сохранить как…». Если вы не заметили, то чуть правее появилось дополнительное меню с возможными формата изображений.
Я сюда пришел, чтобы из PNG сделать JPG, поэтому я выбираю «Сохранить изображение в формате JPG» и ищем место, для сохранения. Вот и всё. Даже вспотеть не успели).
Как изменить формат фото онлайн в PNG
Пользователю может потребоваться конвертация из одного графического формата в другой, например, из JPEG (JPG) в PNG. Решить эту задачу нам поможет сервис «IMG online». Сервис поддерживает работу с огромным количеством графических форматов, в том числе RAW онлайн.
На сервисе поддерживается преобразование графических файлов в форматы:
JPEG, BMP, GIF, PNG-8, PNG-24 (без сжатия), PSD, SVG, TIFF-8, TIFF-16 (для RAW), WebP.
Проделайте следующие действия:
- Откройте сервис img-online.com.ua на странице «Конвертер».
- Укажите изображение для конвертирования.
- Выберите формат на выходе.
- Если нужно, выполните дополнительные настройки.
- Нажмите на кнопку «ОК».
- Скачайте обработанное изображение на свой компьютер.
Преимущества формата RAW
Гораздо больше оттенков цвета. По сравнению с 8-битным изображением JPEG, которое может содержать только до 16,8 миллионов цветов (256 тональных значений для красного, зеленого и синего каналов), 12-битное изображение RAW может содержать до 68,7 миллиардов цветов (4096 тональных значений на цветовой канал). Переход к 14-битным RAW-изображениям значительно увеличивает тональные значения RGB до 16384, что увеличивает потенциал до 4,4 триллиона цветов. А некоторые высококачественные камеры даже способны записывать 16-битные изображения RAW, что дает 65 536 тональных значений на цветовой канал, что приводит к ошеломляющим 281 триллионам цветов. Если вы задаетесь вопросом о разнице между этим числом и JPEG, это в 16,8 миллиона раз больше!
Более широкий динамический диапазон и цветовая гамма. RAW-изображение содержит более широкий динамический диапазон и цветовую гамму по сравнению с JPEG-изображением. Для восстановления ярких участков и теней, когда изображение или части изображения недоэкспонированы или передержаны, изображение RAW обеспечивает гораздо лучший потенциал восстановления провалов в светах или тенях по сравнению с JPEG.
Более тонкие возможности управления и настройки. Когда изображение RAW генерируется, все параметры камеры, включая информацию о камере и информацию о производителе (также известную как метаданные изображения), добавляются в файл вместе с данными RAW с датчика изображения. Затем метаданные используются для процесса демозаики и преобразования RAW в графическое изображение. Этот процесс преобразует черно-белое RAW-изображение в цветное и применяет особую гамма-коррекцию, баланс белого, яркость, контрастность и другие настройки. Это означает, что само изображение RAW остается неизмененным — вы можете внести изменения в изображение позже в приложениях постобработки, таких как Lightroom и Photoshop.
Можно настроить цветовое пространство уже после съемки. Подобно балансу белого, цветовое пространство (например, sRGB или Adobe RGB) также не сохраняется в изображениях RAW, что означает, что вы можете позже изменить его на любое цветовое пространство.
RAW изображения без потерь. В отличие от JPEG, изображения RAW обычно используют сжатие без потерь (если не выбрано специальное сжатие RAW с потерями), то есть они не страдают от артефактов сжатия изображений.
Более резкие снимки. Для RAW файлов в отличии от JPG, резкость не усиливается программными средствами фотокамеры, что означает, что вы можете использовать более качественные и более сложные алгоритмы повышения резкости для ваших фотографий.
Может использоваться для преобразования в другие форматы RAW. При использовании формата RAW, изображения можно объединять для создания HDR или панорам в формате файлов DNG при использовании Adobe Photoshop Lightroom. Это открывает возможности для редактирования изображений так же, как файлов RAW, с максимальным потенциалом редактирования и опциями восстановления.
Доказательство владения и подлинности. В отличие от изображений в формате JPEG, которыми легко манипулировать, изображения RAW можно использовать в качестве подтверждения вашего права собственности и подлинности фотографии. Если вы увидели инопланетянина и у вас есть RAW-изображение, чтобы доказать это, никто не сможет утверждать, что вы “отфотошопили” фотографию 🙂
Конвертирование фото в другой формат в Format Factory — 9 способ
Бесплатная программа Format Factory (Фабрика Форматов) — конвертер между разными мультимедийными форматами файлов, в том числе файлов графических форматов.
Потребуется пройти следующие шаги:
- В окне «Фабрика Форматов» нажмите на раздел «Фото», а затем выберите подходящий формат для преобразования.
- В открывшемся окне нажмите на кнопку «Открыть файл», для добавления в программу исходного файла.
- В главном окне программы Format Factory нажмите на кнопку «Старт».
В программе Фабрика Форматов поддерживается преобразование между следующими графическими форматами: «WebP», «JPG», «PNG», «ICO», «BMP», «GIF», «TIF», «TGA».
На моем сайте есть подробная статья про Format Factory.
Как изменить размер фото в FastStone Image Viewer
В бесплатной программе FastStone Image Viewer — просмотрщике изображений, можно изменить размер фотографий или других изображений.
Выполните следующие действия:
- Откройте изображение в программе FastStone Image Viewer.
- Войдите в меню «Правка».
- В контекстном меню выберите пункт «Изменить размер».
- В окне «Изменение размера/DPI», в разделе «Пикселы» укажите нужные величины для того, чтобы изменить размер фото в пикселях, или в разделе «Процент» введите подходящий процент от исходного, для итогового изображения.
- Войдите в меню «Файл», нажмите на пункт «Сохранить как…».
- В окне «Сохранить как» выберите место для сохранения файла, присвойте ему имя, укажите тип (формат) файла.
Как изменить формат фото
- В редакторе paint.net.
- В проводнике Windows (смена формата переименованием).
- В командной строке Windows. Групповая смена формата файлов с помощью командной строки.
- В редакторе paint.
- Программой Easy Image Modifier.
В редакторе paint.net
Надеюсь, что не зря начал рассказ именно с paint.net. У Вас есть шансы полюбить его за его простоту. Это, конечно не фотошоп, но обработать изображения можно довольно быстро и просто. Даже «слои» здесь есть».
- Чтобы изменить формат надо сначала открыть наше фото в редакторе. Левый верхний угол меню, выбираете «Файл», затем, «Открыть» и во всплывающем окне выбираете нужный файл.
- Теперь, чтобы сменить формат фото на jpg мы сохраняем файл в новом формате. Выбираете тот же пункт меню «Файл», а затем «Сохранить как…». При таком сохранении предусмотрена возможность выбора типа сохраняемого файла. Внизу открывшегося окна Вы увидите два поля для заполнения. В одном поле предлагается ввести имя файла. По умолчанию «Безымянный». А ниже, во втором поле ввода можно выбрать из раскрывающегося списка формат будущего файла. Выберите jpg.
В принципе, как изменить формат фотографии на jpg, надеюсь, понятно. Собственно, как сменить формат фото на png, наверное уже тоже догадались. Выбирайте любой другой формат при сохранении, таким образом и происходит переформатирование файлов.
Зачем конвертировать изображения или фотографии?
Даже если вы получите изображение в неподходящем формате, его можно будет поменять. Проводить такие операции приходится по разным причинам. К примеру, чтобы снизить вес, что сказывается на скорости загрузки страниц.
Формат PNG более емкий, он предназначен для изображений с прозрачным фоном. Иногда его приходится создавать при разработке элементов дизайна сайта. Форматы JPG и JPEG подойдут для любых картинок.
Чем отличается JPEG от JPG? Одной буквой, это одинаковые форматы, просто на старых операционных системах можно было использовать только 3 символа для обозначения формата, поэтому появилась его сокращенная версия.
Бывают и другие форматы изображений – BMP, GIF, TIFF и так далее. Многие из них поддерживаются простыми графическими редакторами, поэтому вы сможете без труда их конвертировать.
Как изменить размер фото в Фотошопе
Для изменения размера картинок можно воспользоваться самым функциональным графическим редактором Adobe Photoshop.
Выполните последовательные действия:
- Нажмите на меню «Изображения», а в контекстном меню на «Размер изображения…».
- В окне «Размер изображения», в параметрах «Ширина» или «Высота» выберите одни из вариантов:
- Сантиметры;
- Пиксели;
- Дюймы;
- Миллиметры;
- Пункты;
- Пики;
- Колонки.
- Введите нужную величину для размера итоговой фотографии, нажмите на кнопку «ОК».
- Из меню «Файл» нажмите на пункт «Сохранить как…».
- В окне «Сохранение» введите необходимые данные для сохранения фото на компьютере.
Онлайн-конвертер
Есть еще один довольно лёгкий способ, который не затрачивает у вас времени и сил. Сейчас мы опять же воспользуемся конвертером, только через интернет. В чем плюс такой процедуры? Как вы думаете? Конечно же в том, что устанавливать ничего не надо, так как вы будете работать с сайтом. Давайте зайдем на один такой сайт, например — online-converter.com
. Как видите, этот конвертер тоже универсальный и может переводить не только форматы изображений, но и многое другое. Просто в данном случае мы всё будем делать на примере перевода из PNG в JPG.
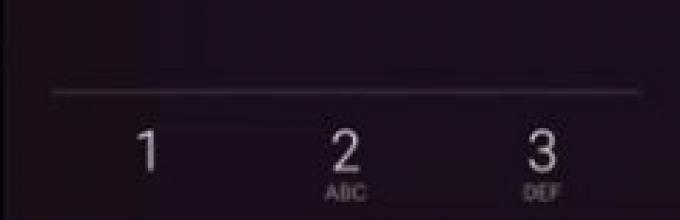
Файлы можно переконвертировать в какой угодно формат. Но что будет, если сбой, мощный вирус, технические повреждения, неправильные действия человека и другие факторы уничтожат столь важные для вас файлы. На антивирус в этом случае рассчитывать особо не стоить. Чтобы быть ко всему этому готовым, рекомендую вам посмотреть мощный и интересный видеокурс о защите файлов
. Всё рассказано человеческим языком и рассчитано на любой уровень знаний. В общем, если вам дороги ваши важные данные, то лучше подстрахуйтесь.
Ну а на этом я сегодняшнюю свою статью заканчиваю. Очень надеюсь, что моя статья вам понравилась, поэтому не забудьте подписаться на обновления моего блога, тогда вы точно не пропустите ничего интересного. Ну а я с вами прощаюсь. До скорой встречи. Пока-пока!
Существует много различных способов, как изменить формат изображения
. Формат файла определяет, в какой программе он может быть открыт или отредактирован. Расширение файла определяет этот формат. Большинство людей, работающих с изображениями, в какой-то момент сталкивается с необходимостью конвертировать эти файлы в другой формат, поэтому стоит изучить несколько различных способов выполнить это. JPEG
(он же JPG
) является форматом изображений, который используется чаще всего.
Через Paint легко изменить формат JPG
Найдите на компьютере эту программу и запускайте, после чего жмите на меню и выбирайте функцию «Открыть»:
Затем выбирайте изображение, оно загрузится в рабочую область. Никаких действий проводить не нужно, просто открывайте меню и жмите «Сохранить как». Откроется окно, где вы будете указывать папку для сохранения, но самое главное, что здесь предлагается выбрать формат:

В Paint изменить формат фотографии или любой другой картинки можно только в несколько других расширений. Если использовать более современный графический редактор, вариантов будет в разы больше. К примеру, в Photoshop они следующие:

Кроме того, эта программа открывает больше типов файлов, поэтому если Paint не хочет добавлять выбранное изображение, качайте Фотошоп (он бесплатный и есть на всех торрент трекерах).
Как изменить формат фото или картинки онлайн?
Если нет желания что-то скачивать, для изменения формата картинки используйте онлайн сервисы. Перейдите по этой и увидите на странице форму, чтобы загрузить изображение и перевести его в нужный формат:

Сначала нажмите на синюю кнопку и выберите файл с компьютера, а потом в верхней строчке выбирайте формат. Всё, жмете «Конвертировать» и сразу начинается загрузка изображения в выбранном формате:
Изменить формат фото на JPG легко, вы максимум потратите пару минут. Данная инструкция универсальная, ведь с её помощью можно конвертировать картинки в PNG, ICO, PGM и другие расширения.
После изменения расширения файла, обязательно попробуйте его открыть и убедитесь, что всё отображается корректно. Иногда, после смены формата из PNG в JPG фон становится черным, но бывает это крайне редко.
Вам также будет интересно:
—
—
—
Доброго вам времени суток, мои дорогие друзья. Как ваше настроение? У меня вроде ничего. Хотя бывало и лучше. Но сегодня не об этом. Вспомнился мне тут один случай, как одна сотрудница пришла с тем, что у нее не загружалась картинка на какой-то сайт. Говорит, мол она делала все как сказано, а когда хочет выбрать файл, то его как будто нет в этой папке. Она там чуть ли не в конвульсиях эту картинку искала, сделала несколько копий, удалила всё кроме этого файла в папке. Оказалось всё просто. Данный загрузчик требовал загружать файлы только в графическом формате JPEG (JPG)
и ни в каком другом.
Обычно большинство картинок и фотографий находятся именно в этом формате, но такое бывает далеко не всегда. Ну тогда-то я ей и объяснил, как изменить формат картинки на jpg, чтобы всё соответствовало требованиям.
Вообще процедура несложная. Скорее наоборот, даже очень простая. Поэтому я покажу вам сегодня 3 различных варианта, с помощью чего можно переконвертировать изображение в jpeg или любой другой формат.
Хрустните-ка пальчиками рук. Давайте-давайте! Пальчики надо разминать. Ну а теперь поехали!
Самый известный и легкодоступный способ для этих целей — это воспользоваться любым графическим редактором. В этом примере мы рассмотрим Paint, так как эта программа есть в каждом Windows, а значит все ей смогут воспользоваться.
Откройте Paint любым удобным для вас способом. Я лично предпочитаю открывать его в помощью строчки «Выполнить». Я вообще очень люблю эту строчку. В общем откройте её (для тех, то не знает нажмите комбинацию клавиш WIN+R
). Ну а в самой строчке напишите mspaint
и нажмите ОК.
В редакторе нажмите на меню «Файл» (на кнопку, которая отвечает за основные пункты меню). А уже из выпадающего меню нажмите пункт «Открыть». А теперь найдите на своём компьютере то изображение, которое вам нужно и оно откроется в редакторе.
Я решил открыть изображение в формате PNG. Можно в принципе открывать в Paint»е самые распространенные форматы, такие как PNG, JPG, BMP, GIF. Ну в общем теперь всё, что нам нужно сделать — это опять нажать на меню «файл», только на сей раз выбрать пункт «Сохранить как…». Если вы не заметили, то чуть правее появилось дополнительное меню с возможными формата изображений.
Я сюда пришел, чтобы из PNG сделать JPG, поэтому я выбираю «Сохранить изображение в формате JPG» и ищем место, для сохранения. Вот и всё. Даже вспотеть не успели).
Обрезаем изображение с учетом своих пожеланий
Если не хочется выбирать какой-то готовый шаблонный формат, а есть желание обрезать фотографию по своему виденью, можно использовать один интересный способ. В этом случае необходимо полностью видеть изображение на экране. Если в этом возникает необходимость – сделайте уменьшение масштаба, нажав на знак «-». Найти его вы сможете справа внизу.
Теперь перед вами должно находиться целостное изображение. Поднимитесь до уровня верхней панели и найдите там кнопочку «Выделить». Используя мышку, сделайте выделение необходимой на фотографии области. Это и будет вашим будущим изображением.
Теперь по очереди нажимаем:
- Ctrl+C – команда выполняет копирование выделенного участка.
- Ctrl+A – полное выделение изображения.
- Del – удаление с экранной области.
- Ctrl+V – скопированное ранее изображение вставляется.
Итог будет таким:
Конечно вариант еще «сырой» и необходимо сделать несколько действий. Жмем на небольшой квадрат, отделяющий рабочую область, и тянем его по направлению к главной части изображения, чтобы выровнять.
Изображение, которое получится, сохраняем через нажатие кнопки Paint, потом «Сохранить как». Выбираем необходимый формат и жмем «Сохранить». Результат получит такой вид: Если вы хотите очистить фон на фотографии – Paint отлично справится с этим заданием. Процесс идентичен первому, только из предложенных режимов выделения выберите «Произвольная область». Нажмите на значок в виде треугольника, и перед вами появится список с вариантами. Помните, что обводить объект нужно по всему его контуру, в который должно попасть всё то, что вы хотите увидеть в конечном варианте.
Выбор определенных параметров для фотографии
Если вы хотите сделать изображение, с каким-то конкретным размером – воспользуйтесь командой «Изменить размер», которая встроена в редактор. Возможности её намного шире. Параметры можно задать в различных соотношениях, при этом сохраняя или изменяя пропорции, менять наклон. Выделив определенный участок изображения, вы можете отдельно его изменить.
Зачем конвертировать изображения или фотографии?
Даже если вы получите изображение в неподходящем формате, его можно будет поменять. Проводить такие операции приходится по разным причинам. К примеру, чтобы снизить вес, что сказывается на скорости загрузки страниц.
Формат PNG более емкий, он предназначен для изображений с прозрачным фоном. Иногда его приходится создавать при разработке элементов дизайна сайта. Форматы JPG и JPEG подойдут для любых картинок.
Чем отличается JPEG от JPG? Одной буквой, это одинаковые форматы, просто на старых операционных системах можно было использовать только 3 символа для обозначения формата, поэтому появилась его сокращенная версия.
Бывают и другие форматы изображений – BMP, GIF, TIFF и так далее. Многие из них поддерживаются простыми графическими редакторами, поэтому вы сможете без труда их конвертировать.
Как изменить формат фотографии?
Большинство современных программ по работе с изображениями содержат специальные конвертеры, служащие для изменения информации различных форматов. Например, графический редактор Домашняя Фотостудия поддерживает большинство популярных форматов растровой графики: JPEG, GIF, TIF, PSD и т.д. Программа для изменения формата фото также включает всё необходимое для его редактирования, коррекции и ретуши, улучшения качества изображений и даже позволяет выровнять горизонт на фотографии.
Для того, чтобы изменить формат фотографии, заходим в меню Файл > Сохранить как и выбираем нужный формат изображения.
Редактор Домашняя Фотостудия включает возможность пакетной обработки данных и позволяет изменить формат фотографии во время преобразования. Выбираем пункт меню Файл > Пакетная обработка, добавляем фотографии и нажимаем кнопку «Добавить фото в пакет». В разделе «Пакетная Обработка» можно изменить формат фотографий из перечня самых пополярных
Программы для чтения файлов TIFF
Что такое формат TIFF и где он применяется, надеемся, понятно, теперь перейдем к вопросу, чем его открыть. По большому счету, никакие сторонние программы вам для этого не понадобятся. Для просмотра TIFF-изображений можно использовать как встроенное средство отображения фотографий Windows 7 и 8.1, так и универсальное приложение «Фотографии» Windows 10. Но с таким же успехом вы можете прибегнуть к помощи вьюверов от сторонних разработчиков.
XnView
Один из самых популярных и лучших просмотрщиков изображений, поддерживающий более 400 графических форматов. Если вы ищете, чем открыть формат TIFF, поставьте XnView и разом забудьте обо всех проблемах. Приложение позволят не только просматривать, но и конвертировать файлы разных форматов между собой. В наличии множество дополнительных функций, включая редактирование, работу с метаданными, создание HTML-страниц, изменение размера изображений, создание скриншотов, подсчет используемых в картинке цветов, применение различных фильтров и эффектов и многое другое.
Как сделать многостраничный TIFF? Собрать его без труда можно в XnView. Выберите в меню программы Инструменты – Многостраничный файл – Создать, добавьте в программу «склеиваемые» файлы, укажите папку для сохранения и нажмите «Создать». Исходниками могут служить не только отдельные TIFF-файлы, но также изображения других форматов. Дополнительно поддерживается настройка параметров создания многостраничного файла – нажав кнопку «Опции», вы можете выбрать алгоритм сжатия и выходное качество картинки.
FastStone Image Viewer
Еще один популярный инструмент, совмещающий в себе функции просмотрщика, графического браузера, конвертера и редактора изображений. Программой поддерживаются работа с метаданными и эскизами, уровнями и кривыми, изменение размера изображений с использованием одиннадцати алгоритмов, создание скриншотов, цветокоррекция, добавление водяных знаков, устранение эффекта красных глаз, применение визуальных эффектов и пакетная обработка.
Возможности FastStone Image Viewer включают также и создание многостраничных файлов PDF и TIFF. Опция доступна из меню «Создать». Последовательность действий примерно такая же, как и в XnView – пользователю предлагается выбрать массив склеиваемых файлов, указать формат и сжатие, при этом программа позволяет установить размер выходной картинки и применить к ней эффект тени. Использовать FastStone Image Viewer можно и для создания индекс-листов, слайд-шоу и лент изображений.
IrfanView
Маленькая, но достаточно функциональная программа для просмотра графических файлов. Установившему IrfanView пользователю будут доступны такие функции как цветокоррекция, чтение метаданных, в том числе, при работе в полноэкранном и слайд-шоу режиме, создание скриншотов, получение изображений со сканеров, извлечение иконок из исполняемых файлов EXE, DLL и ICL, создание на основе изображений веб-страниц.
Кроме открытия файлов TIFF приложением IrfanView поддерживается их объединение в многостраничные изображения. Для создание такого файла в меню приложения нужно выбрать Options – Multipage images – Crеate Multipage TIF, сформировать список объектов, указать, если требуется, метод сжатия и другие параметры, после чего запустить процедуру создания, нажав кнопку «Crеate TIF image». Есть в программе немало и других полезных функций, например, воспроизведение видео и аудио.
Picasa
Эта программа представляет собой менеджер изображений, наделенный базовыми инструментами редактирования. Picasa позволяет просматривать и упорядочивать изображения, применять к ним несложные эффекты, обмениваться ими с другими пользователями через социальные сети, почту и специальный веб-сервис. Программа является неплохим подспорьем в создании коллажей, слайд-шоу, презентаций и видео. Также с ее помощью можно создавать резервные копии изображений на CD или DVD, добавлять в метаданные тэги и гео-координаты. В плане функционала Picasa уступает трем предыдущим программам, но с просмотром TIFF справляется ничуть не хуже.
ACDSee Free
Чем открыть TIF еще? Если вам ни к чему множество функций редактирования, воспользуйтесь ACDSee Free – бесплатной версией популярного органайзера изображений. Программа отличается высокой скоростью работы и большим набором настроек вывода на печать. Из дополнительных возможностей инструмента стоит отметить расширенные опции масштабирования, а также применение гамма-коррекции.
Средства Microsoft Office
Сейчас почти у каждого пользователя компьютера под управлением Windows установлен пакет Microsoft Office. В состав этого пакета входит такое приложение как «Microsoft Office Picture Manager» – программа для просмотра и редактирования изображений. Для изменения разрешения нескольких картинок сначала скопируем их в новую папку, чтобы не затереть оригинальные файлы.
Кликаем правой кнопкой мышки по одной из картинок и выбираем опцию контекстного меню «Открыть с помощью > Microsoft Office Picture Manager».
Далее, в открывшейся программе переходим в режим представления эскизов.
Выделяем нужные изображения мышкой или, если требуется изменить размер всех изображений в папке, нажимаем комбинацию клавиш «Ctrl+A». Затем нажимаем кнопку «Изменить рисунки» и справа на панели «Изменение размера».
Ставим переключатель в положение «произвольную ширину и высоту», и прописываем новые значения в пикселах в соответствующие поля.
Нажимаем «ОК» и «Файл > Сохранить все». Острожно!!! Исходные файлы будут перезаписаны новыми с измененным разрешением.
Выводы
Найти все вышеуказанные приложения можно на официальных сайтах, для обучения рекомендуется использовать простые редакторы, постепенно обучаться, переходить сложным программам.
Со временем можно будет использовать даже легендарный Photoshop.
Ознакомиться с видеоинструкцией можно, просмотрев видео-урок:
Как изменить формат изображения PNG, JPEG, JPG
Как изменить формат фотографии? | 5 Подробных инструкций к нескольким редакторам
7.9 Total Score
Как изменить любой формат фотографии
Редактор «Домашняя фотостудия»
8
Movavi
8.5
PAINT
7.5
Faststone
7.5
Microsoft Office Picture Manager
8