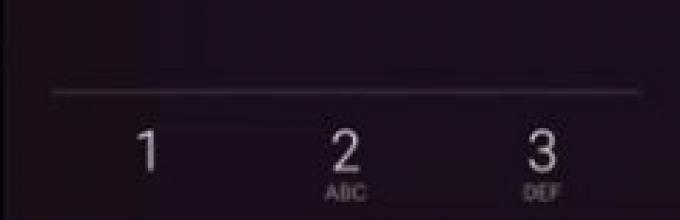Фото на документы онлайн: сервисы и их возможности
Содержание:
- «Фото на документы»
- Подготовка фото к печати
- PassportPhoto 4 You
- Редактирование фото
- Как сделать фото 3 на 4 в Paint, быстро и качественно
- Как настроить оплату касанием с любого смартфона с поддержкой NFC
- Как пользоваться простым редактором изображений
- Список других сервисов
- Онлайн-сервисы для создания фото на документы
- GIMP
- Visafoto
- Популярные документы
- Рекомендации по фотографированию
«Фото на документы»
Рис.3 Рабочее окно программы «Фото на документы».
Если вы хотите подготовить фотографию на документы, а также распечатать ее — данная программа — то, что вам нужно.
С ее помощью вы можете использовать как отсканированные фотографии, так и полученные с помощью цифрового фотоаппарата.
Среди имеющихся установок вы без труда подберете для себя необходимый формат, подходящий под любой документ.
К возможностям программы можно отнести следующее:
- простота перевода цветной фотографии в черно-белый формат;
- поворот изображения в произвольном направлении;
- применение различных типов уголков — круглый, прямой;
- возможность изменения яркости и контрастности;
- корректировка цветового баланса;
- автоматическая коррекция на основе уникального алгоритма;
- помещение изображения в белую рамку;
- получение разных форматов из имеющейся фотографии;
- приведение разных изображений к одному формату.
На этом список возможностей программы «Фото на документы» не заканчивается.
Установите к себе на компьютер данную прогу и убедитесь в ее многофункциональности сами.
Подготовка фото к печати
Конечно, мы можем сразу пустить фото на документы на печать. Но в этому случае у нас целый лист будет занимать всего одна фотография. Но ведь как правило одной фотографией не обходится, так как фото нужно не только на сам документ, а еще и на анкету (возможно куда-то еще). Но это легко исправить.
- Не закрывая документ с нашей подготовленной фоткой создаем новый в формате A4. Для этого достаточно при самом создании войти во вкладку «Печать» и выбрать A4.
- Теперь переходим в документ с фото и жмем CTRL+A, чтобы выделить всю область 3×4 см.
- Далее, берем инструмент «Перемещение», и зажав левую кнопку мыши, перетаскиваем фотку на только что созданный лист формата А4.
- Поставьте его куда-нибудь в левый верхний угол, но не впритирку, чтобы при печати ничего не срезалось.
- Далее, нажмите CTRL+J, чтобы скопировать слой с фото, а затем отодвиньте копию чуть правее, но не слишком отдаляйте их друг от друга.
- Теперь вам нужно выделить оба слоя и скопировать их аналогичным образом, то есть через CTRL+J. Ну и конечно же отодвиньте эти две копии еще правее. У вас должны будут сработать быстрые направляющие, поэтому расстояние между фотками получится одинаковым.
- Точно также поступаем и с последними копиями. Больше у вас не влезет.
В принципе всё. Остается только пустить лист на печать.
Облегченный способ
Конечно, у многих такие манипуляции могут вызывать лень, поэтому предлагаю вам воспользоваться направляющими и сделать некий шаблон. Останется только вставить фотографии в ячейки и всё готово. Благодаря направляющим они будут примагничиваться к краям, поэтому ничего не вылезет.
Кстати, советую вам и в других направлениях не забывать про направляющие. Вообще, например в дизайне сайтов или при оформление социальных сетей без направляющих просто никуда.
- Для начала создайте документ размером А4, как мы это делали чуть ранее. Размеры должны быть 210×297 мм.
- Далее, нажмите правой кнопкой мыши на линейке и выберите «Миллиметры». Если линеек у вас нет, то активируйте их путем нажатия комбинации клавиш CTRL+R.
- Теперь зажмите левую кнопку мыши на боковой линейке и тяните направляющую на холст. Это будет левая граница нашей первой фотографии. но не надо ставить ее впритык. Давайте поставим ее на полсантиметра от края, чтобы откинуть возможные проблемы.
- Следующую направляющую ставим уже через 3 сантиметра. Это и будет по сути нашей областью для фото на документы.
- Ну а теперь нужно точно также сделать и со всеми остальными направляющими, не забывая отступать хотябы миллиметр.
- Следующим шагом нужно будет определить верхние и нижние границы. поэтому теперь вытаскиваем направляющую из верхней линейке и ставим ее с полусантиметровым отступом сверху. Вторую же направляющую ставим ниже на 4 см. То есть она должна будет стоять на значении 4,5.
Вот в принципе и все. Теперь наш шаблон готов. Остается только напихать туда фото, чтобы выглядело всё ровно и аккуратно. Но если вам влом делать подобные шаблоны, то предлагаю вам скачать уже готовый PSD-документ в нужном формате и с нужными направляющими под документы 3×4 см
PassportPhoto 4 You
Рис.6 Главное окно сервиса PassportPhoto 4 You.
Еще один замечательный онлайн ресурс, поддерживающий русский язык. С его помощью вы сможете создать качественное фото для любого документа.
Находясь на этом сервисе вам необходимо выбрать подходящий тип изображения и размер, который будет отправляться на печать.
После этого следует загрузить имеющееся на компьютере изображение. Оно откроется в специальном редакторе, позволяющем сделать нужную обрезку снимка. Если редактор сможет распознать лицо — произойдет автоматическая корректировка обрезаемого участка. В противном случае это придется сделать вручную.
После этого вам останется кликнуть по кнопке «Сделать фото изображение» и скачать результат для последующей печати.
Достоинства сервиса
Редактирование фото
Регулировка урожай кадр
Существует формы контура внутри прямоугольника. Отрегулируйте этот контур головы модели. Перемещение точки нижней контроль контур подбородка. Перемещение верхней точке контроля верхней части головы. Вы можете перемещать культур внутри рамы с нажатой кнопку мыши. Вы можете изменить размер кадра урожай с угловыми точками. Вы можете вращать урожай рамы с внешней нажатой кнопку мыши. Вы будете иметь возможность смотреть учебник о настройке урожай кадр, если вы нажмете на кнопку .
Правильно скорректированы контрольные точки
Показать биометрические / регулятор маску
Вы можете показать или биометрического регулятор маску при редактировании фотографии. Биометрический или регулятор маску помогает Вам установить редактирования фотографий более точно. Биометрический паспорт фото используется в основном Германии.
Биометрические маски
Настройщик маски
Паспорт фото стандартом для детей
В некоторых странах, Есть специальные правила для паспорта ребенка фото. Если вы создаете фото на паспорт для детей, тогда убедитесь, что это не отдельный стандарт, фото паспорта для детей в выбранной стране. Если существует отдельный стандарт для детей, а затем использовать его.
Поворот фотографии на 90 градусов
Вы можете повернуть фотографию на 90 градусов, если вы щелкните на кнопку. Вы должны использовать эту функцию, если камера была повернута на 90 градусов, когда была сделана фотография.
Максимизация урожай кадр
Вы можете выровнять культура кадра к границам фото с кнопку. Вы должны использовать функцию, если вы загрузите фотографию предварительно вырезать или модель была слишком близко к камере. Мы не предлагаем вам загрузить предварительно вырезать фотографию. Поскольку предварительное фото сократить причины плохой размер головы и плохие размер фотографии в большинстве случае. На загруженной фотографии должны иметь достаточно места вокруг головы. В большинстве случаев не может быть создать хорошую фотографию паспорта с фотографиями предварительно вырезать.
Регулировка глаз позиции
В ряде стран, правила определения минимального и максимального расстояния глаза от нижней линии на фото. В случае таких стран, горизонтальная полоса отображается в окне предварительного просмотра изображения. Отрегулируйте урожай кадр так, чтобы глаза видны в горизонтальной полосой.
Правильно регулировать положение глаз.Достаточно, если глаза попадают в линию полосы,
они не должны быть выровнены по центру полосы.
Плохо регулируется глаз положение.
Размер печати
Выберите размер вариант, что вы хотите от списка Размер Печать. Как и многие фотографии будут размещены на печатных фото как ее пространство позволяет. Выберите такой размер печати, который поддерживается принтером. Наиболее поддерживаемые размер 10×15 см, что равно 4х6 дюймов. Не выбирайте одноместный вариант фотография при печати фото на паспорт.
Доступные размеры:
| Приблизительная метрический(cm) | Реальный размер(inch) |
|---|---|
| 9×13 cm | 3.5×5 inch |
| 10×15 cm | 4×6 inch |
| 13×18 cm | 5×7 inch |
| Single Photo | Не используйте для печати. |
Создание резюме и Green Card Фотография
Выберите один вариант Фотография из списка Размер печати, если вы хотите создать фото для резюме или Green Card. Если один вариант фотография выбрана списке Разрешение будет показано. Вы можете установить качество фотографий с постановлением список. Выберите опцию 300 точек на дюйм, если вы хотите создать Зеленый фото Card.
Вы можете настроить яркость и контрастность с ползунками, которые находятся на правом нижнем углу. Вы можете починить темные фото фона при увеличении яркости и контрастности в то же время. Не забывайте, если вы увеличиваете яркость то у вас есть, чтобы увеличить контраст по поводу половине яркости. Уменьшение контраста ухудшает качество изображения в большинстве случаев. Единственный случай, когда уменьшение контраста предлагается, когда вы редактируете фотографии переэкспонированных.
Как сделать фото 3 на 4 в Paint, быстро и качественно
Думаю, что не все знают, что фотографии размером 3 на 4 можно сделать дома в самой простой программе Paint, а затем, также при наличии принтера их распечатать, или просто заплатить за распечатку фотографии. Для этого необходимо полученный результат сохранить на флешку и отнести на распечатку.
Ведь согласитесь заплатить 10-15 рублей намного выгодней, чем от 200 и выше. В данной статье будет рассказано, как сделать фото 3 на 4 в Paint.
Делаем фото 3 на 4 в домашних условиях
Итак, чтобы подогнать картинку или фотографию до необходимого размера при помощи программы Paint, вначале в неё нужно зайти. Программа будет выдаваться в меню «Пуск» сразу, либо потребуется выбрать «Все программы», а затем выбрать раздел «Стандартные».
Зайдя в Paint, открываете фотографию, которую требуется обработать. Для этого нажимаете на кнопку, располагающуюся с левой стороны от «Главной» и выбираете раздел «Открыть». Затем находите нужное фото и нажимаете внизу на клавишу «Открыть».
После этого в поле с инструментами выбираете «Изменить размер»:
Перед вами появиться маленькое окошко, где можно произвести манипуляции с размером
Обратите внимание на то, что размер, как правило, обозначен в процентах, но для создания фото 3 на 4 нужно использовать пиксели
Меняем размер не нарушая пропорций
Теперь нам предстоит сделать самую сложную часть, то есть — изменить размер не нарушив пропорций. Так как загруженная фотография может иметь различные первоначальные размеры, и не соответствовать пропорциям 3 на 4, нам придётся немного подогнать её к таким размерам.
Я загрузил своё фото, которое не соответствует параметрам 3 на 4 и при изменении размера у меня получились следующие цифры: ширину я выставил на отметку 3000 пикселей, а высота получилась намного меньше четырёх тысяч пикселей, а именно — 3245.
Если сейчас убрать галочку с пункта «Сохранить пропорции» и выставить нужное нам значение в четыре тысячи, то моё изображение на фото исказится до неузнаваемости. То есть я стану толстым коротышкой, а это совсем мне не нравится.
Обрезка
Если ширина у нашей фотографии больше, чем необходимо, то можно её обрезать, не нарушив при этом самого изображения. Берём инструмент выделение, выделяем фото, отсекая лишнее. Затем нажимаем на значок «Обрезать» и ширина стала меньше, при той же высоте.
Снова открываем окно изменения размера и выставляем ширину на 3 000 пикселей, как видим, высота увеличилась, при этом появились даже лишние пиксели.
Можно было попробовать обрезать уже высоту, если бы было слишком много лишнего, но при таких маленьких погрешностях изменение пропорций будет незаметно.
Поэтому смело убираете галочку с пункта «Сохранять пропорции» и выставляете по горизонтали 3000, а по вертикали 4000 и нажимаете на «ОК».
После этого ваше фото будет иметь нужные размеры для печати, однако не забудьте, что его необходимо сохранить. Чтобы это сделать нажимаете на значок в форме дискеты и выбираете «Сохранить как». Указываете необходимый формат, называете фото, а затем указываете путь и кликаете на «Сохранить».
Как сделать фото 3 на 4 в Paint, итог
В целом, если интересует такой вопрос, как сделать фото 3 на 4 в Paint, то сам процесс довольно не сложный, а самое главное не занимает большого количества времени и усилий. Надеюсь, информация, размещённая в этой статье, вам пригодится.
Ну а если вам не всё понятно, или вы не хотите самостоятельно разбираться в программе, то я беру такие заказы по работе с изображениями и фотографиями. Я смогу качественно подготовить ваше фото для печати, соблюдая пропорции и выставлю нужное разрешение.
Обращаться с заказами можно через форму обратной связи или по скайпу.
Желаю успехов!
Как настроить оплату касанием с любого смартфона с поддержкой NFC
Как пользоваться простым редактором изображений
1. Для удобства использования редактора, который занимает по умолчанию размер равный размеру вашего устройства, отцентрируйте его на экране. Для этого достаточно нажать ссылку «К редактору» у заголовка или здесь.
2. Загрузите ваше изображение или фотографию, которую вы желаете обработать.
3. После загрузки изображения в рабочую область вам станут доступны инструменты редактора. Так, в верхней части вы увидите кнопку «Новая», управление масштабом и кнопку «Скачать». Первая кнопка позволит вам выбрать другое фото для обработки, кнопки масштаба — приблизить, увеличив изображение или отдалить, уменьшив его, а кнопка скачивания — экспортировать ваше изображение, сохранив его на вашем устройстве.
4. Нижняя панель редактора предлагает все доступные инструменты редактирования вашего фото изображения. Каждая иконка имеет соответствующую подпись и пиктограмму. Если вы работаете на планшете или мобильном смартфоне — смещайте панель влево-вправо, чтобы получить весь список доступных инструментов.
5. Меню «Обрезка» позволяет выбрать область на изображении, до которого вы хотите урезать ваше фото. В помощь пригодятся фиксированные размеры: квадрат, 4:3 и 16:9, позволяющие изменять размер обрезаемой области с фиксированным соотношением сторон.
6. Меню «Поворот» позволяет осуществить как разворот изображения на каждые 90 градусов, так и отобразить вертикально или горизонтально; отзеркалить ваше фото.
7. Меню «Фильтр» дает возможность применения к изображению некоторых базовых фильтров и эффектов. Бегунок «Сила» отвечает за силу применения выбранного эффекта от 0% до 100%.
Если вам недостаточно предоставленного количества фильтров, вы можете воспользоваться прекрасным инструментом Эффекты и фильтры для фото — он содержит порядка 100 великолепных фото-фильтров и эффектов к вашему изображению и не оставит равнодушным к результатам обработки.
8. Следующий пункт «Коррекция» предоставляет возможность при помощи выбранной опции и бегунка силы применить следующие инструменты: яркость, цветность, контраст, четкость, экспозиция, тени и свет. Нажимайте соответствующий элемент и выставляйте бегунком «Сила» требуемый процент изменений.
9. «Текст» — пункт меню, позволяющий нанести на ваше изображение строчки с текстом. В этом меню вы можете выбрать размер текста, один из четырех шрифтов, выравнивание и цвет, как текста, так и заливки. Для изменения надписи необходимо дважды кликнуть на уже появившийся текст на вашем фото, чтобы его отредактировать. При последующем нажатии на текст вы можете как удалить его, так и отредактировать.
Если вам мало этого простого инструмента для нанесения текста, используйте Редактор фото онлайн — он позволяет наносить не просто текст, но и вращать, изменять его прозрачность, выбрать один из десятков русифицированных шрифтов и многое-многое другое.
10. Пукт «Стикер» даст возможность нанести один из смешных изображений-стикеров на ваше фото. Вращайте, меняйте размер стикера, перетаскивайте на нужное место на вашей фото-карточке. Как мы и советовали ранее — воспользутейсь и другими инструментами на нашем сайте, чтобы получить больший выбор стикеров. В разных инструментах есть свои наборы.
11. Следующий пункт — «Кисть», простейший инструмент, позволяющий выбрать толщину и цвет кисти, которой вы будете рисовать по вашему изображению. Оставьте подпись, росчерк или подчеркните нужное на вашем фото.
Инструмент «Кисть» есть почти во всех онлайн-редакторах на нашем сайте. Выберите наиболее удобный, если вам недостаточно этого инструмента в простом редакторе.
12. Онлайн инструмент «Фокус» — это уникальный инструмент для размытия заднего плана на изображении в двух возможных направлениях: круговом и линейном. Выберите необходимый инструмент размытия фото и при помощи линий и бегунка — изменяйте его положение на фото. При помоще эффекта «Радиус» — задавайте силу размытия картинки
Инструмент позволяет прекрасно размывать задний план и акцентировать внимание зрителя на переднем плане вашей фотографии
13. Последний в списке инструмент «Рамка» даст возможность нанести на изображение простую угловую рамку нужного цвета и толщины. Это простой инструмент, с простыми настройками.
14. Когда ваше изображение будет готово — нажмите на «Скачать», чтобы сохранить вашу картинку или фото на устройство.
Приятной работы! Творите и созидайте!
Список других сервисов
К услугам пользователей предоставлены несколько онлайн-редакторов, позволяющих отредактировать фотоснимок под миграционные правила. Одним из самых простых онлайн-редакторов – Photo Docs. Пользователь должен загрузить фотоснимок и выбрать нужный формат. Сайт предоставляет выбор из 30 шаблонов для разных документов. После выбора нужно указать электронную почту и отправить фотографию для редактирования. Результат придет на электронный ящик.
Offnote имеет ряд шаблонов и инструментов
После загрузки фотографии важно выбрать формат фото, указать размеры, внести изменения в изображение. Функция цветокоррекции не представлена
На сайте есть услуга печати фотографии. Для пользования сайтом следует регистрироваться и вносить определенную плату. Visafoto и Docphoto также имеют ряд общих функций и целый набор платных возможностей.
Портал «Госуслуги»
Однако некоторые возможности сервис дает. Фоторедактор для загранпаспорта онлайн на «Госуслугах» позволяет кадрировать фото, менять яркость, убирать эффект красных глаз. После изменений система позволит загрузить фото. В противном случае его придется отредактировать в онлайн-редакторе.
Онлайн-сервисы для создания фото на документы
Имея правильное фото, осталось лишь его доделать, то есть Подредактировать размер фото, цвет и другие параметры. Здесь, как раз-таки, проще использовать онлайн-сервисы для создания фото на документы.
Offnote.net
Первый онлайн-сервис для создания фото на документы, который позволяет создать нужное изображение как для большинства существующих типов документов, так и подогнать изображение под самые нестандартные требования.
Работа с онлайн-сервисом включает в себя три этапа создания фото на документы: разметку, обработку и печать. В первом случае вы задаете габариты изображения, при необходимости, выбираете документ, для которого и идет подготовка картинки. Если фото требуется в черно-белом виде, не забудьте поставить соответствующую галочку.
Второй этап позволяет добавить на изображение уголок, отразить, повернуть, растянуть и прочее. К сожалению, функция цветокоррекции здесь отсутствует.
И, наконец, заключительный этап включает в себя подготовку файла к печати. Выбрав необходимый формат листа, вам остается задать правильное расположение фото на нем, а затем выполнить загрузку готового листа, который впоследствии может быть распечатан как дома на лазерном или струйном принтере, так и в любом копи-центре.
Photodocs.ru
На очереди следующий онлайн-сервис, позволяющий за несколько минут сделать фото на документы, и выполнить печать не выходя из дома.
В отличие от прошлого онлайн-сервиса, где создание фото на документы осуществляется вручную, здесь вам потребуется лишь указать тип документа, для которого создается изображение, а затем загрузить файл и указать адрес электронной почты. Как только сервис завершит подготовку вашего изображения, результат будет выслан на указанный электронный адрес.
Idphoto4you.com
Простенький онлайн-сервис для создания фото на документы, оснащенный ручным редактором. Стоит сразу отметить, что сервис позволяет создать фото исключительно на паспорт, но уникальность его заключается в том, что здесь предусмотрены настройки для фото на паспорт разных стран мира.
Таким образом, выбрав нужную страну и загрузив фото, сервис отобразит страницу простенького редактора, в котором необходимо задать расположение вашего лица на фото, при необходимости, подкорректировать яркость и контрастность и задать размер для печати.
Как только вы это сделаете, ваш шаблон для печати будет подготовлен и доступен к загрузке на компьютер.
Docphoto.org
Еще один онлайн-сервис для создания фото на документы, который обделен большим арсеналом настроек. Вместо этого, на главной странице сервиса вам потребуется выбрать на компьютере обрабатываемое фото, а затем указать документ, для которого будет создано изображение.
Следом, для того, чтобы получить идеально ровное фото, вам потребуется указать три точки: точку макушки, переносицы и подбородка. В правой области будет отображено окно предпросмотра, а также кнопка загрузки готового изображения на компьютер.
Visafoto.com
Заключительный онлайн-сервис из нашего обзора уникален тем, что позволяет слегка подкорректировать фон, сделав его более нейтральным. Например, если вы фотографировались на фоне белой простыни, сервис удалит ее следы.
Первый этап при работе сервиса – это выбор изображения, а затем указание документа, для которого будет подгоняться снимок. Не забудьте развернуть пункт «Дополнительные опции» – здесь производится активация или отключение некоторых настроек исправления изображения. Например, сервис сможет исправить фон (или не делать этого), убрать эффект красных глаз, сделать из цветного фот черно-белое и так далее.
Собственно, как только сервис закончит обработку, на экране отобразится результат. Нюанс в том, что изначально вам будет доступно обработанное фото с водяными знаками. Если же вы хотите скачать фото без них, придется разориться не небольшую денежную сумму (на сегодняшний день сервис берет за свои услуги 197 рублей).
Это далеко не весь перечень онлайн-сервисов, которые позволят практически автоматически преобразовать обычную фотографию в специальный снимок для требуемого документа. Каждый из них имеет свои достоинства и недостатки, поэтому что-то одно рекомендовать сложно – ориентируйтесь по своим предпочтениям и финансовым возможностям.
GIMP
GIMP — это программа для редактирования и обработки изображений, применения эффектов, удаления лишних объектов и создания коллажей. Утилита поддерживает графические планшеты для создания рисунков. Готовые изображения можно распечатать в любом формате.
Приложение полностью совместимо с операционной системой Windows (32 и 64 бит). Для корректной установки и запуска программы требуется ОС Windows 7 и новее. Доступна полностью русская версия. Загрузить приложение можно бесплатно. Пользователям не нужно покупать лицензионный ключ или подписку, чтобы получить полную версию ПО.
Перед тем, как распечатать фотографию с помощью утилиты, пользователи могут наложить эффекты или удалить лишние элементы с изображения. Для этого используются специальные инструменты редактирования в приложении. Для начала работы с программой нужно загрузить фотографию через меню в верхней части интерфейса. В левом окне приложения расположены полезные функции для работы с изображением.
С помощью этих инструментов можно выполнить следующие действия:
- Выделить определенную область изображения.
- Удалить лишние элементы.
- Добавить текст поверх фотографии.
- Нарисовать дополнительные элементы с помощью кисточки или карандаша.
- Применить эффект осветления или затемнения.
После выбора нужной функции в нижнем окне откроются дополнительные настройки инструмента. В правой части интерфейса утилиты GIMP расположено окно для работы со слоями. Здесь пользователи могут настроить непрозрачность изображения, добавить новые слои поверх картинки. В разделе «Фильтры» верхнего меню приложения расположены эффекты для обработки фотографии: размытие, улучшение качества, добавление искажения, объединение нескольких элементов.
Чтобы распечатать изображение, необходимо перейти в раздел меню «Файл» — «Печать». Также можно воспользоваться горячей клавишей «Ctrl+P». После этого откроется новое окно печати. Во вкладке «Общие» необходимо выбрать принтер, диапазон страниц и количество копий. Во вкладке «Параметры изображения» можно настроить размеры изображения (ширина, высота), позицию фотографии на листе. После установки всех параметров необходимо нажать кнопку «Печать».
Преимущества:
- большой выбор инструментов для редактирования фотографии;
- возможность ручной настройки формата печати изображений;
- поддержка работы со слоями;
- бесплатная модель распространения.
Недостатки:
нет поддержки HDRi.
Visafoto
Рис.7 Основное окно Visafoto.
С его помощью можно довольно быстро и легко сделать необходимую фотографию для любого типа документов.
Для работы требуется выбрать страну и тип документа из соответствующих раскрывающихся списков. После этого нажать на кнопку «Загрузить фото» и ждать полученного результата.
Преимущества этого сервиса заключаются в том, что от вас не требуется практически никаких действий. Вся работа происходит в автоматическом режиме.
Редактор сам исправит наклон головы и фон, а также уберет эффект «красных глаз».
Можно сделать фотографии не только для паспортов и виз, но и для пенсионных и студенческих книжек, военного билета, всевозможных пропусков и медицинской книжки. Кроме этого, вы сможете сделать фото для временных регистраций и разрешений на работу.
Все это можно сделать за считанные минуты и не выходя из дома, а это не только удобство, но и большая экономия времени.
Единственным требованием является то, что фотографию, которую вы будете загружать на сервис, необходимо сделать на фоне белой простыни или стены. Фон не должен содержать какие бы то ни было предметы, а также животных и людей.
Позитив:
- в некоторых органах разрешено заполнение заявления онлайн. В этом случае распечатка фото не потребуется. Она будет направлена в необходимую инстанцию данным сервисом;
- содержатся шаблоны правильных фотографий для паспортов и виз любых стран;
- имеются качественные советы о том, как правильно сделать тот или иной снимок.
Негатив:
сервис является платным.
Docphoto
Рис.8 Главное окно фоторесурса.
Еще один, достаточно простой ресурс, позволяющий в кратчайшие сроки получить фотографию для нужного документа.
После загрузки фотографии вам останется лишь выбрать необходимый формат и нажать на кнопку «Дальше».
Стоит отметить, что сервис делает ограничение на размер загружаемого изображения. Не забывайте об этом, иначе при загрузке вы увидите соответствующую информацию.
Для редактирования желательно подготовить качественную фотографию. Все нюансы этого отображены в разделе «Требования к различным типам фотографий».
Загрузив фото и перейдя на следующую страницу сервиса, вам необходимо будет отметить три точки на снимке имеющимися маркерами.
После данной процедуры в правой части рабочего окна появится фотография, которая будет соответствовать выбранному типу.
Скачайте ее для последующей распечатки.
Позитив:
- простота использования;
- полностью на русском языке.
Негатив:
ограничение объема загружаемого снимка.
Отзывы по данному сервису отсутствуют.
Популярные документы
Фото на российский загранпаспорт
Виза в Россию через VFS Global
Военный билет
Загранпаспорт офлайн
Карта москвича
Медицинская книжка
Международное водительское удостоверение через Госуслуги
Охотничий билет 3×4 см
Паспорт гражданина РФ
Паспорт гражданина РФ (от глаз до подбородка 12 мм)
Паспорт гражданина РФ через Госуслуги
Студенческий билет
Студенческий билет 25×35 мм
Фотография 30×40 мм (3×4 см)
Австралийская виза 35×45 мм (3,5×4,5 cm)
Австрийская виза 35×45 мм (3,5×4,5 cm)
Британская виза онлайн 35×45 мм (3,5×4,5 cm)
Виза в Китай
Виза в Россию
Виза в США
Ирландская виза 35×45 мм (3,5×4,5 cm)
Испанская виза 2×2 cala (51×51 mm)
Испанская виза 35×45 мм (3,5×4,5 cm)
Канадская виза 35×45 мм (3,5×4,5 cm)
Немецкая виза 35×45 мм (3,5×4,5 cm)
Португальская виза 30×40 мм (3×4 cm)
Тайская виза 35×45 мм (3,5×4,5 cm)
Французская виза 35×45 мм (3,5×4,5 cm)
Швейцарская виза 35×45 мм (3,5×4,5 cm)
Карта ESN
Фотография для карты ISIC
Фотография для профиля в LinkedIn
Фотография для резюме
Фото 2×2 дюйма (51×51 мм)
Фото 30×40 мм (3×4 см)
Фото 35×45 мм (3,5×4,5 см)
Фото 50×50 мм (5×5 см)
Рекомендации по фотографированию
Не нужно забывать о прическе. Незначительные дефекты быстро исправляются в компьютерной программе, но более сложные моменты удалить невозможно. Особенно правило касается девушек – им нужно позаботиться об укладке перед процедурой. При неудовлетворительном результате фотографирования сотрудники ателье не могут заставить клиента забрать плохое фото.
В большинстве случаев сложности возникают у людей с неправильной осанкой. Голову и спину нужно держать строго прямо. Любые отклонения сказываются на процедуре дальнейшего редактирования. Длинные волосы забираются в пучок или хвост. Наложение локонов на лоб не допускается.