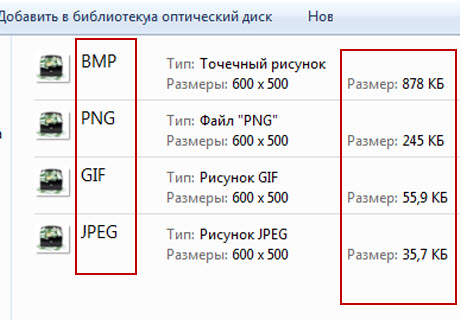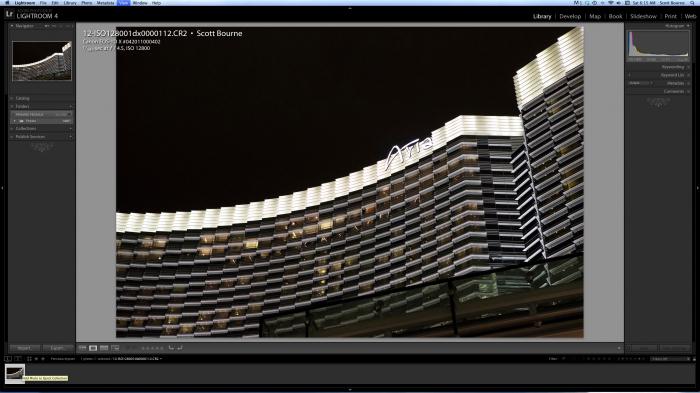Как изменить формат фотографии на jpg
Содержание:
- Конвертер HEIС в JPG – iMazing
- Программы для работы с jpg
- Интерфейс командной строки
- Сжать фотографию онлайн не меняя размеров
- Графический редактор
- Преимущества формата RAW
- Средствами самой Windows
- Конвертер
- Уменьшаем размер изображения в Photoshop
- HEIC: чем открыть на Windows 7, 8
- Как сжать картинку без Потери Качества
- Изменить формат сразу у нескольких фото программой Easy Image Modifier
Конвертер HEIС в JPG – iMazing
2) Запустите iMazing HEIC Converter.
Появится экран с инструкциями, на котором будет сказано, что нужно перетянуть HEIF-изображения из Finder в окно программы.
3) Для начала последуем инструкции.
Откройте папку с файлами в формате .HEIC, которые хотите конвертировать.
4) Выберите нужные изображения с мощью Command (⌘)-нажатие мыши или нажмите Выбрать все в меню Finder. Также можно нажать Command (⌘)-A, чтобы выбрать все файлы в папке.
5) Перетяните выбранные файлы в окно iMazing HEIC Converter.
6) Удостоверьтесь, что вы переместили все нужные изображения HEIC (HEIF) в окно программы.
7) Откройте меню рядом с надписью Format и выберите JPEG.
Примечание Если вы выберите формат PNG, это решит проблему с потерей качества.
8) Поставьте галочку рядом с пунктом Keep EXIF data.
Примечание: Если вы уберёте галочку, то не сохранятся такие данные, как скорость затвора, экспозиция, яркость и т.д.
9) Слайдером рядом со словом Quality выберите желаемое качество.
Чем выше качество, тем больше памяти будет занимать файл. Если вы сделаете качество низким, то значительно уменьшите размер файла, но будет утеряно его качество.
Рекомендуем установить слайдер на отметку 85 процентов, т.к. это некий баланс между размером и качеством файла.
10) Нажмите кнопку Convert, чтобы начать процесс.
Вам нужно будет выбрать папку на Mac, в которую будут сохранены файлы.
Затем программа начнёт работу. В зависимости от количества файлов и мощности вашего ноутбука процесс займёт от нескольких секунд до нескольких минут.
Вы сможете следить за процессом конвертирования с помощью индикатора на экране.
11) Когда процесс будет завершён, появится диалоговое окно.
Нажмите OK, чтобы закрыть iMazing HEIC Converter и найти JPEG-файлы вручную, или же нажмите Show Files , чтобы папка с файлами открылась автоматически.
Сравнение оригиналов с полученными файлами наглядно показывает, насколько экономен формат HEIF. В большинстве случаев JPEG весит как минимум в два раза больше.
Что насчёт данных EXIF и качества?
В отличие от других конвертеров, iMazing сохраняет все данные EXIF и другую полезную информацию, как дата съёмки, цветовой профиль и т.д. Таким образом, вы сможете переместить конвертированные изображения обратно в Фото, и они будут размещены по дате.
Вот EXIF-данные оригинального HEIF-изображения.
А это EXIF-данные конвертированной версии JPEG.
Как видите, все данные сохранились и остались теми же, что очень удобно.
Кроме того, iMazing HEIC Converter сохраняет и цветовые профили, чтобы не терять качество изображений. Это особенно актуально для владельцев iPhone 7 и новее, а также iPad Pro 2017 года.
Программы для работы с jpg
Рассмотрим ряд бесплатных программ для работы с jpg форматом. Список лучших утилит:
- FastPictureViewer. Программа поможет Вам просматривать большие размеры файлов jpg и не только. Её можно использовать как бесплатно, так и платно. Лицензия этой программы сейчас стоит 3080 рублей. Она работает на компьютере.
- PhotoScape. Эта программа – графический редактор. С помощью неё можно легко открыть jpg файлы их посмотреть и впоследствии редактировать.
- Paint.net. Всем известная программа, которая умеет создавать и редактировать изображения разных форматов. На ней подробно останавливаться не будем, поскольку о ней знают все пользователи компьютеров.
- Photo Editor. Эта небольшая графическая программа для просмотра, редактирования, jpg и других форматов. Она работает по бесплатной лицензии и у неё английский интерфейс, но зато она простая в использовании.
Существует множество других программ, при необходимости Вы сможете найти их в Интернете.
Чем открыть jpg, программы
Итак, мы разобрались с тем, что такое jpg формат, узнали о его преимуществах и недостатках, рассмотрели программы, которые открывают такие форматы. Теперь, рассмотрим вопрос, чем открыть jpg.
Как правило, jpg это обычная картинка, которая открывается простым инструментом от Windows или с помощью программ. Разберём оба варианта.
Например, Вы нашли в Яндексе картинку по нужным параметрам и скачали ее на компьютер в формате jpg (Скрин 1).
Чтобы её открыть, кликните по ней правой кнопкой мыши и выберите из меню мыши кнопку «Просмотр» (Скрин 2).
Тогда Ваш jpg формат откроется в специальном средстве для просмотра изображений (Скрин 3).
Возьмём для практического примера, одну из программ, которая была в списке выше. Она называется «FastPictureViewer». Скачиваете её бесплатную версию в Интернете на компьютер и устанавливаете программу.
Далее, запускаете на компьютере эту программу двойным щелчком компьютерной мыши. После чего она откроется (Скрин 4).
Её использование довольно простое. В самом низу утилиты нажмите кнопку «Меню» и кликните один раз на кнопку «Открыть изображение», чтобы выбрать картинку jpg с компьютера (Скрин 5).
Когда выберите нужный файл этого формата, кликните «Открыть», чтобы его загрузить для просмотра в этой программе (Скрин 6).
Как видите, она открыла файл jpg без проблем, который можно посмотреть.
Есть ещё программы, которые так же открывают jpg файлы:
- Фотошоп.
- Pixlr.
- Бесплатные аналоги Фотошоп.
- Программы Windows. Например, Paint и другие.
Думаю, этих программ Вам хватит, чтобы успешно открывать jpg формат.
Программы для работы с jpg файлами
Например, Вам нужно сжать jpg файл, или его восстановить если он раньше был повреждён. С этими проблемами отлично справляются специальные программы:
- Unjpeg 1.5. Условно-бесплатная программа. Она может восстанавливать различные изображения в формате jpg после их сжатия. Также имеет интерфейс для работы с этим форматом.
- Advanced JPEG Compressor 5. Бесплатная программа и в тоже время очень эффективная утилита, которая оптимизирует картинки в форматах jpg и их редактирует.
- JPEG Wizard 2.4. Это специальная мастер-программа JPG. У неё есть расширенные инструменты для сжатия изображений и много других возможностей, которые позволяют работать с jpg файлами.
Здесь, были выбраны самые лучшие программы для работы jpg. В Интернете есть ещё больше таких утилит.
Как преобразовать jpg в другие форматы
Во время работы с jpg-картинками, возникает необходимость преобразовывать их в другие форматы. В этом Вам смогут помочь специальные сервисы. Чтобы их использовать, зайдите в любой браузер на компьютере и введите в его поиске – «преобразовать jpg», после чего нажмите «Найти».
В результатах поиска Вам будут доступны сервисы-конвертеры. Выбираете например, первый конвертер изображений jpg и заходите на сайт – «convert-my-image.com/ImageConverter_Ru». Далее, нажимаете на нём кнопку «Выбрать файл» и добавляете в сервис картинку формата jpg.
Затем, выбираем другой формат в которой мы хотим конвертировать это изображение. Например, в Gif. И нажимаете кнопку «Конвертировать», чтобы файл jpg преобразовался и загрузился на компьютер в другом формате.
Интерфейс командной строки
Профессиональные пользователи могут использовать командную строку для конвертации и редактирования в ручном или автоматическом режиме. За дополнительными консультациями по использованию cmd интерфейса обращайтесь в службу поддержки пользователей.
Представьте, что вы решили написать приложение для конвертирования из JPG, BMP, WEBP и PNG в PDF, на ваш взгляд полезное для пользователей, и написали его.
Хорошая функция и иногда нужная, зачем? Например, банки иногда просят PDF вместо картинок, и попробуй собрать штук 5 изображений, например, JPG в PDF, вот эту цель и поставили перед собой.
Далее вы всё-таки делаете приложение, и встает вопрос о его продвижении в Google Play.
Ищете и находите. Оказывается аналоги вашего приложения есть и их так штук 120. попробуйте набрать запрос «Image to PDF» в Google Play и сами убедитесь. У 95% приложений одинаковый дизайн, разница только в цветах, иконках и тот кто его выпустил. Похоже у целой деревни индусов было задание выпустить приложение и закинуть его Google Play и получить 100 установок за год, т.к. никто в здравом уме не будет выкладывать приложение и не пытаться его продвинуть. Кстати, хорошая идея — выкладывать шаблон приложения и продавать шаблоны — гораздо больше заработаешь.
В общем беда с этим.
Вторая беда — что после месяца приложение так и не появилось в Google Play, возможно по той же причине — что ниша занята на 1000% и как подняться — не понятно. Именно поэтому мы и решили рассказать вам о нем тут.
Сжать фотографию онлайн не меняя размеров
Иногда надо просто уменьшить вес фотографий, не придавая особого значения размерам. Расскажу о нескольких таких сервисах.
1) Онлайн сервис TinyJPG
Которым часто пользуюсь сам. Вот адрес сайта: https://tinyjpg.com. Это не реклама. Сервис бесплатный. Просто в свое время мой выбор пал на него. Возможно, алгоритм сжатия у них чуть получше был, но факт в том, что по сравнению с другими двумя сервисами уменьшение размера фото было хоть немного, но лучше. Правда, сервис бесплатный с определенными ограничениями. До 20 фото с максимальным весом до 5 МБ каждое можно загружать и сжимать в пределах одной пакетной обработки. Если Вам надо сжать , скажем 100 фото, то придется делать это в 5 приемов по 20 снимков за один раз.
Вот такая забавная панда Вас встречает на сайте. Нажмите кнопку со стрелкой, она на самом видном, центральном месте. Теперь можно выбирать файлы для сжатия онлайн.
Сжать фотографию онлайн
Как видите, процент сжатия у снимков разный, а вот конечный вес в килобайтах находится примерно в одном диапазоне. Сервис максимально уменьшил изображения. Скачать можно поштучно, нажимая download в каждой строчке, или в виде архива, если у Вас есть архиватор. Для этого надо нажать на кнопку Download all или сохранить в облачное хранилище Dropbox.
2) Онлайн сервис Compressjpeg
Для сравнения эти же фото сжал с помощью другого онлайн сервиса: Compressjpeg, http://compressjpeg.com. Разница в процентах сжатия видна. Видно, что сжать фотографию онлайн без потери качества у TinyJPG получилось намного лучше. В принципе, сайт вполне выполняет задачу как сжать картинку без потери качества. Ничего выдающегося, но вполне рабочий вариант для тех целей, которые мы решаем пользуясь именно онлайн сервисами.
3) Онлайн сервис Optimizilla
Ну и вот еще один бесплатный сервис, до боли знакомый интерфейс, похожий на предыдущий сервис. Optimizilla http://optimizilla.com/ru, который хоть и не позволяет сжать фотографию до нужного размера онлайн, и не так хорошо уменьшает размер фото, как TinyJPG, но по крайней мере, им намного проще сжать фотографию онлайн без потери качества. Как Вы видите на скриншоте интерфейс этого сервиса устроен таким образом, что перемещая ползунок по шкале «Качество», Вы сможете визуально оценить разницу между оригиналом изображения и его сжатой копией. Одновременно можно закачивать до 20 изображений. Скачивание как поштучное, так и архивом. Все довольно стандартно.
Графический редактор
Самый известный и легкодоступный способ для этих целей — это воспользоваться любым графическим редактором. В этом примере мы рассмотрим Paint, так как эта программа есть в каждом Windows, а значит все ей смогут воспользоваться.
Откройте Paint любым удобным для вас способом. Я лично предпочитаю открывать его в помощью строчки «Выполнить». Я вообще очень люблю эту строчку. В общем откройте её (для тех, то не знает нажмите комбинацию клавиш WIN+R). Ну а в самой строчке напишите mspaint и нажмите ОК.
В редакторе нажмите на меню «Файл» (на кнопку, которая отвечает за основные пункты меню). А уже из выпадающего меню нажмите пункт «Открыть». А теперь найдите на своём компьютере то изображение, которое вам нужно и оно откроется в редакторе.
Я решил открыть изображение в формате PNG. Можно в принципе открывать в Paint’е самые распространенные форматы, такие как PNG, JPG, BMP, GIF. Ну в общем теперь всё, что нам нужно сделать — это опять нажать на меню «файл», только на сей раз выбрать пункт «Сохранить как…». Если вы не заметили, то чуть правее появилось дополнительное меню с возможными формата изображений.
Я сюда пришел, чтобы из PNG сделать JPG, поэтому я выбираю «Сохранить изображение в формате JPG» и ищем место, для сохранения. Вот и всё. Даже вспотеть не успели).
Преимущества формата RAW
Гораздо больше оттенков цвета. По сравнению с 8-битным изображением JPEG, которое может содержать только до 16,8 миллионов цветов (256 тональных значений для красного, зеленого и синего каналов), 12-битное изображение RAW может содержать до 68,7 миллиардов цветов (4096 тональных значений на цветовой канал). Переход к 14-битным RAW-изображениям значительно увеличивает тональные значения RGB до 16384, что увеличивает потенциал до 4,4 триллиона цветов. А некоторые высококачественные камеры даже способны записывать 16-битные изображения RAW, что дает 65 536 тональных значений на цветовой канал, что приводит к ошеломляющим 281 триллионам цветов. Если вы задаетесь вопросом о разнице между этим числом и JPEG, это в 16,8 миллиона раз больше!
Более широкий динамический диапазон и цветовая гамма. RAW-изображение содержит более широкий динамический диапазон и цветовую гамму по сравнению с JPEG-изображением. Для восстановления ярких участков и теней, когда изображение или части изображения недоэкспонированы или передержаны, изображение RAW обеспечивает гораздо лучший потенциал восстановления провалов в светах или тенях по сравнению с JPEG.
Более тонкие возможности управления и настройки. Когда изображение RAW генерируется, все параметры камеры, включая информацию о камере и информацию о производителе (также известную как метаданные изображения), добавляются в файл вместе с данными RAW с датчика изображения. Затем метаданные используются для процесса демозаики и преобразования RAW в графическое изображение. Этот процесс преобразует черно-белое RAW-изображение в цветное и применяет особую гамма-коррекцию, баланс белого, яркость, контрастность и другие настройки. Это означает, что само изображение RAW остается неизмененным — вы можете внести изменения в изображение позже в приложениях постобработки, таких как Lightroom и Photoshop.
Можно настроить цветовое пространство уже после съемки. Подобно балансу белого, цветовое пространство (например, sRGB или Adobe RGB) также не сохраняется в изображениях RAW, что означает, что вы можете позже изменить его на любое цветовое пространство.
RAW изображения без потерь. В отличие от JPEG, изображения RAW обычно используют сжатие без потерь (если не выбрано специальное сжатие RAW с потерями), то есть они не страдают от артефактов сжатия изображений.
Более резкие снимки. Для RAW файлов в отличии от JPG, резкость не усиливается программными средствами фотокамеры, что означает, что вы можете использовать более качественные и более сложные алгоритмы повышения резкости для ваших фотографий.
Может использоваться для преобразования в другие форматы RAW. При использовании формата RAW, изображения можно объединять для создания HDR или панорам в формате файлов DNG при использовании Adobe Photoshop Lightroom. Это открывает возможности для редактирования изображений так же, как файлов RAW, с максимальным потенциалом редактирования и опциями восстановления.
Доказательство владения и подлинности. В отличие от изображений в формате JPEG, которыми легко манипулировать, изображения RAW можно использовать в качестве подтверждения вашего права собственности и подлинности фотографии. Если вы увидели инопланетянина и у вас есть RAW-изображение, чтобы доказать это, никто не сможет утверждать, что вы “отфотошопили” фотографию 🙂
Средствами самой Windows
Для того, чтобы изменить формат файла не обязательно пользоваться сторонними средствами. В Windows можно это сделать
- как с единичными файлами прямо в «Проводнике» (переименованием),
- так и групповой обработкой сразу всех файлов папки с помощью командной строки.
Правда, при этом размер файла (файлов) сохранится тот же самый, что был до смены формата.
Смена формата в проводнике Windows
Открываем папку с файлами. По умолчанию, как правило, в имени файла расширение файла не отображается. Чтобы сделать его видимым, кликните «Вид» в верхней части окна и в раскрывшемся меню поставьте галочку в чекбоксе «Расширения имен файлов». Теперь в имени файла виден его формат (тип расширения). Если изменения сразу не вступили в силу, просто закройте папку с файлами и откройте ее снова.
Показать расширения имен файлов
Теперь, как и при обычном переименовывании, кликаем правой кнопкой мыши по нужному файлу, в открывшемся списке действий нажимаем «Переименовать». В нашем примере, вместо PNG набираем JPG и жмем Enter. Система дуракоустойчивости предупреждает о необратимости действия, думаем еще раз на всякий случай, и нажимаем Enter повторно.
Измененный формат фото
Все, формат фото изменен. Но! Размер файла при этом не изменился.
Групповая смена формата файлов с помощью командной строки
Зайдите в командную строку. Сделать это можно нажатием сочетания клавиш Windows+R на клавиатуре, после чего во всплывающем окне ввести cmd и нажать ОК.
Вход в командную строку
В Windows 10 нажмите на «Поиск» в панели управления, также введите cmd и кликните по появившейся в списке строке «Командная строка».
Windows10 Вход в командную строку
В результате откроется такое окно с черным фоном.
Командная строка Windows
Сначала надо перейти в нужную папку. Для этого вводим в строке команду cd (сменить директорию) и вставляем путь к папке, в которой находятся файлы. Если кто-то забыл, как скопировать путь к папке, то напомню, что достаточно кликнуть мышкой по строке пути в проводнике. Путь отобразится в понятном для командной строки виде. Смотрите на гифке.
Путь к папке с файлами
Вставляем в строку путь к папке, в которой расположены файлы, сразу после команды cd, выглядит это так: cd C:\Users\Альберт\Downloads\100D5000, (у Вас путь будет свой, поэтому я зачеркнул мой, чтобы случайно не скопировали).
Командная строка путь к папке
Жмём Enter. Этим действием мы переходим в командной строке в нужную нам папку.
Затем используем специальную команду, которая изменит расширения у файлов, скопируйте ее прямо отсюда: rename *.PNG *.JPG и снова нажимаем Enter.
Команда смены формата файлов
Заглядываем в нашу папку, и видим, что все файлы поменяли тип расширения, или как мы чаще говорим, формат. У всех стал JPG.
Результат группового изменения формата файлов с PNG на JPG
Можно ввести более универсальную команду для смены форматов: rename *.* *.JPG такая инструкция изменит формат абсолютного всего, что попадется ей на пути в указанной папке
Так что стоит пользоваться осторожно, предварительно проверив, не пострадают ли видео или текстовые файлы, которые случайно там могут оказаться
Изменить формат фото в paint
Это также просто, как и в предыдущем редакторе. Да и названия у них созвучны. Вот, посмотрите на изображении ниже, достаточно одной картинки, чтобы отобразить весь нехитрый способ как изменить формат фотографии.
- Открываете файл в редакторе paint
- Сохраняете его через «Сохранить как» в нужном формате.
Как изменить формат фото в редакторе paint
Теперь посмотрим,
Конвертер
Следующий способ тоже несложный, правда требует установки дополнительной программы-конвертера. Зато делается один раз и на долгую жизнь. Если вы не знаете, то конвертер — это такая программа, которая переделывает один формат в другой. И не обязательно это должен быть графический формат. Конвертеры создаются и для работы с аудио- и видео-форматами, ну и с другими. Не буду углубляться. Об этом в отдельной статье.
Давайте скачаем программу Format Factory. Это специальный универсальный конвертер, который работает с разными типами файлов. Скачать можете отсюда. Не волнуйтесь. Это проверенный сайт и денег с вас не возьмут.
Скачайте, установите и запустите. Вот такой простой порядок. Но это, конечно же еще не всё.
Итак, вы в программе. Теперь вам надо выбрать тип файлов, из которого в который вы будете конвертировать. Нам нужны изображения, поэтому выбираем «Фото». В новом открывшемся окне вы видите доступные форматы изображений. Какой нам нужен формат? В принципе любой, но в данном примере мы рассматриваем именно JPG, поэтому нажмите на иконку с надписью JPG. Далее вам откроется еще одно окно. Сюда нам надо загрузить те файлы, которые вы хотите переконвертировать (сложное слово? Ничего привыкните). Для этого нажмите на кнопку «ДОБАВИТЬ», а в новом открывшемся окне выберете один или несколько файлов, которые вы хотите перевести в JPG. Как видите, я выбрал 2 файла PNG. Ну а теперь нажмите ОК. И если есть желание, то можете покопаться в настройках, но я не буду на них останавливаться. Ну а теперь мы видим, что наши 2 файла уже в проекте. Теперь можно конвертировать, но для начала посмотрите вниз. Напротив надписи «Конечная папка» написан пункт назначения, куда придут наши файлы. Вы можете этот путь сменить, нажав на соответствующую кнопку «Сменить». Нажимаете и ищете нужную папку. Ну и в конце нажимаем заветную кнопку ОК. Думали всё? Не тут-то было. Теперь нас снова перекинет в главное окно программы
только теперь обратите внимание, что в правой части появились наши файлы, их размер и как они будут называться после конвертации (ну и конечно в каком будут формате). Как видите имя осталось то же самое, только вот форматик другой
Правда это только предварительный просмотр. На самом деле эти файлы еще не переведены. Нам осталось сделать последний штрих, а именно нажать на кнопку «Старт». Через непродолжительное время, в зависимости от размера файлов (у меня это заняло 1 секунду), вы увидите, что всё выполнено (так и будет написано), а заодно вы прослушаете звуковой сигнал. Вот всё и готово, но чтобы удостовериться, мы пройдем в конечную папку. Всё на месте. Всё переконвертировано и открывается. А значит наша задача выполнена.
Но и это еще не всё. Немного передохните и мы узнаем еще один быстрый способ.
Уменьшаем размер изображения в Photoshop
Этот мощнейший редактор можно использовать для описываемых задач. Но это как перевозить пакет с продуктами не в легковом автомобиле, а вызывать «Камаз». Photoshop — избыточно мощное приложение для такой простой цели, как уменьшить вес фотографии.
На открытие этой программы и сохранение в нём файла уйдёт значительно больше времени, чем на само сжатие. Тем не менее, чтобы наша инструкция была полной, опишем и то, как сжать картинку в Фотошопе.
Открыв файл в редакторе Photoshop, следует выбрать раздел «Изображение», в нём кликнуть на пункт «Размер изображения». Как показано на картинке ниже.
Откроется диалоговое окно, где можно вручную задать высоту и ширину рисунка. Кнопка ОК – сохраняем файл. Этот же диалог вызывается горячими клавишами «Ctrl+Alt+I», быстрое сохранение результата, сочетание клавиш– «Ctrl+S».
Второй способ уменьшить размер файла картинки или фото, это применить качество при сохранении. То которое посчитаете подходящим для Вас. Давайте я покажу на примере как это сделать.
Открываете photoshop, далее кликаете на меню «Файл» выбираете Сохранить для Web…» или используете сочетание клавиш «Alt+Shift+Ctrl+S», как Вам будет удобно.
Выбираете сверху — 4 варианта. Смотрите на изменения качества при компрессии, Вы можете двигать изображения, предварительно его просматривая.
Обратите внимание, Слева с верху — Исходник, далее идут уже с сжатием. Перёд сохранением можно также выставить размер изображения
Которое нужно Вам. И нажать сохранить, выбрать путь для записи и все готово
Перёд сохранением можно также выставить размер изображения. Которое нужно Вам. И нажать сохранить, выбрать путь для записи и все готово.
HEIC: чем открыть на Windows 7, 8
Как уже было сказано выше, пытаться открыть формат HEIC стандартными средствами операционной системы виндовс 7 или 10 бессмысленно, так как родные программы и кодеки попросту незнакомы с ним. Даже современная десятка не хочет его открывать.
Обратите внимание! Единственным для многих неопытных остается способ конвертирования изображений на специальных сервисах и его переброса на облачные хранилища или физические накопители. Существует метод, который работает только с виндовс
Он основан на использовании фирменной программы от Apple — iTunes. Пошаговая инструкция выглядит следующим образом:
Существует метод, который работает только с виндовс. Он основан на использовании фирменной программы от Apple — iTunes. Пошаговая инструкция выглядит следующим образом:
- Установить на персональный компьютер или ноутбук под управлением виндовс программу iTunes последней версии. Проверить обновления всех драйверов, которые ей необходимы.
- Подключить свой «яблочный» телефон к устройству через USB-порт с помощью любого кабеля.
- Перейти в проводник и найти устройство. Если оно не определилось, то придется еще немного подождать.
- Перейти к iPhone и найти папку под названием DCIM.
- Выбрать каталог с фотографиями и просмотреть их прямо на своем смартфоне.
- С помощью программы iTunes скопировать и вставить необходимые файлы на компьютер. Секрет в том, что они будут моментально конвертированы в формат JPG.
Также есть способ, который работает не только с Windows, но и с Mac. Благодаря тому, что айфоны и айпады могут перемещать свои файлы на ПК и ноуты в совместимом для них формате выполнить переброс картинок не составит никакого труда. Для этого нужно всего лишь воспользоваться следующей поэтапной инструкцией:
- Включить или разблокировать свой айфон.
- Перейти в приложение «Настройки». Найти его можно в главном меню.
- Долистать до пункта «Фотографии» и найти около него параметр «Перемещение на Mac или PC».
- Указать значение параметра «Автоматически».
Настройки телефона, позволяющие выполнять конвертацию
Чем открыть файл HEIC в Windows 10: установка сторонних программ для просмотра изображений
Мало кто знает, но есть специальные кодеки и программы, которые можно скачать, чтобы стандартный проводник виндовс 7, 8 или 10 смог открыть файлы HEIC
Стоит обратить внимание на полностью бесплатную утилиту от разработчика CopyTrans. Она называется CopyTrans HEIC for Windows, и ее функционал основан на конвертировании картинок формата HEIC в совместимый с виндовс тип JPG
Как только программа будет установлена на компьютер или ноутбук, контекстное меню проводника обзаведется новым пунктом, который будет называться так же, как и программа. По его нажатию (если выбран файл) будет происходить быстрая конвертация изображения или рисунка в распространенный формат.
Использование программы CopyTrans
Большинство современных редакторов фотографий не работает с этим форматом, но в скором времени это исправится, и он приживется. Так было со многими расширениями, которые теперь пользуются популярностью. В ближайшее время никому и не понадобятся никакие расширения для изображений HEIF в Windows 10. Открыть, кстати, HEIC файл может редактор XnView версии 2.4.2 и выше. Скачать его можно тут.
Как сжать картинку без Потери Качества
План действий:
- Открывает картинку с помощью программы фотошоп
- Если нужно, уменьшаем размер картинки
- Сжимаем картинку
- Сохраняем картинку, в сжатом виде, на компьютер
Давайте приступим к сжатию картинки и начнем, как всегда, с выполнения первого пункта плана
Открывает картинку с помощью программы фотошоп
Запускаем программу фотошоп, дальше нажимаем на кнопку, в верхнем левом углу, «Файл» => «Открыть» или нажимаем сочетание клавиш «Ctrl+O». Перед вами откроется окно, где нужно выбрать картинку для сжатия. Картинку выбрали, загрузили в программу фотошоп, Окей!
Теперь переходим ко второму пункту плана.
Если нужно, уменьшаем размер картинки
Итак, если нужно уменьшаем размер картинки. Что это значит? Вот смотрите, картинка, которую я сжимаю, имеет размер 1600 х 1066 px. Мне такой огромный размер картинки не нужен, так как я данную картинку буду вставлять в статью своего блога.
Я знаю, что, для того чтобы вставить картинку в статью для блога, мне нужна картинка с шириной максимум 600 рх, а тут аж 1600 рх. Это далеко не та ширина картинки, которая мне нужна. Давайте уменьшим размер картинки.
Для того, чтобы изменить размер картинки, Вам нужно перейти в раздел «Изображение» => «Размер изображения» и перед Вами откроется окно с размерами, как показано на картинке!
Вам нужно изменить ширину картинки, а высота измениться автоматически, пропорционально ширине
Как видно на картинке выше, ширина составляет 1066, как я уже сказал, мне такая большая ширина не нужна, я изменил на 600 и нажал «ОК» Обратите внимание на то, что и вес картинки уже стал меньше. Был 4,88 Мбайт, а стал 703,1 Кбайт
Это сделали, теперь переходим к третьему шагу плана
Сжимаем картинку
Для того, чтобы сжать картинку, переходим в раздел «Файл» => «Сохранить для Web…»
Перед вами откроется окно. В правом верхнем углу имеется функция «Качество» с помощью которой, вы выставляете то качество картинки, которое Вам нужно, и одновременно с этим в левом нижнем углу Вы можете наблюдать какой размер картинки будет, в зависимости от заданного Вами параметра качества.
Вот таким образом, вы подбираете оптимальные для вас показатели качества картинки и ее размера, и дальше нажимаете на кнопку «Сохранить».
И теперь переходим к последнему пункту плана.
Сохраняем картинку в сжатом виде на компьютер
После того, как Вы нажмете на кнопку «Сохранить» перед вами появится окно. Здесь вам нужно:
- Выбрать папку для сохранения сжатой картинки (я обычно сохраняю на рабочий стол)
- Дать имя картинке
- Нажать на кнопку «Сохранить»
Теперь переходим в папку, которую сохранили сжатую картинку и смотрим на результат. Изначально вес картинки был 4,88 Мбайт, а после сжатия получилась 47,1 Кбайт. Ну что же, дорогие друзья, мы с вами разобрались как сжать картинку без потери качества с помощью программы фотошоп. Я надеюсь всё получилось и результат вас полностью удовлетворяет.
Если нету Adobe Photoshop, то можно сжать картинку через программу Paint.NET.
Изменить формат сразу у нескольких фото программой Easy Image Modifier
Если у Вас серьезные намерения и Вы хотите привести в порядок весь свой фотоархив, то есть изменить формат фото сразу у многих десятков или сотен файлов, то лучше воспользуйтесь специальной программой.
Будьте осторожны! Программ подобных много, в том числе бесплатных. Но не попадитесь ненароком на такое «счастье», как Movavi.
Якобы бесплатная версия, на самом деле, не бесплатная, а временная пробная версия дорогой программы. Но об этом Вы узнаете только после установки! Потратите время, чтобы выяснить, что после обработки 100 фото надо будет платить деньги. Кроме того, во время самой установки навязчиво предлагается поставить все что только бывает в природе от яндекса, зарегистрироваться, непонятно с какой целью, а при попытке закрыть программу — навязывает покупку полной версии. Программа очень навязчивая, из серии «удалил-перекрестился».
Сам пользуюсь программой Easy Image Modifier. Скачать ее можно на сайте www.inspire-soft.net Здесь все честно. Никаких подвохов в виде временных или количественных ограничений. Ставь и пользуйся. Программа может как изменить формат фотографии на jpg, так и на другой формат, менять их размер, вносить изменения в название, изменять дату, наносить водяной знак и еще кое какие мелочи.
Пользуйтесь умными решениями!