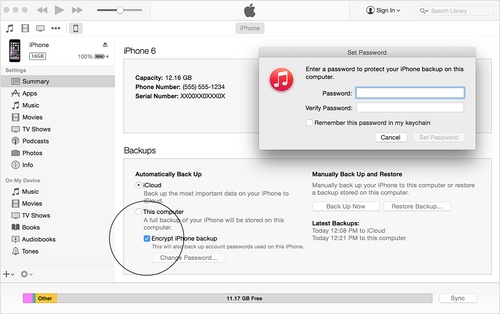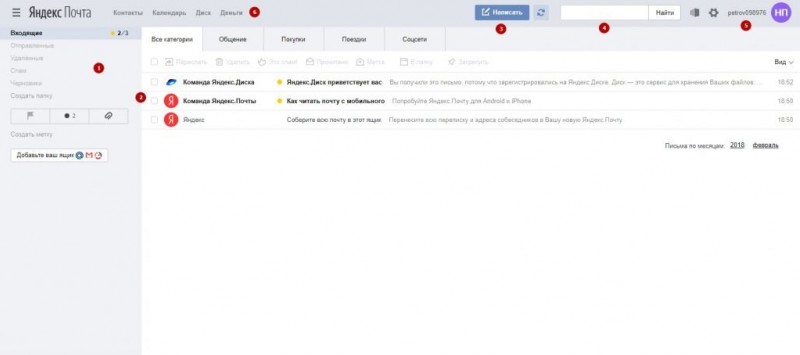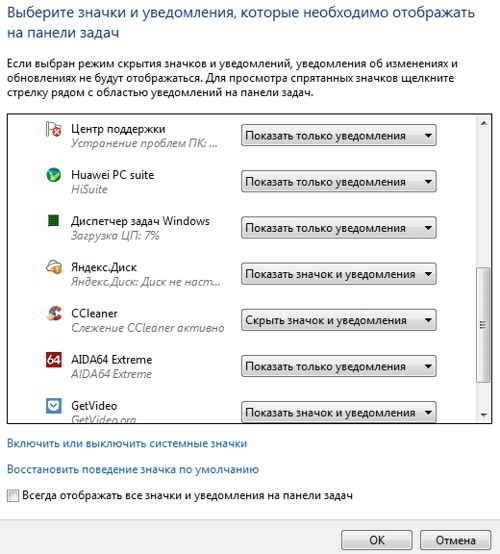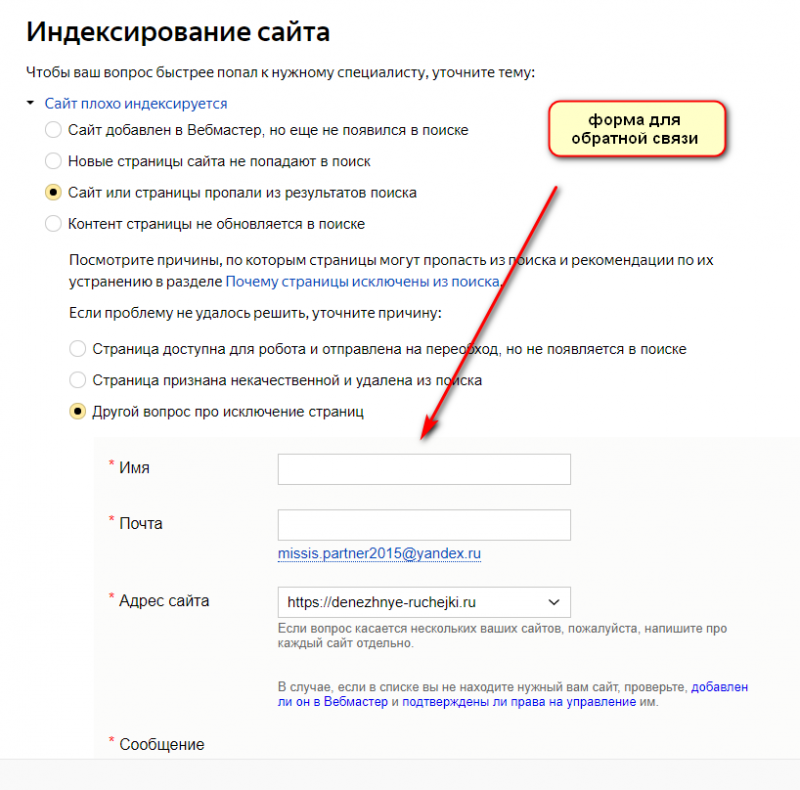Как делать четкие фотографии на любом фотоаппарате и как добиться резкости на фото полное руководство по резкой фотографии без фотошопа
Содержание:
- Программы для улучшения качества фото
- Способ 1: OptimiZilla
- Как настроить резкость на мониторе компьютера?
- Увеличение резкости наложением каналов (RGB или CMYK)
- №1 Да, старый-добрый штатив
- Глубина резкости и применение
- От чего зависит резкость фотографии
- Выдержка
- Архив блога
- Как размыть фон онлайн любой фотографии?
- Восстановление битых секторов HDD с помощью Victoria
- 3. Советы Инстаграм.
- Как сделать текст по круг в Paint.NET
- Немного теории
- Увеличить размер фото скриншотером Monosnep
- №2 Как держать камеру устойчиво
- Установка оптимального разрешения экрана
- Оптимизация изображения
- Написание текста с помощью Paint
- №4 Так что же такое «Точка максимальной резкости объектива»?
- Уменьшить фото онлайн, изменить размер фотографии, уменьшить картинку.
- Подведение итогов
Программы для улучшения качества фото
В наше время выбор программного обеспечения для обработки изображений огромен, поэтому даже новички свободно смогут найти для себя подходящий вариант. Обсудим самые востребованные и продуманные фоторедакторы.
Lightroom
Изначально Лайтрум задумывался как простая программа, где фотографы будут сортировать и обрабатывать фотографии, экспортируя их в дальнейшем либо в Фотошоп для дальнейшего редактирования, либо сохраняя в нужном формате. Сегодня Lightroom – это фоторедактор с огромными возможностями. Кажется, что разобраться в море вкладок, ползунков и кнопок невозможно без пары-тройки лет плотного изучения функционала, однако это иллюзия – в большинстве случаев улучшение качества фото в Лайтруме осуществляется за минуты.
Главными плюсами использования программы Lightroom считаются:
- Ориентация на фотографов – изначально редактор был создан специально для них, его тестировали маститые профессионалы, которые стремились сделать все возможное для удобства работы в программе.
- Интуитивно понятный интерфейс – несмотря на большой набор инструментария, разобраться с основными способами обработки кадров несложно.
- Сортировка – в Лайтруме она практически безгранична. Пользователи могут применять флаги, рейтинги, метки, а потом сортировать по ним изображения.
- Каталоги – все фотографии структурированы по каталогам, а программа полностью отражает их дерево, предоставляя возможность быстро получить доступ к любому снимку. Это существенно снижает временные затраты на поиск.
- Богатый инструментарий – настройка баланса белого, экспозиции, четкости, создание виньеток, кадрирование и т.д. Список бесконечен. Удобство состоит в том, что одинаково легко можно обрабатывать файлы как формата RAW, так и JPEG.
- Пресеты – это система настроек для фотографий, которые применяются в один клик. Пресеты часто называют оружием массового поражения, поскольку они позволяют отредактировать множество кадров (например, двухчасовую съемку) за считанные секунды — практически по мановению волшебной палочки. Смысл в том, что достаточно обработать одно фото, сохранить пресет с произведенными действиями, а потом применить его к остальным кадрам. Однако надо понимать, что условия съемки (особенно свет) должны быть одинаковыми. Причем необязательно создавать свой пресет – легко выбрать из готовых, которые сегодня есть немало.
Ссылка на скачивание — adobe.com
Helicon Filter
Программа отлично подходит для улучшения качества фотографий, поскольку не требует специфических знаний и обладает удобным и понятным интерфейсом. Helicon Filter понравится и новичкам, и профессиональным фотографам, так как содержит востребованный функционал, включающий инструменты для:
- ретуши;
- устранения шумов;
- увеличения резкости;
- устранения эффекта «красных глаз»;
- создания виньеток;
- добавления текста и других эффектов;
- кадрирования;
- изменения размера (и веса) фотографии и т.д.
Ссылка на скачивание — helicon-filter.ru.uptodown.com
Zoner Photo Studio
Редактор, предназначенный для просмотра и сортировки снимков, а также их обработки. Существует и мобильная версия, благодаря которой пользователи быстро обмениваются фотографиями. Zoner Photo Studio схожа по своему функционалу с Лайтрумом, поскольку также обеспечивает возможность работы с библиотеками фотографий. Основными плюсами программы считаются следующие:
- широкая линейка инструментария;
- пакетная обработка снимков;
- наличие мобильной версии;
- продуманный интерфейс;
- совместимость со всеми ОС Windows;
- функциональная бесплатная версия.
Ссылка на скачивание — zoner.com
Способ 1: OptimiZilla
OptimiZilla — простой онлайн-сервис, позволяющий сжимать фотографии без потери качества. Благодаря встроенной в него функции данный инструмент можно использовать и для целенаправленного уменьшения качества снимка, что происходит так:
- Оказавшись на главной странице сайта, щелкните по кнопке «Загрузить».
В окне обозревателя отыщите необходимое для изменения изображение.
После открытия ожидайте, пока онлайн-сервис автоматически определит оптимальные параметры для сжатия без потерь.
Наведите курсор на само изображение и нажмите на появившийся значок «Настройки».
При переходе ниже по вкладке вы увидите две разных картинки в исходном и сжатом состоянии. Следите и за их размером, чтобы определить, как снижение качества влияет на объем файла. Регулируйте расположенный справа ползунок, чтобы вручную выставить оптимальное качество.
Если результата вас устраивает, нажмите на «Сохранить» для применения изменений.
Несколько секунд потребуется на повторную обработку файла, а затем остается только кликнуть «Скачать все».
Ожидайте окончания загрузки архива и откройте его для просмотра.
Теперь вы можете приступить к дальнейшему взаимодействию с картинкой уже со сниженным качеством.
Как настроить резкость на мониторе компьютера?
После того как была осуществлена оптимизация, можно приступать к самой настройке через операционную систему. Рассмотрим на примере операционной системы Виндовс — алгоритм действий таков:
- Пуск.
- Панель управления.
- Экран.
- Резкость.
Перед пользователем откроется контекстное окно с возможностью изменять резкость. Просто меняя положение ползунка, можно изменить характеристики изображения.
На выбор пользователя будет доступно три стандартных режима, с возможностью дополнительной настройки резкости — это значения:
- 0;
- 50;
- 100.
Выбрав оптимальное значение, активируйте вкладку «дополнительная настройка», можно будет внести желаемые изменения, сделав картинку чётче или размытее. После этого, необходимо сохранить внесённые изменения и монитор готов к использованию.
Не лишним будет общая перезагрузка системы, что позволит системе произвести некоторые внутренние изменения алгоритмов построения графики и изображения.
Увеличение резкости наложением каналов (RGB или CMYK)
Один из предыдущих уроков был посвящён улучшению резкости изменению вида фотографии путём наложения слоёв. Однако, копия изображения на слой уже содержит информацию о цвете. И умножение или прибавление цветовых координат зачастую даёт не самый лучший результат – оттенки могут существенно измениться.
При этом, если накладывать на цветную фотографию слой в «оттенках серого» и применять режимы наложения из группы «увеличение резкости», цвета фото, которое у нас получится, больше походят на оригинал. Что уже неплохо.
Возникает вопрос: откуда взять копию изображения в градациях серого. Первый вариант прошли на предыдущем занятии. Просто копируем слой.
Однако, зачастую это не лучший способ. Например, в нашем случае есть несколько зон со своей спецификой. Это вода, небо, трава на песке и листва. В идеале, к каждой из них необходим свой подход.
А теперь вспомним урок «выделение с помощью каналов». Каждое изображение имеет как минимум три цветовых канала. Они представляются в виде изображений в градациях серого. Если взглянуть на каждый канал по отдельности, различия видны не вооружённым глазом. Таким образом, выбрав тот или иной канал, мы можем использовать его в качестве слоя-наложения для увеличения контрастности. При этом, учитывая специфику каналов, мы будем воздействовать на определённые цветовые зоны изображения.
Начнём. Для того, чтобы работать с наложением каналов, необходимо выбрать один из них в качестве «донора». Для этого:
- Через меню «Окно» вызовите палитру «Каналы». Она пристыковывается к палитре слоёв, что очень удобно.
- Левее каждой из пиктограмм есть значок видимости (глаз). Попеременно включая видимость только одного канала выберите тот, который подходит для ваших целей.
- Сочетанием клавишей CTRL+A выделите всё содержимое канала. Либо любым из методов выделения – необходимую часть. Скопируйте её CTRL+С.
- Перейдя за палитру слоёв, создайте новый слой. Это можно сделать через меню в верхнем углу палитры, общее меню Фотошопа (группа «Слои») или сочетанием клавиш Shift+CTRL+N.
- Перейдите на созданный слой, вставьте на него информацию с канала.
- Далее, при желании, доработайте канал уровнями или кривыми для получения максимально контрастного изображения в чёрно-белом формате
- После этого смело выбирайте режим наложения и прозрачности нового слоя
Обратите внимание, что различные каналы и различные системы наложения дают разные результаты. Не стоит доверять только привычным методам
Стоит проверить все доступные. Это основа тренировки в тонкой коррекции фотографий.
После того, как наложили необходимый канал и выбрали метод совмещения, можно доработать изображение.
Финальная доработка также осуществляется на чёрно-белом слое. Самое простое — изменять насыщенность (контрастность) чёрно-белого слоя с помощью уровней. Можно также использовать кривые или другие инструменты.
Если в инструментах выставлена опция «Просмотр», результат будет виден в «режиме реального времени».
Практические советы:
-
Если вам необходимо подчеркнуть контраст, например, воды или неба, старайтесь не выбирать синий канал. В нужных местах он будет просто белым. Различия оттенков гарантируются другими, соседними цветами (красный, зелёный). То же самое касается листвы (работаем БЕЗ зелёного канала), огня (без красного) и т.д.
-
Выбирая более «светлый» канал, вы получаете яркую контрастность. Более тёмный – резкость с затемнением.
-
Выбрав канал, поиграйте со способами наложения. Результаты могут быть весьма приятными.
-
Установив предварительные параметры наложения, всегда дорабатывайте чёрно-белый слой. Это помогает добиться результатов, близких к идеалу.
№1 Да, старый-добрый штатив
Вот она. Та же старая практика, которую я всегда прошу вас применять – используйте штатив. Вам просто не избежать того факта, что чем устойчивее ваша камера, тем более четкими будут фотографии.
Правда в том, что оправданий в неиспользовании штатива становится все меньше и меньше. Легкие штативы для путешествий становятся все более доступными. Это небольшие и легкие варианты, которые поместятся в вашу сумку с фотооборудованием и не будут тянуть вас вниз. Хотя это не всегда практично, штатив (даже монопод) является единственным наилучшим вариантом для стабилизации вашей камеры. Но когда использование штатива невозможно, остаются и другие способы физически стабилизировать камеру во время съемки. Например, эти…
Глубина резкости и применение
Далее, диафрагма также контролирует глубину резкости. Это количество изображения, которое находится в фокусе. Когда объектив широко открыт, например, f/2.8, изображение будет иметь меньшую глубину резкости, чем при f/11.
Как в случае с выдержкой, ваше использование диафрагмы должно быть обдуманным. Хотите получить изображение пейзажа, в котором все в фокусе от переднего плана до заднего? Тогда вам лучше выбрать высокое f-число (как f/11). Как на счет портрета, в котором вы хотите получить чистый, мягкий фон, но очень четкий взгляд? Тогда используйте очень маленькое f-число (как f/2.8 или f/4) и следите за точкой фокусировки.
Диафрагма имеет прямое влияние на выдержку. Большое f-число потребует использования более длинной выдержки, чтобы обеспечить соответствующую экспозицию. Меньшее f-число позволит использовать короткую выдержку. Эти два параметра полностью взаимосвязаны, нет никакой возможности избежать этого, поэтому вам НЕОБХОДИМО понимать оба.
От чего зависит резкость фотографии
Причин появления нерезких фотографий не так много. Большая часть дефектов резкости описывается начинающими как фотография не в фокусе.
Топ ошибок:
- Неправильное фокусирование
- Ошибки автофокуса
- Проблемы с объективом
- Выпадение из малой глубины резкости при съемке
- Длинная выдержка при съемке с рук и шевеленка
Если не брать в расчет действительные проблемы с объективом, то в большинстве случаев проблемой появления нерезких фотографий выступает неопытный фотограф.
Новички принципиально не читают инструкцию фотоаппарата, и не вникают в принципы работы фотоаппарата и объектива.
Неправильная фокусировка
В моей табели о рангах, неумение фокусироваться держит первое место как причина отсутствия резкости на снимке.
Новички не знают, как работает автофокус фотоаппарата, и не знают, как укротить его.
Если рассматривать снимки жалующегося чайника, то часто можно заметить, что фокус и резкость на фотографии есть. Просто не в том месте.
Например.
Вы снимаете свою девушку или парня, но резкости на них нет. Резкость есть на дереве, которое стоит рядом.
Или где-то на заднем или переднем плане.
Проблема кроется во включенном режиме автовыбора точки фокусировки.
В этом режиме фотоаппарат сам выбирает, куда сфокусироваться, исходя из своего понимания контрастных и резких границ. Он выбирает самые резкие и контрастные границы, которые сможет найти в кадре.
Камера не оценивает смысловую составляющую кадра и предпочтет стоящее рядом дерево, чьи ветви обладают сильным контрастом из-за яркого солнца. Пара, стоящая в тени дерева будет менее контрастна и посему проиграет.
Вы фокусировались на глаза модели, но они оказались нерезкими?
Фотоаппарат просто решил, что брошка на груди или телефон в руках более контрастны относительно глаз модели, и сфокусировался на них, как на более контрастные объекты.
Как этого избежать
Очень просто.
Отключите автоматический выбор точки фокусировки на фотоаппарате и вручную выставляйте ее, принудительно указывая фотоаппарату место фокуса.
Фотоаппарат будет искать контрастные границы в том месте, куда указывает точка фокусировки, выбранная вами.
Выставите центральную точку фокусировки и сфокусируйтесь на глаза модели. Фотоаппарат проигнорирует другие более контрастные объекты кадра и послушно сфокусируется в указанном месте.
Знайте, центральная точка фокусировки самая точная и цепкая.
Что делать, если вы сфокусировались по центральной точке фокусировки, но резкость все равно в другом месте?
Нужно внимательно рассмотреть снимок.
Если зона резкости находится в плоскости перед моделью или позади нее, то у вас проблемы с объективом.
Вероятнее всего.
И проблемы эти называют фронт фокус и бэк фокус.
Выдержка
Продолжительность времени, когда сенсор камеры поддается воздействию света называется выдержкой. Многие камеры имеют механический затвор, который открывается и закрывается, позволяя свету попадать на сенсор, другие используют цифровой затвор, который просто поворачивает сенсор на заданный период времени. Выдержка оказывает огромное влияние на финальное изображение. Длинная выдержка создаст размытие движущихся объектов. Как фотограф-пейзажист я часто использую длинную выдержку, чтобы размыть движение воды, экспонировать свет звезд или передать движение ветра.
Для этого изображения я использовал выдержку 0.5 сек, чтобы немного размыть волны, но сохранить детали.
30-секундная выдержка для размытия реки Юкон, чтобы сделать поверхность похожей на зеркало.
Короткая выдержка имеет эффект замораживания движения. Используйте выдержку 1/2000 секунды, чтобы четко передать движение бегуна или велосипедиста.
Это изображение велосипеда сделано с выдержкой 1/500 секунды. Ее было как раз достаточно, чтобы сохранить резкость одновременно с ощущением движения в области колес.
Использование выдержки должно быть осознанным, чтобы создать хорошее изображение. Подумайте о том, какую фотографию вы хотите получить. В ней есть размытые компоненты или она должна быть четкой? Вы хотите зафиксировать или передать ощущение движения? Думайте, экспериментируйте, а затем принимайте решение относительно выдержки.
Архив блога
Как размыть фон онлайн любой фотографии?
Я сделал небо немного темнее и убрал голубоватый оттенок с гор, теперь они выглядят более желтыми.
После того, как мы настроили синий канал, переходим на красный и зеленый. Инструмент в виде руки в этом случае является отличным помощником, он легок в использовании и имеет огромное влияние на конечный результат.
На скриншоте ниже показано, как я настроил зеленый и красный каналы.
Следующее, что нам потребуется сделать – это придать резкость и чёткость снимку, что добавит ему большую детализацию в туманных областях. Нажатием клавиш Ctrl + Shift + Alt + E создайте копию из всех видимых слоев на отдельном слое. Далее, обесцветьте фотографию Ctrl + Shift + U и режим смешивания смените на Линейный свет.
Пройдите в меню Filter > Other > High Pass (Фильтр – Другие – Цветовой контраст), применив его, вы значительно повысите резкость снимка. Для радиуса установите значение 2,4 пикселя.
Обратите внимание на снимок, после продолжительной работы нам удалось повысить детализацию и четкость, но это не конечный результат. В этом шаге я решил добавить виньетку, но вы можете пропустить его
Для виньетки создайте новый слой и инструментом овальная область (M) образуйте выделение в виде овала.
Кликните правой кнопкой мыши по выделению и выберите команду Инверсия выделенной области. Возьмите инструмент Заливка (G), убедитесь, что цвет выбран чёрный и заполните выделенную область. Снимите выделение Ctrl + D.
Теперь примените фильтр Размытие по Гауссу, пройдя в меню Filter > Blur (Фильтр — Размытие), значение для радиуса установите на свое усмотрение.
Активируйте свободное трансформирование Ctrl + T. Зажмите Alt, чтобы высота и ширина виньетки изменялись одновременно с противоположных сторон и растяните виньетку, чтобы она стала менее заметной и более тонкой.
Вот и всё! Нам удалось избавиться от туманности при помощи Photoshop. Теперь на нашем фото улучшилась детализация и увеличилась контрастность.
Восстановление битых секторов HDD с помощью Victoria
3. Советы Инстаграм.
Как сделать текст по круг в Paint.NET
Немного теории
Предыдущие уроки нашего курса по Adobe Photoshop позволили разобраться с понятием резкости или контрастности изображения. А так же усвоить базовые методы визуального улучшения фотографии.
Изложенного материала более чем достаточно для «бытовой» обработки фотографий (в области увеличения резкости). Однако, как вы заметили, любая манипуляция по изменению изображения влечёт за собой изменение его цветовой гаммы. Что делать, когда цвет не просто важен, а очень важен, но при этом стоит задача увеличить контрастность фотографии.
Именно в таких случаях оправданы способы коррекции резкости с помощью каналов.
О каналах вы можете прочитать в материале «Выделение с помощью каналов в Adobe Photoshop».
Для эффективной работы нам понадобится вернуться к теме цветовых пространств Фотошопа. О том, что такое цветовое пространство, и как представляется цвет в памяти компьютера, разговор вёлся в уроке «Выделение цветовых диапазонов в Adobe Photoshop». Теоретическая часть занятия содержала информацию о так называемых «кубических» системах координат – CMYK и RGB.
Если помним, обе они имеют существенных недостаток: кодируют меньшее количество цветов, чем способен воспринять глаз. Зато они практичны – на их основе строится вся математическая система представления цвета. Система LAB в корне отличается. Она НЕ практична (с её помощью не выводится информация). Но зато с её помощью можно описать большее количество цветов, чем способен увидеть человек.
Данная система кодирования цвета используется в Фотошопе в качестве «промежуточного» цветового пространства. В первую очередь – для тонкой цветовой коррекции.
Представить, что такое цветовое пространство LAB, очень просто. Это множество «цветовых кругов», нанизанных на ось «яркости». Она похожа на привычный нам цилиндр. Координаты на кругах выставляются по двум осям. Ось А – от зелёного к красному цвету. Ось В – от синего к жёлтому.
На рисунке представлено графическое изображение пространства LAB (в усечённом, сферическом виде – только видимые оттенки). И сравнение количества описываемых цветов по сравнению с CMYK и RGB.
Увеличить размер фото скриншотером Monosnep
Самый быстрый, простой способ. Никаких возможностей, кроме выбора размеров в пикселях. Правда, можно сразу одним действием сделать и обрезку фото и увеличение кадра.
Ну а дальше все просто. При запущенной программе нажмите горячие клавиши CTRL+ALT+5. На экране монитора появится вот такое перекрестие прямых линий.
Тут сразу можно обрезать фото, выделив нужную область, а можно выделить всю фотографию. Для этого с помощью мышки наведите это перекрестие на угол фотографии. Кликните левой кнопкой мыши, и удерживая ее перемещайте линии по экрану, пока не захватите нужную область. Отпустите кнопку мыши. В нижней части появившейся рамки нажмите кнопку «Изменить размер». В центре экрана появится диалоговое окно. Собственно, все остальное понятно:
- решайте, надо ли сохранять пропорции,
- вводите свои новые значения размера фотографии в пикселях,
- жмите ОК,
- жмите «Сохранить» или «Загрузить».
Сохранить — увеличенное фото будет сохранено на компьютере. Папку для сохранения можно выбрать в настройках, причем, даже если зайти в настройки в момент, когда скриншот создан, и выбрать место для сохранения файла, файл будет сохранен именно в указанную Вами папку.
Загрузить — фото будет загружено в облако. Доступно только Вам. Можете скачать в любой момент. Можете поделиться ссылкой с кем хотите. Человек моментально получит Ваше фото. Ссылку можно послать самому себе в мессенджере или почтой. Тогда Вы сможете тут же получить фото на мобильном устройстве. Практически в одно действие выполняется сразу три вопроса. Как обрезать, как увеличить размер фото, и как переслать фото с компьютера на телефон.
№2 Как держать камеру устойчиво
Не существует установленного способа, как держать каждый тип камеры, с которым вы можете столкнуться. Но есть определенные базовые принципы, помогающие устойчиво держать камеру во время съемки.
Самое главное, что следует помнить, что чем дальше камера перемещается от центра тяжести, тем более вероятным становится ее движение. Это означает, что нужно максимально близко держать свои руки к телу и избегать образования пространства между вами и камерой.

Вытянутые руки делают камеру неустойчивой.

Руки и локти прижаты, так гораздо устойчивее.
Кроме того, важно, как вы держите камеру в руках. Одной рукой удобно, но твердо держите спуск затвора, а вторая рука придерживает объектив снизу рядом с корпусом камеры, при этом имея возможность регулировать фокус или зум
Ваша левая рука должна слегка прижиматься в обратном направлении относительно правой.

Держите камеру и объектив крепко, но все же сохраняя гибкость
Обратите внимание, что левая рука находится под объективом
Таким образом вы получите больше устойчивости и уменьшите вероятность дрожания. Опять же, экспериментируйте с различными конфигурациями, чтобы вам было максимально удобно. Просто помните о том, что локти должны быть прижаты к туловищу, ваша левая рука крепко держится за объектив под камерой. Ваша правая рука должна сжимать камеру так же крепко с противоположным последующим давлением на левую руку.
Если хотите проверить себя, сделайте глубокий вдох перед каждым снимком и выдохните наполовину перед нажатием на спуск затвора. Этот небольшой нюанс может показаться несколько невротичным, но поможет вам получить резкие фотографии, когда шансы против вас.
Установка оптимального разрешения экрана
Каждый ЖК-монитор имеет своё фактическое разрешение – его матрица оснащается определённым количеством пикселей. И при несоответствии фактического и установленного числа пикселей в картинке по горизонтали и вертикали качество изображения может страдать.
Узнать фактическое разрешение монитора можно из технических характеристик устройства – из инструкции, с коробки, или просто погуглив модель. Под него нужно подогнать установленное. Только в этом случае каждая программная точка будет соответствовать физическому пикселю – и изображение станет достаточно резким и чётким.
Инструкция:
- Узнайте фактическое разрешение вашего дисплея. Эти сведения можно получить из инструкции, с коробки или поискав в интернете характеристики используемой модели. В некоторых случаях эта справочная характеристика указывается в настроечном меню самого экрана;
- Кликните правой кнопкой мыши в любом свободном месте рабочего стола и в появившемся меню выберите пункт «Параметры экрана». Или наберите в меню «Пуск» «разрешения дисплея».
- Выберите рекомендуемое разрешение или установите значение которое соответствует фактическому.
Если какой-либо пункт в списке доступных соотношений количества пикселей будет отмечен как «Рекомендуется» — стоит выбрать его. Windows способа самостоятельно подбирать оптимальные параметры отображения.
Также стоит отметить, что данная инструкция написана для операционной системы Windows 10. В более старых версиях, впрочем, необходимые параметры находятся в тех же местах, разве что могут называться немного по-другому.
Если после установки оптимального разрешения изображение стало слишком уж мелким, то в этом же «окошке» «Дисплей», которое открылось после выполнения второго пункта вышеприведённой инструкции стоит пролистать до раздела «Масштабирование» и выбрать 125%.
Оптимизация изображения
Внутренняя оптимизация изображения способствует повышению резкости, без применения дополнительных, механических ухищрений. Под оптимизацией принято понимать настройку:
Яркости. Яркость сможет спрятать естественную размытость, позволяет фокусировать внимание на общих планах. Также, грамотная (корректная) оптимизация яркости сможет подчеркнуть положительное действие от контрастности и цветопередачи.
Контрастности
Контрастность может компенсировать некую «зубчатость и размытость» картинки, путём засвета или затемнения переходов между объектами на изображении. В основе этого эффекта лежит природное явление, которое принято называть «рефлексией» — способность лучей света (огибать предметы) рассеиваться в воздухе. Повышение или понижение контрастности сможет «оптимизировать» изображение и сделает его чётче и приятнее взору.
Цветопередачи. Цветопередача — один из самых важных параметров оптимизации. С её помощь можно «насытить» внутреннюю составляющую предметов в кадре и визуально уменьшить переход между ними, что сможет повысить чёткость картинки.
На современных мониторах могут присутствовать и другие параметры, которые помогут общей оптимизации. Используя их, вы сможете снизить «нагрузку» на глаза, а также — улучшить изображение, без внутри программных способов. При работе с ними, рекомендуется строго следовать правилам от компании — производителя. Такая рекомендация поможет вам достичь быстрой настройки и станет оптимальной для любого пользователя и типа монитора.
Написание текста с помощью Paint
№4 Так что же такое «Точка максимальной резкости объектива»?
Независимо от того, какой объектив вы используете, у него есть то, что называют точкой наилучшего восприятия или иначе точка максимальной резкости. Это диапазон диафрагмы вашего объектива, в котором фотографии получаются наиболее резкими. Этот диапазон варьируется даже в объективах одной и той же марки и модели, так что для определения этой точки в вашем объективе вам нужно будет поэкспериментировать.
Начните с самой большой диафрагмы (самое малое f-число, как f/4) и делайте фотографии при каждом значении диафрагмы, пока не дойдете до минимальной (самое большое f-число, как f/22 или f/32). Настраивайте выдержку и ISO, чтобы получить нормальную экспозицию. Затем изучите каждое изображение, особенно по углам, чтобы увидеть, какая диафрагма дает наилучшую резкость. Это несколько утомительный процесс, но уверяю вас, это окупится гораздо больше, чем вы можете себе представить.
Когда сомневаетесь, размещайте объект фотографии в середину кадра. Центр стекла объектива является самой резкой областью. Таким образом, независимо от диафрагмы, которую вы собираетесь применить, наиболее важным аспектом вашей фотографии будет максимально возможная физическая четкость.
Уменьшить фото онлайн, изменить размер фотографии, уменьшить картинку.
Уменьшить фото онлайн: инструкция.
На этой странице вы можете уменьшить фото онлайн бесплатно и без регистрации. Для того, чтобы изменить размер фотографии в меньшую сторону следуйте следующим шагам:
Шаг 1. Загрузите фото, которое вы хотите уменьшить, в окно приложения. Можно перетащить или открыть через «Обзор…» вашего браузера (надо кликнуть в любое место интерфейса).
Шаг 2. Измените размер изображения с помощью верхних полей. Чтобы уменьшить фотографию, введите нужные цифры в поля ширины и длины. Также, для этой цели вы можете использовать слайдеры, расположенные под полями. По умолчанию включен режим пропорциональности. Это значит, что ширина и высота взаимосвязаны и изменяются одновременно. Если вам необходимо выставить ширину и высоту по отдельности, то отключите режим пропорциональности с помощью клика по иконке в виде звена цепи (которая находится между полями размеров).
Шаг 3. Нажмите «Создать» (синяя кнопка справа). Фото будет уменьшено автоматически и откроется окно предварительного просмотра, в котором вы сможете оценить результат. Если вас не устраивает размер картинки, то нажмите на кнопку «Назад» и вернитесь к редактированию.
Шаг 4. Скачайте уменьшенную фотографию. Нажмите на кнопку «Скачать» и загрузите уменьшенное изображение на свой компьютер.
Если вы хотите изменить размер еще одного фото, то нажмите на красный крестик в левом верхнем углу и рабочая область будет очищена. После этого вы сможете загрузить и уменьшить следующее изображение.
Как уменьшить размер фотографии, если она очень большая?
Данный сервис умеет работать даже с очень большими изображениями. С его помощью можно уменьшить картинку шириной и высотой даже в несколько тысяч пикселей. Какое-либо масштабирование в данном случае не предусмотрено, то есть вы будете видеть и уменьшать размер оригинальной фотографии, что позволит вам увидеть реальный потенциальный масштаб. Если фото очень большое, то для часть будет скрыта за границами браузера. Для ее просмотра вам потребуется смотать ползунок вправо или воспользоваться колесиком мыши.
Как уменьшить изображение формата PNG?
Онлайн сервис поддерживает все популярные графический форматы, такие как jpg, gif, bmp и многие другие. В том числе, вы без проблем можете изменить размер изображения в формате png. Он обрабатывается приложением точно так же как и другие расширения файлов.
Политика конфиденциальности.
Наш сервис используют люди, которым требуется сделать фото меньше. Поэтому, возникает резонный вопрос: не попадут ли личные фото в плохие руки? Спешим вас успокоить. Абсолютно все изображения, которые вы загружаете на сайт, удаляются автоматически после его закрытия. То есть, когда вы уходите с сайта, все временные файлы стираются безвозвратно. Таким образом, если вы хотите уменьшить фото онлайн, то можете не переживать на счет конфиденциальности личной информации.
Подведение итогов
- Когда это возможно, используйте штатив. Штатив – это ваш лучший друг.
- Практикуйте правильные техники удерживания камеры. Локти должны быть прижаты, а левая рука твердой (но маневренной), чтобы удерживать объектив снизу. Используйте правую руку, чтобы крепко держать корпус камеры в противовес левой руки.
- Используйте самую короткую выдержку, допустимую для желаемого эффекта в изображении. Если нужно вычислить максимальную выдержку, примените правило эквивалентности (1/фокусное расстояние вашего объектива).
- Найдите точку наилучшего восприятия вашего объектива. Определите оптимальную диафрагму для получения наиболее резких снимков. Если условия не позволяют вам использовать определенные настройки, то разместите объект максимально близко к центру изображения.
Перевод: Татьяна Сапрыкина