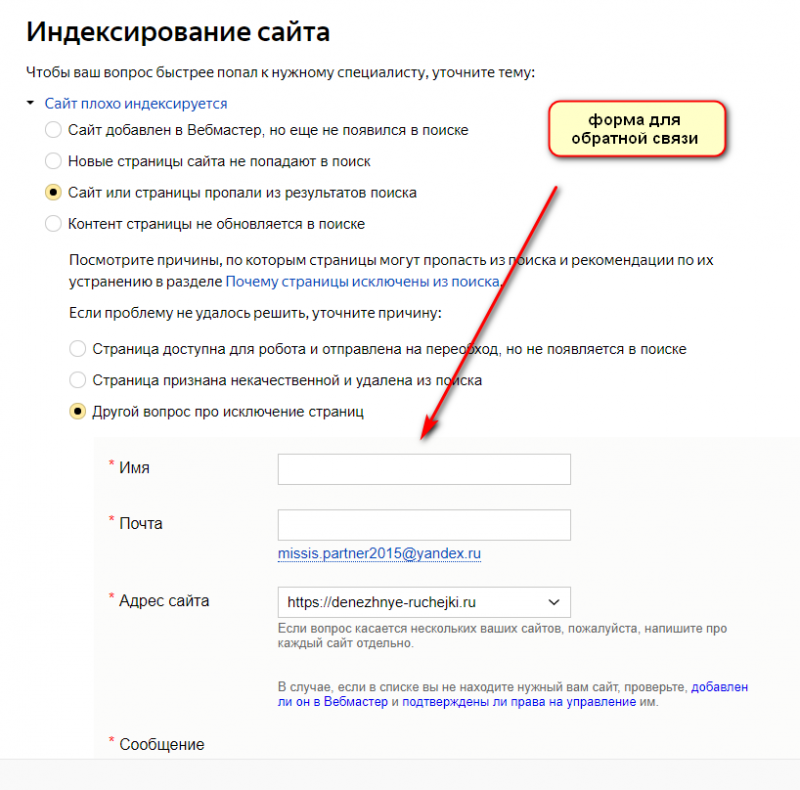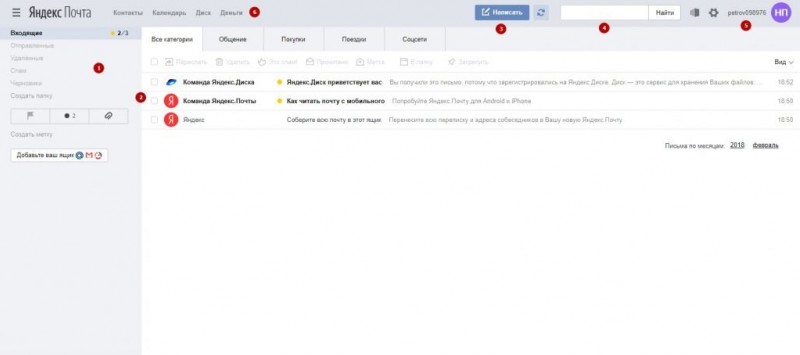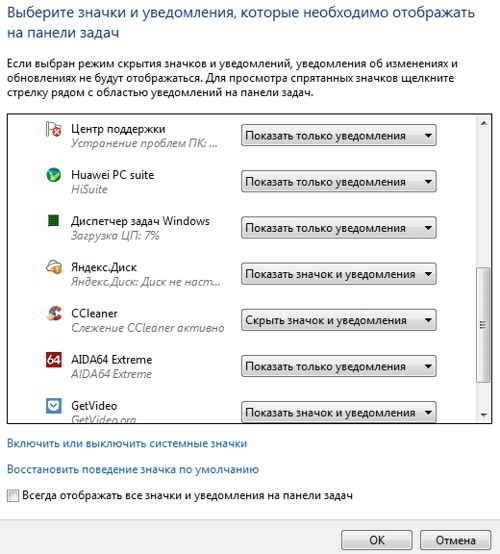Полное руководство по icloud [часть 1]
Содержание:
- Какие-то документы заняли все свободное место iCloud
- Свежие комментарии
- Веб-версия
- Описание
- Авторизация
- Что такое Айклауд на Айфоне
- Как войти в iCloud с Айфона
- Зачем нужен Айклауд на Айфоне – функции и возможности
- Найти Айфон с помощью специальных приложений
- Другие варианты
- Что сделать для безопасности Айфона
- Доступ к iCloud Drive
- iCloud — что это такое?
- Просмотр результатов теста
- Как работает функция «Найти айфон»
Какие-то документы заняли все свободное место iCloud
Есть еще один источник нескончаемых килобайтов, которые так и норовят заполнить ваше облачное хранилище. Этот источник называется «Документы«, но это нифига не подталкивает на мысль в какую сторону копать, чтобы очистить iCloud.
Покопавшись в Настройках iCloud я нашел одну интересную страницу. Ниже я привел краткий план действий:
ШАГ 1 — Заходим в Настройки — Apple ID — iCloud — iCloud (да это не опечатка, а надо кликнуть по полоске хранилища).
ШАГ 2 — Нажимаем «Управление» и попадаем на страницу управления вашим хранилищем.
ШАГ 3 — Видите раздел «Документы и Данные«? Здесь находятся данные, которые когда-либо «складировались» приложениями в iCloud. Давайте подчистим здесь немного.
Документы, занимающие больше всего места, находятся в самом верху списка. Я надеюсь, что вы и сами определите что же съело все ваше место в хранилище iCloud.
ШАГ 4 — Кликните по «прожоре«, а в открывшемся окне по кнопке Изменить (верхний правый угол). Можно удалить по одной позиции, или же прокрутить вниз и Удалить все.
Для того чтобы приложения не скидывали свое «барахло» в облачное хранилище — отключите iCloud Drive.
Свежие комментарии
Веб-версия
Где в «Айфоне» облако? Ответ на подобный вопрос мы уже рассмотрели. Оно находится в разделе «Настройки» того или иного мобильного девайса. Пользоваться облачным сервисом проще, чем кажется. Главное — иметь учетную запись «Эппл АйДи». Без нее никак не обойтись.
Как посмотреть информацию в облаке «Айфона»? Можно воспользоваться веб-версией iCloud. Лучше всего делать это с компьютера, но мы сделаем акцент на мобильном устройстве.
Основной проблемой является то, что у iCloud нет мобильной версии. Облако данных представлено либо сайтом, либо специальной программой для Mac, либо пунктом в настройках мобильного девайса. Тем не менее подобное ограничение можно обойти.
Как посмотреть облако на «Айфоне» через мобильный браузер? Рекомендуется выполнить следующие действия:
- Открыть «Сафари» и перейти на страницу icloud.com.
- Кликнуть по кнопке «Поделиться…».
- Выбрать раздел «Полная версия…».
Откроется сайт «АйКлауд». Теперь можно пройти авторизацию в сервисе при помощи логина и пароля от Apple ID. Далее на дисплее телефона появится интерактивное меню облака. Очень удобно!
Важно: для работы с сервисом важно иметь подключение к Сети. Без него никакая авторизация в облаке не поможет
Описание
«Айклауд» — что это? Подобный вопрос возникает у людей, которые только что познакомились с айфоном. Ни для кого не секрет, что у каждой операционной системы имеются свои особенности. iCloud обнаруживается только на iOS.
Компания Apple запустила данный сервис вместе с iOS 5. Не так давно с «Айклауд» позволили работать через компьютер. Но о чем идет речь?
iCloud — облако данных. Если точнее, то это облачный сервис для владельцев продукции Apple. Работает облако как с компьютеров, так и с мобильных устройств. Позволяет сохранять информацию, делать резервные копии и восстанавливать данные.
Авторизация
Казалось бы, что может быть сложного в наборе логина и пароля? Но некоторые новички всё-таки умудряются впасть в ступор даже на этом начальном этапе пользования.
Вход на Айклауде осуществляется по единому идентификатору системы Apple. То есть, если вы зарегистрировались в iTunes, этот же аккаунт можно использовать и для авторизации на iCloud.com.
Чтобы войти в сервис:
На сайте
1. На главной странице сайта Айклауд, в первой строке, укажите логин (адрес почты), указанный в учётной записи, а во второй — пароль.
2. Нажмите кнопку «Вход» (стрелочка вправо).
3. После авторизации выберите язык интерфейса и нажмите ссылку «Начать использование… ».
4. По желанию в аккаунте вы можете активировать любой подраздел, а также перейти в настройки профиля.
В приложении на компьютере
1. Если у вас на ПК ещё не установлен клиент iCloud, перейдите на страницу https://support.apple.com/ru-ru/HT204283 и клацните кнопку «Загрузить».
2. Проинсталлируйте скачанный дистрибутив в систему:
- в ходе установки под текстом лицензионного соглашения нажмите радиокнопку «Я принимаю условия… »;
- по желанию подключите модуль обновлений: щелчком мыши поставьте флажок в опции «Автоматически обновлять… »;
- кликните кнопку «Установить».
На телефоне/планшете
Авторизация в iCloud на устройствах iPad и iPhone происходит автоматически после ввода или создания ID.
Чтобы поменять настройки синхронизации хранилища, в гаджете:
1. Откройте: Настройки → iCloud.
2. Переместите ползунки вкл./выкл. в соответствующих опциях (Почта, Контакты, Календари и т.д.).
Что такое Айклауд на Айфоне
Айклауд появился в 2011 году. С этого времени его пользовательская база неуклонно растет. Сейчас невозможно представить ни одного владельца смартфона Apple, который не регистрировал аккаунт в iCloud и не заливал туда собственные файлы.
У Айклауда есть много конкурентов в лице других облачных хранилищ вроде Google Drive, Яндекс. Диск, MEGA и так далее.
Несмотря на то, что iCloud практически всеми людьми воспринимается в качестве облачного хранилища, в его состав входит большое количество других сервисов. Это и почта, и контакты, и заметки, и календарь. Словом, все то, что может понадобиться пользователю для организации рабочего процесса.
Как войти в iCloud с Айфона
Так как сервис изначально разрабатывался под iPhone и другие продукты Apple, именно владельцам Айфонов нужно разобраться, как осуществляется вход в облако
И здесь важно уточнить, что у пользователей есть 2 способа осуществления операции:
- Через браузер.
- При помощи специального ПО.
Как войти в iCloud через браузер
Несмотря на то, что удобнее всего открывать Айклауд через специальное приложение, способ со входом через браузер тоже является весьма полезным. Например, в той ситуации, когда к смартфону привязана одна учетная запись, а пройти авторизацию требуется на другой.
Для входа в iCloud при помощи данного способа необходимо:
- Открыть стандартный браузер Safari на Айфоне.
- Перейти на страницу icloud.com.
- Нажать кнопку меню браузера в нижней части экрана.
- Выбрать пункт «Полная версия сайта».
- На открывшейся странице указать адрес электронной почти и пароль, привязанные к Apple ID.
- Нажать кнопку входа.
Если вы правильно указали параметры учетной записи, то вход будет выполнен без каких-либо проблем. На главной странице сервиса можно воспользоваться всем функционалом iCloud, который доступен в том числе через официальное приложение.
Как войти в облако iCloud с Айфона с помощью ПО
Каждый более-менее крупный сервис имеет специальное приложение. Как правило, такое программное обеспечение лучше адаптировано под операционную систему, чем мобильная версия сайта. Разумеется, собственное приложение есть и у iCloud.
Чтобы войти в облачный сервис вам потребуется:
- Открыть настройки телефона.
- Нажать на имя своей учетной записи.
- Кликнуть по значку iCloud.
Выполнив эти действия, вы попадете в настройки сервиса. Вводить персональные данные от Apple ID не нужно, если ранее уже был осуществлен вход в учетную запись. Для загрузки или просмотра файлов необходимо открыть раздел iCloud Drive, а чтобы пользоваться другими сервисами, входящими в функционал Айклауда, достаточно открыть соответствующее приложение.
Зачем нужен Айклауд на Айфоне – функции и возможности
Чтобы понять, кому может понадобиться сервис iCloud, достаточно будет описать одну довольно распространенную ситуацию среди владельцев смартфонов Apple. Как известно, Айфоны являются одними из самых дорогих мобильных устройств. Поэтому покупатели зачастую вынуждены покупать устаревшие модели с минимальным объемом памяти.
В отличие от Андроид-смартфонов, в iPhone невозможно установить карточку MicroSD для расширения хранилища. А когда общий объем накопителя составляет 16, 32 и даже 64 гигабайта, всего за пару месяцев пользования Айфоном окажется некуда сохранять фото, видео и приложения. В связи с этим практически все обладатели смартфонов Apple прибегают к помощи Айклауда.
В iCloud владелец iPhone может загрузить самые разные мультимедийные файлы. Таким образом, освободится свободное место на внутреннем накопителе для установки новых игр и программ. Чтобы просмотреть фото или видео, загруженное в Айклауд, пользователю не придется выполнять множество манипуляций. Достаточно пройти авторизацию, и все файлы отобразятся на экране устройства.
Айклауд становится невероятно полезным в том случае, если человек выполняет сброс настроек смартфона или обновляет прошивки. При выполнении подобной операции требуется создание резервной копии. С помощью iCloud бэкап создается автоматически и помещается в облако. После завершения действий по перепрошивке Айфона все данные можно восстановить нажатием одной кнопки в настройках смартфона. Без Айклауда выполнение операции было бы невозможным.
В начале материала говорилось о том, что iCloud – это далеко не только облачное хранилище. Айклауд объединяет в себе кучу различных сервисов компании Apple:
- Почта;
- Контакты;
- Календарь;
- Найти iPhone;
- iWork;
- Фото и другие.
Широкий функционал отличает Айклауд от прочих облачных хранилищ, где у пользователя есть возможность только загрузить свои файлы для освобождения памяти устройства. В случае же с iCloud владелец Айфона в рамках одной программы может обмениваться письмами, создавать и читать заметки, вносить правки в контактный лист, а также найти iPhone, если он потерялся.
Айклауд становится невероятно полезным сервисом в условиях удаленной работы. Он позволяет открыть доступ к документам и другим файлам для своих коллег и друзей, чтобы те вносили правки. Это дополнительная функция, так что на практике можно отказаться от ее применения. Все возможности iCloud регулируются пользователем, создавшим аккаунт. Когда готова учетная запись, Айклауд становится личным пространством, которым человек управляет, исходя из собственных потребностей.
Найти Айфон с помощью специальных приложений
Помимо стандартной программы «Найти iPhone», которая установлена на каждом устройстве компании Apple, есть ряд других полезных приложений в этом направлении. Работают они по схожему принципу с предустановленным ПО. То есть требуется подтверждение пользователя. Однако также пользователю будут доступны дополнительные функции.
Если рассматривать приложение Cocospy, то помимо всего прочего оно позволяет читать историю вызовов, браузера и WhatsApp. Разумеется, функция отслеживания местоположения никуда не пропала. Она является основной. Правда работает программа только через джейлбрейк.
Еще одно приложение – mSpy. Работает она без джейлбрейка, однако требует ввода своего Apple ID.
Среди ключевых особенностей:
- Отслеживание геолокации.
- Просмотр мультимедийных файлов другого телефона.
- Фиксация всех действий на Айфоне.
Также в качестве дополнительного варианта стоит рассмотреть программу FlexiSPY с функциями чтения сообщений, и отслеживания вызовов, XNSPY для слежки в соцсетях и мессенджерах, Hoverwatch (платная, но с широким функционалом).
Другие варианты
Если ни один из представленных выше способов не помог отследить местонахождение телефона, то, скорее всего, вы не являетесь владельцем или не имеете к нему доступ. В этом деле нужно помнить, что без согласия второй стороны определить геолокацию невозможно.
Какими бы привлекательными ни были предложения в интернете, в большинстве случаев они являются мошенническими. Но, если пользователя ничего не останавливает, можно обратиться, например, к сайту phone-location.org. Здесь требуется указать номер телефона и пройти регистрацию. Отзывов о подобных ресурсах практически нет, так что никто не может гарантировать безопасность устройства и данных, которые на нем хранятся.
В случае если человек понимает, что без согласия осуществить поиск нельзя, но хочется обратиться к другому методу слежки, рекомендуется воспользоваться сервисом Google Timeline. Если на утерянном смартфоне был зарегистрирован Аккаунт Гугл, нужно перейти на страницу google.com/maps/timeline, авторизоваться и обратиться к виртуальной карте. На ней будут показаны все последние перемещения смартфона.
Что сделать для безопасности Айфона
Помимо потребности в поиске местоположения человека, существует необходимость в том, чтобы обезопасить себя от непреднамеренной слежки. Ведь в таком случае можно попасть в опасность в самый неподходящий момент.
Для начала нужно принять во внимание главную рекомендацию – не регистрироваться на сомнительных сайтах, где предлагается осуществить поиск телефона. Указанные данные вполне могут быть использованы против вас, и жертвой станет ваш Айфон, а не чужое устройство.
Также не стоит регистрироваться каких бы то ни было сомнительных ресурсах, где нужно указывать номер телефона или адрес электронной почты
Перед тем, как завести аккаунт на том или ином сайте, нужно почитать отзывы о нем. Если ресурс надежный, можно регистрироваться без сомнений, но только с использование длинного пароля, состоящего из символов разных регистров. В противном случае сайт нужно обойти стороной.
Ни в коем случае не подтверждайте запросы на отслеживание, которые высвечиваются на экране. Если поиск пытается выполнить злоумышленник, он будет получать доступ к геолокации всегда.
Если iPhone все-таки оказался потерян, а отследить его местоположение не получается, самый верный вариант – заблокировать устройство. Конечно, можно обратиться в правоохранительные органы, но с высокой долей вероятности сотрудники не возьмутся за столь маленькое в мировых масштабах дело. Так что после потери следует перейти на сайт iCloud, авторизоваться через свой Apple ID и сменить пароль. Так, человек, нашедший смартфон, не сможет получить доступ к файлам.
Кроме того, не забывайте в качестве способа разблокировки ставить отпечаток пальца или скан лица. Графический ключ и цифровой пароль – не самый надежный вариант защиты устройства. Если соблюсти все предложенные требования, вам удастся обезопасить свой Айфон.
Доступ к iCloud Drive
1. Первым способом получить доступ к iCloud Drive является ваш компьютер Mac. Просто открываем Finder и переходим на вкладку iCloud Drive. Все! Абсолютно все файлы и папки доступны для изменения на ваш вкус — ничего сложного.
Если с маком не сложилось, но есть персональный компьютер под управлением Windows, то все тоже довольно просто. Необходимо загрузить и установить «iCloud 4.0 для Windows». После этого прямо в проводнике слева, в меню «Избранное», появится ярлык на iCloud Drive. Все работает почти также элегантно и удобно, как и на Mac.
2. Второй способ в некотором смысле еще проще, но зачастую не так удобен при длительном использовании. Представим ситуацию, что вы находитесь за чужим компьютером или вам нужен разовый доступ к iCloud Drive. Соответственно, выполнять настройку облачного хранилища или устанавливать дополнительное программное обеспечение нет никакого желания или возможности. На помощь придет браузер.
Открываем iCloud.com и выбираем пункт iCloud Drive — вот все ваши файлы. Прямо отсюда можно загружать файлы в облако или скачивать их на компьютер, создавать папки и отправлять файлы до 5 ГБ по электронной почте благодаря функции Mail Drop.
Кстати, поддерживаются браузеры Safari, Chrome, Firefox и Internet Explorer.
3. Осталось разобраться с доступом к iCloud Drive при помощи мобильного устройства Apple. В лучших традициях iOS в мобильной операционной системе нет отдельного приложения для доступа к облачному хранилищу данных. Его можно получить только из отдельных программ, которые хранят там свои данные. Однако не все так печально — в App Store уже хватает приложений для работы с облаком. Мы рекомендуем бесплатное решение Documents 5 .
Documents 5 — это своего рода швейцарский нож для работы с файлами на iOS. Приложение создает собственную папку в памяти устройства, где пользователь может размещать любые нужные файлы. Причем получить их можно даже посредством скачивания из Сети при помощи встроенного браузера. Кроме того, имеется поддержка всех известных облачных сервисов и возможность подключения различных серверов. Разумеется, можно получить доступ к iCloud Drive.
Доступ к облаку возможен на уровне запуска соответствующих приложений для каждого типа файлов, а также возможности добавлять файлы в хранилище из внутренней памяти устройства. Однако речь идет о тех файлах, которые доступны приложению Documents 5. В целом, при помощи приложения можно прослушать музыку, посмотреть видео, отредактировать документ или изображение — основные рабочие моменты доступны, а этого большинству пользователей будет вполне достаточно.
Не в пример многим новым сервисам и функциям, которые Apple запустила этой осенью, iCloud Drive работает стабильно и четко выполняет собственные функции. При помощи данного материала вы теперь знаете все необходимое для того, чтобы эффективно использовать облачное файловое хранилище себе на благо и во многих ситуациях отказаться от дополнительных сервисов, оставшись в рамках единой экосистемы Apple.
iPhones.ru
Вместе с iOS 8 и OS X Yosemite серьезный шаг вперед совершил и облачный сервис Apple. Облачное хранилище данных iCloud превратилось в iCloud Drive, принеся пользователям совершенно новые возможности по размещению файлов в Сети и управлению ими. Остановимся на этих вопросах подробнее. Базовые настройки Итак, для использования iCloud Drive у вас должна быть установлена iOS…
iCloud — что это такое?
Айклауд, или iCloud, — облачное хранилище данных, существующее в рамках корпорации Apple и доступное не только для владельцев Айфонов, Айпадов и другой фирменной техники, но и для каждого владельца учётной записи (без привязки к конкретному аппарату). В облаке iCloud Drive, войти в которое удастся как на телефоне, так и на компьютере, могут храниться и синхронизироваться со связанными устройствами контакты, почта, заметки, медиаданные, сообщения и другая важная информация по выбору пользователя; чтобы работать с нею или посмотреть содержимое облака, достаточно пройти несложную процедуру авторизации.
К основным функциям iCloud относятся:
- хранение и синхронизация данных в устройствах, подключённых к одному профилю;
- настройка семейного доступа к создаваемым фотографиям, видеороликам, музыке и другим мультимедийным файлам;
- быстрый и простой обмен данными с родными и друзьями;
- поиск и блокировка Айфона в случае потери или кражи.
Просмотр результатов теста
Как работает функция «Найти айфон»
Воспользоваться приложением после потери телефона невозможно. Программа должна быть установлена у вас заранее
Не забывайте это сделать, иначе когда-нибудь пожалеете! Обратите внимание, что во время настройки функции аппарат запросит разрешить геолокацию – одно из условий работы данного приложения. Вероятно, что после этого батарея будет разряжаться несколько быстрее
Как включить функцию через компьютер
Apple может гордиться этой статистикой: с запуском сервиса «Найти iPhone» число краж айфонов уменьшилось в разы. Ничего удивительного: отыскать украденный аппарат при включении этой функции значительно проще. Смартфон после блокировки хозяином в руках воришек становится лишь набором запчастей или бессмысленной игрушкой. Вы можете скачать программу Найти айфон, но делать это совсем не обязательно!
Порядок действий для включения функции «Найти iPhone» через компьютер:
- Вам понадобится выход во «всемирную паутину». Без этого – никак.
- Не имеет принципиального значения, какая операционная система в телефоне, Windows или Mac. Зайдите на сайт iCloud.com.
- В окне авторизации введите данные Apple ID. Будьте внимательны, не соглашайтесь с пунктом «Оставаться в системе», когда работаете с чужого компьютера. Можете поставить галочку только тогда, когда вошли с личного ПК.
- После запуска приложения в меню пункта «Мои устройства» выберите свой аппарат.
- Приложение запустит сканирование, после чего на экране появится изображение карты, на которой будет отмечено местонахождение вашей пропажи. В зависимости от того, где конкретно «отдыхает» от вас ваш мобильник, предпримите шаги для его возвращения.
- Потеряли телефон в квартире или офисе? Воспользуйтесь звуковым сигналом, чтобы найти свой аппарат.
- Оказалось, что телефон оставлен в салоне красоты или автоцентре? Отправьте сообщение на экран своего гаджета с просьбой перезвонить по другому номеру. Этот текст тут же отобразится на телефоне.
- Самый печальный исход поисковой ситуации. Вы поняли, что потеряли смартфон в общественном месте или, хуже того, у вас его умышленно украли. Срочно защищайте персональные данные! Установите четырехзначный пароль, чтобы никто не смог скачать ваши фотографии или прочитать сообщения, удаленно сотрите их.
- Еще раз: если функция «Найти iPhone» не будет настроена заранее, то вам останется только рассчитывать на полицию или волю случая. Берегите своего друга!
Как отключить функцию
Возможна и другая ситуация: вам понадобится выключить функцию «Найти iPhone», например, при продаже телефона или сдаче его в ремонт. Существует два основных варианта деактивации: непосредственно через аппарат либо же дистанционно. Не стоит, наверное, говорить, что и в том, и другом случае данную функцию можно отключить лишь после введения пароля от аккаунта Apple ID. Без этого – никак.
Первый способ самый простой и удобный, но для него нужен доступ к аппарату:
- Зайдите в меню «Настройки».
- Найдите пункт iCloud.
- Прокрутите список вниз до положения «Найти iPhone», переключите тумблер на режим «off».
- Подтвердите свое решение паролем вашей учетной записи Apple ID.
- После проведения этой несложной операции вам на е-мейл отправят уведомление об отключении функции.
Способ второй – если мобильного телефона на руках нет, то функцию «Найти iPhone» получится отключить дистанционно:
- Для начала нужно зайти в соответствующее приложение.
- Установить программу в App Store или на интернет-сайте по адресу https://icloud.com/find.
- Откройте меню «Мои устройства» из навигационной панели.
- В появившемся списке выберите ваш мобильный телефон.
- Удалить смартфон из списка разрешено лишь в случае, когда он находится оффлайн.
- При работе с мобильным приложением нажмите на кнопку «Удалить», в веб-версии – «крестик».
- В заключение приложение вас попросит подтвердить свои действия и заодно напомнит, что после этого айпад сможет активировать другой человек.
Не все до конца понятно? Воспользуйтесь нашей видеоинструкцией https://www.youtube.com/watch?v=rLPHQ76HHvw, где по полочкам разбирается программа «Найти iPhone» и дается руководство к действию тому, кто потерял телефон, как найти его местоположение – не знаешь. Ознакомьтесь с этим уроком, и вы узнаете, как найти айфон по геолокации, по gps, без труда разыщете все свои устройства с одинаковым Apple ID.
Узнайте,как перекинуть фото с айфона на компьютер.